Apple Software Update: что это за программа и можно ли от нее избавиться?

Многие пользователи Windows-систем достаточно часто обнаруживают у себя на компьютере «яблочные» апплеты, совершенно не понимая, откуда они взялись и как от них избавиться. Одним из таких приложений является Apple Software Update. Что это за программа, попробуем разобраться. Также затронем вопросы, связанные с целесообразностью ее содержания в Windows.
Apple Software Update: что это за программа?
Начнем с того, что многие пользователи встречают эту вспомогательную утилиту только потому, что предварительно инсталлировали какие-то «яблочные» программные продукты, рассчитанные на работу в Windows-системах.
То же приложение iTunes, предназначенное для синхронизации мобильных устройств от Apple с операционными системами Windows, в процессе инсталляции основной программы самостоятельно инсталлирует дополнительные модули вроде Bonjour и Apple Software Update. Что это за программа и можно ли ее удалить, давайте рассмотрим несколько подробнее.
Для чего нужен этот апплет?
Прежде всего стоит обратить внимание на само название этого приложения. Ведь если его перевести, по большому счету назвать данный апплет можно инструментом автоматического обновления программных продуктов Apple, которые, по идее, присутствуют на пользовательском компьютере.
Да, действительно, установка самых свежих обновлений вопросов не вызывает. Но ведь иногда случается и так, что в смысле конкуренции данная служба начинает пытаться получить максимальный приоритет над исполняемыми процессами Windows. А на этой почве, как уже понятно, не избежать появления конфликтов.
И во всем этом, как оказывается, виновна одна-единственная служба — Apple Software Update. Что это за программа, нужна ли она на компьютере, работающем под управлением Windows, сказать достаточно трудно. Если пользователю нужны обновления программных компонентов именно этого разработчика, тогда, естественно, удалять это приложение не стоит.
В противном случае оно станет самым бесполезным инструментом, который только можно отыскать.
Как работает программа Apple Software Update?
Само приложение при установке, как уже понятно, не афишируется (в инсталляторе той же программы iTunes и намека нет на установку каких-то дополнительных компонентов).
Но этот апплет инсталлируется в фоновом режиме и точно так же начинает работать, когда пользователь об этом даже не догадывается.
Вот вам и официальный продукт Apple Software Update. Что это за программа, немного понятно. А теперь несколько слов о том, что она представляет собой на самом деле.
В общем, это и есть самый обычный апдейтер, следящий за выходом самых свежих версий программных продуктов от Apple и своевременно их устанавливающий. Но нужно ли это пользователю Windows? Конечно же, нет. Обновить можно разве что iTunes.
Так зачем держать такое приложение у себя на компьютере? Не проще ли от него избавиться?
Теперь перейдем к практическим взглядам на Apple Software Update. Что это за программа, как удалить ее и избавиться от остатков, сейчас и посмотрим.
Самым простым решением можно назвать обращение к разделу программ и компонентов, который находится в стандартной «Панели управления». В списке нужно просто выделить искомый апплет и удалить его стандартным методом. Обратите внимание, что, если отсортировать программы по издателю, из приложений Apple желательно деинсталлировать и все остальное.
После этого придется использовать редактор реестра (regedit), где потребуется найти все записи, так или иначе связанные с Apple, с полным удалением. То же самое касается остатков, которые могут быть обнаружены в «Проводнике». По окончании всех процедур, конечно же, желательно запустить какой-то оптимизатор и почистить реестр или жесткий диск.
Как использовать деинсталляторы?
Но проще всего обратиться к программам вроде iObit Uninstaller, которые способны удалять любые приложения (даже встроенные в оболочку операционной системы) целиком и полностью.
Здесь порядок действий таков:
- запускаете программу;
- в списке установленных приложений находите нужные компоненты и удаляете их;
- включаете мощное сканирование;
- удаляете остатки с активацией строки уничтожения файлов.
По завершении процедуры рестарт системы обычно не требуется, но на всякий случай его лучше произвести, дабы пребывать в полной уверенности по поводу максимально полного удаления и основной программы, и ее сопутствующих продуктов.
Кстати сказать, если удалить все ключи реестра, которые будут найдены, основное приложение вроде iTunes может перестать работать. Так что в этом случае придется избавляться от записей избирательно. Отдельное внимание уделите расположению файлов.
Вполне возможно, что апплет Bonjour создаст собственную копию, которая потом даже при отсутствии программного обеспечения от Apple все равно активируется и точно так же будет отслеживать обновления (если не сказать хуже).
Зато программы такого типа позволяют произвести удаление выбранного и сопутствующих программных продуктов настолько полно, что потом рыться в реестре или искать остатки в файловом менеджере не нужно вообще.
Итог
Как видим, все просто. Тут суть вопроса сводится к другому: насколько целесообразно держать такой обновитель на компьютере? Ведь, если разобраться, при одном установленном приложении iTunes вам апдейты для других программных продуктов, в общем-то, и не нужны. Но ведь программа их будет искать, вне зависимости от вашего желания.
Поэтому избавляйтесь от нее немедленно, а попутно удалите и все остальное, включая Bonjour — приложение, которое, по сути, ничего интересного собой не представляет, но также относится к категории апплетов, выполняющих слежение за вашим компьютером, если вы вдруг соберетесь установить какую-то программу от Apple или даже войдете на сайт с рекламой программного продукта.
Какие приложения можно смело удалить на Windows 10
Привет! я продолжаю разбирать Windows 10 по кусочкам, тем самым открывая для себя всё больше новой информации. Ну и конечно делюсь с вами, уверен найдутся люди, кому это будет интересно.
Сегодня я расскажу о приложениях в Windows 10, покажу как их можно удалять и откуда это делать. Так же я расскажу какие приложения можно смело удалить, не боясь и не оглядываясь.
Кстати, о том как восстановить удалённые приложения в Windows 10, я уже рассказывал, почитайте, если вам интересно.
Какие приложения можно удалить на Windows 10
Чтобы посмотреть все приложения, которые установлены на вашем компьютере, в нижнем левом углу экрана, нажмите на кнопку – Пуск, в открывшемся окне, нажмите на вкладку – Параметры.
В меню параметров, нажмите на вкладку – Система.
Далее, на странице Система, в меню слева, нажмите на вкладку – Приложения и возможности. Здесь у вас отображаются все имеющиеся на вашем компьютере приложения.
Вы можете узнать размер приложения, который указан напротив названия приложения. А если нажать на приложение, то появится две кнопки – Переместить и Удалить, чтобы удалить приложение, нажмите на кнопку – Удалить.
Основные приложения в Windows 10:
– Sway, простое приложение для создания презентаций, если вам не интересна данная тема, то можно смело удалить данное приложение. Но да же для профи, это очень слабенькое приложение.
– , приложение так себе, не думаю, что найдутся много людей, которые будут заходить в именно с этого приложения. Графика намного хуже, чем на настоящем сайте, можно смело удалять.
– Xbox, приложение для любителей игровой приставки xbox, в общем можно подключить свою приставку к данному приложению, играть в бесплатные игры, общаться в чате с такими же игроками и т.д.
Но да же если у вас нет приставки xbox, вы то же сможете пользоваться данным приложением, достаточно одного игрового джойстика, подключаете его к компьютеру и вы в игре.
Нет приставки и джойстика ? Не любите играть ? Смело удаляйте приложение Xbox.
– Будильники и часы, прикольное приложение, но если вам не нужен будильник на компьютере или ноутбуке, то можете смело удалять данное приложение.
– Диспетчер телефонов, вы сможете синхронизировать свой телефон с компьютером, почта, музыка, skype, авто передача фото и т.д. В общем решать вам, удалять или нет.
– Загрузить skype, приложение для загрузки skype на компьютер, если у вас уже есть skype, то просто удалите это приложение.
– Запись голоса, очень простое приложение для записи голоса, ничего лишнего, может кому-то и пригодится.
– Калькулятор, обычный калькулятор, ничего лишнего.
– Камера, приложение для запуска съёмки, с камеры вашего ПК, запись видео, можно ещё фотки делать. Не удалять.
– Карты, приложение для просмотра карт городов и стран. Что-то наподобие Google и Яндекс карт.
– Кино и ТВ, приложение для добавления в него своих видео, можно смело удалять. Возможно приложение ещё находится на стадии разработки.
– Люди, приложение для поиска контактов, можно подключить свои учётные записи. Можно смело удалять, мало кого вы там найдёте.
– Магазин, основное приложение в Windows 10 не рекомендую удалять, так как из Магазина можно восстанавливать приложения, а так же устанавливать новые приложения и игры.
– Музыка Groove, не знаю зачем это приложение нужно, тупо отображает вашу музыку с компа, для прослушивания. Можно смело удалять.
– Начало работы, полезное приложение, запустите его, чтобы поближе познакомится с Windows 10.
– Новости, новостей и так хватает, можно удалять.
– Погода, классное приложение, можно узнать погоду в любой точке мира, да же можно узнать какой была погода в прошлые годы !
– Почта и календарь, не знаю, лично мне это приложение не нужно. Вы можете подключить свои электронные ящики и следить за ними с данного приложения, читать почту, отправлять сообщение и т.д. Так же здесь Календарь имеется, можно события отмечать, делать заметки, напоминания.
– Соединитель приложений, как вы наверное поняли по названию, приложение предназначено для соединения и синхронизации приложений, таких как – Почта и Календарь, Кино и ТВ, Будильник и Часы и т.д. Приложение позволяет приложениям взаимодействовать друг с другом. Приложение соединитель приложений действует по умолчанию и удалять его НЕЛЬЗЯ!
– Сообщения и skype, можно смело удалять, если у вас уже есть skype на компе.
– Спорт, весьма интересное приложение для любителей спорта, показывает все самые интересные, спортивные, мировые новости. Читать статьи можно прямо в приложении.
– Телефон, приложение для осуществления звонков с компьютера, так же приложение связано с приложением Skype. Возможно кому-то пригодится, но не мне точно.
– Улучшите свой Office, приложение даёт доступ к улучшенной версии программы Office, а точнее вы сможете подписаться на бесплатную, месячную, пробную версию программы.
– Финансы, приложение отображает финансовые новости и не только, курсы валют, мировые рынки и биржи. И да же Ипотечный калькулятор есть! , во дают! можете рассчитать стоимость ипотечного кредита. Без комментариев.
– Фотографии, с помощью данного приложения можно просматривать фотографии на компьютере. В приложение встроен мини редактор для фото. По мне так ни чё, нормальное приложение, можно оставить.
Да, и ещё, если у вас есть программа Ccleaner, для очистки ПК, которую можно бесплатно скачать в интернете, с официального сайта, то вы можете удалять приложения Windows 10, с помощью данной программы.
Откройте программу, слева перейдите на вкладку – Сервис, нажмите правой кнопкой мыши по приложению, которое вы хотите удалить, в открывшемся окошке, нажмите на вкладку – Деинсталляция, после чего приложение удалится с вашего ПК.
Подведём итоги, конечно любое приложение можно смело удалить и ничего с вашим компьютером страшного не произойдёт. Но я не советую вам торопиться, присмотритесь по лучше, откройте приложение, изучите его, возможно оно вам понравится. А у меня на этом всё, жду ваших комментариев, до новых встреч!
Как восстановить удалённые приложения в Windows 10
Ford просто взял и добавил ВКонтактик в твою тачку
Нас сложно удивить очередным смартфоном с большим экраном, двойной камерой, водонепроницаемостью или мощным процессором. Мы перестали реагировать на возможности ых ассистентов, вроде Google Now и Siri. Привычное дело: задал вопрос виртуальному помощнику и получил ответ. А вот говорящий автомобиль — это что-то новенькое.
Компания Ford анонсировала запуск обновленной системы Ford SYNC 3 и функции AppLink на территории России. Теперь практически любой автомобиль Ford всего в несколько тапов можно превратить в «умный».
AppLink позволяет не просто узнавать погоду и прокладывать маршруты, но и читать сообщения из социальных сетей и отвечать на них. «ВКонтакте» и «» теперь стали частью салона.
Обновленный Ford SYNC 3: что это и для чего?
Первое поколение информационно-развлекательных систем в свои автомобили Ford начала устанавливать еще в 2007 году. Подобная аппаратно-программная начинка позволяет владельцу осуществлять телефонные звонки и взаимодействовать с мультимедийной системой автомобиля через интуитивно понятный интерфейс.
Громкая связь, синхронизация с телефонной книгой, отображение и воспроизведение входящих SMS, ые команды, управление музыкой и климат-контролем — все это получает владелец автомобиля Ford, в котором предусмотрена система Ford SYNC.
В конце октября Ford в России представила новое поколение системы Ford SYNC 3. Ford SYNC 3 обзавелась рядом нововведений, среди которых:
- Система навигации с жестовым управлением
- Автокоррекция при вводе маршурта
- Классификация музыкальной библиотеки
- Усовершенствованная система распознавания голоса
- Выбор источника воспроизведения
- Возможность подключения нескольких смартфонов к системе
Но на этом разработчики решили не останавливаться. Интегрировав функцию AppLink, система Ford SYNC 3 стала способна еще на большее.
Функция AppLink — это, по сути, промежуточное звено между вашим голосом, и конкретным приложением. При установке совместимого ПО (например, приложения Meople.Connector) Ford SYNC и AppLink позволяют взаимодействовать с социальной сетью посредством голоса. Более того, вы можете озвучивать непрочитанные сообщения, отправлять ответы и всегда оставаться онлайн, не отвлекаясь от вождения.
Android Auto и CarPlay — без проблем
Ford SYNC полностью совместим с автомобильными системами Android Auto и Apple CarPlay и поддерживает работу со всеми сервисами, предусмотренными головным устройством конкретной модели.
В свою очередь, функция AppLink работает практически со всеми устройствами на базе операционных систем Android и iOS. Для проверки совместимости конкретной модели смартфона Ford разработала специальную проверочную страницу.
Что я смогу делать
Основное требование к работе подобного ого управления — поддержка функции Ford SYNC со стороны приложений. Официально в России запущена поддержка трех приложений-партнеров.
Meople.Connector . Это приложение — интегратор социальных сетей, который позволяет зачитывать вслух сообщения от пользователей социальных сетей ВКонтакте, и сервиса микроблогов . Водителю достаточно произнести команду и Meople.Connector все сделает самостоятельно.
AcuWeather . Агрегатор погоды со всего мира. Отправляясь в очередной город, теперь не нужно отрываться от дороги чтобы узнать погоду — задайте этот вопрос AcuWeather.
Glympse . Приложение, которое моментально ответит на вопрос родных и близких: «Где ты едешь? Когда будешь?» С помощью Glympse вы можете отправить актуальную геопозицию любому контакту из адресной книги. Есть возможность задать и расстояние, в течение которого будет отображаться ваше перемещение по карте в режиме реального времени.
И, конечно же, Ford SYNC в связке с AppLink позволяет запускать приложения на Android и iOS, осуществлять звонки и управлять музыкой на смартфоне с помощью голоса. При этом управление осуществляется прямо с руля автомобиля.
Узнать какие приложения совместимы с ым управлением Ford можно с помощью простой ой команды. Подключите iPhone или Android-смартфон к Ford SYNC и скажите: «Список мобильных приложений». Приложения, которые поддерживаются, тут же будут показаны на экране.
Как подключается
Для подключения Ford SYNC и активации AppLink достаточно иметь в распоряжении совместимый Android или iOS смартфон. Устройства на ОС Android поддерживают беспроводное подключение. Для владельцев iPhone нужен Lightning-кабель. Загрузку интересующих приложений с поддержкой Ford SYNC можно выполнить в магазинах App Store и Google Play.
На каких моделях Ford работает
Производитель Ford позаботился о том, чтобы каждый автомобиль, который сегодня сходит с конвейера и отправляется в российские автосалоны, получил поддержку ого управления AppLink.
На сегодняшний день функцией Ford SYNC в автомобилях Ford пользуется более 15 миллионов водителей по всему миру. Простота подключения и возможность комфортного вождения теперь дополнены еще и социальной интеграцией. Не отвлекайтесь на социальные сети и телефонные звонки, за вас это сделает Ford.
поста:
Список мобильных игр пополняется ежедневно. Выходит огромное количество как небольших, так и особо крупных проектов от разных студий и одиночных разработчиков. Если вы пользуетесь планшетом с операционной Windows 10, то можете насладиться этими творениями.
Загрузка игр
Есть два способа, позволяющих загрузить игры на планшет: через магазин Microsoft и сторонние ресурсы. Рекомендуется использовать исключительно первый метод, так как он более безопасен — на официальную площадку попадают только приложения, прошедшие модерацию, из-за чего шанс наткнуться на программу с вредоносным кодом близится к нулю.
За игры, размещённые на сторонних сайтах, Microsoft не несёт ответственности: если они испортят ваши файлы или сломают систему, никакой компенсации не последует. Конечно, есть ресурсы, которые очень тщательно относятся к безопасности размещаемого контента, проверяя все поступающие файлы на вирусы. Но вам предстоит самим выбрать, каким сайтам вы будете доверять, а каким — нет.
Через официальный магазин
На всех планшетах, как и на всех остальных устройствах с Windows 10, по умолчанию присутствует Microsoft Store — приложение официального магазина. Именно в нём расположены практически все существующие на данный момент игры и приложения:
- Отыщите в главном меню планшета или списке программ Store и запустите его.Открываем Windows Store
- На первой странице присутствует список наиболее популярных программ. В будущем он будет немного изменяться, подстраиваясь под ваши предпочтения: умный алгоритм отследит, какие приложения вы скачиваете и используете, и на основе этих данные начнёт показывать наиболее подходящие лично вам программы. Также можно увидеть кнопки, позволяющие перейти к топам — спискам игр, отсортированных по наибольшему количеству загрузок, популярности и оценке пользователей.Лучшие игры и топы
- Если вы хотите найти определённую игру, нажмите на кнопку «Поиск игр» и введите название желаемого приложения. Магазин выполнит поиск и предоставит вам список программ, в названии или описании которых встречается введённое вами слово. Чтобы перейти к подробной информации и установке, выберите игру из предоставленного списка.Выбираем приложение из списка
- Выбрав игру, вы увидите её описание, скриншоты из игрового процесса и, возможно, видео о ней. Перейдя к вкладке «Сведения», вы можете просмотреть технические данные: дату издания, версию, размер, адрес для связи с разработчиком.
- Во вкладке «Отзывы» можно прочитать комментарии от людей, уже попробовавших игру на своём устройстве. Обязательно читайте отзывы и смотрите на оценку игры перед тем, как её установить. Возможно, полученная информация заставит вас передумать и позволит не тратить время на некачественный контент.В разных вкладках есть информация об игре
- Чтобы загрузить приложение, используйте кнопку «Установить». Длительность процедуры установки зависит от следующих параметров: производительность устройства, размера приложения и скорости интернета.
Почему в магазине нет выпущенной игры
Если вы уверены в том, что какая-то игра была выпущена, но не можете найти её в магазине, то обратите внимание на следующие причины:
- может быть, искомая вами программа не прошла модерацию по каким-то причинам. В этом случае вы можете найти игру на сторонних ресурсах, но в официальном магазине её не будет. Перед тем как искать её, подумайте, может она не была пропущена в магазин по некоторым весомым причинам, и устанавливать её действительно не стоит;
- некоторые разработчики устанавливают ограничение на определённые регионы. Например, игра может быть недоступна на территории России. Есть способы, позволяющие обойти этот запрет: использовать VPN или сменить месторасположение в настройках учётной записи Microsoft;
- ваше устройство не поддерживает игру. Аппаратная или программная часть вашего планшета устарела, поэтому магазин не выдаёт вам приложение, которое заведомо не сможет полноценно работать на устройстве. Выход — обновить операционную систему (поможет в том случае, если подводит именно она, а не «железо» планшета) или приобрести более современный планшет.
По вышеописанным причинам некоторые игры могут быть доступны в магазине у вашего друга, но при этом отсутствовать в списке приложений, когда вы выполните поиск на своём устройстве.
Через сторонние ресурсы
Если нужного вам приложения нет в Microsoft Store, можете рискнуть и скачать его со стороннего ресурса. Предварительно рекомендуется скачать с официального магазина любой, хотя бы бесплатный, антивирус.
Приложения для Windows Phone хранятся в формате .xap. Выполнить установку файлов подобного расширения без компьютера не получится, так как по умолчанию операционная система блокирует установку каких-либо программ не из магазина. Сделано это в целях безопасности, чтобы неопытный пользователь не загрузил вредоносную утилиту
- Сначала необходимо активировать режим разработчика, чтобы компьютер имел право изменить параметры планшета. Находясь в настройках устройства, перейдите к блоку обновлений и безопасности.Открываем раздел «Обновления и безопасность»
- Выберите подпункт для разработчиков.Открываем раздел «Для разработчиков»
- Активируйте специальный режим, поставив точку в кружочке возле него.Включаем режим разработчика
- Скачайте на компьютер бесплатное приложение Windows Phone Application Deployment (вам придётся загрузить и установить библиотеку для разработчиков и в ней найти программу AppDeploy.exe — https://developer.microsoft.com/ru-ru/windows/downloads/windows-10-sdk). Запустив утилиту, укажите устройство, на которое будет установлена игра, и пропишите путь до файла-установщика, содержащего игру.Указываем устройство и путь до файла
- Начав установку и дождавшись её окончания, вы увидите, что в списке программ устройства появилась нужная вам игра.Программа появилась в списке
Видео: установка игр на Windows Phone
8. Windows Media Player и QuickTime
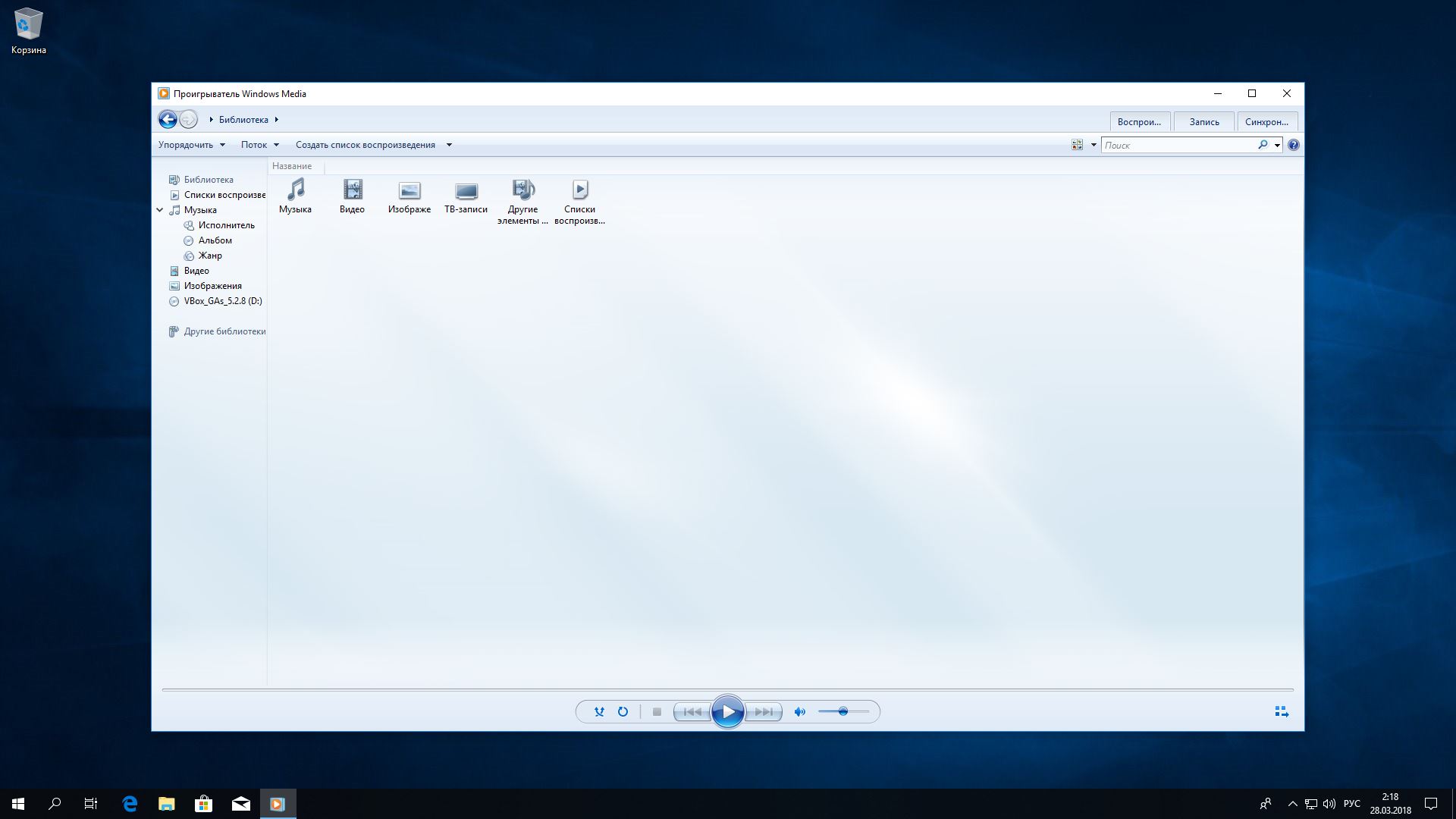
Вы ещё пользуетесь стандартным проигрывателем от Microsoft? Есть множество куда более удобных и функциональных альтернатив. Отключить Windows Media Player можно через «Включение и отключение компонентов Windows».
QuickTime мог установиться на ваш компьютер, если вы используете iTunes для Windows, но iTunes больше не нуждается в QuickTime для своей работы. Поддержка QuickTime для Windows прекращена Apple в 2016 году. Все медиаформаты, поддерживаемые QuickTime, при необходимости можно легко открыть сторонними плеерами.
Альтернатива: другие плееры для воспроизведения аудио и видео, такие как AIMP, foobar, KMPlayer и VLC. Они поддерживают гораздо больше файловых форматов, да и интерфейс у них приятнее.
А какие приложения в «расстрельном списке» у вас?
Привет! я продолжаю разбирать Windows 10 по кусочкам, тем самым открывая для себя всё больше новой информации. Ну и конечно делюсь с вами, уверен найдутся люди, кому это будет интересно. Сегодня я расскажу о приложениях в Windows 10, покажу как их можно удалять и откуда это делать. Так же я расскажу какие приложения можно смело удалить, не боясь и не оглядываясь. Кстати, о том как восстановить удалённые приложения в Windows 10, я уже рассказывал, почитайте, если вам интересно.
Настройка DLNA на Windows Phone 8.1. Транслируем видео, фото и музыку с Windows Phone телефона на телевизор
После обновления к Windows Phone 8.1 появилась поддержка технологии DLNA. Насколько я знаю, то в старой версии этой мобильной операционной системы, технологии DLNA не было. Я уже давненько обновил свою Nokia Lumia 925 к Windows Phone 8.1, и сегодня с удовольствием расскажу вам как настроить DLNA. Будем по воздуху транслировать фотографии, видео и музыку на большой экран телевизора с нашего телефона на Windows Phone.
 Я конечно же все уже проверил, сделал фотографий и скриншотов. Настраивал я все на примере телефона Nokia Lumia 925, и телевизора LG 32LN575U. Оба устройства были подключены к Wi-Fi сети, от роутера Asus RT-N13U B1. Все работает просто замечательно. Правда, видео все время останавливалось и подгружалось. Но, думаю что проблема в не очень мощном роутере, или в том, что телевизор у меня стоит далековато от роутера и сеть там не очень стабильная.
Я конечно же все уже проверил, сделал фотографий и скриншотов. Настраивал я все на примере телефона Nokia Lumia 925, и телевизора LG 32LN575U. Оба устройства были подключены к Wi-Fi сети, от роутера Asus RT-N13U B1. Все работает просто замечательно. Правда, видео все время останавливалось и подгружалось. Но, думаю что проблема в не очень мощном роутере, или в том, что телевизор у меня стоит далековато от роутера и сеть там не очень стабильная.
Рейтинги F1 на начало 2019 года:
ноутбуки, роутеры для дома, Power bank, SSD, Smart TV приставки с поддержкой 4K UHD, игровые видеокарты, процессоры для ПК, усилители Wi-Fi, смартфоны до 10000 рублей, планшеты для интернет-серфинга, антивирусы
Мне очень понравилось, как работает трансляция медиаконтента на Windows Phone. Все работает намного лучше чем на Android. О настройке DLNA на Android я писал в этой статье. Так же, можете посмотреть статью о настройке DLNA между телевизором и компьютером.
Нам понадобится:
- Телевизор с поддержкой технологии DLNA. Сейчас это уже не проблема. Если в вашем телевизоре есть возможность подключится к интернету (по кабелю, или по Wi-Fi), то поддержка DLNA скорее всего есть. А если есть Smart TV, то точно есть.
- Телефон (или планшет), который работает на Windows Phone 8.1 (или боле новой версии этой OS). Если у вас еще Windows Phone 8, то можете проверить, нет ли для вашего устрйоства обновления (настройки – обновление телефона).
- Wi-Fi роутер. К которому можно подключит телефон и телевизор.
Хочу обратить ваше внимание на то, что телефон и телевизор должны быть подключены к одной сети (к одному роутеру). Телефон подключаем по Wi-Fi. Телевизор можно так же по Wi-Fi, или по сетевому кабелю.
Если все подключено, то можно продолжать.
Настройка DLNA на Windows Phone 8.1 (Nokia Lumia)
Для начала, с магазина приложений нам нужно установить отличную программку Lumia Медиа-центр. С помощью которой мы и будем отправлять на телевизор фотографии, видео и музыку.
Откройте Магазин, и нажмите на копку поиска. Наберите Lumia Медиа-центр (или можно просто DLNA), и выберите приложение Lumia Медиа-центр. Нажмите на кнопку Установить для установки программы.
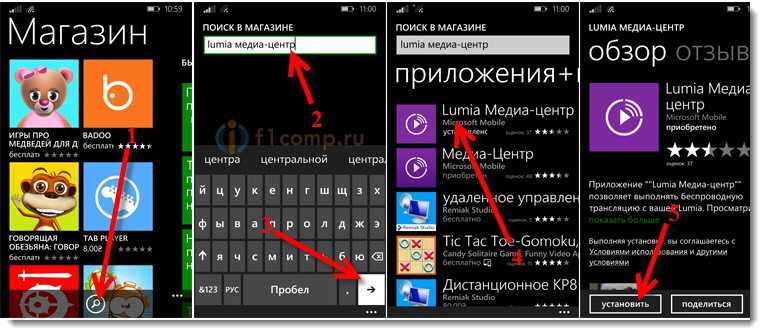 После установки программы, найдите ее в списке приложений и запустите.
После установки программы, найдите ее в списке приложений и запустите.
Вы увидите описание программы. Нажмите на стрелку вперед, что бы пропустить. Дальше, нажмите на три точки в правом нижнем углу, что бы открыть меню. Выберите подключить. Там где написано транслировать на, должен появится ваш телевизор. Просто выберите его, и вы вернетесь на главный экран программы.
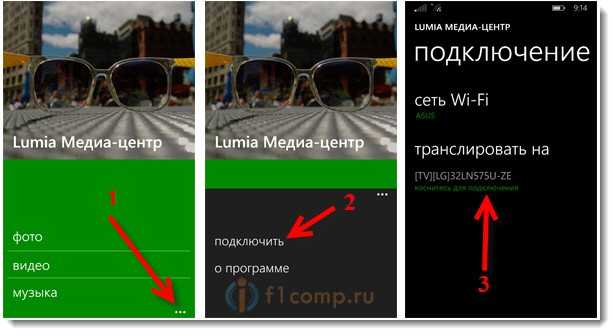 На главном экране программы видим три пункта: фото, видео и музыка. В зависимости от того, какой контент мы хотим отправить на телевизор, выбираем нужный пункт.
На главном экране программы видим три пункта: фото, видео и музыка. В зависимости от того, какой контент мы хотим отправить на телевизор, выбираем нужный пункт.
Транслируем фотографии с телефона на телевизор
Выбираем например фото. Затем нужный нам альбом и нажимаем на любую фотографию. Кстати, есть возможность транслировать контент, который хранится в OneDrive.
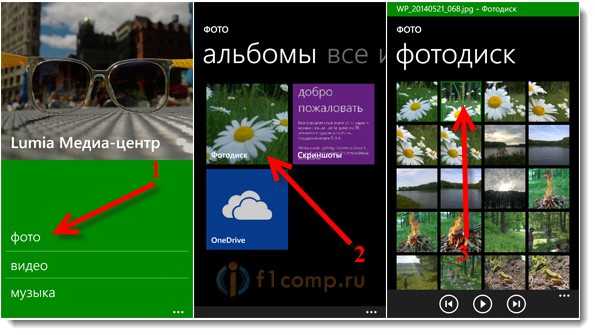 Фото сразу появится на телевизоре. Можно переключать их стрелками снизу экрана на смартфоне.
Фото сразу появится на телевизоре. Можно переключать их стрелками снизу экрана на смартфоне.
Выглядит это вот так:
 Точно таким же способом выводим видео и музыку.
Точно таким же способом выводим видео и музыку.
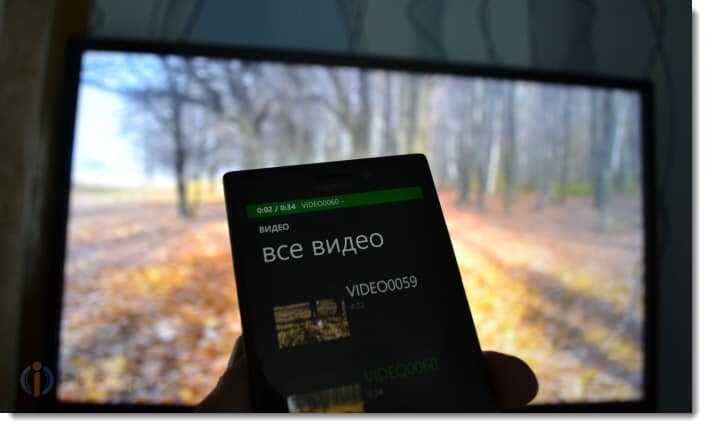 Во время воспроизведения музыки, у меня на телевизоре отображалась заставка с названием песни (но на фото ее не видно :)).
Во время воспроизведения музыки, у меня на телевизоре отображалась заставка с названием песни (но на фото ее не видно :)).
 Все работает просто отлично и без каких-либо проблем.
Все работает просто отлично и без каких-либо проблем.
Послесловие
Если у вас телефон другой модели, в этом нет ничего страшного. Все делаем по инструкции. Если другой телевизор (другая модель, или даже другой производитель), так же все получится. Главное, что бы все было правильно подключено и что бы телевизор поддерживал технологию DLNA.
Отличный способ показать фотографии, или видео на большом экране. Или послушать музыку. Особенно, если к вашему телевизору подключена акустическая система. А главное, все это абсолютно без проводов!
Ещё на сайте: Настройка DLNA на Windows Phone 8.1. Транслируем видео, фото и музыку с Windows Phone телефона на телевизор обновлено: Август 6, 2015 автором: admin
