Причины проблемы
Даже не подозревая о потенциальной опасности, пользователь может собственноручно согласиться на установку опасного приложения. На сегодня существует три основных пути заражения ПК:
- Рекламные баннеры. Если вы случайно кликнули на анимированное окно, после чего открылось несколько вкладок с непонятным содержимым – скорее всего ваш браузер уже заражен. Это рекламный скрипт, который меняет настройки браузера и провоцирует произвольное открытие рекламных вкладок без согласия пользователя.
- Бандлинг. Данный способ заражения рассчитан на пользователей, которые не читают пользовательское соглашения перед установкой софта. Владельцы файлообменников «вшивают» в установочные пакеты рекламное ПО, дабы заработать на неопытности людей.
Внимание! Обращайте внимание на лицензионное соглашение продукта и устанавливайте программы только из официальных источников. - Маскировочное заражение. Здесь причина в невнимательности. После скачивания объекта всегда обращайте внимание на расширение загруженного файла. Если это .exe – скорее удалите объект и ни в коем случае не запускайте его.
Как исправить?
Процесс очистки ПК условно разбивается на два этапа: лечение операционной системы и сброс настроек браузера.
Проверка и очистка компьютера
Рассмотрим самый мощный способ:
- Закройте открытые программы.
- Удалите все из папки Temp в директории C:\Users\Администратор\AppData\Local\Temp.
- Удалите софт, после установки которого сайты начали открываться сами по себе.
- Установите CCleaner, Dr.Web CureIt! и AdwCleaner.
- После запуска AdwCleaner нажмите кнопку «Сканировать» и дождитесь окончания сканирования ПК. Далее кликните «Очистка».

- Выполните глубокое сканирование системы с помощью Dr.Web CureIt!. При обнаружении угроз вылечите их следуя подсказкам антивируса.
- Очистите битые записи в Windows-реестре с помощью CCleaner.

В Google Chrome
В данном браузере выполните следующее:
- Перейдите в «Параметры» – «Настройки».
- Прокрутите страницу вниз и нажмите «Показать дополнительные настройки».
- Теперь снова пролистайте до конца и кликните «Сброс настроек».

- Подтвердите действие и закройте браузер.
- С помощью ПКМ вызовите свойства ярлыка на рабочем столе.
- Удалите ссылки в поле «Объект», если такие имеются.

Совет! Рекомендуется обратить внимание на статью: «Checkers: как избавиться от рекламного вируса?»
В Opera
Здесь нужно:
- Открыть «Меню» – «О программе».

- В появившемся окне найти путь, по которому хранятся пользовательские данные.

- Удалить все содержимое папки.
- Удалите посторонние ссылки в свойствах ярлыка браузера, повторив шаги 5-6 из инструкции про Google Chrome.
Совет! Рекомендуется также прочитать статью: «Обзор расширения Ads Killer».
В Mozilla Firefox
В FF сделайте следующее:
- Перейдите в «Параметры» – «Справка».

- Кликните «Информация для решения проблем».

- На открывшейся странице нажмите «Очистить Firefox».

- Подтвердите полный сброс настроек.
- Проверьте ярлык приложения как в предыдущих пунктах.
В Яндекс Браузере
Способ похож на инструкцию с Google Chrome:
- Перейдите в «Параметры» – «Настройки».

- Опуститесь вниз страницы и нажмите на кнопку «Сбросить настройки».

- Подтвердите действие и дождитесь окончания операции.

Совет! Рекомендуется ознакомиться со статьей: «Удаляем рекламный поисковик Fast Search».
Браузер сам открывает страницы: устранение проблемы
Для начала придется отыскать ту системную команду, которая инициирует процесс запуска интернет-браузера и открытия новых вкладок. Для этого перейдите в «Библиотеку планировщика заданий», предварительно зажав комбинацию клавиш Win+R и введя в возникшем окне команду taskschd.msc (Рисунок 3).
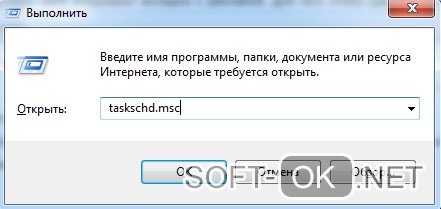 Рисунок 3. Окно командной строки с необходимой командой taskschd.msc
Рисунок 3. Окно командной строки с необходимой командой taskschd.msc
Вирусные процессы в планировщике заданий системы
После этого, вам необходимо обнаружить те самые созданные вредоносным ПО системные задания, из-за которых браузеры сами открывают вкладки с рекламой. Для того чтобы сделать это, обратите внимание на общий перечень.
Выявить подобные процессы в системе иногда оказывается не так уж и просто, ведь такой вариант развития событий наверняка был предусмотрен при их создании. Нежелательные задания, открывающие рекламные страницы, иногда весьма тщательно замаскированы под совершенно обыкновенные, коих в браузере великое множество.
Но не спешите отчаиваться, ведь даже в этом случае есть рабочее решение. Несмотря на то, что вирусные задачи маскируются достаточно хорошо, у них все равно всегда находятся собственные характерные отличительные черты.
Во-первых, подобные задания всегда запускаются раз в пять-семь минут. Чтобы проверить это, достаточно, щелкнув по одному из процессов, перейти в раздел с триггерами и посмотреть, с какой частотой повторяется выбранная задача (Рисунок 4).
Вторым вероятным признаком является наличие в задании команды, инициирующей запуск какого-либо сайта. При всем при этом, из-за возможных разнообразного рода перенаправлений, это скорее всего будет не тот URL, который вы видите в адресной строке, когда браузер самопроизвольно открывает страницу с рекламой.
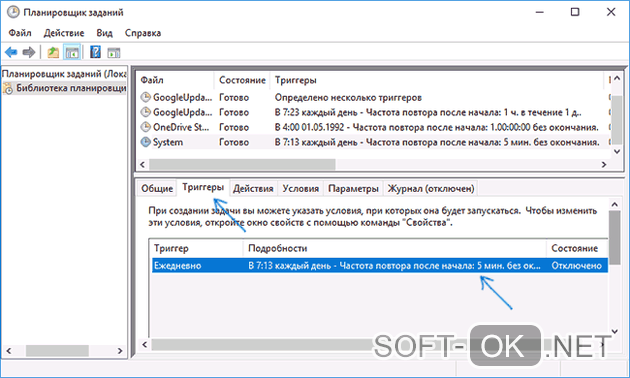
Рисунок 4. Окно триггеров заданий запуска браузера
Теперь, после того как вы благополучно отыскали нарушающие ваш покой вирусные задания, от них нужно каким-то образом избавляться. Их можно удалить, но лучше всего будет просто отключить, ведь у вас не получится располагать полной уверенностью, что это именно те вредоносные процессы.
Теперь, осталось лишь проверить, корректно ли работает веб-браузер после последних манипуляций. Если так, то поздравляем, но если нет, то попробуйте установить антивирусную программу, специально предназначенную для поиска вредоносных системных заданий.
Настройки автозапуска в браузере
Существует еще один возможный источник неприятностей – автозагрузка. Как раз при всякого рода изменениях в ее настройках браузер сам запускается и открывает новые страницы. В общем перечне процессов, инициируемых автоматически, также можно найти ту самую команду с URL адресом вредоносного веб-сайта, о которой шла речь выше.
Итак, исправляем неполадку. Проверяем автозагрузочный реестр на предмет разных подозрительных пунктов, после чего удаляем, а лучше – пока просто отключаем их (Рисунок 5). Для собственного удобства попробуйте воспользоваться специализированным софтом, который позволит без особого труда избавляться от вирусных программ.
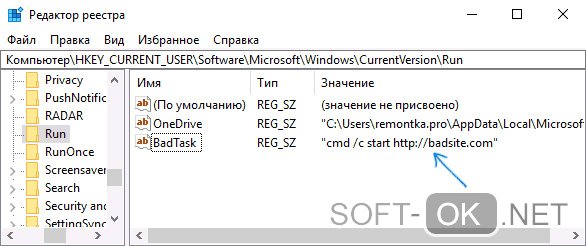
Рисунок 5. Окно реестра с настройкой автозапуска браузера с рекламой
Проблемы с расширениями, дополнениями и другими элементами браузера
Как мы уже говорили несколько выше, проблема может также крыться в том, что вирус внедрился под видом некоего расширения или дополнения для вашего браузера. Для начала, откройте перечень всех имеющихся у вас расширений и проверьте его на предмет наличия каких-либо сомнительных дополнений, которые явно были установлены не вами. Возможно, именно они являются причиной того, что браузер открывает «левые» страницы. Это может сразу решить все возникшие трудности, но все же не всегда срабатывает.
В том случае, если предыдущие действия не принесли никакого эффекта, вам придется восстановить исходные параметры вашего веб-браузера. Правда стоит обговорить тот факт, что все остальные, в том числе и действительно полезные, дополнительные расширения, которые вы устанавливали, безвозвратно исчезнут. Такой расклад, скорее всего, будет мало вам приятен в краткосрочной перспективе, но ведь вы же хотите избавиться от вируса, а пока что это единственный доступный вариант.
Чтобы сделать это, вам нужно перейти в его настройки. Далее найдите параметр «сброс». В некоторых веб-браузерах можно также воспользоваться поиском, чтобы немного быстрее отыскать данную настройку. Затем, сбросьте настройки и перезапустите браузер. Если даже и все это оказалось бесполезно, попробуйте удалить веб-браузер, а затем установить снова: сейчас такая манипуляция скорее всего стала бы крайне полезна.
