Как восстановить загрузчик Windows ХР
Здравствуйте, сейчас я расскажу как можно восстановить загрузчик не только с помощью программ, но и вручную, что зачастую помогает в большинстве случаев.
Как происходит процесс загрузки компьютера?
После того как включился компьютер, происходит его самотестирование, далее управление передаётся в главную загрузочную запись жёсткого диска, в ней находится таблица разделов винчестера и небольшая программа загрузчик, которая считывает в этой таблице информацию с какого винчестера (если их несколько) и какого раздела жёсткого диска производить загрузку ОС.
Далее происходит загрузка ядра операционной системы в оперативную память и собственно запуск Windows XP. Так же нужно знать, что в загрузке операционной системы участвуют ещё и группа файлов, находящаяся в корневой директории диска С, а именно boot.ini, NTDETECT.COM, ntldr. Наличие всего вышеперечисленного, исключает наличие ошибки Bootmgr is missing при загрузке XP и обеспечивает успешный запуск системы.
Какие же могут быть причины возникновения ошибки Bootmgr is missing?

- Первое самое простое, при наличии нескольких жёстких дисков в системе, нарушились настройки Bios, а именно например в AMI Bios, во вкладке BOOT, пункт Boot Device Priority, далее Hard Disk Drives, в качестве винчестера с которого нужно производить загрузку выставлен совсем не тот, который нужен.
Т.е. загрузка происходит не через жесткий диск, на котором установлена система. Так же проверьте что у вас не вставлена флешка или внешний жесткий диск.
2. Использование в главной загрузочной записи программ сторонних разработчиков, так называемых менеджеров загрузки, например Acronis OS Selector, применяется в основном при наличии на компьютере нескольких операционных систем, менеджер выводит в начале загрузки удобное меню выбора ОС.
Пользоваться такими программами нужно очень осторожно, при некорректном удалении с компьютера самой программы Acronis Disk Director, очень большой шанс заняться восстановлением загрузчика Windows XP.
3. Тоже самое относится к загрузчику GRUB, позволяющему использовать на одном компьютере Linux и Windows XP, при удалении GRUB, вы оставите свой компьютер один на один с непонятной ему загрузочной записью и он не долго думая покажет вам Bootmgr is missing.
Вот в крации что мы будем делать
Исправлять ситуацию в этом случае будем в консоли восстановления Windows XP, первое введём команду FIXMBR и перепишем главную загрузочную запись, второй командой FIXBOOT запишем новый загрузочный сектор.
Но и это ещё не всё, после исправления загрузочной записи, а так же записи нового загрузочного сектора в консоли, ситуация с выводом ошибки может остаться неизменной и могут быть уже другие ошибки, к примеру: NTLDR is missing. В этом случае нужно ещё раз убедится в наличии файлов загрузочного сектора, напрямую участвующих в загрузке Windows XP: boot.ini, NTDETECT.COM, ntldr, в корневой директории диска (С:), в принципе для загрузки Windows XP вполне хватит трёх данных файлов.
Проще всего использовать Live CD, произвести с него загрузку, далее зайти в корневую директорию диска С и убедится в наличии данных файлов, если их там нет, значит нужно скопировать их с любой работоспособной XP и закинуть их себе, предварительно проверив и в случае необходимости отредактировав файл boot.ini, простой текстовый файл, в котором прописан путь к системным файлам Windows XP, сделать это нужно обязательно, а то получите другую ошибку, можете почитать Редактирование BOOT.INI.
Но есть способ проще: восстановление загрузчика Windows XP с помощью консоли восстановления. Если у вас есть дистрибутив XP, давайте им воспользуемся и скопируем три наших файла boot.ini, NTDETECT.COM, NTLDR в корневую директорию диска С.
Как восстановить загрузчик Windows ХР?
Загружаемся с установочного диска Windows XP, выбираем восстановить R. Если у нас одна операционная система ставим цифру 1.

Если был пароль вводим его, если нет нажимаем Enter.
Вводим команду FIXMBR, данная команда восстановления поврежденной таблицы разделов жёсткого диска, она перезапишет главную загрузочную запись.

Подтверждаем запись новой MBR, ставим Y


Вводим команду FIXBOOT, и соглашаемся записать новый загрузочный сектор.


Копируем файлы ntldr, NTDETECT.COM, boot.ini с дистрибутива в корень системного диска С. Вводим команду МАР и смотрим букву нашего дисковода, в моём случае (D:)


Вводим D: (букву дисковода) и нажимаем Enter.

Переходим в папку i386, которая находится на установочном диске Windows XP, из неё скопируем наш файл NTLDR в корень диска С. Вводим команду cd i386 и Enter


Копируем файл NTLDR в корень нашего системного диска с операционной системой командой copy NTLDR C:


Теперь файл BOOT.INI. Команда Bootcfg /add, производит поиск установленных операционных систем, а заодно мы с вами добавляем обнаруженную копию Windows № 1 и сделаем новый файл BOOT.INI.

Вводим 1

Теперь напишем название, которое будет в файле BOOT.INI-XP — Professional RU. Параметры /fastdetect это такой ключ, который отключает распознавание устройств, подключаемых к параллельным и последовательным портам для ускореной загрузки.

Нажимаем Exit и компьютер перезагружается.

Система загрузилась успешно и вот скопированные загрузчики операционной системы Windows XP.

Вот созданный BOOT.INI файл в консоли восстановления.

Восстановление Windows XP без переустановки

Восстановление Windows XP требуется, когда операционная система из за ошибочных действий пользователя, последствий деятельности вирусов или технических неполадок, напрочь отказывается загружаться. В этом случае необходимо воспользоваться всеми для восстановлении системы и только в случае неудачи переустанавливать Windows.
Ведь в большинстве случаев достаточно воспользоваться встроенными инструментами восстановления системы Windows XP. А их вполне достаточно для успешного восстановления работоспособности компьютера:
Загрузка последней удачной конфигурации
Очень часто достаточно выбрать режим загрузки последней удачной конфигурации и система загрузится.
Для этого при загрузке Windows нажимаем клавишу F8 и в меню выбора загрузки операционной системы надо выбрать «Загрузка последней удачной конфигурации»
System Restore — программа восстановления системы
Для этого при загрузке Windows нажимаем клавишу F8 и в меню выбора загрузки операционной системы выбираем загрузка в безопасном режиме. Затем меню пуск- программы — стандартные — служебные — восстановление системы. Выбираем нужную точку восстановления на работоспособную дату и следуем за указаниями на экране монитора. Программа начнет восстанавливать файлы и в случае успешного восстановления загрузится в обычном режиме.
Recovery Console — Восстановление Windows XP консолью востановления
Если предыдущие операции не принесли желаемого результата надо воспользоваться программой Recovery Console. Консоль восстановления — это оперативный способ для восстановления системы. Этот инструмент предоставляет доступ к восстановительным процессам при значительных повреждениях файлов операционной системы Windows XP.
Для этого при загрузке компьютера нажимаем клавишу «delete», попадаем в BIOS -выбираем загрузка с CD.
Вставляем в устройство установочный диск с Windows XP и перезагружаемся. Через некоторое время откроется диалоговое окно с предложением выбора по установке Windows. Выбираем «восстановление Windows XP с помощью консоли восстановления» и нажимаем клавишу «R». После загрузки консоли восстановления следуем за указаниями программы, выполняя предлагаемые команды:
1: C: \WINDOWS -1- «Enter» 1-если на жестком диске одна операционная система
C: \WINDOWS> — «fixboot» Восстановление загрузочного сектора
сектор в раздел C — «y» yes — согласится
C: \WINDOWS> — «fixmbr» Восстановление Master Boot Record
запись новой MBR — «y» yes — согласится
C: \WINDOWS> «exit» Выход на перезагрузку
В большинстве случаев восстановление Windows XP без переустановки проходит успешно.
Восстановление операционной системы Windows XP через программу или диск
 Операционная система Windows XP на сегодняшний день является устаревшей и не выпускает нужных обновлений, которые избавляют её от многочисленных “багов”, зависаний при загрузке и системных сбоев. Поэтому у пользователей даже на самых современных компьютерах могут возникать различные проблемы. Но далеко не все пользователи Windows XP сразу же берутся переустанавливать систему или же полностью форматировать имеющиеся локальные диски. Хотя бы потому, что на компьютере может содержаться важная для пользователя информация, которая нужна ему для различных целей. Да и просто вряд ли кому-то захочется после переустановки компьютера заново устанавливать все необходимые программы, вспоминать страницы и вкладки в интернете и восстанавливать их в браузерах. И для такого случая можно воспользоваться восстановлением операционной системы. Для этого потребуется или специальный диск восстановления, или программа, специально предназначенная для этого процесса. Рассмотрим подробнее каждый из этих двух вариантов, а читатель пусть выберет наиболее подходящий именно для него.
Операционная система Windows XP на сегодняшний день является устаревшей и не выпускает нужных обновлений, которые избавляют её от многочисленных “багов”, зависаний при загрузке и системных сбоев. Поэтому у пользователей даже на самых современных компьютерах могут возникать различные проблемы. Но далеко не все пользователи Windows XP сразу же берутся переустанавливать систему или же полностью форматировать имеющиеся локальные диски. Хотя бы потому, что на компьютере может содержаться важная для пользователя информация, которая нужна ему для различных целей. Да и просто вряд ли кому-то захочется после переустановки компьютера заново устанавливать все необходимые программы, вспоминать страницы и вкладки в интернете и восстанавливать их в браузерах. И для такого случая можно воспользоваться восстановлением операционной системы. Для этого потребуется или специальный диск восстановления, или программа, специально предназначенная для этого процесса. Рассмотрим подробнее каждый из этих двух вариантов, а читатель пусть выберет наиболее подходящий именно для него.
Восстановление с помощью диска
Если существуют проблемы с запуском операционной системы или же пользователь просто не имеет возможности зайти на Рабочий стол для использования специальных программ (а такое может быть из-за вирусов, блокировки доступа, отсутствующего системного файла), то необходимо использовать диск восстановления. Этот диск представляет собой обычный загрузочный вариант Windows XP, с помощью которого и устанавливается на компьютер операционная система. Чтобы восстановить работоспособность вашего компьютера, необходимо выполнить следующие действия:
- В CD/DVD-дисковод вставляется загрузочный диск с операционной системой, запускается программа установки. После этого необходимо подождать, пока появится такой экран:

- Внизу можно заметить надпись “Восстановить”. Операция восстановления запускается после нажатия клавиши “R”, что и нужно сделать пользователю. После этого нужно проявить немного терпения – система сканирует жесткий диск на наличие имеющихся на компьютере установленных операционных систем. В результате появляется такое окно:

- Вводится номер копии Windows XP, которая находится на одном из локальных дисков (распространенный вариант – это кнопка “1”). Затем вводится пароль Администратора, а при отсутствии такового просто нажимается клавиша “Enter”. Если все было сделано правильно, то непосредственное восстановление системы будет доступно уже следующим шагом, когда перед пользователем появится специальная консоль:

Подобное восстановление провести невозможно, поскольку из-за некоторых типов неисправностей загрузочный диск может не определить имеющиеся на компьютере копии Windows XP (что происходит достаточно часто). Но если таковых проблем не возникает, то можно использовать дальше диск восстановления и приступить к процедуре с помощью команды fixmbr, которая предназначена для восстановления MBR. Делается это следующим образом:
- Вводится команда fixmbr, после чего действие подтверждается клавишей “Y”;


- После этого необходимо ввести еще одну загрузочную команду fixboot и таким же образом подтвердить изменения. После данного действия необходимо перезагрузиться, для чего вводится команда exit.

После всех вышеперечисленных действий пользователям удается восстановить функциональность существующей операционной системы, но если не удалось провести все данные действия (ввиду невозможности или сложности), то можно использовать стандартные ресурсы ОС Windows XP или же использовать специальную программу.
Восстановление с помощью программ
У пользователя есть два варианта действий: можно использовать или ресурсы системы, или установить программу, которая поможет восстановить систему. Для начала рассмотрим, что можно сделать без использования программ.
“Откат” системы на предыдущее состояние
Данный способ является возможным только для предусмотрительных пользователей, которые заранее создали контрольную точку восстановления системы на компьютере. Данная точка восстановления позволяет возвратить функциональность компьютера в состояние, которое имелось на момент создания данной точки. Компонент “Восстановление системы” можно найти по следующему адресу: меню “Пуск” – Все программы – Стандартные – Служебные – Восстановление системы. Далее все делается очень просто – вас приветствует мастер восстановления, после чего появляется календарь с отмеченными точками резервирования системы. Но такие точки необходимо создавать преждевременно, поскольку без их наличия сделать что-то не представляется возможным. Пользователи, которые уже работали с этим компонентом, сразу же будут пробовать восстановить систему именно таким образом. Для остальных же единственной возможностью будет являться программа, специально предназначенная для таких ситуаций.
Программы для восстановления системы
Существует большое множество различных программ, которые можно использовать для восстановления системы. Большинство из них “заточено” под все существующие операционные системы, поэтому являются универсальными и могут использоваться даже при наличии другой ОС. Не будем описывать все особенности работы с каждой программой – что одному пользователю хорошо, то для другого будет не совсем уместно. Все нижеперечисленные программы имеют простой и удобный интерфейс и предусматривают очень простую процедуру восстановления. Пользователь может только выбирать, какая программа наиболее удобна для него.
- File Rescue Pro. Отличная программа, которая способна восстановить практически все существующие данные на компьютере. С помощью неё можно восстановить как случайно удаленные файлы, так и поврежденные компоненты Windows XP или файлы, которые пострадали вследствие вирусных атак. Может использоваться в файловых системах FAT12, FAT 16, FAT32, NTFS.

- FomSoft Disk Doctor. Программа, которая предназначается сугубо для работы с восстановлением компонентов и файлов операционных систем. Позволяет автоматически выстраивать древо каталогов, проверяет логические и физические секторы дисков и восстанавливает утерянные файлы. Может использоваться в операционных системах Windows XP, Vista, 7, 8.

- Raise Data Recovery for FAT. Данная программа специально предназначена для работы в файловой системе FAT, которая чаще всего стоит на компьютерах у пользователей. Помимо стандартных функций восстановления, имеется специальный набор инструментов, с помощью которого можно восстановить даже сильно поврежденную систему.

- BlueScreen View. Очень полезная утилита, которая позволяет не только восстанавливать данные на компьютере, но и в сводной таблице предоставляет всю информацию о сбоях. В таблице можно увидеть сведения про имя файла дампа, основные сведения, которые выводились в систему во время BSOD и все необходимые сведения о модуле или драйвере, из-за которого произошел системный сбой.

- Recuva 1.49. Простая и понятная программа, которая предназначается для восстановления удаленных файлов. Основное преимущество – это легкость использования и понятный, доступный интерфейс.
Помимо вышеперечисленных программ существуют и другие, которые могут являться не менее полезными и функциональными. Мы привели пример бесплатных и универсальных программ, которые могут использоваться не только исключительно для восстановления системы, но и для восстановления других файлов.
 Что следует делать обычному рядовому пользователю операционной системы «виндовс» при так называемом «падении загрузчика»? Как его восстановить его? Возможно ли исправить данную неполадку своими силами? Рассмотрим детально данный вопрос.
Что следует делать обычному рядовому пользователю операционной системы «виндовс» при так называемом «падении загрузчика»? Как его восстановить его? Возможно ли исправить данную неполадку своими силами? Рассмотрим детально данный вопрос.
Проблема вторая. Поврежден загрузочный сектор
Проявляются симптомы, по признакам напоминающие предыдущую неполадку, при которых «ХР» выдает такие ошибки, как:
- Заархивированный загрузчик NTLDR;
- Неполадки при чтении диска;
- Отсутствие загрузчика.

Решение данных проблем заключается в следующем:
- После загрузки консоли восстановления следует выполнить вход в необходимую операционную систему Windows XP;
- Далее ввести «fixboot» — для перезаписи загрузчика (кода) активного раздела.

Проблема третья. Ошибка в загрузочной конфигурации файла boot.INI
При отсутствии или содержании ошибок в конфигурационном файле загрузки «виндовс» XP NTLDR, при всём желании, не «найдет» ОС. Эту проблему характеризуют нижеперечисленные сообщения, выдаваемые системой:
- Предложение о проверке загрузочного диска;
- Неудачная попытка прочесть данные, находящиеся на загрузочном диске;
- Невозможность загрузки Windows XP из-за неполадок, связанных с конфигурацией.
Исправить их можно следующим образом:
В запущенной консоли восстановления пропечатайте «bootcfg /rebuild». После этой команды разделы диска будут просканированы на установленные в них версии «Виндовс» XP. При нахождении первой ОС – «юзеру» предложат внести данные в файл конфигурации. 
Вариант 1: Восстановление записи другой ОС
Описание задачи
Рассмотрим первый вариант проблемы, для случая, если загрузчик пострадал по причине неправильной установки на системный диск другой операционной системы.
Такая ситуация на сегодня максимально вероятная, так как основной операционкой, конечно же, является более современная версия: Windows 7, 8 или 10.
Если у вас было установлено 2 операционки: например, одна на системном диске «C:\», а другая — на «D:\», «E:\» или другом диске. В случае неправильной переустановки системы на диск C вы можете обнаружить, что у вас теперь запускается только одна Windows и в процессе запуска никаких предложений запустить другую ОС компьютер не появляется.
Решение зависит от ситуации. Для описанного случая наиболее простым и эффективным методом восстановления является метод восстановления с помощью программы EasyBCD.
Почему именно EasyBCD
- На момент написания этой статьи, программа является бесплатной и может быть скачана с официального сайта разработчика.
- Интерфейс EasyBCD очень простой и интуитивный. Потребуется немного слов, чтобы описать как она работает.
- У вас есть работающая ОС на системном диске, и выполнять различные шаманские действия, перезагрузившись в командную строку, кажется не рациональным.
- Для восстановления с помощью EasyBCD не нужно помнить пароль «Администратора» ОС, который, как правило, многие не помнят.
- Программа поддерживает все самые последние версии ОС.
Алгоритм действий
- Скачайте программу с официального сайта. Для этого выберите вариант «Non-commercial». Нажмите REGISTER.
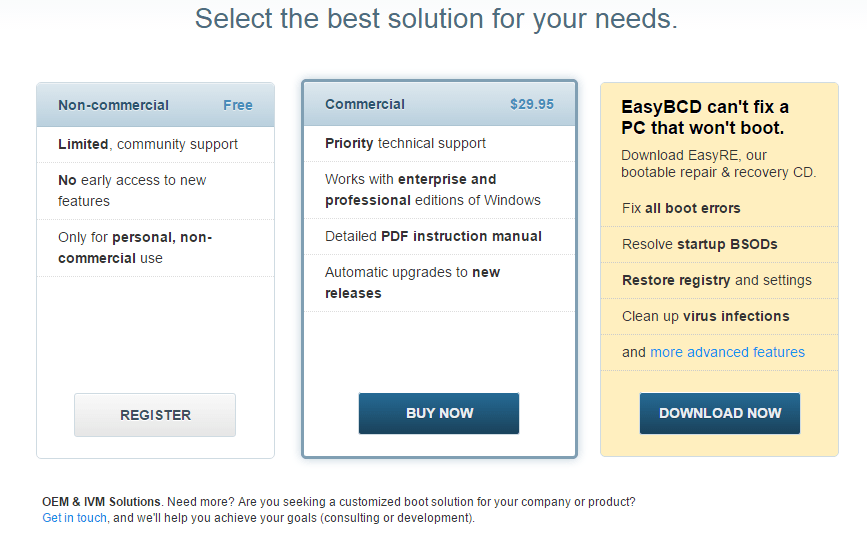 Далее вам предложат зарегистрироваться.
Далее вам предложат зарегистрироваться. 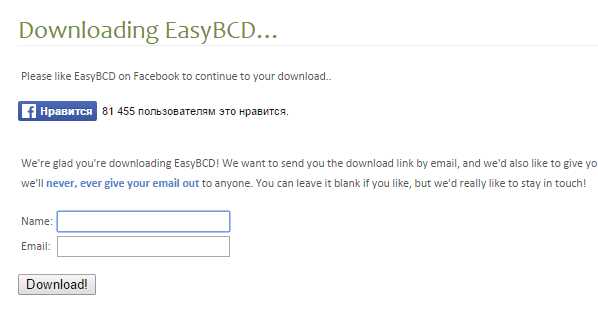 А что вы хотите? Программа же бесплатная!
А что вы хотите? Программа же бесплатная! - Установите.
- Запустите. Программа проанализирует загрузчик и покажет записи. В данном примере загрузчик был уничтожен неверной установкой Windows 10, поэтому EasyBCD показывает только одну запись в загрузочном разделе «C:\»
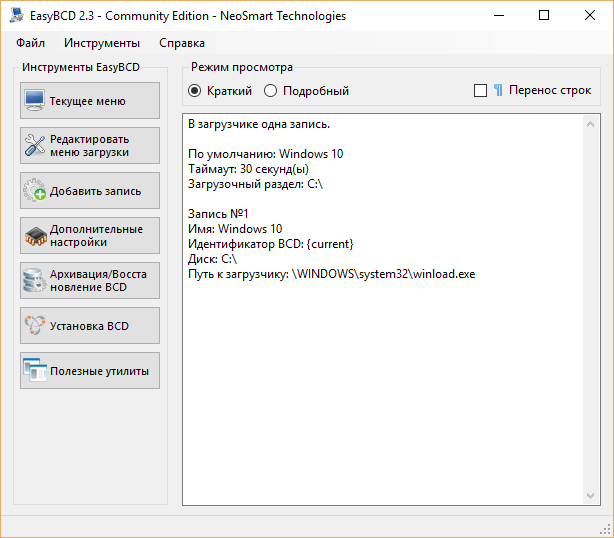
- Выбираем тип системы, «Автопоиск диска с исправной ОС». Кликаем кнопку Добавить.

- Появляется потерянная ОС. В меню «Редактировать меню загрузки» мы можем настроить интерфейс выбора ОС при загрузке компьютера. Кроме того мы выбираем ОС по умолчанию, т.е. ту, загрузка которой начнется автоматически в случае, если пользователь не выберет другой вариант. Меню в стиле «Metro» — более современное с большими красивыми бирюзовыми кнопками. Таймаут — это время ожидания выбора пользователем операционки при включении ПК. После нажатия на Сохранить изменения вступят в силу.
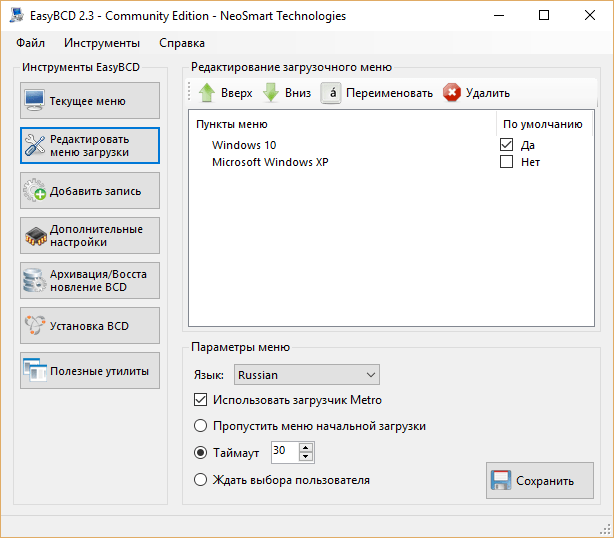
- Проверьте правильность выполненных действий, перезагрузив компьютер: «Инструменты», далее «Перезагрузить компьютер».
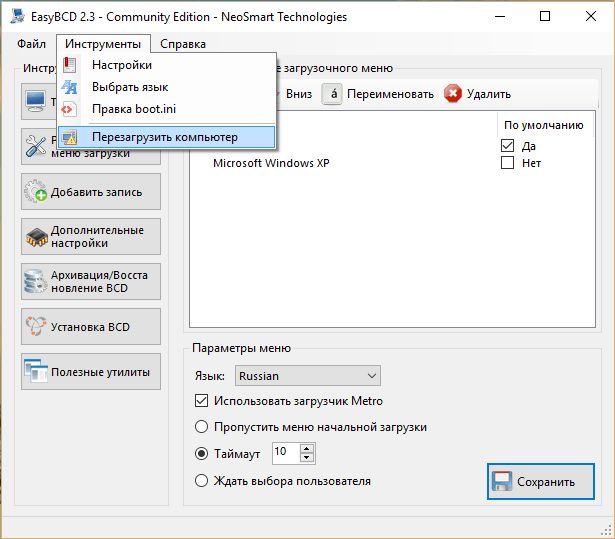
Стоит отметить, что у программы EasyBCD существует и множество других возможностей, в частности, способность восстанавливать загрузчики других версий Windows и операционных систем: Linux, Mac и других.
Вариант 2: Восстановление записи единственной ОС
Продолжим рассмотрение вопроса для случая, когда пострадал загрузчик единственной операционной системы XP на системном диске.
Имейте в виду, что если причина — повреждение жесткого диска или воздействие вируса, то необходимо предпринять все необходимые действия для устранения этой причины.
- Вставьте и загрузитесь с установочного диска Windows XP. Должен появиться подобный экран:
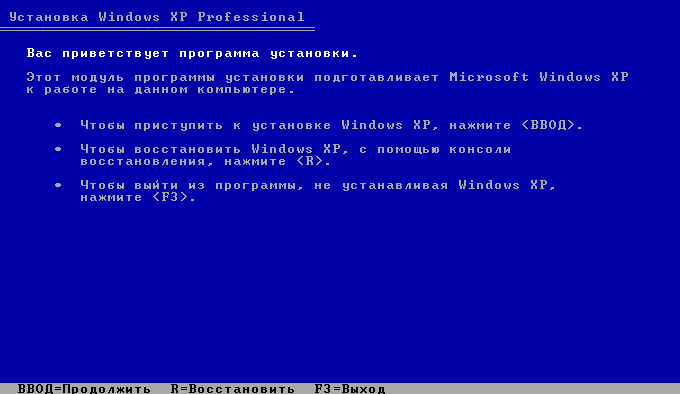
- Нажмите R, так как вам нужно выполнить восстановление.
- Вы увидите строку «1: C:\WINDOWS» в случае, если у вас одна система и она находится на диске «C:\». Жмем «1» и Enter.

- После чего будет предложено ввести пароль Администратора. Обратите внимание, что это пароль не любого пользователя с администраторскими правами, а конкретно пользователя с именем «Администратор». Как правило, этот пароль вводится при установке Windows и очень часто забывается. Если пароль не установлен, просто нажмите Enter. Если вы забыли пароль, то его восстановление дело трудное, но возможное. Для этой цели существуют специальные диски WinPE с множеством утилит восстановления.

- Далее восстанавливаем MBR вводом команды fixmbr.Подтверждаем запись новой MBR буквой «y».

- Прописываем загрузочный сектор с помощью fixboot и не забываем подтвердить действие командой «y».

Вот и всё. Надеемся, что эта информация оказалась для вас полезной и у вас всё получилось.
>Видео по теме Хорошая реклама
Программы для восстановления загрузчика XP
Здравствуйте, к сожалению иногда так бывает, что Windows не хочет грузиться из-за слетевшего загрузчика и он выдает ошибку, как раз в неподходящий момент. Здесь я приведу список программ, которые могут помочь Вам восстановить слетевший загрузчик.
1. Partition Table Doctor — уникальная программа для восстановления повреждённых партиций дисков. Повреждение может произойти в результате неожиданной потери электроэнергии, или атаки вируса, в результате чего диск перестаёт показывать какую-либо иноформацию (ведёт себя так, словно он только что с завода).
Программа автоматически проверяет и восстанавливает главную загрузочную запись (MBR), таблицу размещения файлов и загрузочный сектор раздела. Поддерживаются следующие файловые системы: FAT16, FAT32, NTFS/NTFS5, EXT2, EXT3, SWAP.
Программа может создать аварийную дискету (Ctrl+D внутри программы). В комплекте — загрузочный образ в формате IMA для записи аварийного CD. В Nero 6 это делается следующим образом: запускаем Nero, в меню нового проекта выбираем CD-ROM (Загр.), переключаемся на Файл образа и через «Просмотр» находим «PTD Boot.ima». Теперь можно нажать «Новый» и напихать в эту компиляцию чего угодно. Записанный диск будет загрузочным, т.е. если ваш комп загрузить от CD-привода, то появится DOS-версия Partition Table Doctor 3.5.

2. DiskPatch — это профессиональная утилита восстановления данных, основанная на DOS, которая восстанавливает данные, восстанавливая поврежденную структуру дисков, такие как таблицы разделов, «на месте».
DiskPatch разработан для решения большинства проблем, которые не дают вам получить доступ к вашим данным; поврежденные MBR (Мастер Загрузки Записей), поврежденные таблицы разделов, неожиданно удаленные разделы, поврежденные секторы загрузки, и «плохие» секторы.
Повреждение MBR, таблиц разделов и частей загружаемых секторов в большинстве случаев ведут к массовым потерям данных; ситуации, когда вы не можете получить доступ к разделу или целому жесткому диску. Вы можете исправить эти проблемы самостоятельно, используя DiskPatch!
DiskPatch автоматически восстанавливает поврежденные, испорченные или потерянные таблицы разделов и загружаемые сектора. Быстро. Просто. Безопасно.
Для того чтобы восстановление при последующих авариях было проще, DiskPatch позволяет создать резервные копии важных дисковых структур, такие как MBR, таблицы разделов и загружаемые сектора.

3. С помощью загрузочного диска SonyaPE, в который входит программа по восстановлению загрузчика — MBR fix

4. MBR Editor — Программа для редактирования Главной загрузочной записи (MBR) диска.
Возможности:
– просмотр и редактирование Таблицы разделов диска;
– просмотр и редактирование Загрузочных секторов (Boot Sector)
разделов;
– сохранение/загрузка всей BMR на/с диск(а);
– сохранение/загрузка Загрузчика (Boot Loader) на/с диск(а);
– восстановление загрузчика с шаблонов (Windows XP Professional SP2,
Windows 98 SE, MS-DOS 6.22);

Но иногда программы не помогают и приходится восстанавливать загрузчик вручную, что является самым надежный средством.
Как сделать восстановление системы на Windows XP
Если система загружается — в Windows XP есть специальное, встроенное средство восстановления.

- Открываем Все программы.
- Далее, в выпадающем списке ищем Служебные.
- В следующем выпадающем списке выбираем Восстановление системы.

В правой части окна есть два пункта: Выбрать точку для восстановления более раннего состояния и Создать точку восстановления.
Здесь можно выбрать одну из имеющихся точек для восстановления более раннего работоспособного состояния компьютера. При этом состояние компьютера будет возвращено к тому моменту, когда проблемы ещё не было. Все установленные программы, а также некоторые файлы, загруженные в компьютер после этого периода, будут удалены.
Как создать точку восстановления XP
А также здесь можно создать вручную свою точку для восстановления, нажав на второй пункт. Сделать это очень просто.
- Отмечаем второй пункт Создать точку восстановления и кликаем Далее.
- Вносим описание для нашей новой точки и кликаем Создать.

Всё готово, теперь, при установке какого-то подозрительного софта у нас есть гарантированная точка для отката, если при установке что-то пойдёт не так.
Возвращаемся в окно выбора задачи для восстановления и отмечаем первый пункт. В следующем окне выбираем день, к которому необходимо откатится из, выделенных жирным шрифтом. Не все дни можно выбрать, а только те, в которые подобные точки создавались, это происходит автоматически при установке многих программ, драйверов и обновлений. Выбираем день и кликаем Далее.
Процесс восстановления системы полностью обратим и в любой момент можно отменить откат, вернувшись в исходное состояние.
Если, к примеру, подобная манипуляция не принесла желаемого результата.

Windows XP восстановление через консоль
Если ОС отказывается загружаться, вообще, можно попробовать восстановить её через консоль. Для этого потребуется образ системы, записанный на диск или USB-флешку. Только образ должен быть той же версии и разрядности, какая установлена на компьютере.
- Чтобы выполнить восстановление Win XP с установочного диска нужно загрузить компьютер с диска, и в окне программы установки нажать на клавиатуре (R) для загрузки консоли.
- Далее, будет предложено выбрать систему, которую будем восстанавливать, если система у вас одна, нажимаем на клавиатуре цифру 1, если больше, то соответственно 1 или 2, чаще всего на компьютере установлена всего одна система, поэтому выбираем (1) и подтверждаем свой выбор клавишей Enter.
- Если учётная запись защищена паролем, вводим его и снова подтверждаем своё действие клавишей Enter. Если пароля нет, то сразу нажимаем Enter.
- Появится командная строка, в которой нужно набрать команду – (fixmbr) (маленькими латинскими буквами). И снова подтверждаем – Enter.
- Далее, появится предупреждение, здесь нужно подтвердить свои действия, нажав клавишу (y).
- Загрузочная запись успешно восстановлена, теперь нужно записать новый загрузочный сектор.
- Набираем команду (fixboot) – подтверждаем действие клавишей (y) и затем – Enter.
- Теперь нужно выйти из консоли, набрав команду (Exit) и подтверждаем Enter.
Компьютер должен загрузиться нормально, при условии, конечно, что сделано всё правильно.

Ситуации, когда операционная система начинает работать со сбоями и ошибками либо вовсе отказывается запускаться, случаются довольно часто. Происходит это по разным причинам – от вирусных атак и конфликтов программного обеспечения до некорректных действий пользователя. В Windows XP существует несколько инструментов для восстановления работоспособности системы, о которых мы и поговорим в данной статье.
Восстановление Windows XP
Рассмотрим два варианта развития событий.
- Операционная система загружается, но работает с ошибками. Сюда же можно отнести повреждение файлов и конфликты программного обеспечения. В этом случае можно произвести откат к предыдущему состоянию прямо из работающей системы.
- Windows отказывается запускаться. Здесь нам поможет переустановка системы с сохранением пользовательских данных. Также есть еще один способ, но работает только в том случае, если нет серьезных неполадок – загрузка последней удачной конфигурации.
Способ 1: утилита восстановления системы
В Windows XP присутствует системная утилита, предназначенная для отслеживания изменений в ОС, таких как установка программного обеспечения и обновлений, перенастройка ключевых параметров. Программа автоматически создает точку восстановления, если были выполнены приведенные выше условия. Кроме того, имеется функция создания пользовательских точек. С них и начнем.
- Прежде всего проверяем, включена ли функция восстановления, для чего кликаем ПКМ по значку «Мой компьютер» на рабочем столе и выбираем «Свойства».

- Далее открываем вкладку «Восстановление системы». Здесь нужно обратить внимание на то, снята ли галка с чекбокса «Отключить восстановление системы». Если она стоит, то убираем и жмем «Применить», после чего закрываем окно.

- Теперь необходимо запустить утилиту. Переходим в стартовое меню и открываем список программ. В нем находим каталог «Стандартные», а затем папку «Служебные». Ищем нашу утилиту и кликаем по названию.

- Выбираем параметр «Создать точку восстановления» и нажимаем «Далее».

- Вводим описание контрольной точки, например «Установка драйвера», и жмем на кнопку «Создать».

- Следующее окно сообщает нам о том, что новая точка создана. Программу можно закрыть.

Данные действия желательно производить перед установкой любого программного обеспечения, особенно того, которое вмешивается в работу операционной системы (драйвера, пакеты оформления и пр.). Как мы знаем, все автоматическое может работать некорректно, поэтому лучше подстраховаться и сделать все самостоятельно, ручками.
Восстановление из точек происходит следующим образом:
- Запускаем утилиту (см. выше).
- В первом окне оставляем параметр «Восстановление более раннего состояния компьютера» и нажимаем «Далее».

- Дальше нужно попытаться вспомнить, после каких действий начались неполадки, и определить примерную дату. На встроенном календаре можно выбрать месяц, после чего программа, с помощью выделения, покажет нам, в какой день создавалась точка восстановления. Список точек будет выведен в блоке справа.

- Выбираем точку восстановления и нажимаем «Далее».

- Читаем всевозможные предупреждения и снова жмем «Далее».

- Далее последует перезагрузка, и утилита восстановит параметры системы.

- После входа в свою учетную запись мы увидим сообщение об успешном восстановлении.

Вы, наверное, заметили, что в окне содержится информация о том, что можно выбрать другую точку восстановления или отменить предыдущую процедуру. Про точки мы уже поговорили, теперь разберемся с отменой.
- Запускаем программу и видим новый параметр с названием «Отменить последнее восстановление».

- Выбираем его и далее действуем, как и в случае с точками, только теперь их выбирать не нужно — утилита сразу показывает информационное окно с предупреждениями. Здесь нажимаем «Далее» и дожидаемся перезагрузки.

Способ 2: восстановление без входа в систему
Предыдущий способ применим в том случае, если мы можем загрузить систему и войти в свою «учетку». Если же загрузка не происходит, то придется воспользоваться другими вариантами восстановления. Это загрузка последней работоспособной конфигурация и переустановка системы с сохранением всех файлов и настроек.
Читайте также: Ремонтируем загрузчик с помощью консоли восстановления в Windows XP
- Последняя удачная конфигурация.
- В системном реестре Windows всегда хранятся данные о тех параметрах, при которых ОС нормально загрузилась в последний раз. Эти параметры можно применить, перезагрузив машину и несколько раз нажав клавишу F8 во время появления логотипа производителя материнской платы. Должен появиться экран с выбором вариантов загрузки, на котором находится нужная нам функция.

- После выбора данного пункта при помощи стрелок и нажатия клавиши ENTER, начнется (или не начнется) загрузка Windows.
- Переустановка системы с сохранением параметров.
- Если ОС отказалась работать, то придется прибегнуть к последнему средству. Для этого нужно загрузиться с установочного носителя.
Подробнее: Инструкция по созданию загрузочной флешки на Windows
- Предварительно нужно настроить БИОС таким образом, чтобы флешка была приоритетным устройством загрузки.
Подробнее: Настраиваем BIOS для загрузки с флешки
- После того, как мы загрузились с носителя, перед нами появится экран с вариантами установки. Нажимаем ENTER.

- Далее нужно нажать F8 для подтверждения своего согласия с лицензионным соглашением.

- Установщик определит, какие ОС и в каком количестве установлены на жестких дисках и предложит установить новую копию или восстановить старую. Выбираем операционную систему и нажимаем клавишу R.

Далее последует стандартная установка Windows XP, после которой мы получим полностью работоспособную систему со всеми своими файлами и настройками.
Читайте также: Инструкция по установке Windows XP с флешки
Заключение
Windows XP имеет довольно гибкую систему восстановления параметров, но лучше не доводить до того, чтобы возникла необходимость ее использования. Старайтесь не устанавливать программы и драйверы, скачанные с сомнительных веб-ресурсов, изучайте материалы нашего сайта прежде, чем производить какие-либо действия по настройке ОС.
 Мы рады, что смогли помочь Вам в решении проблемы.
Мы рады, что смогли помочь Вам в решении проблемы.
Отблагодарите автора, поделитесь статьей в социальных сетях.
 Опишите, что у вас не получилось. Наши специалисты постараются ответить максимально быстро.
Опишите, что у вас не получилось. Наши специалисты постараются ответить максимально быстро.
