LiveInternetLiveInternet
Цитата сообщения Владимир_Шильников

Если вам очень не нравятся стрелки на ярлыках, их легко можно убрать. Только вот, дело в том, что метод который использовался для этой цели в операционной системе XP, для Семерки не подходит.
Существует большое количество различных программ, с помощью которых можно убрать стрелки с ярлыков в windows 7. Но Я не сторонник подобных методов, зачем использовать стороннее ПО, если все можно сделать средствами самой операционной системы.
В данной статье будет описан метод, который не требует установки стороннего ПО.
Внимание! Мы будем вносить изменения в системный реестр, поэтому будьте крайне внимательны, некорректное редактирование реестра может навредить системе. Настоятельно рекомендую прочесть статью «Редактирование реестра windows 7».
Как вам известно, информацию в реестр можно вносить разными способами. Первый способ это правка реестра вручную, второй способ, это запуск специального файла, который имеет расширение reg.
Для понимания сути процесса, сначала будет описан метод правки реестра вручную, затем рассмотрим второй способ.
Стрелку с ярлыка мы будем убирать методом подмены, то есть мы подменим стандартное изображение стрелки, на свое.
Обязательный пункт
Примечание: сначала выполните то, что описано в обязательном пункте, а затем на выбор, переходите либо к ручному методу, либо к автоматическому.
1) Создайте прозрачную иконку размером 48×48, и назовите ее «Blank.ico».
2) Поместите созданную иконку в папку C:\Windows.
Если вы хотите заменить стрелочки, на какое то свое изображение, то создайте иконку не прозрачную, а с нужным вам изображением.
Если вы не хотите (или не умеете) создавать иконки, то можете воспользоваться моей (ссылка на скачивание будет ниже).
Ручной метод
1) Открываем системный реестр («Win + R», пишем «regedit», жмем Ok).
2) Перейдите в следующий раздел:
HKEY_LOCAL_MACHINE\SOFTWARE\Microsoft\Windows\CurrentVersion\Explorer
3) Создайте в этом разделе новый раздел, и назовите его «Shell Icons».
4) В созданном разделе «Shell Icons», создайте строковой параметр, дайте ему имя «29», в поле значение укажите «%SystemRoot%\Blank.ico,0» (если у вас ОС 64 bit, укажите значение «C:\\Windows\\Blank.ico,0»).
5) На этом все, изменения вступят в силу после перезагрузки.
Автоматический метод
Скачайте этот архив, там найдете три файла:
- Blank.ico — его надо поместить в папку Windows.
- Delete.reg — удаляет стрелки с ярлыков.
- Restore.reg — восстанавливает стрелки на ярлыках.
P.S. Чтобы изменения вступили в силу, необязательно перезагружать всю систему, достаточно лишь перезапустить проводник. О том, как быстро перезапустить проводник, читайте в статье «Перезапуск проводника Windows».
Бонус
Ярлыки на рабочем столе можно сделать еще более красивыми, полностью убрав текст под ними. Для этого нажмите на нем правой кнопкой мыши, и выберите пункт «Переименовать», затем зажмите клавишу «Alt», и не отпуская ее введите 255 (цифры надо вводить только с цифрового блока, это тот блок, который находится с правого края клавиатуры). Если вы захотите переименовать таким способом еще один ярлык (или файл), надо сделать так: нажали «Alt», ввели 255, отпустили «Alt», опять нажали «Alt», и ввели 255.
Результат всех ваших стараний будет примерно следующий:

ЕЩЁ ОДИН ВАРИАНТ

Какими бы не были большими и красивыми ярлыки программ в Windows 7, невзрачная квадратная стрелка в углу портит абсолютно весь их внешний вид. Изменить эту стрелку или убрать ее полностью можно программой Vista Shortcut Overlay Remover. Несмотря на слово Vista в названии, она отлично работает и под Windows 7.

Доступны 4 варианта ярлыков: стандартный, с более симпатичной синей стрелочкой, вообще без стрелки и с любым изображением в формате ico. Дополнительно программа может отключить добавление слов «Ярлык для» при создании ярлыков.


Скачать Vista Shortcut Overlay Remover для Windows x32 и для x64.
Синие стрелочки на папках и файлах Windows: что это и как убрать?
Не так давно столкнулся с ситуацией на компьютере своей сестры: на многих папках, файлах и простых ярлыках на рабочем столе и в других областях Windows почему-то появились маленькие синие стрелочки, как бы направленные друг на друга. Вот пример таких папок:
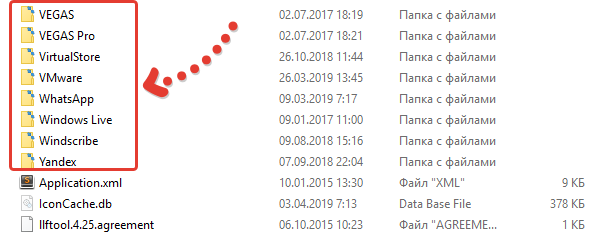
Аналогично при этом выглядят файлы и ярлыки, например:
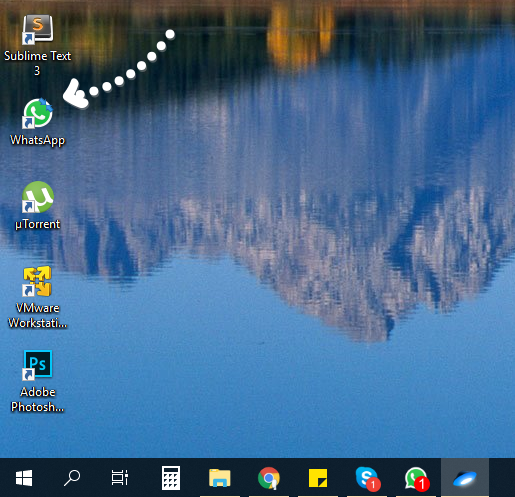
Сам подобное когда-то встречал, но на то время даже не заморачивался и не пытался эти стрелочки убрать, да как-то и не просили 🙂 Быстренько пробежавшись по интернету выяснил, что такие стрелочки на папках, файлах — это включенная функция сжатия содержимого на дисках Windows.
Что же это функция сжатия содержимого диска («сжать диск»)? Она позволяет экономить совсем немножко места на жёстком диске, но при этом компьютер может ощутимо медленнее начать работать и при этом возможно появление других проблем, например, с обновлением.
Места экономится действительно немного и эта возможность в Windows по сути вообще бесполезная, а аналогичное мнение можно увидеть и от пользователей различного уровня подготовки в интернете.
Эти стрелочки на папках на компе своей сестры я убрал, а через некоторое время заметил их внезапное появление на файлах уже своего компьютера, что сразу вызвало вопрос: откуда это взялось, если я сам ничего не настраивал и не включал??
Включить случайно точно не мог, я уже давно не пользователь-новичок, что мог бы по ошибке куда-то тыкнуть, не зная куда 🙂 Исходя из наблюдений и опять же информации в интернете, сделал вывод, что эти стрелочки на ярлыках и прочих объектах Windows могли вовсе прийти, например, обновлением системы.
Так или иначе, бояться этого не стоит, «напасть» эта убирается легко и в данной статье я покажу вам подробно, как избавиться от этих синих стрелочек на папках, файлах и ярлыках, куда для этого заходить и что нажимать… 🙂
Сейчас рассмотрим 2 варианта: самый простой, через обычный, привычный всем режим Windows и способ через безопасный режим системы, если вдруг не получается убрать стрелочки по первому варианту.
Вариант №1 — удаление стрелок с папок и файлов в обычном режиме Windows
Для начала попробуйте этот способ удаления стрелочек и если при помощи него исправить не получится, то переходите ко второму способу, который должен уже добить проблему до конца.
Для начала посмотрите, много ли у вас на рабочем столе и в целом на диске таких иконок со стрелочками, то есть сначала осмотрите рабочий стол, а затем пробегитесь ещё по диску «С» (где установлена система).
Если видите, что файлов и папок с такими стрелками мало, может лишь несколько в одном месте, то проще всего поступить так:
Выделить отмеченные стрелочками файлы и папки, кликнуть правой кнопкой мыши (далее буду сокращать как «ПКМ») и выбрать «Свойства».
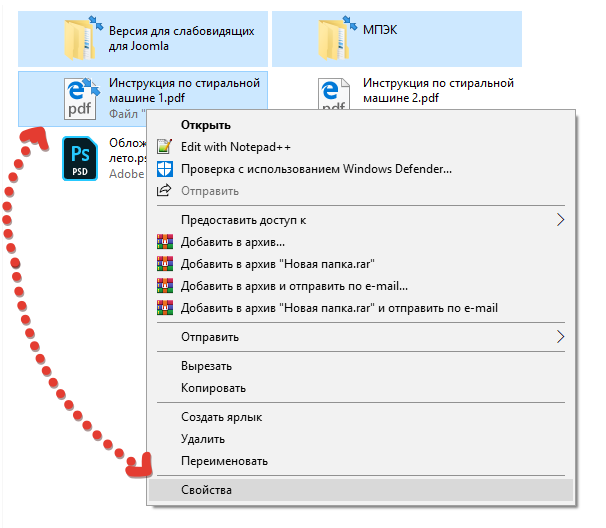
Перейти в раздел «Другие»:
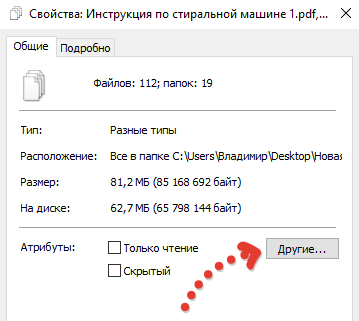
Отключить функцию «Сжимать содержимое для экономии места на диске» и нажать «ОК»:
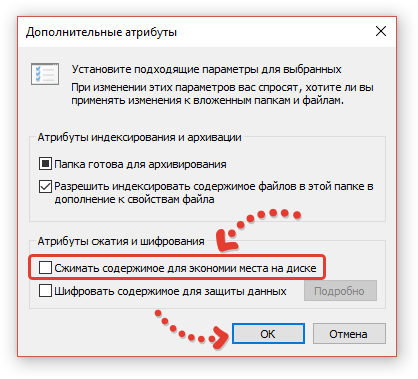
Нажать «Применить» в окне свойств, после чего появится ещё одно, где отметьте пункт «К выбранным элементам и ко всем вложенным папкам и файлам», чтобы стрелочки убрать не только с отмеченных файлов и папок, но и сразу с тех, что находятся внутри отмеченных папок и нажмите «ОК»:
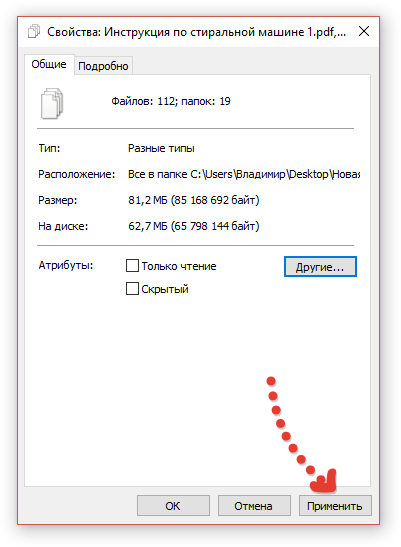
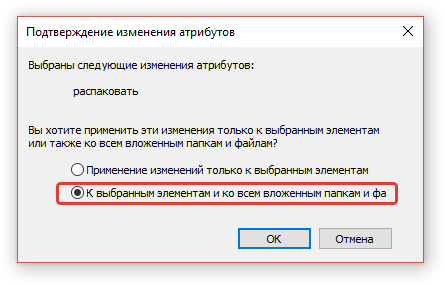
Нажмите «ОК» в окне свойств (которое открывали изначально) для выхода.
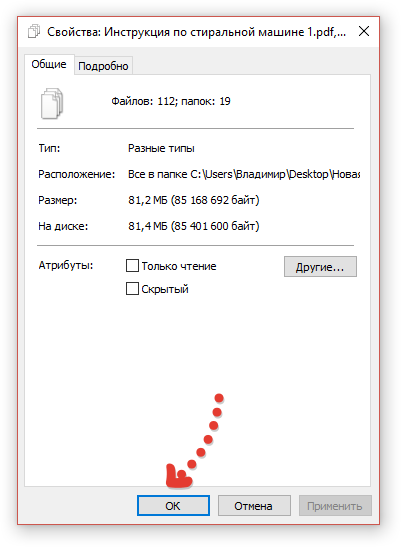
В результате проблема будет решена!
Если же у иконок со стрелками слишком много, вы видите, что почти все папки и файлы имеют такой значок, то скорее всего задействован весь локальный диск. В таком случае нужно отключать функцию сжатия сразу со всего диска.
Для этого:
перейдите в раздел «Комьютер», где отображаются все локальный диски вашего компьютера, после чего кликните ПКМ в первую очередь по системному диск (обычно с буквой «С») и выберите «Свойства».
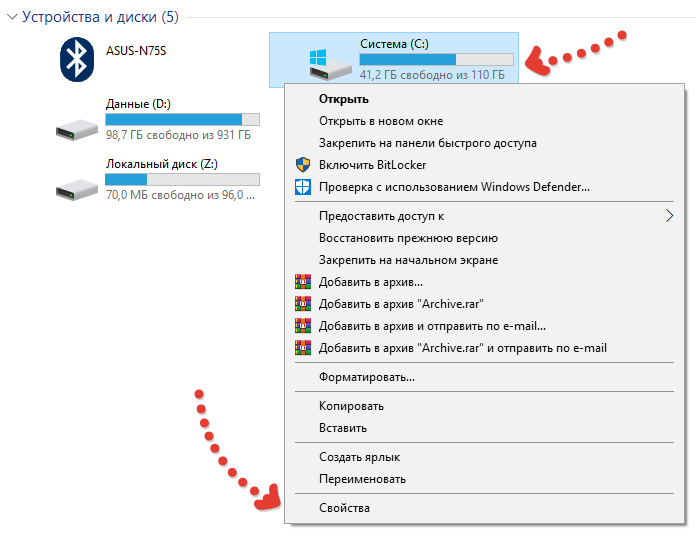
Отключите опцию «Сжать этот диск для экономии места» и нажмите «ОК».
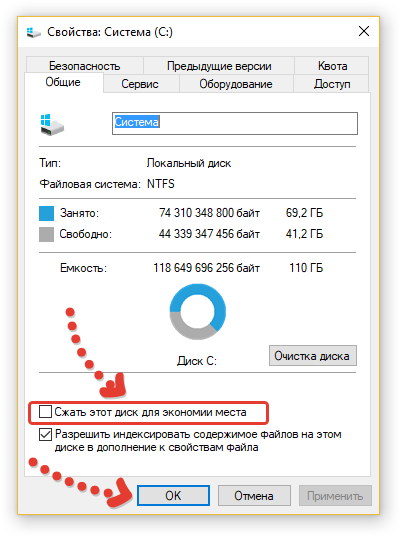
Начнётся процесс распаковки всех ранее сжатых файлов, который может занять более часа (если у вас действительно оказалось в сжатом состоянии слишком много данных) и после окончания стрелочки должны все исчезнуть.
Но может быть такое, что в процессе распаковки файлов вы получите сообщение о том, что такие-то файлы заняты какой-нибудь программой (у меня такое было, когда, например, стрелочки были на файла программы WhatsApp, а она в этот момент была открыта).
В этом случае вы можете попробовать закрыть программы, к которым эти файлы относятся, либо последовать варианту №2, описанному ниже.
Вариант №2 — отключение сжатия файлов на всём локальном диске через безопасный режим Windows
Данный вариант должен вам помочь, если вы не смогли убрать сжатие всех файлов при помощи функции сжатия локального диска. По этому варианту вам нужно будет проделать все действия, описанные выше, но через специальный безопасный режим Windows.
О том как войти в безопасный режим Windows и что это такое, рассказано в отдельной статье «
В этом режиме запускаются только основные программы системы и потому вы не столкнётесь с ошибкой, что какие-то файлы используются той или иной программой, при отключении сжатия этого диска.
Таким образом, если увидели стрелочки на папках файлах и ярлыках в системе Windows, то это значит, что всего лишь включена функция сжатия для экономии места для отдельных файлов, либо сразу для всего локального диска.
Исправить это, как успели заметить, совсем не сложно, а включать специально нет смысла, поскольку места вы толком не сэкономите, зато можете сталкиваться время от времени с тормозами системы при работе или с какими-либо её сбоями.
Понравилась статья? Тогда нажмите ниже на кнопку одной из соц.сетей, чтобы поделиться с друзьями, ведь у кого-то может быть такая же проблема и вы с лёгкостью им поможете этой инструкцией. Кто-то ещё и спасибо скажет 🙂
На этом статью завершаю, хорошего дня вам и до встречи! 😉
ЗАКЛЮЧЕНИЕ
Таким образом, если увидели стрелочки на папках файлах и ярлыках в системе Windows, то это значит, что всего лишь включена функция сжатия для экономии места для отдельных файлов, либо сразу для всего локального диска.
Исправить это, как успели заметить, совсем не сложно, а включать специально нет смысла, поскольку места вы толком не сэкономите, зато можете сталкиваться время от времени с тормозами системы при работе или с какими-либо её сбоями.
Понравилась статья? Тогда нажмите ниже на кнопку одной из соц.сетей, чтобы поделиться с друзьями, ведь у кого-то может быть такая же проблема и вы с лёгкостью им поможете этой инструкцией. Кто-то ещё и спасибо скажет 🙂

Сегодня хочу рассказать Вам как убрать стрелки с ярлыков в Windows 7 и Windows 8.1. В операционной системе Windows по умолчанию стоят настройки, когда ярлыки на рабочем столе помечены специальными стрелками, будто бы указывающими, что это ярлыки (как будто и так не ясно).

Для того чтобы убрать стрелки с ярлыков скачиваем архив Icon_Arrow.rar (cкачиваний: 529).
Распаковываем архив, в архиве находится иконка Blank.ico и два файла реестра RemoveArrow.reg и RestoreArrow.reg .

Иконку Blank.ico копируем в папку Windows ( путь к папке обычно C:\Windows\ ), для удаления стрелок делаем двойной клик по файлу RemoveArrow.reg , появится окно предупреждения показанное ниже

Нажимаем Да. Появится еще одно окно уведомляющее о том что значения успешно внесены в реестр.

Нажимаем OK. Чтобы изменения вступили в силу достаточно перезапустить проводник или выйти из системы.

Для того чтобы вернуть стрелки, делаем двойной клик по файлу реестра RestoreArrow.reg , соглашаемся с предупреждениями системы, перезапускаем проводник или выходим из системы.
Способ второй — Windows Shortcut Arrow Editor
Windows Shortcut Arrow Editor бесплатная утилита, которая позволяет удалить стрелки с ярлыков одним щелчком мыши.

Так же у Вас есть возможность загрузки своего значка, который будет использоваться в качестве ярлыка. В скриншоте выше, вы можете увидеть зеленую стрелку, которой я пользуюсь лично.
- без значка ярлыка;

- Classic — стрелки как в Windows XP;

- свой значек;

- и можно сбросить контекстные стрелки по умолчанию.

Windows Shortcut Arrow Editor портативная и не требует установки. Программа поддерживает следующие версии Windows:
Очень часто меня спрашивают о том как убрать стрелки у ярлыков на рабочем столе в операционной системе windows 7 либо windows 8.1. В общем не понимаю, зачем это делать, на что это влияет. Как по мне это просто бесполезная трата времени. Но все же хочу ответить на вопросы читателей.
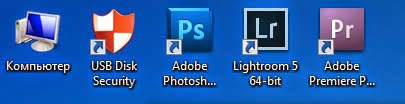
Ярлык — это ссылка на файл, папку или программу, точнее это не файл, а только путь где он на самом деле находится. Ярлыки удобны тем, что благодаря им можно открыть ту или иную папку, программу из одного места, а именно на рабочем столе компьютера (не обязательно), а не ища по всему жесткому диску файл запуска.
Распознать что данный файл является ярлыком очень легко, в его значка внизу слева находится стрелка. Например в значке «Мой компьютер» нет стрелки, поэтому он и не является ярлыком.
И так рассмотрим как избавится от стрелок на ярлыках с помощью реестра windows.
Конечно можно убрать стрелки на ярлыках с помощью программы Aero Tweak.
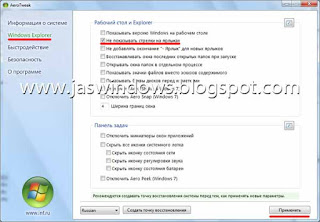
Но сегодня рассмотрим изменения параметров которые способствуют решению этой задачи. Так сказать, на свои глаза увидите что отвечает и как его изменить.
Вносим правки в Редактор реестра
Нам понадобятся радикальный метод — изменение параметров Редактора реестра. Хотя в данном случае ничего сложного нет. Убедитесь в этом сами:
- Открываем реестр. Проще всего сделать это через окошко «Выполнить». Оно вызывается одновременным нажатием клавиш Win + R, после чего необходимо задать ему команду regedit.

- В редакторе идём по такому маршруту
HKEY_LOCAL_MACHINE\SOFTWARE\Microsoft\Windows\CurrentVersion\Explorer\Shell Icons.
- Нет последнего раздела? Добавьте его сами. Для этого щёлкните по «Explorer» правой клавишей мыши и выберите необходимые функции.

- Чтобы вам самим было понятно в дальнейшем, не забудьте назвать новый раздел «Shell Icons».
- Войдите в него и кликните правой кнопкой мышки по пустому месту в правой части окна. Через контекстное меню создайте строковый параметр и назовите его, как вам удобно.

Что делать с новым параметром?
- Клацните по нему вновь правой кнопкой мышки и выберите опцию «Изменить».
- В поле «Значение» введите такой текст:
%Windir%\System32\Shell32.dll, -50

- Нажмите «ОК» и перезапустите систему.
Кстати, если вы хотите не убрать, а изменить размер стрелок, то вместо предыдущего значения введите:
- %windir%\System32\shell32.dll, -30 для — их уменьшения;
- %windir%\System32\shell32.dll, -16769 — для увеличения.
Как убрать стрелки с ярлыков рабочего стола в Windows 7, 8.1
Сегодня хочу рассказать Вам как убрать стрелки с ярлыков в Windows 7 и Windows 8.1. В операционной системе Windows по умолчанию стоят настройки, когда ярлыки на рабочем столе помечены специальными стрелками, будто бы указывающими, что это ярлыки (как будто и так не ясно). Но вот беда в том, что не всем это нравиться, ну как то не украшают они интерфейс программы, а наоборот. Причем в Windows даже не предусмотрено их отключение, по крайней мере я нигде не нашел как это сделать.
Сами разработчики не дают ответа. Вот, что они пишут. Цитирую R12; «Данное отображение является стандартным для ярлыков и если возникают проблемы с внесением изменений в стандартные функции продукта, то этот вопрос не может быть рассмотрен в рамках этого форума». Кстати вот ссылка на этот пост ответ поддержки об удалении стрелочек.
В интернете можно найти много способов как убрать их с ярлыков. Причем есть как программы, так можно и в ручную поправить реестр. В этой статье я опишу оба этих способа (вернее даже три), а Вы уже выбирайте какой из них для Вас наиболее удобный. По мне так лучше воспользоваться специальной программой.
Эти методы работают как в Windows 7 так и в Windows 8.1. Лично мною были протестированы на Windows 8.1 64 битной версии.
Внимание! Не тестировалось на Windows 8.
И еще! Перед тем как совершать данные действия, сначала создайте точку восстановления Windows.
Способ первый. Убираем стрелки с помощью специальной программы а именно при помощи Aero Tweak. Устанавливать её не нужно, она просто запускается и все. Вот как выглядят ярлыки ДО. Т.е. стрелки присутствуют на месте.
Теперь находим на компьютере скачанную программу и запускаем её.
дим интерфейс программы. В левой части выбираем пункт «Windows Explorer» а справа находим пункт «Не показывать стрелки на ярлыках» и отмечаем его галочкой.

Вот в принципе и всё! Теперь остается только перезагрузить компьютер.
Перезагружаем комп, и Вуаля! Стрелок на значках рабочего стола как не бывало.
Кстати, как видите, программа имеет ещё множество дополнительных функций для настройки операционной системы, так что если будет интересно, то можете поэкспериментировать с ней. Но будьте внимательны, она рассчитана на ОС Windows 7. На восьмерке я тестировал только работу с ярлыками рабочего стола.
Способ второй. Отключаем стрелки на рабочем столе с помощью правки реестра специальными файлами с расширением .reg
Скачиваем архив с файлами под названием «remove_arrow.zip»
Находим, папку в которую он загрузился и открываем его.
Видим несколько файлов. Выбираем нужный нам файл руководствуясь тем, какая операционная система у Вас установлена. У меня стоит 64 битная версия поэтому я запускаю файл «64-bit_Remove_Shortcut_Arrow». Если у Вас 32 битная система то, соответственно выбираем другой файл с 32-bit. Запускаем его.
Соглашаемся с добавлением сведений в реестр. Жмем кнопку «Да»
Получаем сообщение, что сведения успешно занесены в реестр. Жмем кнопку «Ok»
Осталось только перезагрузить компьютер и Всё готово.
Если Вас чем то не устроил рабочий стол с ярлыками без стрелок, то можно вернуть всё на свои места. Для этого нужно запустить из архива файл под именем «Restore_Shortcut_Arrow.reg», согласиться с добавлением сведений и перезапустить комп. Все стрелки встанут на свои места.
Способ третий. Этот способ подходит для тех, кто уже хорошо разбирается в компьютере и не желает пользоваться какими то сторонними программами. Т.е. здесь мы будем работать (как модно сейчас говорить среди программистов) ручками, а именно править. Если во втором способе мы правили реестр с помощью готовых файлов, то тут будем это делать самостоятельно.
Итак открываем редактор реестра. Для этого нажимаем правой кнопкой мышки на кнопку «ПУСК» (это применимо только для Виндовс 8), и находим команду Выполнить
В командной строке набираем команду «regedit» и жмем кнопку «Ok»
Попадаем в редактор реестра. Тут нам нужно развернуть раздел «HKEY_CLASSES_ROOT»
В раскрывшемся дереве каталогов, в левой части, находит папку с именем R12; Lnkfile. А в правой части находим и выделяем параметр R12; IsShortcut, который отвечает за вывод стрелок на ярлыки рабочего стола.

Жмем по этому параметру правой кнопкой мышки и выбираем «Переименовать»
Переименовываем его в R12; IsNotShortcut, сохраняем, чтоб получилось как на картинке ниже
Перезагружаем компьютер и радуемся отсутствию стрелок.
Вот в принципе и Всё.
