Создание установочного носителя с Windows 10 с помощью MediaCreationTool
Переходите по и выбираете “Скачать средство сейчас”.

После скачивания приложения запустите приложение, оно называется «MediaCreationTool”, подтвердите разрешение на запуск контроля учетных записей и примите условия лицензионного соглашения.


После проведения подготовки программа предложит нам вариант обновления текущей системы и создание установочного носителя, нам нужен второй вариант (1 шаг).

В следующем пункте все установлено по умолчанию, Вас должны интересовать пункты «Язык» и “Архитектура”, так как “Выпуск” всегда один и тот же, в последнюю версию MediaCreationTool включены необходимые выпуски для домашнего пользователя.
Если для Вас подходит язык и архитектура, нажимаем “Далее” (шаг 2).

Если Вам необходим другой язык, архитектура Windows 10, снимаем галочку напротив «Использовать рекомендуемые параметры…» и выбираем нужный язык и необходимую разрядность (шаг 3). И нажимаем «Далее».

После этого нам предложат создать USB – носитель или ISO-файл. В данном случае удобнее всего сразу выбрать создание USB-носителя (шаг 4), необходима флэшка размером не менее 8Гб и перейти к следующему шагу, в котором Вы увидите Вашу флэшку, если их несколько подключено, выберите нужную и перейдите дальше (шаг 5).


ВНИМАНИЕ: вся информация с Вашей флэшки будет удалена, сохраните ее предварительно на другом носителе!!!
Вы увидите окно загрузки Windows и после скачивания необходимого образа и создания носителя об этом появится информация на экране. После того, как нажмете «Готово», программа удалит оставшиеся после установки файлы и завершит свою работу.


Следуя таким простым операциям мы с Вами создали бесплатно установочный носитель с 32 или 64-битной самой последней версией Windows 10 или обеими разрядностями сразу.
Таким образом мы ответили на вопрос, где скачать Windows 10 64 bit.
Это самый простой и быстрый способ скачать последнюю версию Windows 10 , но при его использовании могут возникнуть следующая проблема: на 5 шаге в списке Вы просто не увидите Вашу флэшку. Возможно Вам необходимо создать установочный DVD для установки системы.
Скачивание образа напрямую по прямой по ссылке и создание носителя с помощью сторонних программ
У средства создания носителя MediaCreationTool есть один недостаток – у некоторых пользователей при запуске оно выдает ошибку и получается, что мы остаемся без носителя.
Существуют еще различные варианты скачать сборки на торрентах, использовать их не рекомендуем, так как в них уже могут быть интегрированы небезопасные для пользователей программы. И в данном случае в этом нет смысла, когда есть возможность скачать дистрибутив Windows 10 с сайта Microsoft.
В следующей статье описаны способы, используя которые вы можете скачать оригинальный образ Windows 10 бесплатно. Вы сможете скачать официальный образ Windows 10 32 bit или 64 бит. :
- Скачать напрямую через эмуляцию в браузерах
- Скачать с помощью утилиты с сайта heidoc.net
- Загрузить с помощью скрипта на сайте Windows Insider
После того, как у нас получилось скачать образ Виндовс 10 бесплатно нам необходимо создать установочный носитель.
Для этого Вы можете использовать сторонние программы. Я покажу на примере Ultra_ISO.
Создание установочного носителя в Ultra ISO
- Переходим на сайт программы, чтобы скачать ее.

- Открываем архив и запускаем установку программы.

- После несложных шагов установки программы, она откроется и Вы увидите следующее окно, в котором нужно выбрать «Файл»- «Открыть» и выбрать скачанный в предыдущем шаге образ Windows 10.

- После этого выбираем «Самозагрузка» — «Записать образ жесткого диска»

- Выбираем в списке Вашу флэшку и начинаем запись, после окончания которой мы получим сообщение, что запись успешно завершена.


Для создания носителя Вы можете использовать любую другую удобную Вам программу.
Все готово для начала установки! Уже устали? Осталось совсем немного!
Установка системы
- Если у Вас установленная Виндовс 7, 8.1, 10 откройте созданный носитель прямо в системе и перейдите в папку Sources, в ней найдите файл Setup и запустите его.

 После запуска установки выбираем вариант «Нет, спасибо», в следующем шаге вводим в пустое поле Ваш приобретенный ключ продукта или, если его нет, нажимаем «У меня нет ключа продукта».
После запуска установки выбираем вариант «Нет, спасибо», в следующем шаге вводим в пустое поле Ваш приобретенный ключ продукта или, если его нет, нажимаем «У меня нет ключа продукта».

В первом случае после проверки ключа система продолжит установку, во втором предложит Вам выбрать редакцию. В «Способы активации системы после установки» ниже будет описано, как поступить в случае, если ключа продукта нет.

В следующем шаге обязательно принимаем условия лицензии и переходим к выбору типа установки, нам подходит только «Выборочная». После чего выбираем из списка наш раздел (1), на котором установлена система – Локальный диск С, нажимаем «Далее» (2) и соглашаемся с предупреждением, что личные файлы с системного диска будут перенесены в папку Windows.old (3). Программы будут при этом удалены.

После этого просто ожидаем окончания установки системы.
- Если у Вас не установлена никакая система, не запускается или Вы обязательно хотите отформатировать жесткий диск и перераспределить его перед установкой системы, Вам необходимо проводить чистую установку из-под Биоса с созданного носителя, После запуска процесс установки будет таким же, как и в предыдущем пункте.
Вам могут помочь следующие ссылки по запуску и проведения чистой установки на официальные форумы Майкрософт: Wiki-статья и .
Способы активации системы после установки
Мы смоли скачать Microsoft Windows 10 на компьютер и установить ее. Если Вы приобрели лицензию системы на официальном сайте Майкрософт, у партнеров в виде ключа продукта, никаких проблем при активации системы не будет. Вам нужно будет на этапе установки ввести Ваш ключ продукта, и программа сама определит какую версию необходимо устанавливать.
Другой вопрос, если ключа нет. В этом случае остаются следующие варианты:
- Если на данном устройстве когда-то ранее обновлялись до Windows 10, возможно только, когда она вышла, в любой другой момент хотя бы раз, есть вероятность, что для Вашего оборудования есть цифровая лицензия. В этом случае проводите чистую установку системы, подключите устройство к интернету и, если есть цифровая лицензия, устройство активируется автоматически.

- Активация не выполнена? Попробуйте войти на устройство под учетной записью Майкрософт и запустить средство устранения неполадок с активацией из параметров активации системы.

Выберем, что на устройстве были изменены компоненты, поставьте галочку, что это устройство теперь будет использоваться и активируйте систему.

- Если у Вас есть ключ продукта от предыдущей системы Windows 7, 8 или 8.1, можете скачать Windows 10 и установить систему соответствующей редакции Домашняя, Профессиональная, Для одного языка, при установке выбираете опцию «У меня нет ключа продукта» и после успешной установки переходите в параметры активации и с помощью ключа от предыдущих версий пробуете активировать систему. В большинстве случаев активация пройдет успешно.

- Последний способ – использование активаторов. Не рекомендуем использовать данный способ, так как при использовании сторонних программ-активаторов, Вы подвергаете свою систему и личные данные риску, используете пиратское ПО и нарушаете лицензионное соглашение, но, если другого варианта не остается, по следующей найдете инструкцию, в которой описано, как их скачать и использовать.
Используя рекомендации и данной статьи, Вы сможете скачать лицензионный дистрибутив Windows 10, провести создание установочного носителя и установку системы. То есть скачать активированную Виндовс 10 бесплатно на русском языке. Если у Вас что-то не получится, останутся вопросы, задавайте их в комментариях и используйте поиск на нашем сайте!
Смотрим видео инструкцию:
Чистая Windows 10 – это оригинальный, полностью не тронутый образ операционной системы. Единственный вариант, откуда его можно скачать – официальный сайт. С любого другого источника у вас никогда не будет уверенности, что перед вами именно оригинальный образ. Для удобной загрузки используйте Windows Media Creator, официальный инструмент от компании Microsoft.

Чистая и оригинальная сборка – это вариант, который выбирают многие пользователи персональных компьютеров и ноутбуков, если задача – установить гарантированно безопасный оригинал. Сегодня представленная ОС является чрезвычайно популярной и востребованной из-за того, что предлагает пользователю большое количество функций и отличается максимальным удобством. Естественно, большая популярность говорит разработчикам о том, что продут следует совершенствовать, изменять и выпускать обновления. Однако, есть пользователи, которые любят продукты, отличающиеся минимализмом и простотой.
Системные требования чистой сборки Windows 10
Завершить наш небольшой обзор Виндовс 10 следует системными требованиями персонального компьютера для нормального функционирования чистой сборки ОС:
- Тактовая частота процессора: 1 GHz;
- ОЗУ: 1 Gb и 2 Gb для х32 и х64 соответственно;
- Свободное пространство на накопителе: 16 Gb;
То есть они ничем не отличаются от стандартных. Если же вы думаете, что какая-то сборка может быть «легче» как иногда утверждают в сети, то нет. Уменьшить ее можно лишь по требуемым гигабайтам, но никак не по требованиям к производительности вашего устройства.
Если Ваш компьютер подходит под названные требования, это значит, что операционная система Windwos 10 может быть установлена и исправно работать. Но учтите, что ее потребуется своевременно обновлять, а значит размер, занимаемый на диске, со временем вероятно, что вырастет. Обновления можно отключить, как это сделать мы писали подробней на этой странице. Про то, как проходит процесс установки мы также писали, и если вы пропустили инструкцию, то наверстайте упущенное. По остальным вопросам воспользуйтесь поиском по нашему сайту.
Windows 10 чистая сборка
 Чистая сборка Windows 10 — это оригинальный iso образ скаченный с официального сайта Microsoft. Тут же можно скачать и вечный активатор для Windows 10. После восьмёрки самая последняя сборка Windows 10 professional вышла миную девятку. Официальная сборка Windows 10 x64 представлена на нашем сайте, которые можно скачать через торрент. Эта операционная система идеальный вариант для современных компьютеров и наутбуков. Также подойдёт и для планшетов, для смартфонов и есть windows phone 10 последняя сборка для телефона. На данный момент 2017 года Windows 10 активно поддерживается разработчиками, обновляется защита данных и стабильность работы.
Чистая сборка Windows 10 — это оригинальный iso образ скаченный с официального сайта Microsoft. Тут же можно скачать и вечный активатор для Windows 10. После восьмёрки самая последняя сборка Windows 10 professional вышла миную девятку. Официальная сборка Windows 10 x64 представлена на нашем сайте, которые можно скачать через торрент. Эта операционная система идеальный вариант для современных компьютеров и наутбуков. Также подойдёт и для планшетов, для смартфонов и есть windows phone 10 последняя сборка для телефона. На данный момент 2017 года Windows 10 активно поддерживается разработчиками, обновляется защита данных и стабильность работы.
Инфо:
Версия программы: 1607 с последними обновлениями
Язык интерфейса: Русский
Официальный сайт: microsoft.com
Лечение: Активатор для windows 10
Формат файла: .ISO
Размер торрента: 4.76 Gb
Windows 10 чистая сборка 2017 скачать торрент В torrent файле содержится два iso образа: Windows 10 64 bit и Windows 10 32 bit.
Системные требования:
— Процессор: минимум 1 GHz
— Оперативка: минимум 1 GB (32-bit) и 2 GB (64-bit)
— Место на диске: минимум 16 GB
— Видео карта: не слабей Microsoft DirectX 9 graphics device, with WDDM driver
— Разрешение экрана: не меньше 1024 x 768
Изображения чистой сборки Windows 10
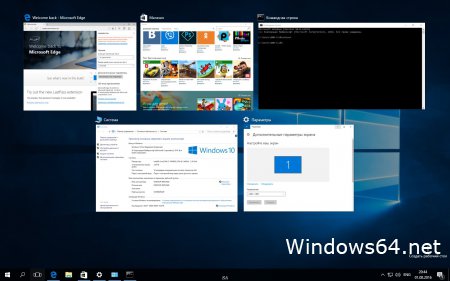
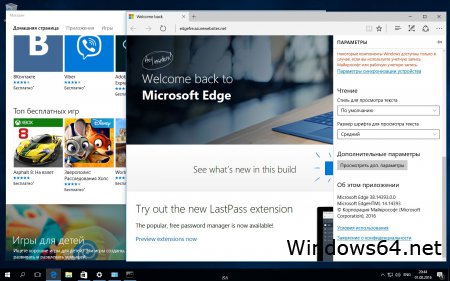
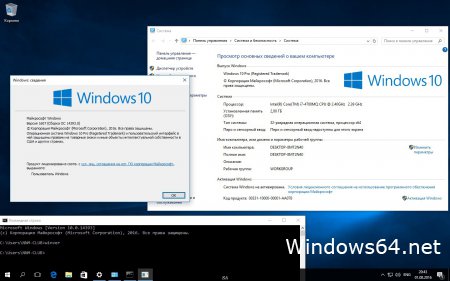
Не лишним будет знать о Windows 10 чистой сборке.
Начнём с плюсов этой системы, она местами удобная, везде красивая, в целом безопасная и универсальная.
Теперь немного минусов. Если сравнивать с удачной прошлой версией, например с Windows 7, то у Windows 10 немного минусов есть. Во первых это навязчивые всплывающие окна о том что надо перезагрузить систему так как установились обновления. Мало того компьютер сам может перезагрузиться, после чего могут слететь пользовательские настройки. У меня таким образом менялась картинка на рабочем столе и список программ в меню пуск тоже слетал. Возможно это со временем доработают в компании Microsoft, но пока что это реально бесит.
Кроме того не рекомендуется обновлять Windows поздние версии на десятку, то что у всех это обновление работает не стабильно и с косяками. Лучше установить с ноля на отформатированный диск чистую сборку Windows 10 pro скаченную с нашего сайта торрент.
Мы с вами уже разобрали различные способы, позволяющие с сайта Microsoft. Вполне логичным продолжение будет данная заметка, а именно когда нам понадобилась загрузочная флешка Windows 10 для чистой установки системы на компьютер или ноутбук. В сети достаточно много информации на данный счет, но я отобрал 6 лучших способов для данной задачи и решил поделиться с вами этой подборкой. Скорее всего Америки я не открою, но новичкам точно будет интересно. Кто знает, может вы и не догадываетесь как в просто в наши дни создать загрузочную флешку.

В свое время, когда я только начинал знакомство с персональным компьютером — вопрос в поиске загрузочного дистрибутива стоял очень остро, да и инструментов для его создания тогда было не так много. Однако, если же вы находили нужную вам утилиту — вероятнее всего она была сложна в освоении и требовала определенных знаний, что простым пользователям ну никак не подходило. Про записать образа в пару кликов на флешку никто даже и не думал, но времена меняются и сказка становится былью.
Загрузочная флешка Windows 10 — предложение от Microsoft
Думаю все согласятся, что будет справедливо начать обзор именно с официального способа, который предлагает нам компания Майкрософт. Конечно же он не всегда удобен, но для новичков, как у нас любят говорить — то что доктор прописал.
Первым делом нам нужно скачать официальную утилиту Media Creation Tool с сайта Microsoft и, предварительно запастись флешкой размером не менее 8 гигабайт (не все флешки с меньшим объемом подойдут), ну и пару минут свободного времени и очень желательно высокоскоростной и безлимитный интернет. Вот тут и всплывает первый недостаток данного способа — вы не сможете записать уже готовый образ, который могли слить у соседа и отдельно записать на своем компьютере. Данная утилита качает последний актуальный дистрибутив и записывает его на установочный носитель.
Пару слов о разрядности данной полезной утилиты. Вы должны скачать утилиту той разрядности, которой у вас система — это не зависит на разрядность создаваемого дистрибутива, который вы хотите записать на USB носитель для установки с нее операционной системы в дальнейшем
Итак, Media Creation Tools — это не только способ создания установочного носителя, это самый настоящий помощник в переходе на Windows 10. Но данный функционал утилиты нет смысла рассматривать в контексте наших задач, да и чистая установка с нуля — залог хороших впечатлений от новой операционки Майкрософт без глюков и тормозов.
Все, хватит вступления — переходим к самому главному. Запускаем «Программу установки Windows 10» и у нас интересуются, — а что это мы хотим сделать? Обновить наш компьютер или создать установочный носитель для другого компьютера?… нас интересует конечно же второй вариант, выбираем его и жмем кнопку «Далее»

Следующим шагом будет выбор языка и архитектуры системы (это то, о чем я писал в самом начале — тут мы выбираем разрядность установочного комплекта). Если вы не уверены, что конкретно вам подойдет, то можете положиться на утилиту и отметить галочку «Использовать рекомендуемые параметры для этого компьютера». Как правило оптимальные настройки выставляются относительно корректно.

Последним этапом подготовки установочной флешки будет выбор, а что мы хотим сделать с дистрибутивом? — просто сохранить на компьютер (отмечено на картинке ниже), или записать на флэш накопитель. Лично мне не совсем понятно, зачем нам сохранять ISO образ на компьютер, если с помощью данной утилиты мы не сможем подготовить установочный пакет имея уже загруженный дистрибутив (кстати, который и был создать этой же самой MediaCreationTool)

Осталось только дождаться загрузки и записи Windows 10 на флешку. Тут все зависит от скорости вашего интернет соединения и производительности флешки, которую вы хотели сделать загрузочной с Windows 10. (Если выбрать хороший накопитель с USB 3 и подключить к соответствующим портам в компьютере, то данный процесс значительно сократится и запись займет считанные минуты)
Rufus — лучшее стороннее решение для загрузочных носителей
Настало время моего любимого способа для создания загрузочной флешки для установки Windows 10. Данный софт способен на большее, но сейчас мы рассматриваем его в контексте создания установочного комплекта «десятки».
Если вам не подошел предыдущий способ или у вас есть свой, уже готовый ISO образ с дистрибутивом нужной вам операционной системы, то нет ничего проще чем записать его на флешку.
В пункте «Устройство» выбираем вашу флешку, в самом низу окна с программой находим «Создать загрузочный диск» и, кликнув по изображению компакт диска, выбираем расположение нашего ISO образа с Windows 10.
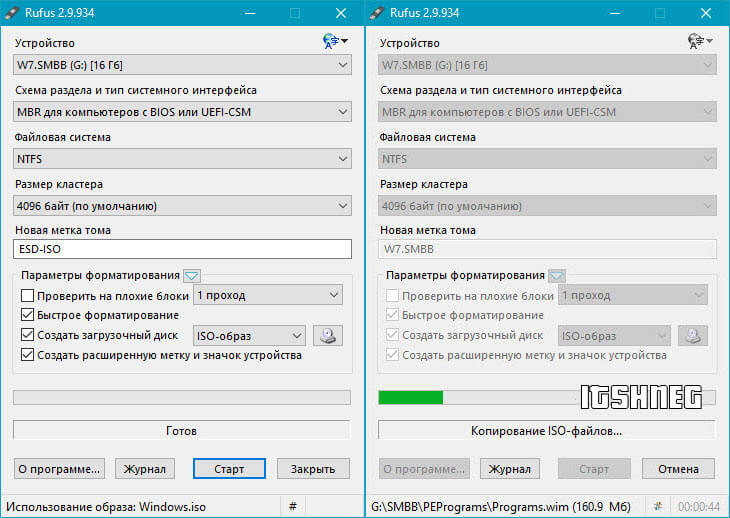
Жмем «Старт» и дожидаемся окончания записи образа на флешку.
Обратите внимание на пункт «Схема раздела и тип системного интерфейса» — по умолчания Rufus сам подбирает оптимальный вариант. Если вы не понимаете эти обозначения, то в случае неудачной установки системы, просто попробуйте другой вариант — должно помочь.
P.S. Если вас заинтересовала данная замечательная утилита, а так же ищете где ее можно скачать — у меня есть подробный обзор в статье «Как пользоваться программой Rufus»
Программа Windows 7 USB/DVD Download Tool
Еще один простой способ от Майкрософт для записи Window 7 на флешку, но данная инструкция отлично подойдет и для Windows 10 — все замечательно работает. Особого смысла в данном способе я не вижу — есть же и другие наиболее простые способы, которые не требуют установки дополнительных программ, но данный способ имеет право на жизнь. К сожалению утилита только на английском, но это не вызывает никаких трудностей в общении с интерфейсом.
Шаг 1. Выбираем образ ISO с вашим дистрибутивом Windows 10 (Если это какая-нибудь сборка, то будьте готовы к тому, что данная утилита не сможет создать вам загрузочный комплект для установки)
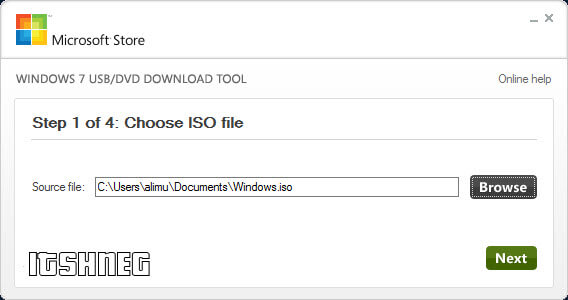
Шаг 2. Определяется, куда мы хотим записать наш образ — на DVD диск или на USB устройство, нас диски уже давно не интересуют, да и тема статьи у нас — загрузочная флешка, а не диски…

Шаг 3 и 4. Вставляем наш USB накопитель, выбираем его в списке и жмем зеленую кнопку «Begin copying». Запасаемся терпением и ждем окончания записи файлов на накопитель.

На этом мы плавно закончили последний, шестой способ создания загрузочной флешки с Windows 10 на борту. В следующих заметках я постараюсь подробно рассказать как применять такой инструмент уже на практике, как всегда в картинках и максимально подробно.
P.S. Ну что друзья, надеюсь вы решили для себя какой вариант записи дистрибутива на флешку подходит вам больше. Уверен, что для единичного случая вроде «Скачал для себя, установил и забыл» — это вариант с Media Creation Tool. Для всего остального есть Rufus, который не требует установки. Но это лишь мое, субъективное мнение. Всего доброго!
Количество желающих установить Виндовс 10 про 64 бит стало больше, за счет поддержки современного железа, устройств USB 3.0 что на данный момент распространенно. Официальная Windows 10 64 русская версия, предполагает собой стабильную и производительную работу на современном ПК или ноуте.
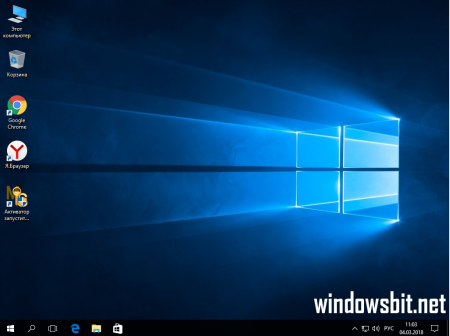
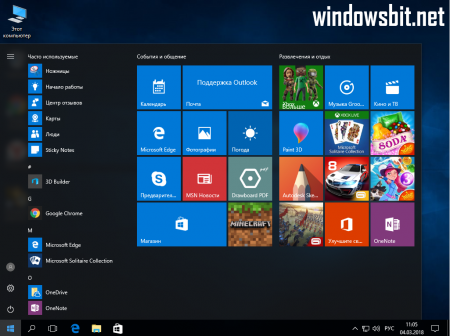
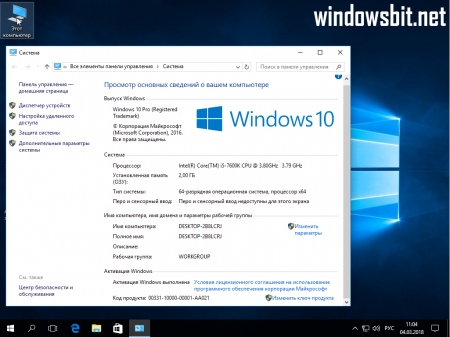
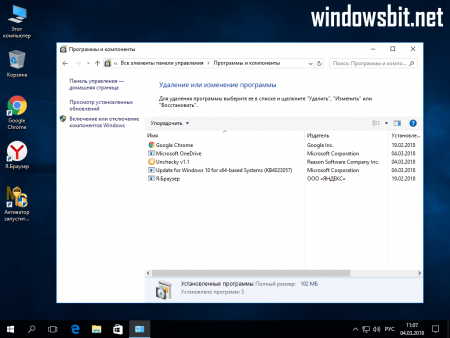
Все что нужно сделать для начала установки ОС, скачать образ в iso формате, установить специализированную программу для создания загрузочной флешки, выполнить запись нашего образа Win 10 pro x64 и начать копирование файлов с USB носителя, через Бут Меню или Биос. Установка системы длиться не более полу часа, все важные данные которые находятся на рабочем столе или диске C рекомендую перенести на другой носитель или локальный диск. По завершению установки, запустите на рабочем столе утилиту по активации Windows 10 и в течении минуты ОС будет активирована.
Минимальные требования к компьютеру для установки Windows 10 64 бит Pro русская версия:
CPU – процессор двух-ядерный, Intel в этом плане производительней и система будет работать быстрей.
ОЗУ – оперативная память, не должна быть меньше 2 Гигабайт, в идеале, когда 4 Гб и больше все что меньше ставим 32 битную версию Windows 10.
HDD – жесткий диск, а именно системный раздел, рекомендуем сделать объемом не менее 50 Гб чтобы лишний раз не чистить системный диск, на котором для стабильно работы, требуется 10 – 15 Гб свободного пространства.
Отмечу что Windows 10 официальная русская версия не содержит драйверов, есть два варианта, скачать драйвер пак SDI (он есть на сайте) либо вручную с официальных сайтов производителей, например, видеокарт Nvidia или Radeon. В некоторых случаях после переустановки Винды 10 автоматически ставятся драйвера на сетевую плату и это ограничивает доступ в Интернет.
Советуем и скопировать на флешку или другой локальный раздел, перед установкой ОС. Скачать Windows 10 64 bit официальная русская версия через торрент можно по ссылке в начале описания.
