- 0поделились
- 0Facebook
- 0Twitter
- 0VKontakte
- 0Google+
- 0Odnoklassniki
Своевременная установка обновлений Windows является залогом безопасности и стабильности работы операционной системы. Процедура эта не нуждается в дополнительных действиях со стороны пользователя, система сама проверяет, скачивает и устанавливает доступные пакеты обновлений в положенное время. Вмешательство администратора может понадобиться разве что при необходимости изменения конфигурации Центра обновления, а также при возникновении ошибок.
Одной из наиболее распространенных является ошибка 0x80070057, возникающая обычно при установке накопительных и мажорных обновлений, то есть при переходе на старшую версию.

Появляться ошибка с тем же кодом может и при других обстоятельствах, например, при использовании почтового сервиса Windows Live и резервном копировании. Сопровождающее уведомление в окошке также может отличаться. Так, в некоторых случаях к коду ошибки 0x80070057 добавляется сообщение о невозможности произвести форматирование, некоем неверном параметре, ошибке копирования файлов и т.д. Эти сведения нужно учитывать при установке первопричины неполадки.
Повреждение файлов установочного пакета
Причины могут быть разными, но чаще всего описанная ошибка появляется вследствие повреждения установочного пакета обновлений. Уже загруженные файлы обновлений необходимо удалить и скачать их заново. Порядок действий следующий. Запустите от имени администратора командную строку и остановите Центр обновления Windows 7/10, выполнив в ней команду net stop wuauserv.

Перейдите в расположение C:/Windows и переименуйте папку SoftwareDistribution в SoftwareDistribution.old.


Запустите службу обновлений командой net start wuauserv.

Далее перезагружаем компьютер и выполняем поиск обновлений. При этом Windows создаст новую папку SoftwareDistribution, в которую и загрузит необходимые файлы. Если неполадка была связана с их повреждением, на этот раз обновление должно пройти без ошибок. Каталог SoftwareDistribution.old можно будет затем удалить. В Windows 7 также рекомендуется аналогичным образом переименовать папку catroot2 в расположении C:/Windows/System32.

Перед этим действием нужно будет отключить, а затем включить службы bits и cryptsvc, используя те же команды net stop и net start.
Что можно предпринять еще
На официальной страничке поддержки Майкрософт support.microsoft.com/ru-ru/help/10164/fix-windows-update-errors можно скачать специальную утилиту для исправления типичных ошибок Центра обновления Windows версий 7, 8.1 и 10.

Загрузите на свой ПК соответствующую редакцию утилиты, запустите её и проследуйте указаниям мастера.


Попробуйте на время скачивания и установки обновлений отключить ваш антивирус, убедитесь, что на жёстком диске имеется достаточно места для файлов обновлений (для мажорного апдейта нужно примерно 5 Гб).
Попытаться устранить ошибку 0x80070057 можно с помощью следующих твиков реестра. Открыв редактор реестра, разверните ветку HKEY_LOCAL_MACHINE/SOFTWARE/Microsoft/WindowsUpdate/UX и измените значение параметра IsConvergedUpdateStackEnabled с 1 на 0.

Если во время внесения изменений получите ошибку доступа, замените владельца подраздела UX (по умолчанию им обычно является TrustedInstaller). Затем откройте ключ HKEY_LOCAL_MACHINE/SOFTWARE/Microsoft/WindowsUpdate/UX/Settings и убедитесь, что значением параметра UxOption служит 0.

Как легко доказать, что любая операционная система от компании Майкрософт не является совершенной? Очень просто – достаточно обратить внимание на огромное число обновлений, которые периодически присылают разработчики каждому владельцу их ОС. Но что делать, если произошла ошибка центра обновления Windows 7?
Прежде всего, стоит разобраться, в чем вообще заключается важность правильного функционирования центра обновления Windows и к чему может привести неприятность с кодом ошибки 0x80070057.
Исправление ошибки
Существует несколько достаточно простейших методик выправить ситуацию. Рекомендуется их пробовать в представленной ниже последовательности.
Первый вариант действий заключает в полном удалении антивирусной утилиты, которая в данный момент эксплуатируется на компьютере юзера. После этого необходимо перезапустить ПК и проверить – достигнут ли необходимый результат. В последствии антивирусник, естественно, возвращается.
Следующий шаг, если первая методика не принесла положительного итога, потребует запуска чистой ОС:
- Нажать на кнопочку «Пуск». В самом низу есть строка под названием «найти программы и файлы».
- Вбить в нее «msconfig». Это позволит перейти в конфигурацию Windows 7.
- Перейти в раздел «Службы» и отметить галочкой пункт, подразумевающий запрет на отображения системных служб.
- Затем кликнуть на кнопку «Отключить все».
- Аналогичную кнопочку следует нажать во вкладке, отвечающей за автозагрузку операционной системы.

Естественно, осуществить перезапуск ОС и проверить, возникает ли эта же проблема при установке пакетов от Майкрософт. Если да, то перейти к следующему шагу.
Третий вариант исправления ошибки 0x80070057 заключается в следующем:
- Совершить переход: «Пуск» – «Все программы» – «Стандартные».
- Вызвать всплывающее меню на иконке «Командной строки» и выбрать запуск с правами администратора.
- Вбить в строку: «sfc /scannow».
- Перезагрузиться и проверить результат.

В качестве альтернативы можно попробовать применить другую команду – «chkdsk /f /r».
Четвертая методика требует выполнить небольшую проверку. Необходимо убедиться, что сборщик событий, установленный в системе, функционирует автоматически. Для этого нужно зайти в соответствующий раздел: «Пуск» – «Панель управления» – «Администрирование» – «Службы».
Следующий вариант на начальной стадии полностью повторяет третью методику с запуском командной строки, только задача перед ОС будет заключаться в выполнении следующей команды:
- net stop wuauserv
- net stop bits
- net stop cryptsvc

Естественно, что все команды вводятся поочередно. После этого требуется включить системный проводник, найти папку «softwaredistribution». Она находится в c:\windows. Ее необходимо переименовать в «softwaredistribution_OLD».

Дальше совершается переход в c:\Windows\System32. Ищется «catroot2», аналогичным образом переименовывается в «catroot2_OLD».
В конце потребуется повторить ввод трех команд, написанных выше для этого варианта лечения.
Практически всегда один из предложенных способов лечения ошибки центра обновления Windows 7 с кодом 0x80070057 обязательно решает возникшую проблему, что позволяет и дальше продолжать полноценно эксплуатировать установленную Семерку.
>Решение ошибки 0x80070057 при установке или обновлении Windows
Ошибка при установке ОС Windows 7
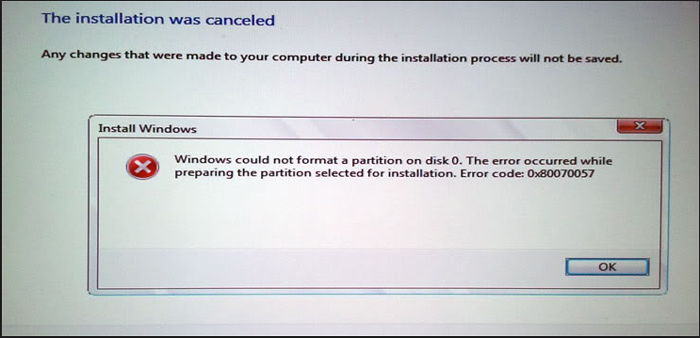
При установке Windows 7 может произойти непредвиденная закавыка
Если у вас ошибка 0x80070057 возникает при установке Windows 7, то вам нужно будет смотреть на причины, указанные в пункте, которые несут за собой решение. То есть необязательно делать все способы подряд.
Внимательно изучите все методы, только потом принимайте решение, каким из них вы воспользуетесь.
- Самая частая проблема — это проблема с установочным диском Windows. Практически больше чем в половине случаев такая ошибка возникает из-за неправильной записи данного диска. Когда вы прожигаете, например, DVD-RW, с большой скоростью записи, то может быть такое, что образ операционной системы записался с неполадками. Обязательно нужно не только производить указанную запись с минимальной скоростью, но и проверять потом диск на ошибки с помощью специальных утилит. Также обратите внимание на загруженную сборку (если у вас не оригинальный образ от Microsoft). Такие сборки крайне не рекомендуется ставить, так как это чревато неприятными последствиями.
- Часто бывают проблемы с самим жёстким диском, на который вы устанавливаете свою операционную систему. Тогда нужно попробовать установить ОС Windows 7 на другой жёсткий диск и проверить, возникла ли ошибка снова. Обратите внимание, что после такой установки все данные и информация удаляются навсегда. Поэтому сохраните все важные документы и файлы (а лучше всего сохранить всё) на другом внешнем носителе. Только после этого приступайте к переустановке ОС на жёсткий диск компьютера. Если вы сомневаетесь в работе диска, то отнесите его на диагностику в доступный сервисный центр, пока не стало ещё хуже.
- Возможно, имеется проблема с памятью электронной вычислительной машины (недостаточный объём для установки ОС) или ее контактами. Как и указано во втором пункте, попробуйте отформатировать другой раздел и установить на него систему.
- Что же касается случаев, когда у вас неисправны жёсткий диск, блок питания или материнская плата? В любом из этих вариантов вам следует обратиться к специалисту по работе с такими проблемами. Самим ни в коем случае не рекомендуется производить замену частей компьютера, а уж тем более проверки контактов и соединения, если, конечно, вы сами не являетесь мастером по ремонту компьютерной техники.
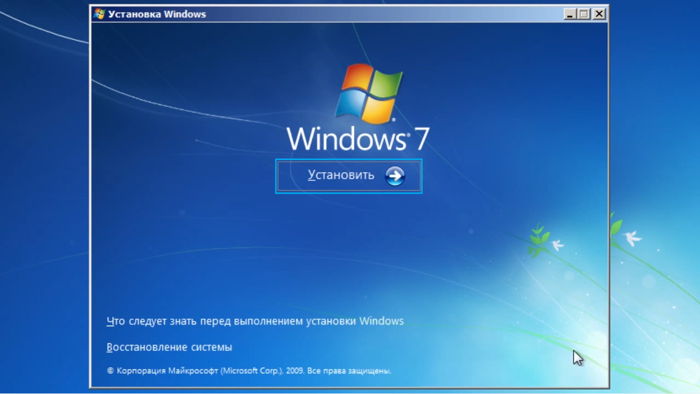
Ошибка в центре обновлений
Итак, если код ошибки 0x80070057 появился в центре обновления Windows 7, то попробуйте следующие манипуляции для решения данной проблемы. После применения каждого способа перезагрузите свой компьютер или ноутбук для проверки устранения ошибки. Если какой-то метод не помог, то читайте далее:
- Деинсталлируйте антивирусное программное обеспечение с умной машины. Например, если у вас установлен Dr.Web, EsetNOD32, Avast, Антивирус Касперского или любой другой, то вам нужно будет удалить его, затем перезагрузить компьютер или ноутбук. После этого ещё раз попробуйте установить обновления через центр.
- Выполняем так называемую чистую загрузку операционки. Для этого переходим в программу «Выполнить» в меню пуска. Если вы не знаете, где она находится, то введите просто название в поле поиска. В окне приложения введите msconfig и кликните «ОК». Теперь во вкладке «Службы» нужно будет установить флаг на пункте «Не отображать службы Microsoft». Затем отключите все с помощью специальной одноимённой кнопки. Кликните по аналогичной кнопке в следующей вкладке «Автозагрузка». Теперь нажмите на «ОК». Обратите внимание, что, возможно, потребуется перезагрузка компьютера или ноутбука. Поэтому при необходимости сохраните свои данные, после чего перезагрузите электронную вычислительную машину.
- Следующий способ: в меню «Стандартные» в пуске найдите и запустите командную строку от имени администратора. Теперь в поле введите sfc /scannow. Далее перезагрузите маршрутизатор и проверьте, помогло ли вам это или нет. Если не получилось, то в том же поле введите chkdsk /f /r. Затем снова перезагрузите компьютер или ноутбук для проверки.
- Можно проверить некоторые настройки самой операционки. В панели управления перейдите в такое меню, как «Администрирование». В нём нам понадобится вкладка служб, где необходимо проверить следующие параметры: состояние сборщика событий Windows должно быть помечено как «Работает», а в типе запуска должна стоять настройка «Автоматически».
- Если это тоже не сработало, то мы вооружаемся ещё больше и переходим к контратаке. Запускаем командную строку от имени администратора так, как указано в третьем пункте. Вводим net stop wuauserv, затем кликаем «Ввод», на новой строке пишем net stop bits, затем снова «Ввод», на третьей строке пишем net stop cryptsvc и снова кликаем «Ввод». Затем переходим в папку по следующему пути: «c:\windows\softwaredistribution». Её необходимо переименовать в «softwaredistribution_OLD». Таким же образом меняем имя папки catroot2 на catroot2_OLD. Она находится в папке Windows\System. Затем повторяем действия с командной строкой, описанные в начале указанного (пятого) пункта. Перезагружаем свой компьютер или ноутбук.
- После проделанных манипуляций у многих юзеров ничего не меняется. Им поможет следующее решение: нужно зайти в центр обновлений Windows и начать поиск нажатием соответствующей кнопки. Потом целесообразно оставить устройство на несколько часов (бывает, что он ищет всю ночь), затем установить найденные обновления.
>Подведение итогов
