Как настроить?
Ошибка 0xc000021a вызывающая синий экран BSOD чаще всего появляется во время загрузки операционной системы Windows 10 после установки или обновления драйверов. В описании сообщается, что компьютер столкнулся с проблемой и необходима перезагрузка операционной системы. Но, как правило, после этого нормальная работа ПК не восстанавливается.В базе данных Майкрософт на расшифровывается как остановка и непредвиденное завершение системного процесса Windows Logon Process.
Иногда может помочь откат Виндовс к предыдущей точки восстановления, но это скорее исключение, чем правило. Поэтому приходится подходить к решению проблемы более тщательно.
Причина появления ошибки 0xc000021a
В подавляющем большинстве случаев причина, из-за которой может появится ошибка 0xc000021a в Windows 10, это повреждённый файл winlogon.exe, из-за чего процесс Windows Logon Process либо вообще не может запуститься, либо запускается, но вылетает с ошибкой.
Ещё одна причина — повреждён ещё один системный файл csrss.exe. Это клиент/серверная подсистема (client/server run-time subsystem), которая отвечает за консольные приложения.
Ну и третий случай, более редкий, но тоже имеющий место быть случай — это полностью забитый системный диск (обычно это диск C:\), на котором вообще не осталось места. За всю историю я только пару раз сталкивался с этой причиной.
Как исправить ошибку
Способ 1. Отключение проверки подписи драйверов.
Если причиной появления BSOD с кодом 0xc000021a является некорректный драйвер, то помочь загрузка Windows 10 в безопасном режиме с отключением подписи драйверов. Для этого при запуске компьютера попробуйте зажать и удерживать клавишу Shift. Если это не принесёт результата, то придётся воспользоваться загрузочной флешкой c операционной системой и в окне с кнопкой «Установить» кликнуть на ссылку «Восстановление системы». Далее надо зайти в раздел Диагностика проблем >>> Дополнительные параметры >>> Параметры загрузки.
Нажимаем кнопку «Перезагрузить» и ждём пока ПК перезапустится и появится вот такое меню загрузки Windows 10.
Отключение проверки подписи драйвера находится под седьмым номером, а значит надо нажать на кнопку F7, после чего ОС загрузится в заданном режиме.
Способ 2. Восстановление целостности файлов SFC
Для того, чтобы восстановить системные файлы и библиотеки Windows 10 если они повреждены, в системе есть специальный инструмент SFC — System File Checker. Запускается он в командной строке. Хорошо, если систему удаётся запустить — вопросов нет: кликаем на кнопку «Пуск» правой кнопкой и выбираем пункт «Командная строка (Администратор)».
Но как быть если она не запускается? Тогда нам опять поможет загрузочная флешка. Делаем всё, как написано выше, идём в «Восстановление системы» но теперь выбираем пункт Диагностика проблем >>> Дополнительные параметры >>> Командная строка.
Теперь в появившемся окне вводим команду:
sfc /scannow
Нажимаем клавишу Enter и ждём результата:
Утилита проверит все основные системные файлы и библиотеки на наличие повреждений и ошибок и при обнаружении подобного — сразу же исправит. После этого надо перезагрузится и проверить пропала ли ошибка BSOD STOP 0xc000021a при запуске Windows или нет.
Способ 3. Проверка жесткого диска на ошибки
Причиной повреждения файлов winlogon.exe и csrss.exe могут быть проблемы с жестким диском. Если это не аппаратный сбой, то можно попробовать исправить ситуацию с помощью встроенной в Windows 10 утилиты для проверки диска — CHKDSK.
Синтаксис её выглядит следующим способом:
chkdsk <буква_диска> /F /R
Благодаря ключам /F и /R программа так же проверит целостность файлов и исправит автоматически ошибки на диске.
P.S.: Если уже ничего из предложенного выше не помогает, то выход остаётся один — переустанавливать операционную систему. В случае, если и после этого ошибка 0xc000021a сохраняется, то проблема явно носит аппаратный характер и тут уже надо проводить комплексную диагностику компьютера.
Когда появляются ошибки подобного рода, неопытных пользователей это ставит в тупик. Многие сразу же бегут переустанавливать систему. С одной стороны, это верное решение, которое избавит вас в будущем от появления других ошибок, но зачем лишний раз напрягаться, если можно решить проблему быстрее и без переустановки.
Сегодня мы попытаемся разобраться, почему появляется ошибка 0xc000021a Windows 10 и как ее исправить.
0xc000021a как исправить?
Если вы разобрались, почему появляется данная ошибка, то это замечательно, так как, будет намного легче решить проблему. Давайте теперь попробуем разобраться, посредством чего мы можем решить проблему.
1 вариант
Откат системы с помощью точки восстановления до того момента, когда компьютер стабильно работал.
Для этого нажимаем правой кнопкой мыши по Пуск, выбираем Панель управлении, переходим в Восстановление, Запуск восстановления системы, указываете нужную точку, и далее по инструкции.
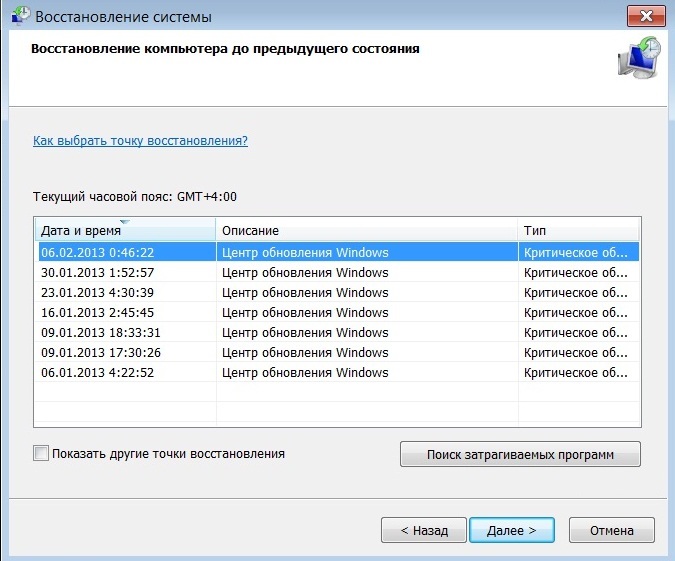
Можно еще сделать так: переходим в Параметры, потом идем в «Обновление и безопасность», далее «Восстановление» и выполняете откат до исходного состояния, либо «Выполнить откат к более ранней сборке».
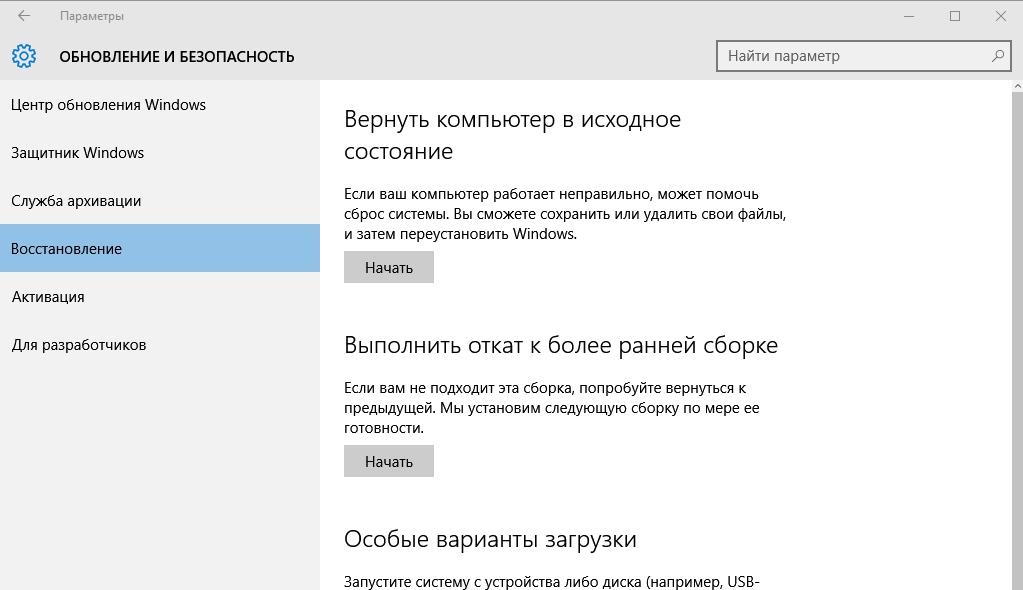
2 Вариант
Проверить систему с помощью утилиты проверки целостности файлов. В командной строке просто нужно ввести sfc /scannow.
3 Вариант
Я говорил про обновление KB3004365, так вот, его нужно удалить.
4 Вариант
Выполните чистую загрузку Windows.
Для этого нужно нажать клавиши Win+R и в окне ввести msconfig, чтобы запустить утилиту конфигурации системы.
В открывшемся окне переходим во вкладку «Общие», выбираем чекбокс напротив «Диагностический запуск».
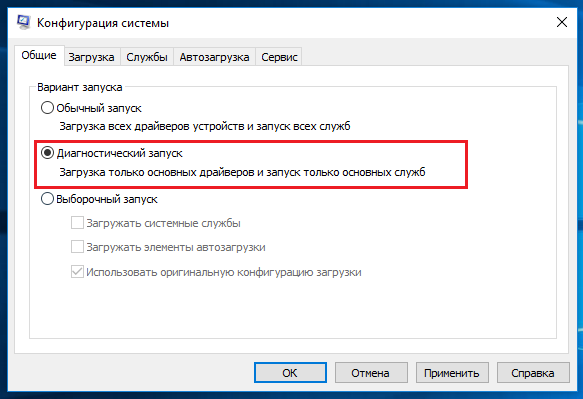
Теперь переходим на вкладку «Службы». Там мы сначала ставим галочку напротив «Не отображать службы Microsoft», а потом нажимаем кнопку «Отключить все».
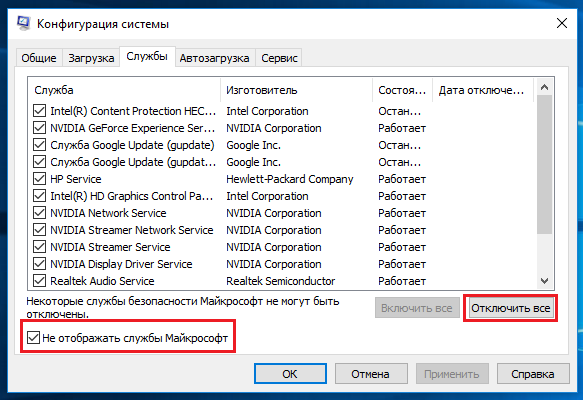
Перезапускаете компьютер. Если система нормально загрузилась, то проблема скрывается в одной из служб или программ.
5 Вариант
Стоит попробовать проверить оперативную память и жесткий диск на ошибки.
6 Вариант
Если вы готовы переустанавливать Windows, то вперед, это крайний случай, когда уже ничего не помогает. Если у вас есть какие-то важные данные и вы готовы с ними попрощаться, то дерзайте. Хотя, можно попробовать загрузиться из безопасного режима и перенести необходимые файлы на внешний носитель.
Таким образом, мы разобрались, как можно решить появление синего экрана с ошибкой 0xc000021a. Тут главное разобраться, почему она появляется, если вы смогли это сделать, то и решить проблему будет легче. Надеюсь, что этой инструкцией я вам помог. При возникновении вопросов задавайте их в комментариях, я обязательно постараюсь помочь.
Похожие ошибки:
- Ошибка 80070003 и 80070002 при обновлении Windows
- 0x80072F8F – разнообразие проблем и их решение
- Как исправить ошибку хранилища Windows 0x8000FFFF

Начинающие пользователи не знают, как исправить ошибку 0xc000021a в Windows 10. Разберемся в причинах ее возникновения и рассмотрим способы устранения этой неполадки, прибегая к полному сбросу системы или ее переустановке только в крайнем случае.
Исправление
В моменте устранения конфликта следует правильно определить его источник. Это может быть установка какой-либо программы, драйвера для нового устройства, игры или очередного апдейта. Если наверняка знаете, почему на экране появилось уведомление, действуйте по ситуации.
Пошаговой инструкции для решения данной проблемы не существует, так как каждый случай появления окна с сообщением 0xc000021a — уникален. Ниже приведены только общие рекомендации по устранению неполадки, большинство из коих подойдет и для решения других схожих проблем.
1. Проверка системного диска, ОЗУ и авто-запускаемых приложений и сервисов на наличие вирусов.
2. Выполнение сканирования жесткого диска (или хотя бы системного тома) на присутствие поврежденных секторов. Заходим в «Свойства» тома, на вкладке «Сервис» выбираем «Проверить». Затем отмечаем флажками опции исправления обнаруженных ошибок и запускаем сканирование, согласившись на его проведение при следующем запуске ПК.
3. Сканируем системные файлы на целостность, выполнив команды «sfc /scannow» в командной строке, вызванной с привилегиями Администратора.
4. Осуществляем откат Windows 10 до последнего стабильно функционирующего состояния через «Восстановление системы».
Вызываем одноименный инструмент через поисковую строку, переходим в диалог восстановления, указываем точку отката и подтверждаем его выполнение.

5. Заходим в Центр обновлений или вызываем апплет «Программы и компоненты» и переходим по ссылке «Просмотр инсталлированных обновлений». Через поиск находим пакет KB3004365 и удаляем его, после чего добавляем в исключения.
6. Осуществляем чистый (диагностический) старт Windows 10.
Выполняем «msconfig» в строке «Выполнить», и в первой вкладке ставим чекбокс напротив пункта «Диагностический запуск».

7. Аналогичным эффектом сопровождается отключение посторонних служб во вкладке «Службы».
Отмечаем «Не отображать службы Microsoft» и снимаем флажки со всех посторонних сервисов, после чего перезапускаемся.
Если ошибка не стала появляться после выполнения 6 или 7 пункта, ищите ее источник в автоматически запускаемом сервисе или приложении.

8. Проводим тестирование оперативной памяти, к примеру, через утилиту MemTest86.
9. Последнее, что поможет избавиться от неполадки, это полный сброс Windows 10 или ее переустановка.

Перед выполнением этого шага позаботьтесь о сохранности личных файлов.
Как её исправить?
Ниже приведены наиболее результативные способы исправления данной ошибки.
Способ №1
Первым делом вы должны проверить систему на наличие поврежденных системных файлов.
Для этого скачайте программу по ссылке: goo.gl/BEFxrK. Она поможет вам найти проблемные файлы и восстановить их рабочие свойства.

Способ №2
Проведите отключение проверки подписи драйверов, если имеете диск/флешку с дистрибутивом вашей версии Windows. Для этого следуйте следующего алгоритма действий:
- Перезагрузите ваш компьютер, удерживая кнопку «шифт».
- Зайдите в BIOS и установите максимальный приоритет вашему свежеустановленному диску/флешке.
- Загрузитесь с требуемого носителя, где нажмите «восстановление системы».
- В следующем окне выбираем «Поиск и устранение неисправностей», затем «Дополнительные параметры и после» «Параметры загрузки», где нажмите на «перезагрузить».
- После перезагрузки появится меню, где будет возможность отключить проверку подписи драйверов клавишей f7.
- Установив данный параметр, произойдет еще одна перезагрузка, загружайте саму систему. При такой настройке ошибка 0xc0000021a должна пропасть.

Способ №3
Проверите проверку компьютера на наличие поврежденных файлов при помощи утилиты sfc.
Для этого первым делом зайдите в командную строку (сочетанием кнопок Win+X) и пропишите в ней следующий код: sfc /scannow. Начнется процесс проверки, и если будут найдены проблемные участки – утилита их восстановит.
Способ №4
Если sfc вам не помог, попробуйте альтернативную утилиту под названием «DISM».
Для этого откройте снова командную строку и наберите в ней такую команду: dism/online/cleanup-image/restorehealth. Затем нажмите «ENTER», следом произойдет проверка на целостность и работоспособность системы, поврежденные сектора будут восстановлены.

Способ №5
Одним из действенных способов решения данной ошибки является сброс настроек БИОС. Для совершения данной операции проделайте нижеперечисленные действия:
- Выключите компьютер.
- Выньте вилку компьютера из розетки.
- Откройте крышку компьютера, выкрутив перед этим удерживающие гайки.
- Получив доступ к комплектующим внутри компьютера, найдите в материнской плате гнездо CMOS с вставленной в него батарейкой.
- Аккуратно извлеките батарейку и подождите примерно минуту.
- Установите батарейку обратно, закрутите крышку корпуса и подключите питание к компьютеру.
- Можете включать, настройки биос сброшены и ошибка, вероятно, исправлена.

Важно! Если вдруг по какой-то причине все вышеперечисленные способы вам не помогли, то остается лишь самый радикальный метод — переустановка операционной системы.
