Как вызвать контекстное меню?
Для этого нужно просто щелкнуть правой кнопкой мыши по выбранному объекту, а вот в сочетании клавиш Shift+F10 вызывается меню активного в данный момент окна или просто нажимаем клавишу вызова контекстного меню (про эту клавишу и другие полезные сочетания клавиш можно прочитать в этой статье).
Если кликнуть по рабочему столу в свободном месте ПКМ (правой кнопкой мыши), то появиться меню, с имеющимися в нем разделами и если кликнуть по файлу, то возникнут уже свои другие разделы, также и ярлык будет иметь личные отличия в пунктах и т.д.
Вот собственно в чем и заключается контектность, то есть состав разделов меняется от определенного вида объекта.
Расширенное контекстное меню
Для его вызова зажимаем клавишу Shift и кликаем правой кнопкой мыши по выбранному объекту отчего список возрастет на несколько пунктов в отличии от обычного вызова.
В приведенном примере можно пронаблюдать эти отличия. На левом скриншоте стандартный вызов правой кнопкой по объекту, а на правом скриншоте расширенный вызов, где прибавилась вкладка вызова командной строки (cmd.exe).
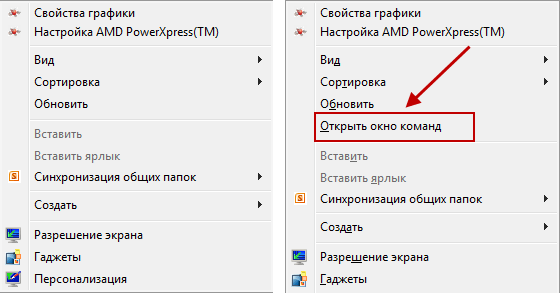
При сочетании клавиши Shift+клик ПКМ меню всегда будет расширяться от одного до нескольких новых пунктов, что может быть весьма полезно в отдельных случаях.
Также хочу обратить ваше внимание на то, что некоторые вкладки имеют по правой стороне небольшую стрелочку если навести на нее курсор то всплывет дополнительное подменю с перечнем из дополнительных вкладок.
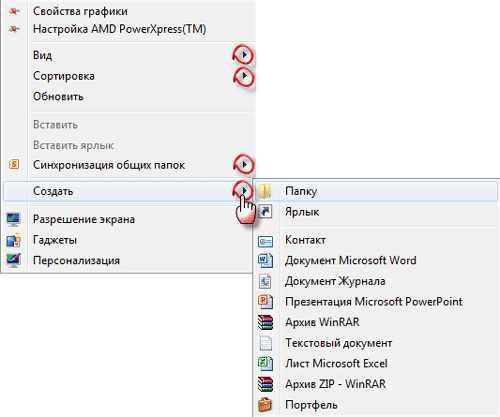
Для расширения функций контекстного меню рабочего стола существуют специальные сторонние утилиты которые могут добавлять новые пункты, например можно добавить какие — то программы и запускать их оттуда для того, чтобы не загромождать рабочий стол ярлыками, лично я считаю это не очень то нужно.
Также есть утилиты, наоборот, по удалению не нужных пунктов из меню которые могут остаться от какой-то прошлой давно удаленной программки вот такая утилита может быть полезна.
Все эти утилиты, если они вам вдруг понадобятся можно без труда найти в сети Интернет.
Конечно, все действия по удалению или добавлению можно произвести через реестр компьютера, но этот способ уже совсем не для новичка.
И напоследок посмотрите коротенькое видео руководство по данной теме, я же с вами на этом прощаюсь.
Валерий Семенов, moikomputer.ru
Главная
Избавляемся от хлама в меню
Уборку контекстного меню можно провести вручную через реестр, однако задача эта нетривиальна, поскольку записи разбросаны по разным местам. Кроме того, далеко не всегда легко идентифицировать подходящий ключ реестра. К примеру, драйверы Intel регистрируются через сокращение «igfx». Записи в реестре рассеяны по ветке «HKEY_CLASSES_ROOT» в папках «shell» или «shellex», где содержится папка под названием «ContextMenuHandlers», также включающая в себя отдельные параметры.
Сокращение контекстного меню через утилиту для работы с реестром
На ручную обработку строчек контекстного меню уйдет много времени. Гораздо проще воспользоваться программой ShellExView. Через regedit стоит менять лишь системные опции.
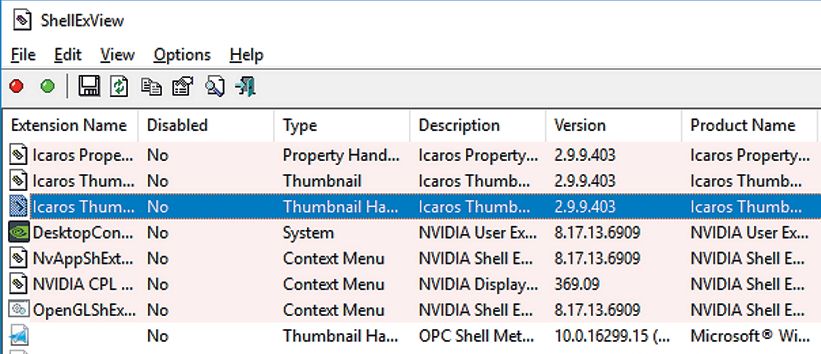 Для обнаружения пунктов от сторонних программ в ShellExView отсортируйте результаты по параметру «Company» и в колонке «Type» найдите «Context Menu».
Для обнаружения пунктов от сторонних программ в ShellExView отсортируйте результаты по параметру «Company» и в колонке «Type» найдите «Context Menu».
Бесплатная утилита ShellExView составит единый список всех этих строчек реестра. Даже на относительно свежей системе их количество может превышать 250. Чтобы в них не потеряться, после запуска программы записи следует сначала отсортировать. Дело пойдет на лад, если щелкнуть в верхней части окна по строчке «type». Таким образом вы сразу же увидите все возможные записи в реестре, относящиеся, например, к «Context Menu». Но будьте внимательны: вместе с ними утилита отобразит строчки из Windows Shell, к которым лучше не прикасаться.
Сортировку можно провести и по параметру «Company». В этом случае результаты будут располагаться в алфавитном порядке — созданные системой и обозначенные как «Microsoft» записи легко отличить от остальных. Вы можете здесь, к примеру, выделить соответствующий «igfxDTCM Module» и отключить его кликом по красной точке вверху на панели меню. После этого запись о (практически бесполезных) графических параметрах драйвера Intel исчезнет из контекстного меню. Однако для применения системой таких настроек необходимо сначала выйти из системы, а затем снова зайти. Как вариант, вы можете через Диспетчер задач отключить «explorer.exe», а затем снова вызвать эту службу.
Изменение системных пунктов контекстного меню
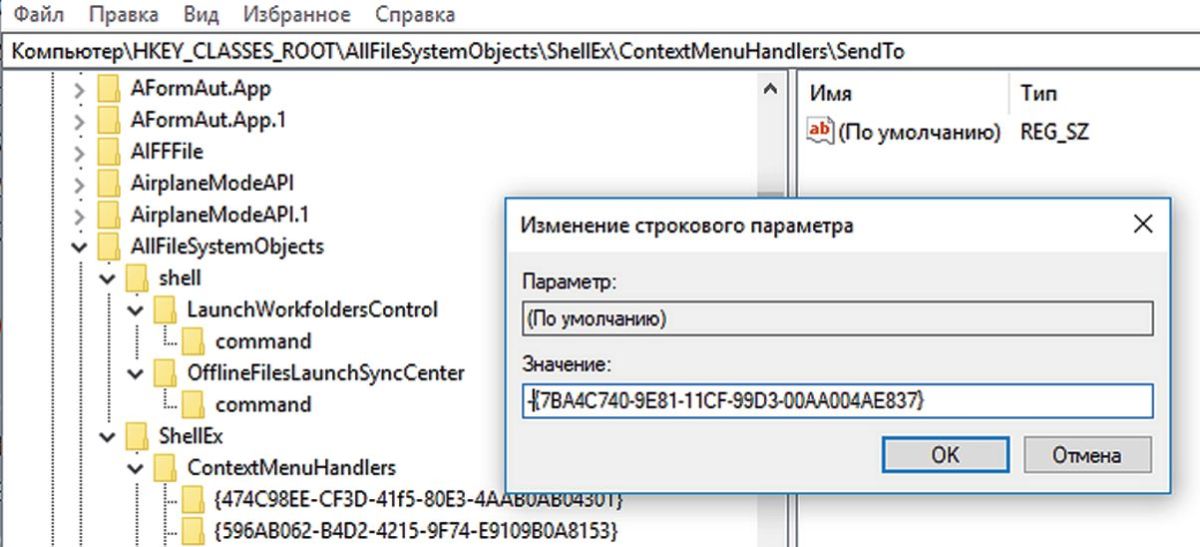
Заданные Windows пункты контекстного меню разбросаны по реестру, и их довольно сложно найти. Для их отключения необходимо поставить знак минуса, так же, как и со строчкой «Отправить»
Большинство строчек в контекстном меню создает сама система. Среди них также находятся никем не используемые опции, которые, однако, не хотелось бы случайно активировать ошибочным нажатием. От них невозможно просто избавиться через программу ShellExView — вам придется вручную изменять реестр.
Хорошим примером может послужить пункт «Отправить», которую Windows показывает каждый раз, когда пользователь нажимает на файл или папку. Не забудьте, что некоторые варианты отправки не соответствуют сегодняшним потребностям: по умолчанию вообще задан «Получатель факса».
Чтобы удалить этот пункт из меню, в Regedit перейдите к «HKEY_CLASSES_ROOT | AllFilesystemObjects | shellex | ContextMenuHandlers | SendTo». В правом окне двойным щелчком откройте параметр «Default» и перед длинной последовательностью символов, стоящей в фигурных скобках, поставьте скромный значок минуса «–», чтобы его отключить. Как всегда, необходимо выйти из Windows и зайти снова.
Отключение рекламы
Начиная с Windows 10 компания Microsoft отображает саморекламу в Проводнике и меню «Пуск». К счастью, ее можно отключить двумя способами.
В Проводнике зайдите в «Вид | Параметры | Изменить параметры папок и поиска». На вкладке «Вид» снимите флажок перед опцией «Показывать уведомления поставщика синхронизации».
Как добавить или убрать пункты в контекстном меню?
В этой статье речь пойдет о контекстном меню проводника. А если быть более точным, про то как добавлять, или удалять различные пункты и ссылки в нему. Это меню появляется каждый раз, когда мы делаем клик правой кнопкой мыши по какому-либо элементу на рабочем столе, в окнах и даже по пустому пространству. На недавно установленной операционной системе оно будет относительно пустым. Кроме драйверов видеокарты и стандартных разделов, там ничего не увидите.
 Со временем, различные программы и приложения будут заполнять это меню, и оно уже может выглядеть примерно так:
Со временем, различные программы и приложения будут заполнять это меню, и оно уже может выглядеть примерно так:
 Довольно удобная штука, которая позволяет быстро запускать нужные приложения. Но, обратите внимание, какой длинный список. Часть из этих программ вы довольно редко используете, а часть вообще можете совсем не использовать. И из-за этого, чтобы что-то необходимое здесь отыскать, приходиться сильно приглядываться.
Довольно удобная штука, которая позволяет быстро запускать нужные приложения. Но, обратите внимание, какой длинный список. Часть из этих программ вы довольно редко используете, а часть вообще можете совсем не использовать. И из-за этого, чтобы что-то необходимое здесь отыскать, приходиться сильно приглядываться.
В таком случае, лучше всего удалить все не нужное. После этого, пользоваться контекстным меню станет намного удобнее.
Убираем пункты из контекстного меню
Есть несколько различных путей, как это осуществить, от стандартных методов, до использования специальных утилит. Рассмотрим все эти способы по порядку. Проще всего сделать это через настройки самой программы, которая лишняя в меню. Как правило, нужный параметр можно найти либо на основной вкладке настроек, или же в Интеграции, Загрузке/Добавлении. К примеру, так это выглядит в распространенном архиваторе WinRAR, где достаточно убрать галочку, напротив необходимого параметра.

Часто и в других приложениях все выглядит примерно так же.
Но если не было найдено никаких настроек, то тут придется сделать немного больше шагов. Ведь в этом случае необходимо подкорректировать реестр, с помощью редактора реестра. Поэтому, на всякий случай, делаем резервную копию реестра. После этого запускаем редактор реестра и переходим по такому пути: HKEY_CLASSES_ROOT/*/shellexe/ContextMenuHandlers
 За последним каталогом следуют папки, соответствующие тем самым пунктам в контекстном меню. Теперь находим ту программу, что не нужна, нажимаем правой кнопкой мыши по этому каталогу и выбираем «Удалить».
За последним каталогом следуют папки, соответствующие тем самым пунктам в контекстном меню. Теперь находим ту программу, что не нужна, нажимаем правой кнопкой мыши по этому каталогу и выбираем «Удалить».
 Выскочит предупреждение. Подтверждаем свое желание удалить этот раздел.
Выскочит предупреждение. Подтверждаем свое желание удалить этот раздел.
 Далее выполняем перезагрузку компьютера и смотрим что у нас получилось.
Далее выполняем перезагрузку компьютера и смотрим что у нас получилось.
