Зачем удалять обновления
К сожалению, загруженные обновления не всегда идут на пользу компьютеру. Связано это с тем, что они иногда не подходят под конкретную машину пользователя. Ведь сегодня на рынке высоких технологий конкурирует между собой большое число производителей материнских плат, видеокарт, процессоров и прочих компьютерных компонентов. Эти компоненты создаются на разных заводах с использованием, хотя бы немного отличающихся между собой исходных материалов, что часто приводит к неполадкам в работе Windows на конкретном компьютере.
Именно в таких случаях обновления приводят не к улучшению, а наоборот, ухудшению работоспособности ОС. Обычно это случается после установки, так называемых, необязательных патчей. Эти обновления, как правило, не важны для системы в целом, а лишь для некоторых программ. Опытные пользователи чаще всего даже не скачивают патчи с пометкой «Необязательное» или вообще решают отключить обновления, защищая тем самым себя и компьютер от лишних проблем.
Как бы там ни было, чтобы вернуть систему в рабочее состояние после очередного патча, требуется произвести откат, а именно — удаление таких обновлений.
Сделать это можно разными способами. Рассмотрим наиболее простые.
Удаление патчей через Панель управления
Самый простой способ удалить патчи вручную в Windows 7 — воспользоваться системным инструментом. Для начала необходимо зайти в «Центр обновления Windows» через Панель управления. Последняя находится в меню «Пуск».

Здесь вам следует найти раздел «Центр обновления Windows» и перейти в него.

Чтобы просмотреть список установленных на данный момент патчей, перейдите по ссылке «Установленные обновления», что расположена в левом углу нижней части окна.

В представленном списке вы увидите сразу несколько патчей (а может в вашем случае там будет всего одно), которые были уже установлены на компьютере.

Вам нужно лишь выделить патч, который вы хотите удалить, кликнуть по его имени правой кнопкой мыши и выбрать соответствующий пункт из выпадающего списка (можно также просто кликнуть два раза по названию). Предварительно обратите внимание на дату установки того патча, который вы пытаетесь удалить. Если вы примерно помните тот день, после которого ваш компьютер начал «капризничать», тогда выберите из списка патч, установленный именно в тот момент. Сразу после этого действия компьютер должен перезагрузиться.

Если вам понадобилось полностью удалить сразу несколько патчей, то к сожалению, разом сделать это не получится. Имеется в виду, что невозможно выделить определённое количество патчей, поэтому придётся каждый удалять по очереди.
Видео по теме
Хорошая реклама
Важная информация:
Программа не обновлялась с 2014 года. Поэтому возможны ошибки в работе над новыми списками. Используйте ее на свой страх и риск. Обязательно ознакомьтесь с комментариями людей в конце статьи. Обновлять программу не собираюсь. Примечание:
Статья обновлена: 5 февраля 2014. Новая версия — v1.5. Старая — более не актуальна.  Здесь я опишу свою последнюю разработку на C++, она же первая, которая не является типичной задачкой из какого-то учебника, а создавалась с конкретной прикладной целью, для решения определенных поставленных передо мной задач. А именно для работы с обновлениями (скачиванием, установкой, поддержанием в актуальном виде).
Здесь я опишу свою последнюю разработку на C++, она же первая, которая не является типичной задачкой из какого-то учебника, а создавалась с конкретной прикладной целью, для решения определенных поставленных передо мной задач. А именно для работы с обновлениями (скачиванием, установкой, поддержанием в актуальном виде).
В данной теме, постараюсь, описать все нюансы работы с этими программами (еще могу назвать их скриптами, что является одним и тем же, т.е синонимом): что выполняет каждый скрипт; какие вопросы задает, и что они значат; что получается в итоге, и какие промежуточные результаты при этом создаются.
Сразу хочу сказать, что являюсь дилетантом в области программирования, никогда им профессионально не занимался, а всего лишь учусь этому нелегкому делу (где-то около года). Поэтому высмеивать нерациональные мои методы бессмысленно. Но вразумительной критике и замечаниям всегда рад, особенно, если в результате удастся чему-нибудь новому научиться.
Отдельная благодарность ув. TAILORD, за создание списков с обновлениями Windows, и поддержании их в актуальном состоянии. Именно его сообщения являются основными входными данными в моих скриптах. А так же другим участникам форума ru-board.com, в частности данной темы, которые принимали участие в разработке данных скриптов: тестировании и высказывании своих советов и пожеланий.
Вступление закончено. Дальше по плану.
Пакет WinUpdate_ru-board.com_1.5 () состоит из 4 программ:
- getUpdate — получает прямые ссылки на обновления выбранного списка и выбранной разрядности, и если требуется — скачивает их, так же служит для закачки дополнительных программ по прямым ссылкам;
- deleteUpdate — удаляет неактуальные скачанные обновления, которые были заменены Microsoft;
- installUpdate — устанавливает скачанные обновления, исходя из разрядности ОС, на которой запущен
- installUpdateCreateCmd — создает cmd-скрипт для самостоятельной установки требуемых обновлений, разрядность выбирается пользователем
Кроме основных программ пакет содержит:
- каталоги, необходимые для работы скриптов;
- библиотеки Visual C++ 2010 (msvcp100.dll, msvcr100.dll), необходимые для запуска скриптов, если не установлен Microsoft Visual C++ 2010 SP1 Redistributable Package;
- curl.exe — консольная утилита cURL, для загрузки файлов из интернета.
- getLength.exe — собственная утилита, которая получает и возвращает размер файла из ответа сервера.
- start_d.bat — bat-файл, содержащий команды передаваемые cURL и служащий для поддержания требуемых функций по загрузке файлов.
- прочие файлы, которые создаются в процессе работы скрипта.
Пойдем по порядку, с загрузки обновлений.
getUpdate — получение обновлений
Этот скрипт обрабатывает списки обновлений. А берет он их отсюда для Windows 7, и отсюда для Windows 8.1. На выходе получаем или скачанные выбранные обновления, или список прямых ссылок для их закачки.
Начну с того как он берет эти списки. Возможны 2 варианта:
1. Автоматически с моего ресурса (из дропбокса). Обновление списков ложится на мои плечи. Обновляю раз в месяц, или по требованию. Если необходимы последние списки — используйте вариант 2.
2. Предварительно самостоятельно сохранив список обновлений (сообщение TAILORD на ru-board (Win7, Win8) в режиме редактирования (Win7, Win8)) в текстовый файл upd_new.txt в каталоге text. Только после этого запускаем getUpdate.
Если upd_new.txt присутствует в каталоге text, то новый список закачан не будет, а будет взят upd_new.txt за основу.
Предварительные действия окончены, переходим к запуску getUpdate.
Примечание: не стал менять скриншоты для новой версии (оставил скрины для v1.4) — смысл ведь не изменился.
Шаг 1. Запускаем скрипт, и в зависимости от способа получения списков видим следующие сообщения:
Вариант 1:
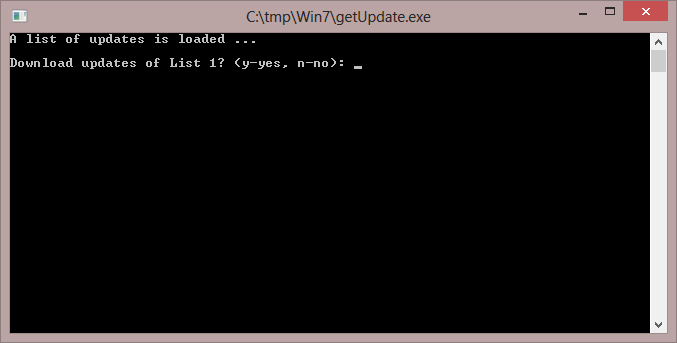
Вариант 2:
 Или вариант с ошибкой, из-за отсутствия доступа к интернету:
Или вариант с ошибкой, из-за отсутствия доступа к интернету:
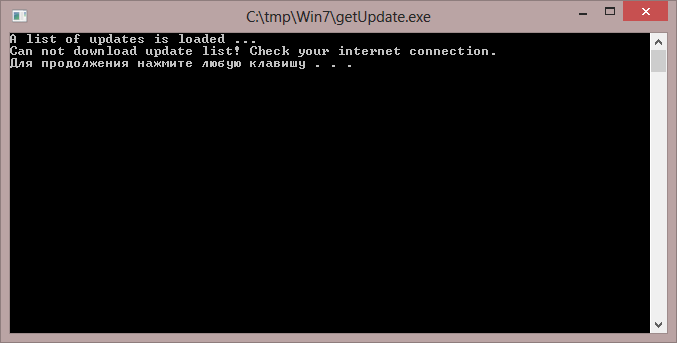 Примечание:
Примечание:
В версии 1.5 добавил отображение даты используемых списков обновлений (если необходимы последние списки — читайте выше):
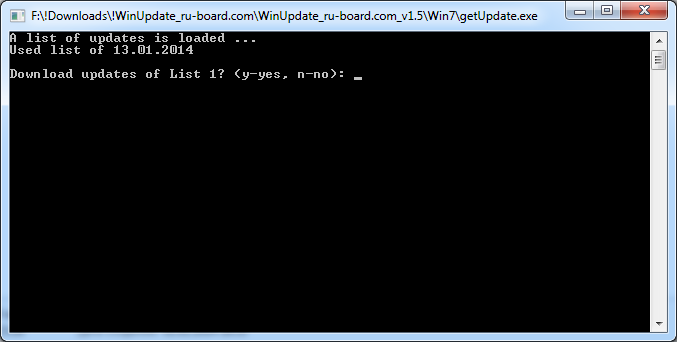
Шаг 2. Выбираем какие списки будем качать. В Win7 их 3, в Win8 их 2.
О их назначении. Win7:
Список 1 – Содержит так или иначе обязательные для установки, критические и другие обновления.
Список 2 – Содержит Microsoft .NET Framework 4.5.1, IE11 и их обновления.
Список 3 – Содержит критические и другие обновления, но требующие определенные условия, либо применяется в редких случаях или предоставляет дополнительные возможности, не являющиеся обязательными.
О их назначении. Win8:
Список 1 – Содержит так или иначе обязательные для установки, критические и другие обновления.
Список 2 – Содержит критические и другие обновления, но требующие определенные условия, либо применяется в редких случаях или предоставляет дополнительные возможности, не являющиеся обязательными.
Для Win7 в большинстве случаев достаточно 1 и 2 списка, для Win8 — 1 списка.
«y» — включить этот список в список закачиваемых (любая введенная фраза начинающаяся на «y» будет распознана как положительный ответ).
«n» или все кроме «y» — отрицательный ответ (не включать в список закачиваемых).
При выборе 2 списка в Win7 будет задан вопрос:
Какую локализацию (язык) IE качать («r» — русскую или «e» — английскую)?
(«IE11: RUS or ENG? (r-RUS, e-ENG):»)
Пример выбора 1 и 2 списков, и русской версии IE11:
 Если ничего не вводить, и в случае, когда список additional_download_links.txt отсутствует или пуст — можете увидеть следующее:
Если ничего не вводить, и в случае, когда список additional_download_links.txt отсутствует или пуст — можете увидеть следующее:
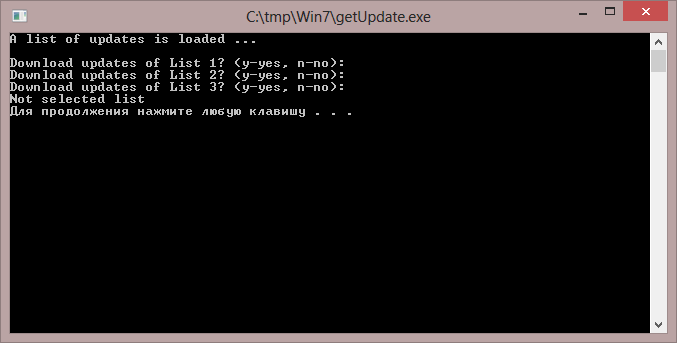
Если ничего не вводить, и в случае, когда список additional_download_links.txt присутствует в папке text и содержит ссылки на скачивание файлов — пойдет скачивание этих файлов в каталог additional_programs:
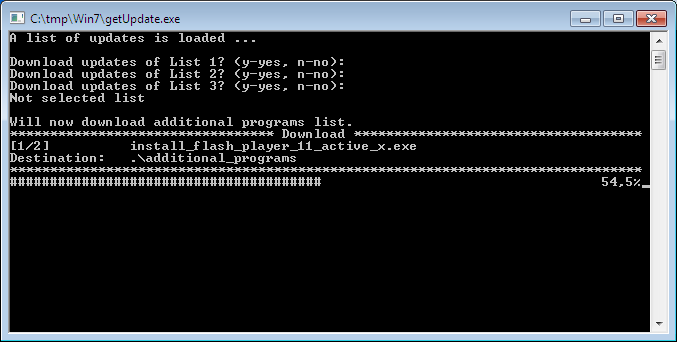
Шаг 3. Выбираем разрядность скачиваемых обновлений.
- «<1> x86» — скачать обновления только для 32-разрядной ОС (архитектура x86).
- «<2> x64» — скачать обновления только для 64-разрядной ОС (архитектура x64).
- «<3> x86 / x64» — скачать обновления, которые идут и для 32- и для 64-разрядной ОС (такие как KB931125, KB2798897, KB2758694, .NET Framework 4.5.1 и др.).
Просто ввести цифру, соответствующую требуемому пункту. Для закачки обновлений для 32- и 64-разрядных ОС (т.е. 1 и 2 пунктов данного меню) необходимо запустить скрипт 2 раза, порядок закачки не имеет значения.
Пример выбора обновлений для 64-разрядной ОС:
 Пример ошибочного выбора:
Пример ошибочного выбора:
 После корректного выбора разрядности в каталоге text создастся текстовый документ upd_download_links.txt, который содержит прямые ссылки на обновления выбранной разрядности.
После корректного выбора разрядности в каталоге text создастся текстовый документ upd_download_links.txt, который содержит прямые ссылки на обновления выбранной разрядности.
Шаг 4. Закачиваем их или нет.
Начну с отрицательного ответа. Введя «n» или все кроме «y» — скрипт успешно завершает свою работу, и вы можете самостоятельно скачать обновления по прямым ссылкам, сохраненных в документе upd_download_links.txt.
Ответив «y» — будет выведено сообщение с предложением проверить и/или откорректировать файл содержащий прямые ссылки на обновления.
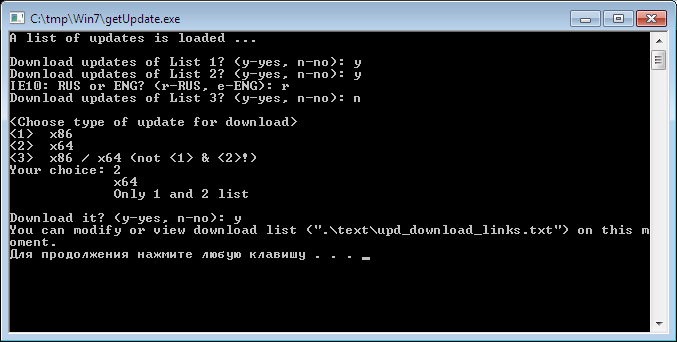 Нажав любую клавишу, пойдет процесс загрузки выбранных обновлений.
Нажав любую клавишу, пойдет процесс загрузки выбранных обновлений.
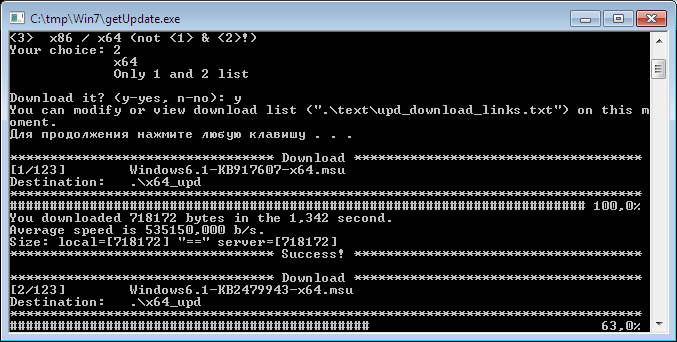
Выделю основные составляющие в этом множестве символов, на которые стоит обратить внимание:
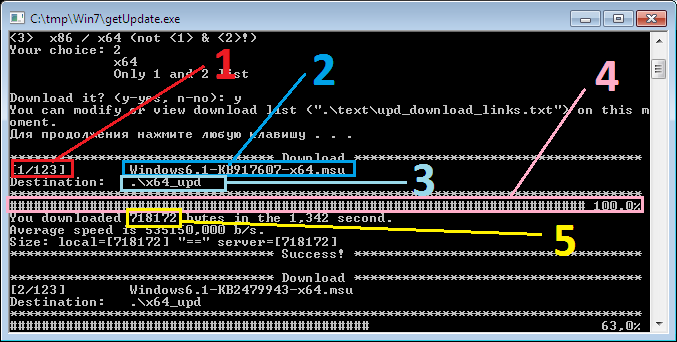
1 — Первое число — порядковый номер закачиваемого файла. Второе — всего файлов.
Примечание:
Нумерация своя. С нумерацией на ру-боарде может не совпадать.
2 — Имя скачиваемого файла.
3 — Имя каталога, в который загружается файл.
4 — Процесс закачки данного файла.
5 — Размер скачанного файла (в байтах).
Также после закачки Вы можете увидеть: время потраченное на загрузку файла и среднюю скорость загрузки. Последняя строчка означает, что размер локального файла полностью совпадает с размером файла на сервере и докачка не требуется.
Рассмотрим исключительные ситуации:
1. Если закачиваемый файл уже присутствует в папке и полностью скачан, и файл на сервере не новее локального, то вы можете примерно следующее окно:
 При этом полоса загрузки не будет показана, и загруженный размер будет равняться 0 байт. Повторное скачивание данного файла происходить не будет.
При этом полоса загрузки не будет показана, и загруженный размер будет равняться 0 байт. Повторное скачивание данного файла происходить не будет.
2. Если файл на сервере обновился (т.е. локальный файл оказался старее файла на сервере) — локальный файл будет заменен на новый. Сравнение происходит по дате последней модификации. Процесс загрузки аналогичен обычной загрузке файла.
3. Закачка была прервана по каким-либо причинам. После повторного запуска — закачка продолжится с места обрыва (если это возможно). Загрузка будет происходить до тех пор пока размер локального файла не будет равен размеру файла на сервере:
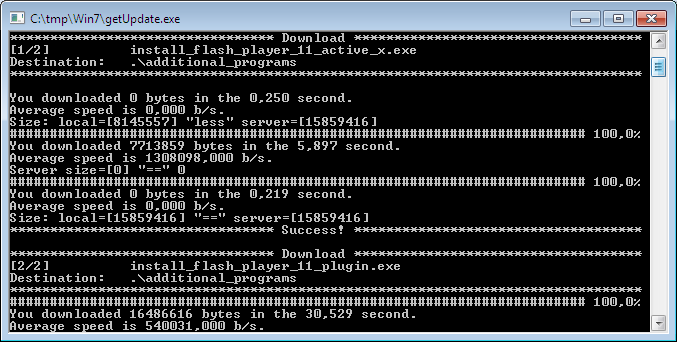 Примечание:
Примечание:
1. Надпись «Size: local= «less» server=», говорит о том, что размер локального файла меньше размера файла на сервере, а значит будет произведена его докачка.
2. В некоторых случаях сервер не возвращает по запросу размер загружаемого файла, и вы можете в таком случае увидеть надпись: Server size= «==» 0. Обычно на следующий запрос он все же отправляет размер файла, но, чисто теоретически, есть шанс, что этот процесс может не произойти, и произойдет зацикливание. И чтобы оно не произошло было введено ограничение — 5 проверок. После пяти не успешных сравнений размера имеющегося файла с размером, который возвращает сервер — данная ссылка будет признана нерабочей и будет сохранена в файл not_download.txt, и скрипт перейдет к следующей ссылке. В дальнейшем вы можете вручную попробовать скачать не скачанные файлы. Если такие имеются вы увидите следующее окно:
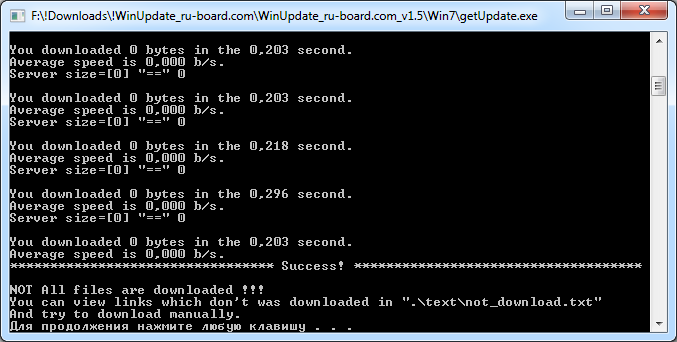
В любом случае о успешной загрузке файла можно судить по совпадающему размеру локального файла и файла на сервере.
После скачивания всех выбранных обновлений появляется следующая надпись, и после нажатия любой клавиши, окно загрузки обновлений будет закрыто.
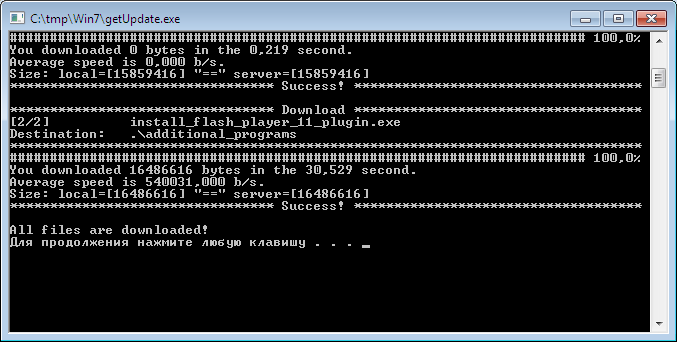
На этом работа со скриптом getUpdate — окончена.
Повторю основные нюансы:
- Для скачивания последнего списка с обновлениями — самостоятельно сохраняйте требуемое сообщение TAILORD в режиме редактирования (Win7, Win8) в текстовый файл upd_new.txt в каталоге text и только после этого запускайте getUpdate.
- x86 / x64 — это обновления и для 32- и для 64-разрядной ОС.
- Для скачивания не всех обновлений — отредактируйте, созданный в процессе работы скрипта, документ upd_download_links.txt под свои требования.
- Также, используя этот документ, содержащие прямые ссылки на выбранные обновления, можно произвести закачку файлов через свой любимый менеджер закачек.
- Для закачки дополнительных программ, добавьте прямые ссылки на них в документ additional_download_links.txt перед запуском getUpdate. Данные файлы будут загружены после обновлений в папку additional_programs.
deleteUpdate — удаление неактуальных скачанных обновлений
Этот скрипт получает списки с замененными обновлениями, которые были заменены Microsoft на другие, и ищет эти неактуальные обновления среди скачанных в каталогах x86_upd, x64_upd, x86x64_upd. Если они присутствуют в этих папках, то с согласия пользователя — будут удалены.
Списки с замененными обновлениями содержатся в «Отчете об изменениях в списках» (Win7, Win8).
Поэтому перед запуском getUpdate , в случае когда уже большинство обновлений было скачано, рекомендуется запустить deleteUpdate и удалить все замененные обновления.
Предварительные действия окончены, переходим к запуску deleteUpdate.
Примечание:
Иногда происходит удаление некоторых актуальных скачанных обновлений (но вы же все равно собираетесь запускать потом getUpdate — так что ничего страшного, я думаю, не случится, несколько лишних мегабайт при нынешних скоростях — пустяки).
Шаг 1. Запускаем скрипт, и после успешного скачивания списка замененных обновлений, выбираем разрядность проверяемых обновлений на актуальность:
 Необходимо выбрать тип (разрядность) обновлений, которые подлежат сканированию на замененные обновления.
Необходимо выбрать тип (разрядность) обновлений, которые подлежат сканированию на замененные обновления.
- «<1> x86» — проверить только папку x86_upd (обновления для 32-разрядной ОС).
- «<2> x64» — проверить только папку x64_upd (обновления для 64-разрядной ОС).
- «<3> x86 & x64» — проверить папки x86_upd и x64_upd.
Примечание:
Обновления находящиеся в папке x86x64_upd не проверяются. Т.е. за их актуализацией придется следить вручную, благо их там не так много (<10) и они почти не заменяются.
К примеру, выберем 3 пункт (x86 & x64).
Шаг 2. После выбора разрядности, видим список файлов обновлений подлежащих удалению:
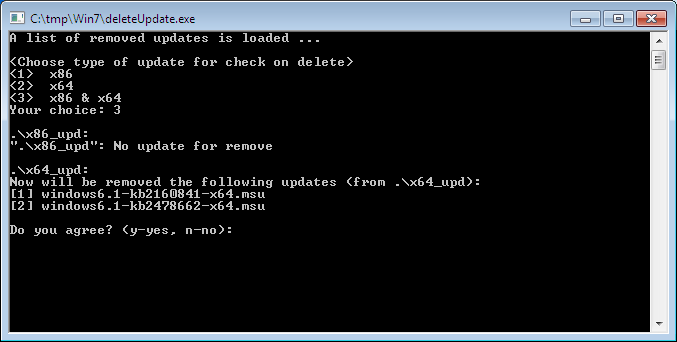 Это окно означает:
Это окно означает:
Каталог x86_upd не содержит замененных обновлений, подлежащих удалению.
А вот каталог x64_upd содержит 2 замененных обновления, которые можно удалить ответив «y» в появившееся приглашение.
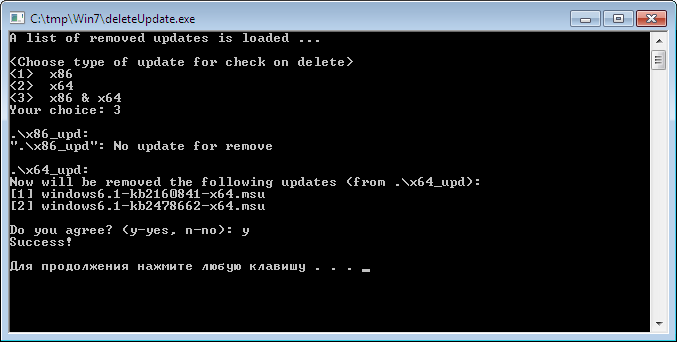
Или в случае, когда каталоги не содержат замененных обновлений:
 Если в каталогах присутствуют обновления, подлежащие удалению, то создаются текстовые документы x86_del_upd.txt и x64_del_upd.txt, которые содержат соответствующие имена файлов, которые будут удалены.
Если в каталогах присутствуют обновления, подлежащие удалению, то создаются текстовые документы x86_del_upd.txt и x64_del_upd.txt, которые содержат соответствующие имена файлов, которые будут удалены.
Файл irrelevant_upd.txt — содержит имена (части имен) обновлений, которые были заменены, и являются неактуальными (именно по ним ведется поиск удаляемых файлов).
installUpdate — установка скачанных обновлений
Этот скрипт устанавливает обновления, заранее скачанные и находящиеся в папках x86_upd, x64_upd и x86x64_upd. Разрядность устанавливаемых обновлений выбирается исходя из разрядности ОС, на которой запущен данный скрипт.
Установка ведется в скрытом тихом режиме, без участия пользователя. После установки всех обновлений будет предложена перезагрузка ОС, для завершения установки обновлений.
Для установки обновлений не используется сторонних утилит. Все обновления устанавливаются через «Автономный установщик обновлений Windows (Wusa.exe)», который присутствует в стандартной версии Windows. Для установки exe-файлов не являющихся обновлениями используются ключи «/q /norestart».
Обновления устанавливаются в алфавитном порядке (по номеру KB). В число первых были поставлены .NET и IE11, чтобы их обновления не ставились вперед них.
Если в папках с обновлениями находится IE разным версий (ru и en) — будет выведен запрос устанавливаемой версии (при условии, что имена файлов не менялись).
Предварительные действия окончены, переходим к запуску installUpdate.
Примечание:
1. В версии 1.5 оставил только установку IE11 и его обновлений. Так что перед запуском скрипта убедитесь, что каталоги с обновлениями не содержат устаревших версий IE9 и IE10 и их обновлений. И удалите их, если они там есть.
2. Все-таки слишком уж долго ставятся все обновления этим способом по сравнению с получением их через узел WindowsUpdate. Не знаю почему так, но учтите это, если вам дорого ваше время. Это же касается и установку через cmd-скрипт.
Шаг 1. Запускаем скрипт, и немножко подумав соглашаемся с установкой обновлений.
Данная проверка была добавлена на случай непреднамеренного запуска скрипта установки обновлений.
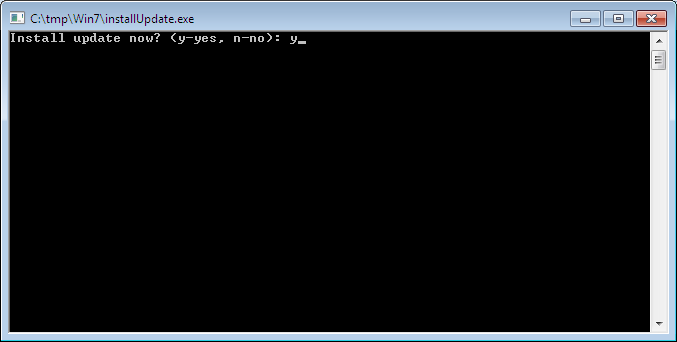
Шаг 2. Ждем пока произойдет установка всех имеющихся обновлений.
Полная установка 1 списка занимает около 1-2 часов.
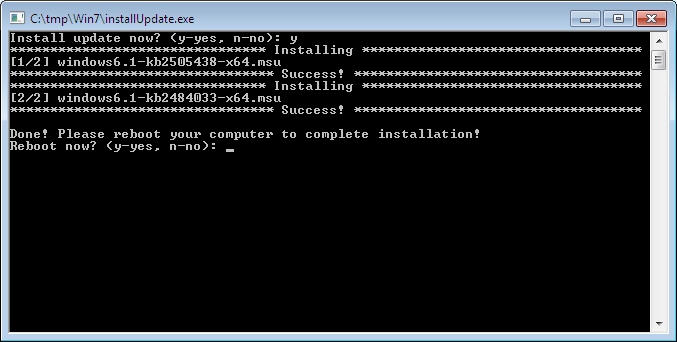
Шаг 3. После установки всех обновлений будет предложено перезагрузить компьютер для завершения установки. Лучше согласиться, иначе перезагружаемся самостоятельно.
После перезагрузки можете начинать работать на обновленной системе. Больше действий не требуется.
installUpdateCreateCmd — создание cmd-скрипта для установки скачанных обновлений
Чтобы знать какие обновления будут установлены, в каком порядке и как, а также управлять этим процессом — был написан этот скрипт. Он создает cmd-скрипт с именем installUpdate.cmd, который содержит все необходимые команды для установки скачанных обновлений из папок x86_upd, x64_upd и x86x64_upd.
installUpdateCreateCmd не устанавливает обновления и никаких действий над ОС не производит!
Он всего лишь создает cmd-скрипт для их установки. А его вы можете отредактировать по своему усмотрению (выбрать не все обновления, изменить порядок установки, и пр.).
В своей работе он полностью повторяет скрипт installUpdate, за исключением отсутствия автоматической установки обновлений.
Шаг 1. Выбрать разрядность ОС, на которой планируется развернуть скрипт.
Шаг 2. Запустить скрипт и дождаться получения, примерно, следующего сообщения:
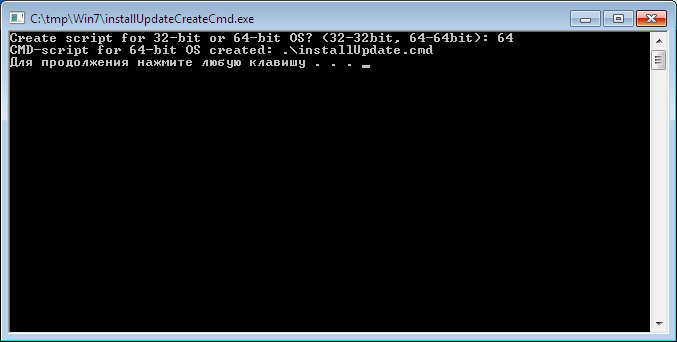 Шаг 3. Редактировать полученный cmd-скрипт installUpdate.cmd по своему усмотрению.
Шаг 3. Редактировать полученный cmd-скрипт installUpdate.cmd по своему усмотрению.
При копировании статьи просьба указывать источник и автора.
С уважением, GRomR1.
Благодаря сервису Google Play разработчики приложений для Android телефонов и планшетов имеют возможность эффективно распространять обновления для своих продуктов. Стоит им обновить приложение в сервисе Google Play, как оно автоматически обновляется на всех Android устройствах, где оно установлено. В большинстве случаев, это очень удобно. Как для разработчиков, так и для пользователей.
Но, обновления далеко не всегда бывают удачными. Иногда после обновления приложение работает не стабильно или содержит ошибки. В таких ситуациях появляется проблема, как удалить обновление приложения на Android и вернуть его старую версию.
Удаление обновлений для Android приложений
К счастью, в операционной системе Андроид предусмотрен механизм, используя который можно удалить обновление, которое установилось на телефон с помощью сервиса Google Play. Для этого необходимо открыть настройки Андроид и перейти в раздел «Диспетчер приложений» или просто «Приложения», если у вас стандартная оболочка.
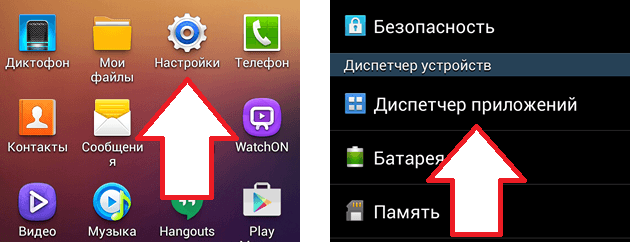
После этого перед вами появится список всех установленных приложений на вашем Андроид смартфоне. Здесь вам нужно найти приложение, обновление которого вы хотите удалить.
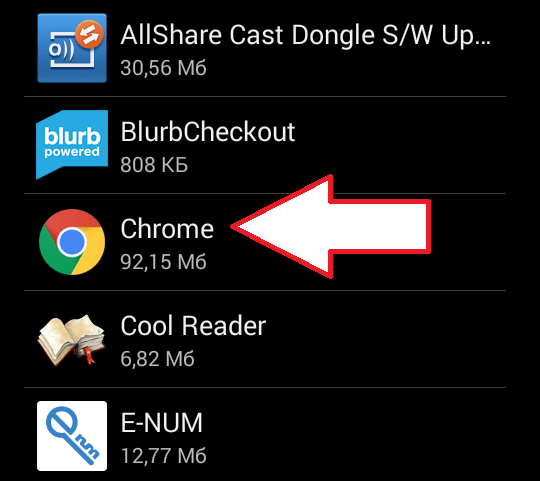
Открыв нужное приложение, вы увидите экран с информацией. Здесь нужно нажать на кнопку «Удалить обновления», которая будет находиться сразу под названием вашего приложения.
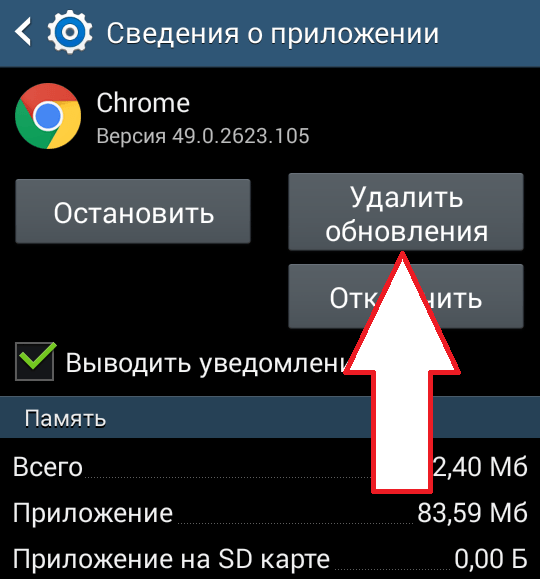
После этого появятся предупреждение о том, что система собирается удалить обновления и восстановить исходное приложение. Нажимаем на кнопку «Да» для того чтобы продолжить.
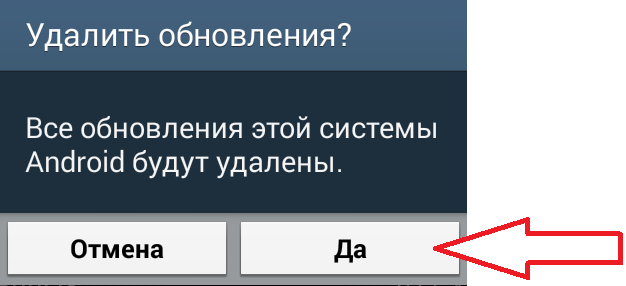
После этого обновления приложения будут удалены, и перед вами снова появится экран с информацией о приложении. Здесь вы сможете посмотреть, до какой версии вы откатились.
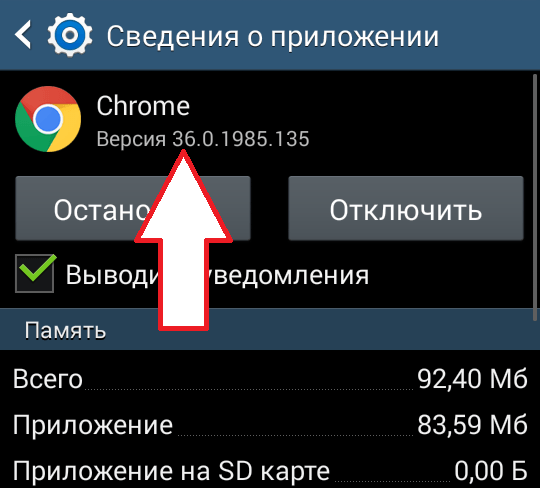
Проблемы со шрифтами и некая Stop 0x50
Обновление под номером MS14-045 в нумерации Microsoft стало одним из девяти, попавших в пакет обновлений от 12 августа. Изначально оно призвано исправить три отдельных момента, в том числе связанного с ядром Windows.
Однако, через несколько часов после его установки пользователи сообщили, что MS14-045 породило ошибку Stop 0x50 на некоторых системах, в основном на ПК под управлением 64-разрядной версии ОС Windows 7.
«Установка прошла гладко. После перезагрузки всё работало нормально. Но, когда я закрыл свой ноутбук и включил его чуть позже, он преподнёс синий экран со Stop 0x50 в Win32k.sys. Я не могу загрузиться даже в безопасном режиме, не удаётся запустить Windows, независимо от того, какой выбран режим», — пишет один из пользователей под ником «xformer», который начал длинную беседу с поддержкой дискуссионного форума Microsoft.
Учитывая, что дискуссию просмотрели уже свыше 50 тысяч раз, проблема наверняка становится масштабной. В той же теме пользователи указывают и на подобные проблемы с другими апдейтами, в том числе с вводом поддержки символа российского рубля.
Вуди Леонард (Woody Leonhard) из InfoWorld сообщил следующее:
Некоторые клиенты смогли восстановить контроль над своими ПК, используя функцию восстановления системы, чтобы вернуть аппарат к предыдущей точке стабильной работы, но только после того, как они загрузили ПК с оригинальным установочным носителем.
В обновлении MS14-045 и других сопроводительных документах, Microsoft заявила, что удалила патчи из центра загрузки. Но в субботу, однако, обновления продолжали приходить на клиентские ПК с Windows.
«Microsoft расследует поведение, связанное с установкой этого обновления, и обновит этот бюллетень, когда появится информация», — заявила компания в разделе FAQ обновления MS14-045, — «Microsoft рекомендует клиентам удалить это обновление в качестве дополнительной меры предосторожности, Microsoft удалила ссылки на скачивание обновления 2982791.»
Совет от Microsoft, однако, не поможет уже пострадавшим пользователям. Это подтвердила масса пользователей, решивших загрузиться в безопасном режиме.
При этом далеко не каждый ПК с установленным MS14-045 ощутил проблемы. Несколько ИТ-администраторов сообщили в рассылке Patchmanagement.org, посвященной этому вопросу, что они успешно обновили сотни клиентских систем и серверов.
Проблема с патчем на прошлой неделе не единственная в истории Microsoft. В апреле 2013 года, Microsoft призвала пользователей Windows 7 удалить обновление, которое генерировало BSOD-экраны. В августе и сентябре Microsoft снова наткнулась на те же грабли, выпустив нестабильное обновление к своему офисному пакету. В октябре 2013 года, Microsoft вновь обновила Windows 8.1 RT через Windows Store, спустя время владельцы планшетов сообщили, что от этого пострадали их устройства.
Хотя Microsoft всегда публикует какие-либо новости по всем каналам, призыв к удалению MS14-045 остался очень незаметным. Ни блог Центра информационной безопасности Microsoft, ни Twitter никак не отреагировали на опасность обновления или рекомендации компании. Дополнительная информация, к счастью, есть на сайте поддержки Microsoft.

Как удалить августовское обновление Windows 8.1?
В упомянутой чуть выше ссылку компания поделилась простым способом удаления августовского обновления Windows 8.1, в случае проблемы с шрифтами. Вы также можете проследовать советам инструкции, если столкнулись с проблемами работы системы. За все предпринимаемые действия ответственность несёт исключительно Microsoft. Ниже сам способ:
Шаг 1: Перезагрузите компьютер.
Шаг 2: Удалите файл fntcache.dat. Для этого введите следующую команду в командную строку, затем нажмите Enter
del %windir%system32fntcache.dat
Шаг 3: Когда удалится файл fntcache.dat, перезагрузите компьютер. Теперь он должен стабильно запускаться.
Шаг 4: Нажмите кнопку «Пуск» >> «Выполнить» и введите команду «regedit» (в поле «Открыть») и нажмите кнопку ОК
Шаг 5: Найдите подраздел реестра:
HKEY_LOCAL_MACHINE — Software — Microsoft — Windows NT — CurrentVersion — Fonts
Шаг 6: Щелкните правой кнопкой мыши на подразделе «Fonts» и нажмите кнопку «Экспортировать».
Шаг 7: Введите имя экспортируемого reg файла, выберите подходящее место для сохранения.
Шаг 8: Найдите все значения реестра в подразделе «Fonts», которые отвечают следующим требованиям:
Содержат полный путь к файлу (не только имя файла)Полный путь файла заканчивается расширением «.otf». (что указывает на файл шрифта OpenType).
Шаг 9: Снова удалите файл fntcache.dat, набрав следующую команду в командной строке:
del %windir%system32fntcache.dat
Шаг 10: Откройте «Программы и компоненты» в панели управления. Щёлкните «Просмотр установленных обновлений». Теперь удалите одно из следующих обновлений:
KB2982791
KB2970228
KB2975719
KB2975331
Шаг 11: Перезагрузите компьютер.
Шаг 12: Найдите reg-файл, который вы сохранили, щёлкните по нему правой кнопкой мыши и нажмите «Слияние» для восстановления значений реестра, удалённых ранее.
Теперь обновление для Windows 8.1 можно считать удалённым.
Важное
Как настроить?
Если вдруг у Вас возникла необходимость удалить одно конкретное обновление Windows 8 или Windows 8.1, либо Вы хотите удалить сразу все обновления — нет ничего проще. Но сначала давайте разберемся когда такое может быть нужно? Чаще всего при сбое какого-нибудь из обновлений, приводящего к нестабильной работе системы. А бывает и так, что один неустановившийся нормально апдейт не даёт скачивать и устанавливать другие.
Чтобы система сама снова не скачала апдейты, сначала отключите их автоматическую установку. Позже Вы можете включить её в любое время. Итак — нажимаем кнопку Пуск (В случае Windows 8 можно просто нажать кнопку клавиатуры со значком Windows) и набираем слово «обновления».
В списке результатов кликаем на «Центр обновления Windows». Откроется окно настройки параметров:
В группе «Важные обновления» в списке выбираем «Не проверять наличие обновлений» и нажимаем ОК.
Если у Вас проблема именно при установке обновлений, то тогда идём в папку системную папку Windows >>> SoftwareDistribution >>> Download:
Удаляем всё содержимое папки, перезагружаемся и снова включаем автоматическую загрузку обновлений. Теперь всё должно установиться нормально.
Если же Вам надо удалить одно или несколько уже установленных обновлений Windows 8 (без разницы — старые или только что установленные), тогда идём в Панель управления >>> Программы и компоненты и в меню слева выбираем пункт «Просмотр установленных обновлений»:
Выбираем нужное обновление и нажимаем кнопку «Удалить». Если нужно удалить всё установленные в системе обновления Виндовс, то удаляем их все по-очереди и после этого перезагружаем компьютер.
