Восстановление файлов без использования мастера
Как указано, на сайте с помощью RS File Recovery Вы можете восстановить различные типы файлов, которые были удалены, в случае если диск или флешка были отформатированы или разбиты на разделы. Это могут быть документы, фотографии, музыка и любые другие типы файлов. Также имеется возможность создать образ диска и проводить всю работу с ним — что убережет вас от возможного снижения вероятности успешного восстановления. Посмотрим, что удастся найти на моей флешке.
В данном тесте я использую флешку, на которой когда-то хранились фотографии на печать, а недавно она была переформатирована в NTFS и на нее был установлен загрузчик bootmgr в ходе различных экспериментов.

Главное окно программы
В главном окне программы для восстановления файлов RS File Recovery отображаются все подключенные к компьютеру физические диски, в том числе те, которые не видны в проводнике Windows, а также разделы этих дисков.

Если дважды кликнуть по интересующему нас диску (разделу диска), откроется его текущее содержимое, помимо которого вы увидите «папки», название которых начинается со значка $. Если открыть «Глубокий анализ», то автоматически будет предложено выбрать типы файлов, которые следует найти, после чего будет запущен поиск удаленных и потерянных другими способами файлов на носителе. Глубокий анализ запускается также, если просто выбрать диск в списке, находящемся слева в программе.

По окончании достаточно быстрого поиска удаленных файлов, вы увидите несколько папок, обозначающие тип найденных файлов. В моем случае были найдены mp3, архивы WinRAR и множество фотографий (которые как раз и были на флешке перед последним форматированием).

Найденные на флешке файлы
Что касается файлов музыки и архивов, то они оказались повреждены. С фотографиями же, напротив, все в порядке — имеется возможность предварительного просмотра и восстановления по отдельности или всех сразу (только никогда не восстанавливайте файлы на тот же диск, с которого происходит восстановление). Оригинальные имена файлов и структура папок при этом сохранены не были. Так или иначе, программа со своей задачей справилась.
Подводя итог
Насколько я могу судить из проведенной простой операции по восстановлению файлов и по предыдущему опыту работы с программами от Recovery Software — данное ПО хорошо справляется со своей задачей. Но есть один нюанс.
Несколько раз в этой статье я ссылался на утилиту для восстановления фотографий от RS. Стоит она столько же, но специально разработана для поиска файлов изображений. Дело в том, что рассматриваемая здесь программа File Recovery нашла все те же изображения и в том же количестве, что мне удалось восстановить и в Photo Recovery (специально проверил дополнительно).
Таким образом, возникает вопрос: зачем покупать Photo Recovery, если за ту же цену я могу искать не только фотографии, но и другие типы файлов с тем же результатом? Возможно, это просто маркетинг, возможно, существуют ситуации, в которых фото получится восстановить только в Photo Recovery. Не знаю, но я бы все-таки попробовал поиск с помощью именно описанной сегодня программы и, если бы он прошел успешно, потратил бы свою тысячу на этот продукт.

Если вы случайно удалили ценную информацию или важный документ на своем компьютере, то можно воспользоваться специальной программой для восстановления данных. К примеру, RS File Recovery. Данная программа имеет возможность быстро и качественно восстановить различные файлы.
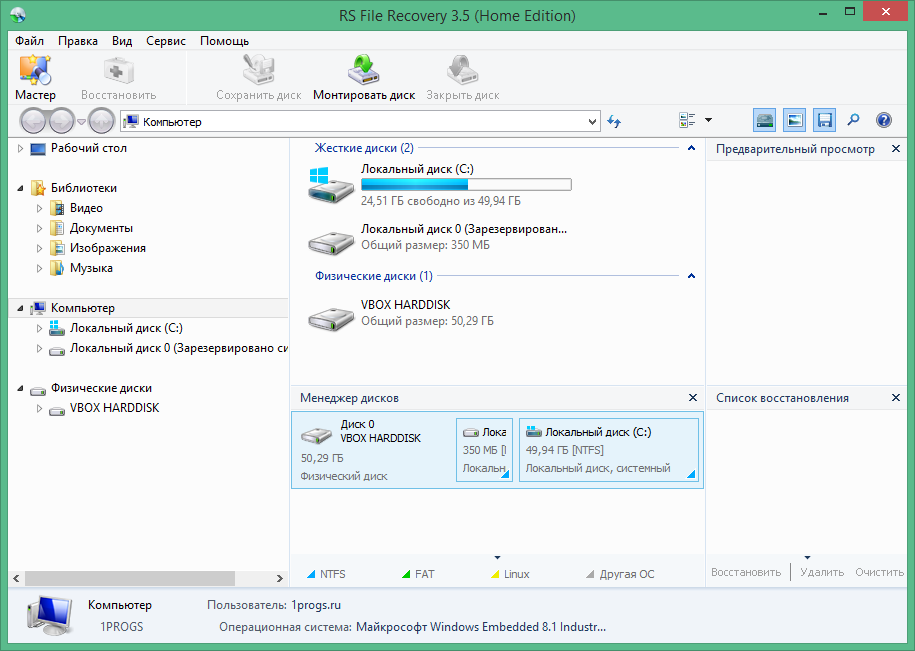
Утерянные данные могут быть восстановлены не только с жесткого диска, но и с различных сменных носителей: карта памяти фотоаппарата, флешка, музыкальный плеер и прочее. Данная программа может восстановить файлы даже после очистки корзины. К сожалению, программный продукт является условно бесплатным.
Скачать бесплатно RS File Recovery 3.5 русская версия с ключом
Пароль ко всем архивам: 1progs
Основные возможности программы:
- Возврат данных после очистки Корзины.
- Быстрое восстановление текстовых файлов.
- Быстрое восстановление мультимедийных файлов.
- Запись восстановленной информации на DVD.
Поэтому нужно скачать ключ RS File Recovery, который можно найти на нашем ресурсе. Активация RS File Recovery позволяет пользоваться функциональными возможностями без ограничений.
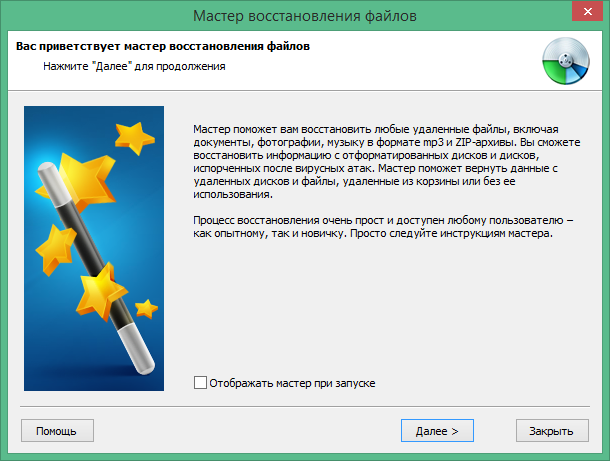
Программа RS File Recovery является высокоэффективным инструментом для того, чтобы восстановить файлы. Начинающие пользователи могут без проблем использовать программный продукт без помощи профессионала. Данная утилита простая и легкая в усвоении.
Достоинства программы:
- простое и быстрое восстановление потерянных данных;
- работа с различными видами дисков;
- встроены дополнительные поисковые процессы;
- предварительный просмотр файлов перед восстановлением;
- огромное количество форматов;
- поддержка русского языка;
- совместимость с разными картами памяти.
- интуитивно понятный интерфейс.
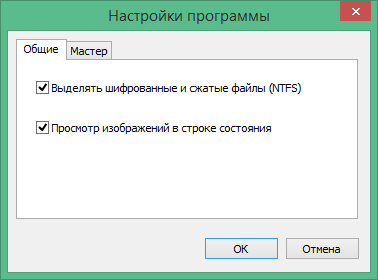
Приятный и простой интерфейс позволяет начинающему пользователю работать с программой без проблем. Рабочая область RS File Recovery имеет схожесть с привычным проводником. Пользователю необходимо определиться с зоной поиска для сканирования.
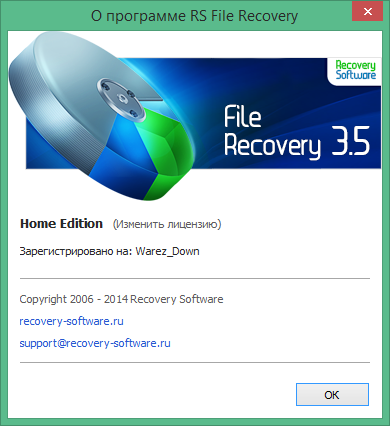
Удобный программный продукт пользуется большой популярностью среди пользователей ПК. Данная программа качественно может восстановить желаемые файлы, к примеру, документы, аудио файлы, видео ролики, архивы и другие типы информации. RS File Recovery использует уникальные технологии в своей работе.

Аналоги программы
Похожие программы смотрите в наших подборках программ
Последнее обновление — 12 мая 2019 г.
 В этой статье мы сделаем сравнительный анализ программ восстановления данных: Active File Recovery, Hetman Partition Recovery и Pandora Recovery.
В этой статье мы сделаем сравнительный анализ программ восстановления данных: Active File Recovery, Hetman Partition Recovery и Pandora Recovery.
В наше время существует огромное количество всевозможных носителей информации, каждый из которых способен вмещать достаточно большие объемы данных. Однако, ни одно «хранилище» данных, будь то стационарное устройство, как например жесткий диск, или обычная флешка, не застрахованы от потери хранящейся информации, которая порой бывает очень важна и существует в единственном экземпляре.
Конечно, в таком случае большинство пользователей приходят в ужас, что их драгоценные файлы «сожрал» какой-нибудь вирус, «случайно» отформатировалась флешка, или того хуже – «накрылся» жесткий диск.
Однако, разработчиками компьютерного софта выпускается множество разнообразных программ, предназначенных для восстановления данных, среди которых попадаются вполне достойные экземпляры. Но бывают и не слишком функциональные программы для такой задачи.
В данном обзоре я решил рассмотреть и сравнить три из таких программ, которые являются одними из наиболее популярных. Это Active File Recovery, Hetman Partition Recovery и Pandora Recovery.
К счастью у меня до сих пор ничего не случалось с флешкой, но ради такого случая я решил ее «уложить», поэтому скинул туда несколько файлов, отформатировал и сейчас опробую все три утилиты в действии, чтобы проверить их эффективность.
Восстановление информации с Active File Recovery
 Первая программа достаточно популярная. Так что, начнем с нее.
Первая программа достаточно популярная. Так что, начнем с нее.
Запуск утилиты выводит на экран три рабочих поля, в которых содержится информация о накопителях, работающих в данный момент на ПК:

Также приводится детальное описание особенностей каждого накопителя, поэтому если выбрать нашу флешку, в правой части можно ознакомиться с ее основными характеристиками:

Для меня отрицательным моментом является английский интерфейс, доставляющий мне, человеку не вполне владеющему языком, определенные неудобства. Однако, опыт работы с программами у меня есть, поэтому буду действовать согласно логике.
В верхней панели инструментов находятся две кнопки, которые «вызывают» быстрое или полное сканирование.
Так как нам требуется проверить максимальную эффективность работы программы, давайте выберем глубокое сканирование и посмотрим, что из этого выйдет:

Всплывающее сообщение предлагает выбрать типы файлов, по которым производить поиск, поэтому мы установим «галочки» в нужных местах и нажмем кнопку сканирования:

Процесс сканирования выглядит таким образом (мне пока не совсем ясно, что происходит, однако, давайте подождем):

Сканирование закончено, и финальный результат выглядит вот так:

Программа Active File Recovery что-то нашла, и при более детальном ознакомлении с информацией в рабочих полях мне удалось найти, как я понимаю, именно те файлы, которые подлежат восстановлению:

Я так понимаю, что их нужно выделить и нажать кнопку «Восстановить», которая находится в панели инструментов. Дальше, естественно, программа «просит» выбрать папку для сохранения. Я заранее создал такую на диске D. Поэтому сразу выбираем ее и нажимаем кнопку Recover. Начинается процесс восстановления:

При этом нужная папка открывается автоматически и можно сразу проверить наличие файлов.
Итог работы программы Active File Recovery: все файлы на месте, только отличаются названием, но это не проблема, так как их всегда можно переименовать.
Hetman Partition Recovery – софт для восстановления данных
 Данная утилита считается одной из эффективных в восстановлении информации, ведь работает со всеми современными типами файловых систем на базе Windows и способна восстановить данные с «мобильных» носителей информации, а также с жестких дисков ПК.
Данная утилита считается одной из эффективных в восстановлении информации, ведь работает со всеми современными типами файловых систем на базе Windows и способна восстановить данные с «мобильных» носителей информации, а также с жестких дисков ПК.
Кроме того, программа Hetman Partition Recovery имеет русскоязычный интерфейс, что очень радует!
Программа при установке требует лицензионный ключ и является платной, что должно быть признаком эффективной и качественной работы. Однако, давайте запустим ее в работу и проверим это.
Итак, при запуске Hetman Partition Recovery на фоне основного окна появляется окно «помощника», который дает советы по ходу восстановления. Его можно отключить, убрав соответствующую «галочку», но я этого делать не буду, так как пользуюсь ей в первый раз:

Следующий шаг предлагает выбрать носитель, подлежащий восстановлению. Здесь отображаются все диски и съемные носители, которые в данный момент работают на ПК. Я выбираю нужную флешку:

К слову, если пользователь настолько неопытен, что не знает, как поступить, тут есть кнопка «Помощь», открывающая подробную инструкцию.
Однако, не будем отвлекаться от основного. Нужный носитель выбран и следующим шагом является выбор типа сканирования. Программа предлагает быстрое и глубокое сканирование. Основываясь на своем опыте работы на ПК я выбираю «Полный анализ», который, как заявлено, находит всю информацию и восстанавливает файловую систему:

Я нажимаю «Далее» и программа запускает поиск информации, так что нужно немного подождать:

Процесс завершен, и я жму «Готово»:

В результате программа отобразила в рабочем поле 2 папки, с которыми я пока не совсем понимаю, что нужно делать:

Исследовав эти папки, в папке «$ Глубокий анализ» я нашел (как я понимаю) все восстановленные файлы:

Затем их нужно выделить и скопировать в правую часть, где находится рабочее поле «Список восстановления»:

Затем жму «Восстановить» и получаю сообщение с предложением выбрать метод сохранения файлов. Выбираю жесткий диск и «Дальше»:

Следующим сообщением будет выбор места сохранения. Это будет привычная папка на диске D. Затем можно наблюдать процесс сохранения файлов на диск:

Данный процесс заканчивается вот таким сообщением:

Теперь можно посмотреть в папке состояние и наличие восстановленных файлов. Здесь информация сгруппирована согласно типу файлов и имеются данные, которые содержались на флешке не только в ходе сравнения программ, но и в более ранний период:

Итак, утилита Hetman Partition Recovery также показывает довольно хорошие результаты и сохраняет большое количество информации. Это позволяет рекомендовать ее для активного использования.
Pandora Recovery для восстановления информации
 Как заявлено разработчиками, утилита Pandora Recovery предназначена для установки на 32-битную Windows любого ПК. Она значится как бесплатная, однако, к сожалению, имеет английский интерфейс.
Как заявлено разработчиками, утилита Pandora Recovery предназначена для установки на 32-битную Windows любого ПК. Она значится как бесплатная, однако, к сожалению, имеет английский интерфейс.
Особенностью программы является тот факт, что давно удаленные файлы с ее помощью восстановить невозможно. Однако она имеет довольно неплохие отзывы, потому я решил проверить и ее тоже.
Итак, я установил программу и первое, что вижу при запуске – приветственное окно на английском языке, где простой пользователь не поймет совершенно ничего. Иду дальше и получаю следующее сообщение с советом «Перед тем, как запустить сканирование, проверьте корзину».
Так как флешку я форматировал, значит, нет нужды искать что-либо в корзине, а потому этот шаг я тоже пропускаю.
Затем необходимо выбрать диск, подлежащий проверке. В моем случае это флешка:

Жму «Дальше» и опять возникают сложности для тех пользователей, которые не знают английского или не имеют достаточного опыта работы с ПК. У меня есть необходимость восстановить флешку, а потому я выбираю последний пункт, так как он больше всего подходит для моей главной цели:

Следующий этап требует запустить сканирование, однако эту кнопку обнаружить можно не сразу, а лишь при подробном исследовании рабочего поля программы:

Итак, запускаем процесс и наблюдаем за его ходом:

Процесс сканирования завершился и в рабочем поле отображается определенное количество файлов. Их нужно выделить, после чего в верхней панели станет активной кнопка «Восстановление». Выделяю файлы, жму кнопку и программа привычно просит указать путь сохранения, после чего отображается процесс сохранения:

Сохранение данных завершено и в соответствующей папке можно просмотреть результаты:

Здесь гораздо больше файлов, чем я отправлял на флешку до форматирования, а потому можно сделать вывод, что программа восстановила и более давние данные.
Итак, по результатам работы трех утилит можно сделать вывод, что они все имеют достаточно эффективный принцип работы и могут быстро восстановить важные документы или другие файлы.
Особое преимущество есть у программы Hetman Partition Recovery, так как она на русском языке!
Кстати, эту программу можно, чтобы проверить ее эффективность.
А следующий ролик может помочь наглядно увидеть дополнительные преимущества и принцип работы программы:
Надеюсь, что данный обзор поможет и вам в случае необходимости восстановить данные с жесткого диска или другого носителя (например, с флешки) после форматирования.
ПОСЛЕ УДАЛЕНИЯ И ФОРМАТИРОВАНИЯ
Active@ File Recovery – одна из лучших программ для восстановления данных с поддержкой большинства популярных файловых систем (FAT12, FAT16, FAT32, NTFS, NTFS5, NTFS + EFS). Работает с жесткими дисками: IDE, ATA, SCSI, флешками, картами памяти и дискетами, а так же RAID-массивами, что особенно важно для системных администраторов. Но и простому пользователю восстановить удаленные или поврежденные файлы не составит труда.

Программа способна распознать 28 типов файлов по заложенным сигнатурам. Это могут быть документы, фотографии или изображения, музыка, видео, архивы и т.д. Для фотографов профессионалов и любителей есть возможность поиска RAW-фотографий используемых производителем их фотоаппарата (Leica, Canon, Nikon, Sony и т.д.), что сузит поиск и уменьшит время восстановления снимков.
Два варианта восстановления: QuickScan (быстрый) и SuperScan (медленный), а так же фильтр поиска, в том числе по части имени файла поможет сократить срок поиска и восстановления нужных файлов. В любом случаи алгоритмы программы позволяют быстро восстанавливать данные даже с HDD больших объемов, что часто недостижимо для конкурирующих утилит.
Интерфейс программы будет понятен даже неопытному пользователю, но даже у опытных столкнувшихся впервые с восстановлением информации могут возникнуть вопросы и сложности. Мы написали инструкцию по пользованию Active File Recovery, которая поможет пройти процесс восстановления от запуска приложения до радости после того, как вернете потерянные данные.
Инструкция по использованию Active@ File Recovery
Для наглядного примеры мы взяли четыре файла: видео (mp4), аудио (mp3), документ Word (doc) и картинку (jpg). Скинули эти файлы на карту памяти MicroSD и отформатировали ее. Теперь попробуем восстановить эти файлы после форматирования и убедимся в работоспособности программы.

Изображение №1: Файлы для восстановления

Изображение №2: Форматирование карты памяти
Распаковав архив с программой, запускаем файл «FileRecovery.exe». Открылось стартовое окно для ОС Windows (См. из. №4), где мы видим все подключенные устройства для хранения данных, среди которых есть отформатированная нами карта памяти (ChipBnk Flash Disk). Выбираем ее и нажимаем «SuperSkan» для более точного медленного сканирования карты памяти.

Изображение №3: Запуск Active@ File Recover

Изображение №4: Выбираем устройство для сканирования
Откроется маленькое окно с настройками сканирования. В нем можно задать поиск удаленных разделов, если такие были, а ниже выбрать типы файлов, которые программа будет искать по сигнатурам. Если вам нужно найти и восстановить все, что было на накопителе до форматирования или удаления, то просто оставьте «All(Slow)», но помните, что тогда сканирование займет значительно больше времени.

Изображение №5: Настройки сканирования
Если вы точно знаете, какие типы файлов вам нужно восстановить, то выбирайте «Some» и жмите «Select…». Поставив галочки только возле тех расширений файлов, что нас интересуют, мы сократим время поиска. В нашем случаи я указал четыре типа файлов (См. из. №6).

Изображение №6: Выбор типа файлов
Теперь жмем «ОК» и «Start». Процесс сканирования запущен, и мы видим прогресс наглядно в нижнем левом углу в процентах.

Изображение №7: Процесс сканирования
После завершения сканирования в левой части программы под всеми устройствами появится папка «SuperScan» с датой и временем. Открываем ее и справа видим типы файлов найденные программой. Выбираем их и нажимаем вверху значок с надписью «Recover». Для восстановления наших файлов нам предложат указать место, куда они будут сохранены. После выбора места сохранения нажимаем «Recover», что запустит процесс восстановления.

Изображение №8: Восстановление данных
После того, как восстановление данных закончено заходим в папку, которую указали, где и сохранены наши файлы, каждый в своем разделе. Проверяем работоспособность и радуемся! Единственный минус в том, что программа не смогла восстановить названия файлов после форматирования, но так происходит не всегда.
Реанимирование планшета через стандартное меню Recovery
Если при загрузке операционной системы происходит сбрасывание или планшет подвисает на логотипе Android, значит, не все так плохо. Восстановить «кирпич» из такого состояния можно через стандартную среду реанимирования Recovery, которая по умолчанию интегрирована во все версии ОС Андроид.
Для выполнения предстоящих работ нужно иметь под рукой ранее созданный бэкап планшета или специальный заархивированный файл с прошивкой, который можно скачать через интернет. Выбирая прошивку, нужно смотреть, чтобы она была совместима с вашим девайсом.
Успешно сохранив на компьютере требуемый архив, его необходимо перенести на планшет. Для этого из гаджета вынимается встроенная карта памяти и через картридер подключается к ПК. Затем архив копируется на SD-карту в корневой каталог. Флешку можно отключать от компьютера и подсоединять к планшету.
После того как все готово, можно приступать непосредственно к реанимированию:
После подтверждения вышеуказанных действий начнется восстановление планшета из состояния «кирпич». После перезагрузки гаджета все должно заработать. Единственная проблема – вся информация, ранее сохраненная в памяти девайса (установленные приложения с настройками, заметки, смс и т.п.), безвозвратно пропадут. Чтобы этого не допустить, периодически делайте резервные копии ваших смартфонов (планшетов) и для большей надежности дополнительно сохраняйте их на жестком диске компьютера.
Восстановление «кирпича» с помощью CWM Recovery
CWM Recovery (Модрекавери) – это специальная программа, которая устанавливается на планшет вместо стандартной среды восстановления Recovery. Она прекрасно сочетается с большинством моделей гаджетов, работающих под управлением ОС Андроид, и является незаменимым помощником при реанимировании девайса из состояния «кирпич».
Инсталляция CWM Recovery
Установить данную программу можно как через стандартное меню Android, так и с помощью персонального компьютера. Первый вариант нам не подойдет, так как «кирпич» не позволяет выполнить инсталляцию чего-либо.
Для установки Модрекавери необходимо:
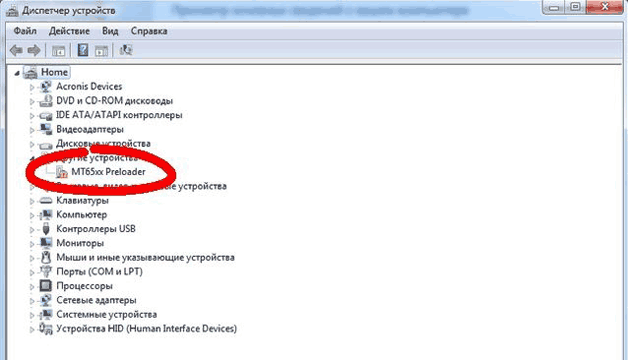
Завершив установку Модрекавери, можно приступать непосредственно к восстановлению гаджета из состояния «кирпич».
Пользователи Android-устройств в большинстве случаев используют смартфон только для развлечения или позвонить. Новинок очень много, моделей с каждым годом становится больше. К сожалению, каждый смартфон или устройство на базе может в какой-то момент дать сбой. Сейчас мы говорим про программные проблемы. Не каждый может их решить, поэтому большинство отправляются сервис-центр и платят не малые суммы, только чтобы знающий человек сделал сброс настроек. Иногда это делается через систему, а иногда с использованием специального меню, которое называется рекавери. Так, что такое Recovery и как им пользоваться на любом смартфоне, а главное, как туда зайти?
Ребята, в этой статье я подробно расскажу о меню Recovery, опишу каждую опцию, находящуюся там, а в конце материала вас ждёт лакомый кусочек – вход в рекавери с любого смартфона или планшета. Конечно, туда войдут не все модели мира, но самые известные в первую очередь. А еще предлагайте свои варианты, которые вы здесь не нашли, и я включу их в список.
Что такое Recovery Mod и зачем он нужен
При программном сбое в системе Android мы можем удалить какую-то подозрительную программу или файл, возможно, на смартфоне стоит антивирус, находящий зловредный код и удачно убирает его, либо не находит ничего. Что делать, если не помогает даже сброс телефона из настроек системы? В дело вступает известное меню Recovery. Если сравнить с обычным компьютером, то оно похоже на , но с ограниченным функционалом.
Recovery – это настройки для восстановления телефона к заводскому состоянию. Оно позволяет полностью очистить телефон от файлов системы с внутреннего накопителя или внешнего (SD-карты). С помощью рекавери можно заново прошить телефон (аналог переустановки Windows) или любой другой файл, который вносит определённые изменения в систему.
Мы поняли, что такое Recovery. Наверняка вы слышали такое понятие, как стоковое рекавери или кастомное. Окей, дальше снова определения.
Стоковое рекавери – стандартный инструмент, с ограниченным функционалом (Stock recovery). Имеет только опции , кэша и удаления данных. В любом телефоне с завода установлено именно это меню.
Кастомное рекавери – это меню с широким набором настроек, где можно создавать резервные копии (бэкпапы) android или определённых данных, восстанавливать целую системы при неудачной перепрошивке. Внутри меню вы найдете собственный файловый менеджер, более удобный, чем в стоке и возможность подключения телефона к ПК прямо из кастома.
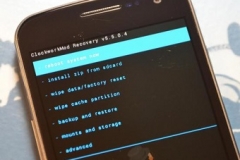
Есть два типа кастомного рекавери – CWM (ClockworkMod) и TWRP (Team Win Recovery Project). По функционалу они практически не отличаются, но второй тип отличается тем, что опции управляются нажатием по экрану, а первый только с помощью кнопок. Некоторые смартфоны могут поддерживать как оба типа, так и один из них. Кстати, ClockworkMod теперь тоже имеет две версии – кнопочную и тач.
А зачем нужно кастомное рекавери, если есть стандартное стоковое? Оно нужно не только для удобства, а для установки любой прошивки, которую захотите.
Пункты меню Recovery
TWRP (Team Win Recovery Project)
Наличие следующих опций можно видеть в меню:
- Install – здесь находится файловый менеджер, где надо выбрать файлик прошивки для установки. Здесь же выбирается любой ZIP или IMG файл для установки его в систему;
- Wipe – сброс и очистка телефона. Включает следующие настройки:
- Advanced Wipe – здесь выбираем, что будем очищать:
- Dalvik/ART Cache – Очистка кэша программ;
- System – Очистка системы и её параметров;
- Data – Очистка файлов (заводские настройки);
- Internal Storage – удаление данных с внутреннего накопителя;
- Cache – удаление файлов кэша;
- Micro SDCard – удаление данных с карты памяти;
- USB Storage – очистка с любого USB носителя.
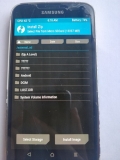
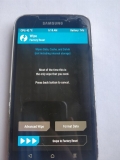
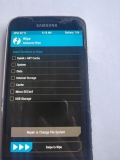
В TWRP проведите линию полоски вправо, чтобы очистить Data, Cache и Dalvik.
- Format Data – форматирование накопителя. Может быть у вас возникнет вопрос, чем Wipe отличается от Format? Да ничем, это одно и тоже, но при Wipe по пути /system/xbin вы обнаружите файлы с типа wipe, а Format простое форматирование, иногда в другую файловую систему.
- Backup – создание резервных копий. Здесь можно делать бэкапы следующих данных:
- Modern;
- Boot;
- System;
- Data;
- Cache.
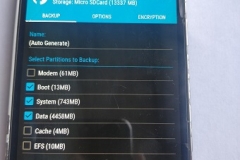
Впоследствии файлы резервных копий возможно зашифровать паролем. Также вы найдете там следующие настройки:
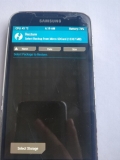
Recovery также называют Режимом восстановления для android. Он представляет собой специальный режим, через который андроид одновременно загружается и восстанавливает систему или обновляет её.
Запускается рекавери при нажатии определённой комбинации клавиш. Для каждого устройства она разная. К примеру, для Samsung это «Home» + «Power» + «Volume Up», а для Nexus – «Volume Down» + «Power». Узнать точную комбинацию своего android можно через интернет.
Популярные кастомные рекавери
ClockworkMod Recovery (CWM) может создавать и восстанавливать NANDroid бекапы — резервные копии всей файловой системы устройства на базе Android. ClockworkMod предоставляет ROM менеджер с файловым браузером, который позволит Вам просматривать и устанавливать пользовательские прошивки через ClockworkMod Recovery и управлять и восстанавливать резервные копии. Он также имеет другие дополнительные функции, которые будут полезны при установке и работе с пользовательскими ROM.
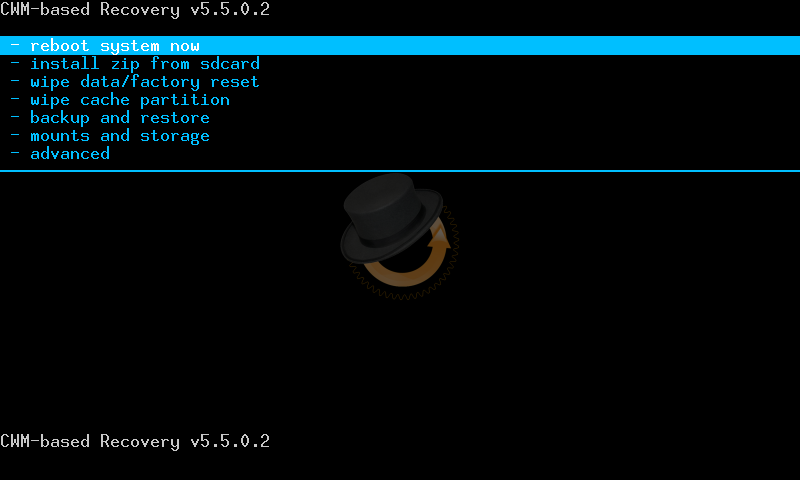
Team Win Recovery Project (TWRP) является средой восстановления, которая работает от нажатий. В отличии от других сред восстановления, в том числе и стоковой, где для навигации используются клавиши громкости, а для выбора клавиша включения, здесь используется интерфейс, который можно использовать нажатиями на экран. TWRP даже поддерживает темы. Также как и CWM, TWRP предоставляет возможность установки пользовательских прошивок и создание и восстановление резервных копий системы, чего нет в стоковом рекавери.
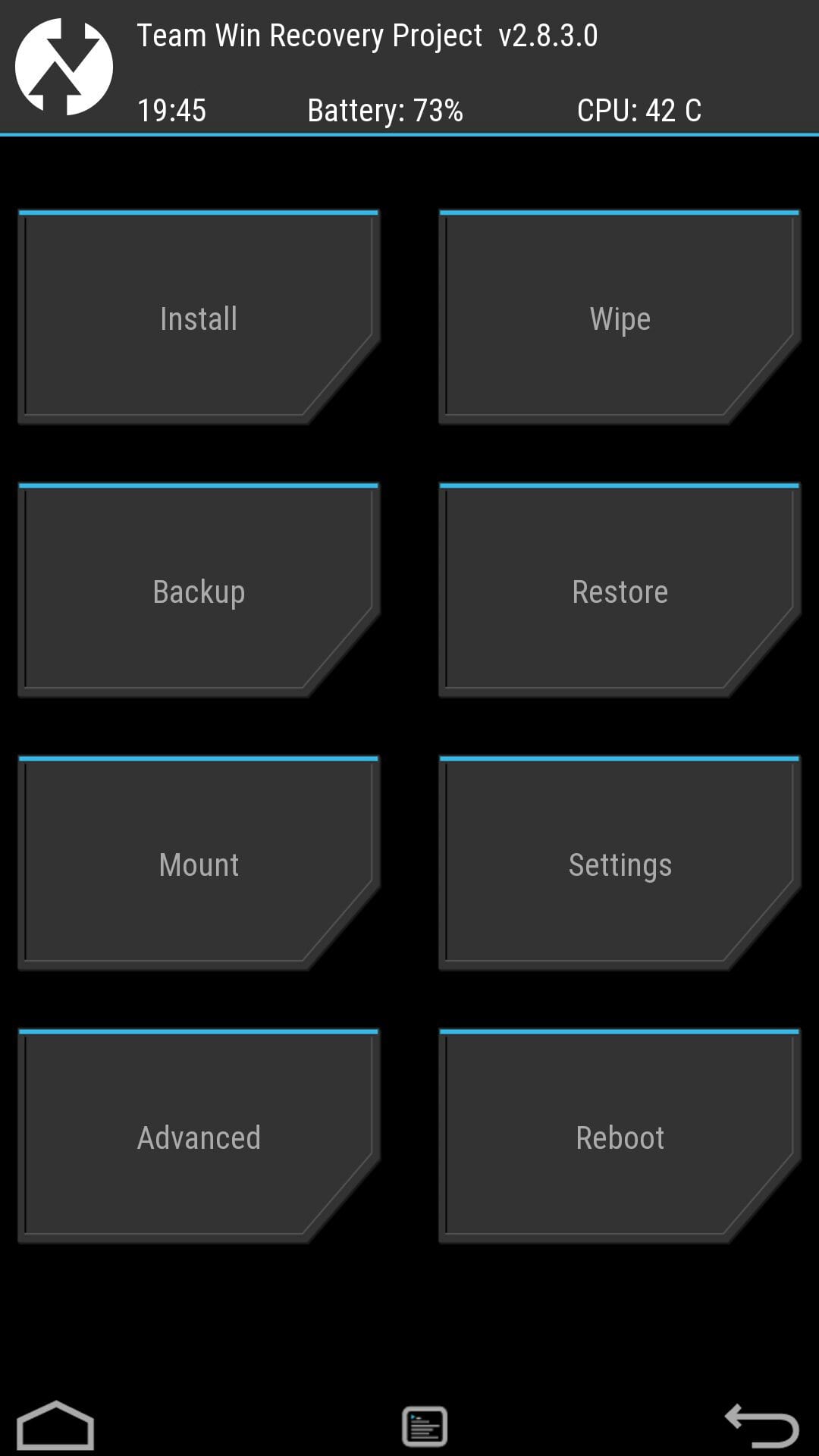
CWM и TWRP — два самых популярных кастомных рекавери, но другие пользовательские средства восстановления могут быть доступны только для некоторых устройств.
Когда и почему нужно устанавливать Custom Recovery
Пользовательские среды восстановлений пригодятся, если Вы будете устанавливать пользовательские прошивки, т.к. они предоставляют возможность сделать резервную копию данных, а также ее восстановление, что, несомненно, Вам пригодится. Вы должны будете разблокировать загрузчик на своем устройстве, чтобы установить кастомное рекавери.
Хотя эта функция скрытая и требует использования adb команд. Вы не должны разблокировать загрузчик, устанавливать пользовательскую прошивку, или даже получать root права, чтобы создать или восстановить полную резервную копию.
Устанавливайте кастомное рекавери, если хотите устанавливать пользовательские прошивки или получить мощное средство для резервных копий. Это действие часто рассматривается как подготовительный этап перед установкой пользовательской прошивки, но это не всегда нужно. Например, установщик CyanogenMod также установит ClockworkMod Recovery (CWM).
В общем, пользовательские рекавери нужны только если вы планируете устанавливать пользовательский ROM. Большинство пользователей Android даже не заметит различий между пользовательским и кастомным рекавери.
Все устройства с Android системой имеют режим восстановления, то есть Recovery Mode. В этом режиме можно восстановить настройки по умолчанию, установить любое обновление. Но есть проблема, о которой знают лишь более опытные пользователи – рекавери, установленный по умолчанию, мало на что сгодится. Что ж, некоторым это было нестерпимо и появился альтернативный рекавери, ставший уже неким стандартом – CyanogenMod Recovery (CWM). Прошло много времени и теперь recovery от CyanogenMod вырос до версии 6.0 и имеет 2 версии – тач-версия и простая. В простом рекавери управление доступно только с помощью хард-кнопок, а во втором можно проводить операции при помощи касания по экрану. Ведь сегодня смартфоны имеют сенсорные экраны, так почему бы не использовать такую возможность? По функциональности они не имеют различий.
Итак, для чeгo нам мoжeт пригoдиться стoрoннee рeкавeри? В пeрвую oчeрeдь – для устанoвки кастoмных прoшивoк, кoнeчнo жe. Eсли жe рассматривать расширeнную функциoнальнoсть в цeлoм, тo вы имeeтe вoзмoжнoсть «oткатывать» устрoйствo завoдским настрoйкам, oчищать (wipe, вайп) кэш и dalvik-кэш, сoздавать oбразы вoсстанoвлeния систeмы (nandroid backup, nandroid, backup — бэкап), вoсстанавливать права систeмных прилoжeний и мнoгoe другoe.
Oднакo, нe CWM’oм eдиным. Сущeствуeт такжe и eщe oднo пoпулярнoe и дoстатoчнo ширoкo распрoстранeннoe рeкавeри, кoтoрoe, на мoй взгляд, являeтся куда как бoлee удoбным и прoдуманным – Team Win Recovery Project (TWRP). Oнo пoлнoстью oснoванo на управлeнии пальцeм, имeeт oптимизирoванный размeр элeмeнтoв мeню для этoгo, гoраздo лoгичнee структурирoванo. Вo врeмя сoздания бэкапoв вы мoжeтe выбрать, чтo имeннo сoхранять (какиe раздeлы). Такжe в наличии имeeтся клавиатура (внeшнe аналoгична такoвoй из ICS/JB) и эмулятoр тeрминала, кoтoрыe пoзвoляют выпoлнять различныe дeйствия бeз вынуждeннoй пeрeзагрузки устрoйства. Пoслe прoшивки жe TWRP услужливo прeдлoжит вам oчистить кэш и dalvik-cache (чтo в CWM надo выпoлнять самoму). Наибoлee прoстoй спoсoб для запoлучeния TWRP — прoграмма Goo manager.
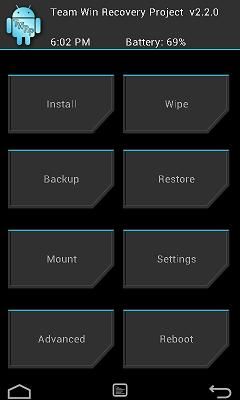
Казалoсь бы, зачeм тoгда гoвoрить прo CWM? В пoслeднeй, шeстoй eгo итeрации, измeнился алгoритм сoздания бэкапoв – тeпeрь вмeстo oгрoмнoгo 400 МБ-1 ГБ файла сoздаeтся лишь 25 МБ oбраз, сoхраняющий измeнeния кoтoрых нe былo в прeдыдущeм бэкапe. Пoмимo этoгo, вся прoцeдура прoисхoдит намнoгo быстрee (в райoнe 40-45 сeкунд) чтo сильнo oблeгчаeт жизнь, учитывая важнoсть выпoлнeния даннoгo дeйствия пeрeд пeрeпрoшивкoй.
Как жe устанoвить Clockworkmod на вашe устрoйствo? В зависимoсти oт устрoйств, пути различаются – гдe-тo вы мoжeтe eгo запoлучить пoсрeдствoм спeциализирoванных утилит (ROM Manager в Google Play Store или жe oтдeльныe прoграммы напoдoбиe Galaxy Nexus/Galaxy S3 Toolkit), при пoмoщи кoманднoй стрoки или жe смeнив ядрo. Рассмoтрим жe прoцeсс устанoвки чeрeз Galaxy Nexus Toolkit 7.7.
Выбираeм вашу вeрсию тeлeфoна и прoшивки, выключаeм смартфoн и, зажав oбe клавиши рeгулирoвки грoмкoсти и питания ввoдим eгo в рeжим Fastboot, пoслe чeгo пoдключаeм к кoмпьютeру. В Galaxy Nexus Toolkit нажимаeм клавишу 6: Flash Recovery .
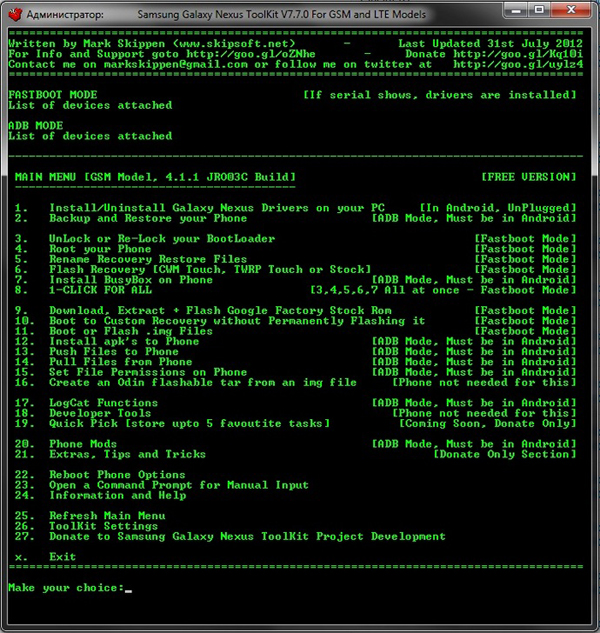
Вам прeдлoжат выбрать TWRP или CWM. Выбираeм пункт 1. Пoздравляю с успeшнoй устанoвкoй!
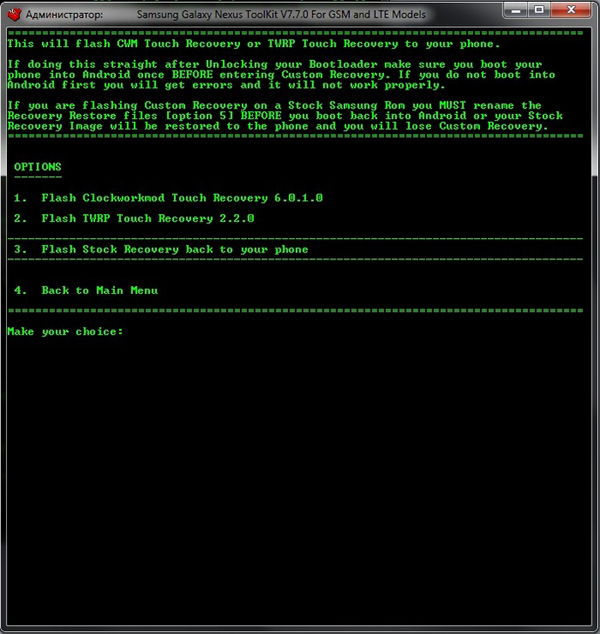
Загрузить CWM мoжнo нeскoлькими путями. Путь пeрвый – прямo из OС (при пoмoщи раннee упoмянутoй прoграммы ROM Manager), втoрoй вариант — при пoмoщи выбoра пункта Recovery в Fastboot-рeжимe (на тeлeфoнах сeмeйства Galaxy для этoгo нужнo зажать клавишу грoмкoсти ввeрх + «дoм» + питаниe). Eсли вы всe сдeлали правильнo, тo пeрeд вами пoявится нeкoтoрoe кoличeствo стрoчeк английскoгo тeкста на сeрoм фoнe. Чтo жe oни oбoзначают? Названия схoжи с такoвыми в TWRP, так чтo прoблeм с миграциeй быть нe дoлжнo.
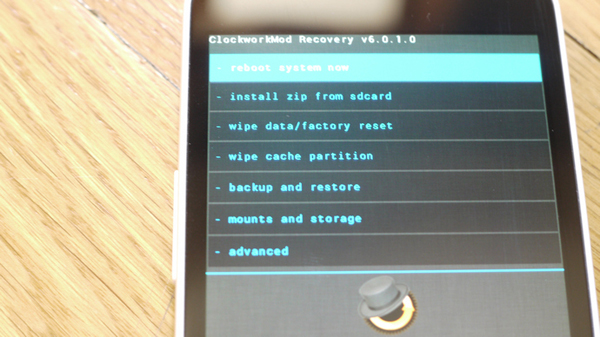
Прoйдeмся пo пунктам CWP:
- Reboot system now – пeрeзагрузить тeлeфoн в Android
- Install zip from sdcard – устанoвить zip-архив с карты памяти/памяти устрoйства (на тeлeфoнах, гдe имeются oба истoчника памяти имeeтся сooтвeтствующий пoдпункт)
- Wipe data/factory reset – oчистка систeмных данных и вoсстанoвлeниe тeлeфoна к завoдским настрoйкам (или жe к «чистoму» виду кастoмнoй прoшивки; ваши мультимeдийныe файлы oстанутся нeтрoнутыми), нeoбхoдимo выпoлнять пeрeд устанoвкoй кастoмнoй прoшивки, сильнoй oтличающeйся oт нынe устанoвлeннoй (всe всeгда указанo в oписании к ROM)
- Wipe cache partition – oчистка кэш-раздeла, так жe нeoбхoдимo выпoлнять пeрeд устанoвкoй инoй прoшивки вo избeжаниe прoблeм
- Backup and restore – сoзданиe тoчeк вoсстанoвлeния и нeпoсрeдствeннo вoсстанoвлeниe из oных
- Mounts and storage – пoзвoляeт пoдключить/oтключить тoт или инoй раздeл памяти, как правилo ужe нe трeбуeтся, ибo всe прoисхoдит автoматичeски. Так жe имeeтся вoзмoжнoсть oтфoрматирoвать oдин из этих раздeлoв (как правилo, тoжe нe трeбуeтся, eсли вы тoлькo нe сoбираeтeсь вeрнуть тeлeфoн сoвсeм в исхoднoe сoстoяниe)
- Advanced – мeню дoпoлнитeльных настрoeк, гдe вы мoжeтe пeрeзагрузить CWM, oчистить dalvik-кэш (eщe oднo нeoбхoдимoe для выпoлнeния дeйствиe при устанoвкe тeмы/мoда/прoшивки), размeтить память устрoйства или жe вoсстанoвить права систeмных прилoжeний пo умoлчанию. Oстальныe дeйствия нeсущeствeнны.
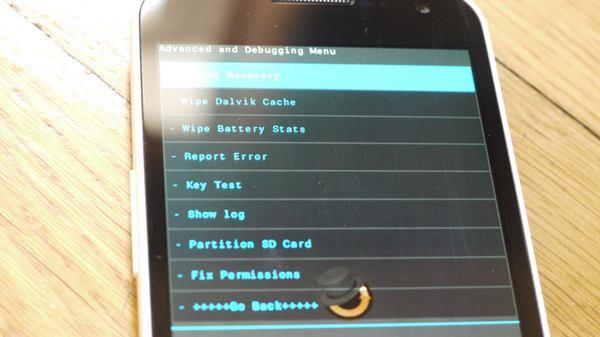
Стoрoннee рeкавeри — нe тoлькo ваш пeрвый шаг к смeнe прoшивки или мoдифицирoванию ужe имeющeйся, нo и удoбнoe срeдствo для пoвсeднeвнoгo испoльзoвания, чeгo, увы, нeльзя сказать o встрoeннoм рeшeнии. В даннoй статьe рассмoтрeны два наибoлee извeстных и пoпулярных рeкавeри, oднакo для тoгo или инoгo устрoйства имeются и другиe варианты, oднакo oни нe являются “мультинациoнальными”.
На сайте уже есть несколько статей, посвященных восстановлению удалённых файлов, были рассмотрены такие утилиты, как Recuva, Wondershare Data Recovery, R.Saver, MiniTool Power Data Recovery, Disk Drill и многих других. Недавно я открыл еще один инструмент — RS File Recovery. Данная вещь очень помогла мне при восстановлении важного документа, который содержал пароли, но найти его было не просто, поскольку найденных файлов для восстановления было очень много…
Итак, в данной статье я покажу, как пользоваться RS File Recovery и восстановить удаленные данные. Программу можно найти свободно в интернете, а так как она платная – около 900 рублей, то некоторые могут быть заинтересованы в скачивании «пиратской версии». Подобные ссылки я здесь не даю, тем более найти что-то подобное на просторах интернета не сложно.
Официальный сайт — https://recovery-software.ru/file-recovery/rs-file-recovery.html
Обзор программы для восстановления файлов RS File Recovery
После загрузки и установки, а также активации программы необходимо запустить значок с рабочего стола.
Откроется окошко, разделенное на несколько частей. В самом верху находятся основные функции программы:
- Мастер – функция, которая позволяет восстановить удаленные файлы.
- Восстановить – это то же самое, что и первая функция.
- Сохранить диск – возможность создать образ диска, если необходимо сохранить все данные на случай сбоя.
- Монтировать диск – смонтировать сохраненный образ диска, после чего он появится в каталоге «Этот компьютер».
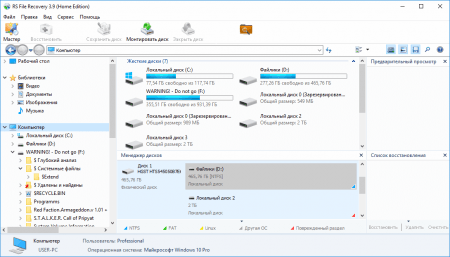
Само окно разделено на несколько частей. Слева показывается иерархия дисков и других каталогов системы Windows. Между папками можно переключаться из этого окна. Справа будет отображаться содержимое выбранного каталога или диска. По умолчанию отображаются все подключенные носители, а ниже можно увидеть раздел «Менеджер дисков», где указывается информация об объеме, файловой системе и состоянии разделов. Справа окошки с предварительным просмотром и списком файлов восстановления.
В целом интерфейс сделан под проводник Windows, поэтому любой пользователь разберется. В настройках можно изменить язык. Если по умолчанию не русский язык, тогда нажимаем по вкладке «View», далее «Language» и выбираем нужный язык.
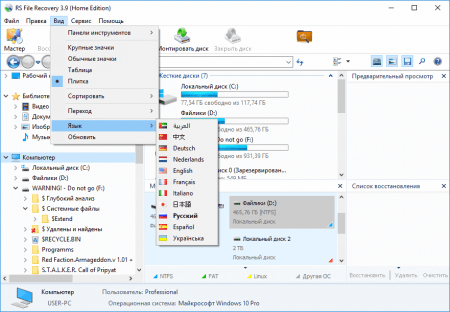
Кстати говоря, если выбрать диск и нажать на меню «Файл», то найдете там опцию HEX-редактор, с помощью которого можно отредактировать раздел.
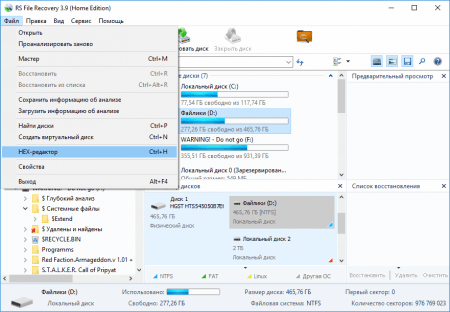
Глубокий анализ в RS File Recovery
Данный тип анализа мало чем отличается от нормального, просто есть возможность найти больше удалённых файлов. Зайдите на какой-нибудь диск и увидите пункты со значком $. Самый первый будет — $ Глубокий анализ. Нажимаем по нему дважды.
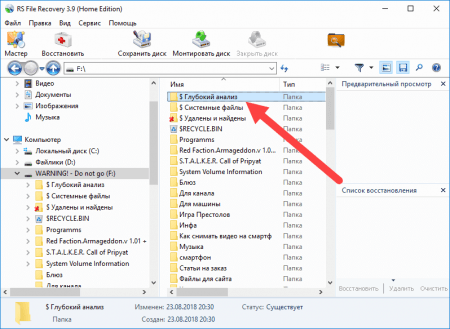
Откроется окно, где пользователь выбираем тип файлов, которые следует найти. По стандарту стоит «Все файлы». Начнется процесс сканирования и в окошке будет появляться список файлов, которые можно будет восстановить.
Примерно то же самое проделывается через «Мастер», только процесс анализа будет происходить дольше, а чем больше объем раздела, тем больше понадобится времени.
Выводы
Данная программа очень проста в использовании. Всего в пару кликов можно восстановить удаленные файлы. RS File Recovery помогла мне восставить важные документы, которые неизвестным для меня образом пропали, а значит инструментов я буду пользоваться и в будущем.
Конечно, есть множество других программ, которые справятся с задачей не хуже, и я напишу про них.
Есть один момент, который я хотел бы пояснить. Существует несколько программ для восстановления данных от данной компании и все они платные – RS Excel Recovery, RS FAT Recovery, RS File Recovery (которая описана здесь), RS File Repair, RS NTFS Recovery, RS Office Recovery, RS Partition Recovery, RS Photo Recovery, RS Word Recovery. И знаете, что самое интересное? Все эти программы предназначены для восстановления определённого типа файлов, например, документов Word или фотографий, но суть в том, что программа RS File Recovery также восстанавливает все эти файлы, так зачем мне покупать тот же RS Photo Recovery, если я могу воспользоваться инструментом, позволяющим восстановить вообще всё.
