Интерфейс утилиты Acronis Disk Director 12
Запускаем ярлык программы. После логотипа появится окошко с набором разнообразных функций. Окно делится на три части. Слева находятся действия и инструменты (1), справа разделы дисков с их параметрами (2), ниже показаны базовые диски в графическом виде (3).
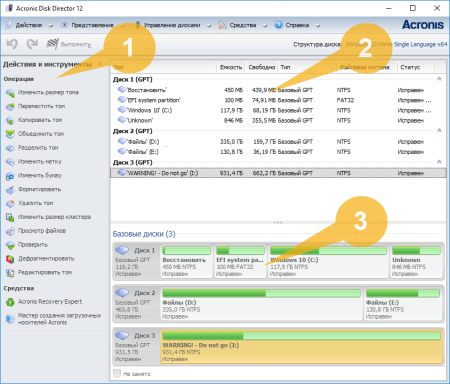
Наверху расположена панель управления, которые содержит следующие пункты:
- Действия – имеет функции отмены, повтора и обновления интерфейса, а также выход из программы;
- Представление – здесь находится журнал совершенных действий и опция «Управление дисками»;
- Средства – имеет функцию восстановления удаленных томов Acronis Recovery Expert и мастер создания загрузочных носителей;
- Справка – все о программе и лицензии.
Теперь рассмотрим каждую функцию интерфейса, начинаем с самого первого раздела.
Действия и инструменты
В зависимости от выбора раздела, будут доступны то одни, то другие функции. Например, выбрав системный диск, из блока «Действия и инструменты» уберется функция «Удалить том» и так далее. Какие еще функции есть в этом блоке?
- Изменить размер тома – возможность увеличить или уменьшить том за счет нераспределённого пространства или другого тома;
- Переместить том – перемещение тома на другой том физического диска;
- Копировать том – создание дубликата выбранного тома;
- Объединить том – выбрав несколько разделов, их можно объединить, информация в итоге будет на одном диске;
- Разделить том – разделение любого тома физического диска;
- Изменить метку – позволяет изменить название диска (не букву);
- Изменить букву – меняет букву любого тома;
- Форматировать – форматирование любого раздела физического диска;
- Удалить тома – возможность удалить тот раздел, который находится в проводнике «Мой компьютер». Системный при этом удалить нельзя;
- Изменить размер кластера – наименьшую единицу хранения на жестком диске;
- Просмотр файлов – открывает окошко, где файлы на диске отображаются в виде дерева;
- Проверить – исправление ошибок и восстановление поврежденных секторов;
- Дефрагментировать – упорядочивание;
- Редактировать том – открывает HEX-редактор, где данными на диске можно манипулировать, изменяя шестнадцатеричный код. (Для профессионалов).
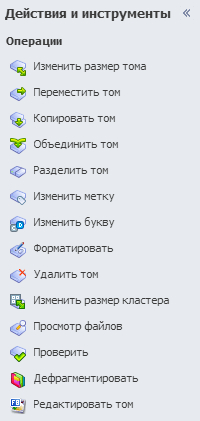
В правой части окна находится блок с дисками и разделами. Физический диск обозначен, как «Диск 1» или «Диск 2». Так же рядом указан стиль разметки GPT или MBR. В этих дисках будут указаны разделы с описанием общей ёмкости, свободного пространства, типа диска, файловой системой и статусом.
Обычно разделы называются автоматически. Системный диск будет иметь название «Windows 10 (С:)» или что-то подобное. Разделы восстановления будет называться по-другому.
Ниже расположены те же самые диски с томами, только в более понятном виде. Здесь указан общий объем диска и томы с полосой занятости дискового пространства. Выбрав любой из томов, он отметится и в верхней части окна.
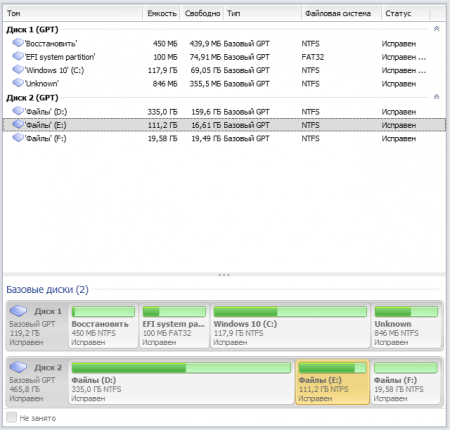
На любой раздел можно нажать правой кнопкой мыши, после чего высветятся доступные функции, которые можно к выбранному тому применить.
Как выполнить любое из действий в Acronis Disk Director 12
К примеру, пользователь решил отделить часть объема от диска и объединить свободное пространство с другим разделом. Такая практика применима при случаях, когда на системном диске не хватает места. При использовании этого инструмента, мы очень быстро отделим сводное пространство, не потеряв данных.
Это интересно: 7 способов как освободить место на диске C или любом другом
- Нажимаем правой кнопочкой мышки по разделу и выбираем опцию «Разделить том».
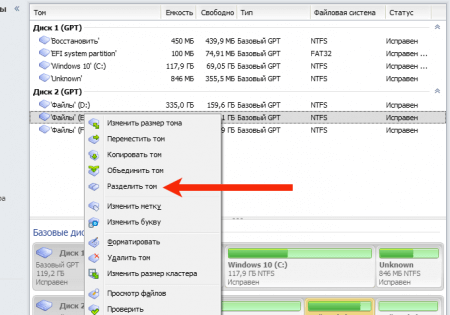
- Появляется окошко, где, двигая маленький кружочек влево, вы увеличиваете объем, который будет отделен от диска. При этом, можно перенеси выбранные файлы на новый том, отметив соответствующую галочку. После выбора, нажимаем ОК.
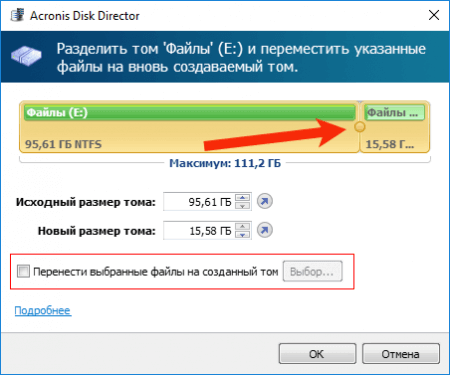
- Действие, которое мы сделали, добавится в очередь, а не применится сразу. Чтобы выполнить операцию, на верхней панели инструментов нужно нажать кнопочку с флажком «Применить ожидающие операции».

- Начнется выполнение операции. В некоторых случаях придется перезагружать компьютер, с этим соглашаемся.
Таким образом, можно выполнять практически любую операцию в программе.
Вывод
Инструмент по работе с дисками зарекомендовал себя, как надежное средство, помогающее избавиться от многих проблем. Пользователь сможет манипулировать дисковыми разделами как угодно. Нужно разделить том? Не вопрос. Необходимо собрать несколько разделов в один? Тоже возможно. Все операции, которые невозможно выполнить в штатном инструменте Windows – «Управление дисками», доступно в Acronis Disk Director 12.
Советую использовать данную программу, или аналогичные. По крайней мере, меня она не подводила. Если нужно описать какие-то действия с утилитой, например, преобразование, разделение, форматирование, то можно написать отдельные статьи, которые я с радостью сделаю для своих читателей.
Использование мастера по созданию загрузочного накопителя Acronis
Огромное количество последних версий данного продукта имеют мастера по созданию накопителей для загрузки, дающих возможность загружать USB-файлы или создавать загрузочный образ iso c помощью acronis disk director suite iso. В случае большого количества таких установленных программ, лучшим вариантом станет провождение действий по обновленных версиях.
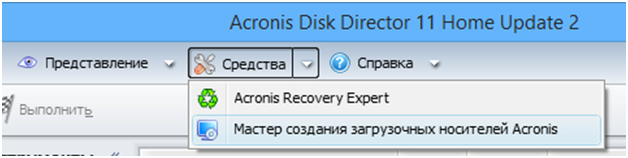
рисунок 1
Для запуска мастера, создающего загрузочные флешки, необходимо зайти в Меню и выбрать Средства, далее Мастера, который отвечает за то, чтобы создавать накопители для загрузок.
рисунок 2
В True Image это находится в нескольких разделах – 1-я – во вкладке, отвечающей за Резервное копирование и восстановление, 2-е — в Инструментах и утилитах. Что касается дальнейших действий, то они практически одинаковые и неважно какая программа была запущена с помощью этого инструмента. В качестве исключения существует следующее:
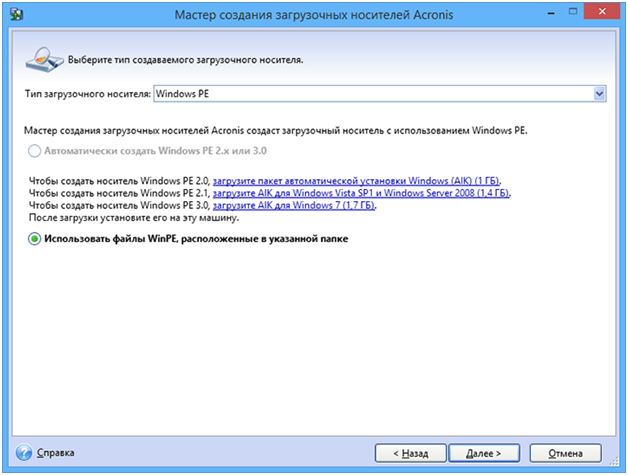
рисунок 3
- Создавая загрузочную флешку в acronis disk director, есть возможность воспользоваться выбором какого-то одного ее типа – Линукс, или Windows РЕ;
- В True Image этого, конечно же, не будет, но есть возможность выбрать компоненты будущих загрузочных USB накопителей.
рисунок 4
Если же установлено больше чем одна программа Acronis, здесь возможно выбирать необходимое для вас количество желаемых компонентов, которые стоит записать, то есть, есть прекрасная возможность в память одного накопителя поместить несколько программ, а также программ резервного копирования Тру Имейджн, инструментов для хорошей работы жесткого диска и восстановления некоторых разделов диск Директ.
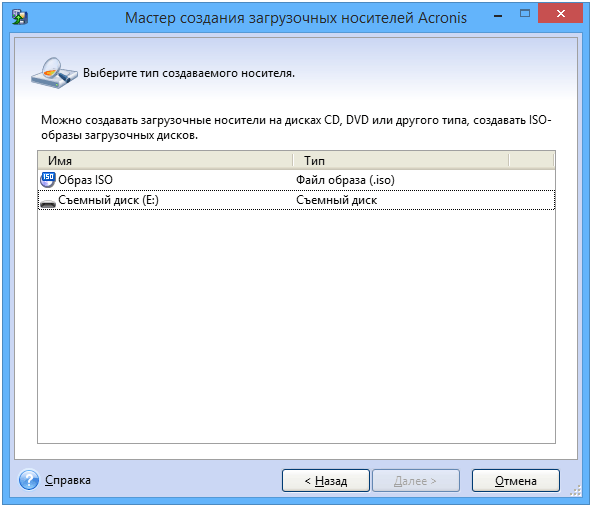
рисунок 5
Дальше нужно определиться с выбором накопителя, куда будет произведена запись, а также создать ISO, если необходимо будет записать загрузочный диск.
Совет: если это флешка, то она должна быть отформатирована преждевременно в необходимом формате, обычно это FAT32.
Когда появится это окно, нужно осуществить подтверждение и ждать, пока не закончится запись.
По завершению будет получена готовая новая версия загрузочной флешки, где будут выбраны все продукты Acronis. Далее возможен запуск ПК, проведение работ, связанных с системами любого раздела жесткого диска, восстановление состояния ПК из резервных копий, а также подготовительные работы второй ОС.
Как установить и пользоваться Acronis Disk Director
Для того чтобы установить Acronis необходимо зайти в предыдущую установленную версию
рисунок 6
Жмем далее.
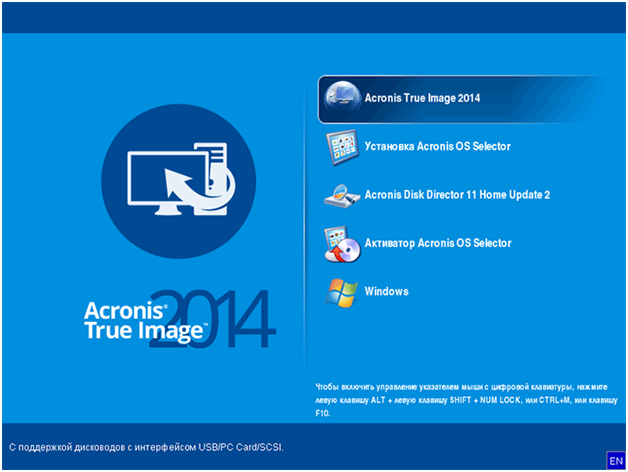
рисунок 7
В этом окне все остается по умолчанию, нажимаем далее.
рисунок 8
Тут также все без изменений.
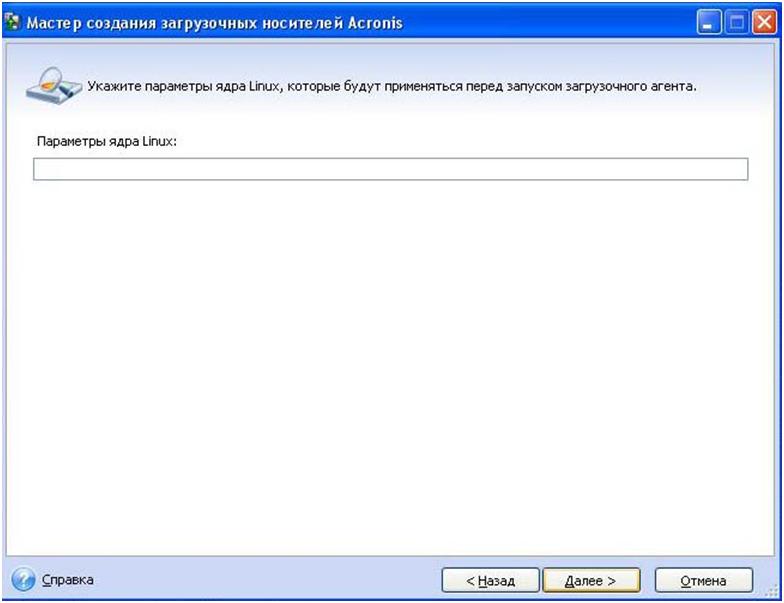
рисунок 9
Открывается окно, в котором можно увидеть несколько программ, их нужно устанавливать только в том случае, если они необходимы вам для работы.
рисунок 10
После выбора нужной программы следует указать, какой дисковод
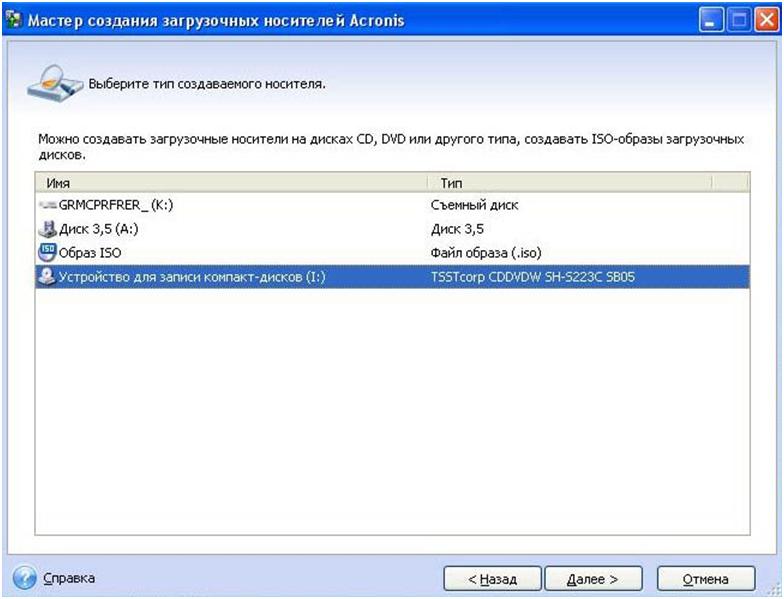
рисунок 11
Все, программа установлена.
На программе есть много дополнительных утилит, которые могут управлять загрузкой сразу нескольких ОС, а также возможность восстанавливать их после технического сбоя.
рисунок 12
Пользоваться Acronis Disk Director очень просто, он помогает:
- Выполнять основные операции над многими разделами в пошаговом, автоматическом и ручном режимах.
- Создавать разделы.
- Управлять дисками.
Если вы желаете скачать Acronis на флешку, это даст отличную возможность всегда носить программу с собой и пользоваться ею по мере необходимости.
ПОСМОТРЕТЬ ВИДЕО
Работает acronis disk director почти на каждой актуальной версии ОС Windows и может поддерживать различные файловые системы. Теперь вы знаете, как пользоваться Acronis Disk Director. Остались вопросы? Задаем их внизу.
Считываем показания SMART с винчестера
Если у вас на компьютере не копируются файлы, программы после открытия зависают, то возможной причиной этому может быть неисправный HDD. Обычно такое поведение операционной системы связано с неисправными секторами в жестком диске. Чтобы быть уверенным, что проблема связана с битыми секторами HDD, а не с вредоносными программами, первым делом необходимо подтвердить эту догадку. Если на компьютере наблюдается описанная выше ситуация, мы установим на него утилиту CrystalDiskInfo. Эта утилита описывает состояние всех винчестеров, установленных у вас на компьютере. Скачать CrystalDiskInfo можно с ее официального сайта https://crystalmark.info. Утилита поддерживает ОС Windows, начиная с XP и заканчивая Windows 10.
Для проверки информации о винчестере утилита использует технологию самодиагностики SMART. Технология SMART используется на всех выпускаемых HDD. Ниже изображен пример проверки показаний SMART с помощью утилиты CrystalDiskInfo в винчестере WD1200JS. Из этого окна видно, что программа обнаружила его состояние, как «Хорошо» — это означает, что этот винчестер в полном порядке и о нем не следует беспокоиться.

На следующем изображении в показаниях SMART утилита CrystalDiskInfo обнаружила состояние винта сообщением «Тревога». Это сообщение означает, что в винчестере уже присутствуют битые сектора или он перегревается.

Если вы увидите сообщение «Плохое», то это будет означать, что на винчестере переназначены все битые сектора и в скором времени он полностью накроется.

В обоих случаях, когда программа обнаружила сообщения «Тревога» и «Плохое», вам следует сделать резервную копию всех данных на компьютере, так как в скором времени винт придет в негодность.
Одним из решений, которое может временно починить ваш винт, является утилита Victoria. Эта утилита может сделать REMAP BAD секторов, то есть она переназначит битые сектора на резервные. В следующем разделе мы подробно опишем процесс REMAP BAD секторов с помощью утилиты Victoria.
Восстанавливаем жесткий диск с помощью программы Victoria
Утилита Victoria создана силами белорусского программиста и распространяется бесплатно. Скачать утилиту можно на ее официальном сайте hdd-911.com. Утилита Victoria распространяется в двух версиях для Windows и DOS. В нашем случае мы загрузим версию для Windows. После запуска утилиты Victoria на Windows мы попадем в такое окно.

Для исправления жесткого диска нам необходимо перейти на вкладку «Tests». На этой вкладке нас интересует область с радио кнопками Ignore, Erase, Remap и Restore, а также кнопка Start. Для исправления нам необходимо выбрать радио кнопку Remap и нажать Start.

После этих действий программа Victoria начнет процесс исправления секторов, который может занять довольно продолжительное время.

После переназначения секторов возможно программе Victoria удастся восстановить битые сектора, и в утилите CrystalDiskInfo будет выдаваться значение «Хорошо». Но волшебного исправления может и не произойти, так как резервные сектора могут попросту отсутствовать и Victoria ничем помочь не сможет. В этом случае остается один выход — делать полную замену HDD. Кроме лечения винта в Victoria также предусмотрено проверка показаний SMART на вкладке «SMART».
Хочется отметить, что все операции, которые вы производите с помощью Victoria, вы делаете на свой страх и риск. Используя утилиту, неопытный пользователь может повредить винчестер, а также лишить его гарантийного обслуживания.
Исправляем неполадки файловой системы на жестком диске
У многих пользователей на компьютерах с Windows часто наблюдаются проблемы, связанные с ошибками файловой системы NTFS. Неполадки в файловой системе возникают из-за вредоносных утилит и различного программного обеспечения. Также чаще всего неполадки в файловой системе происходят по неопытности самого пользователя ПК. Например, неправильное обращение с утилитой Acronis Disk Director. Для решения поставленной задачи нам поможет сама Windows. В Windows предусмотрено средство исправления файловой системы. Чтобы исправить файловую систему на конкретном разделе, необходимо перейти к его свойствам. В нашем случае это системный раздел операционной системы Windows 10. Для запуска исправления нам нужно перейти на вкладку «Сервис».

На этой вкладке есть кнопка Проверить, которую мы нажмем.

После этого действия появится окно, в котором нужно подтвердить наши действия.

Подтвердив действия, Windows произведет сканирование этого раздела.

После сканирования система выдаст сообщение с результатами сканирования раздела на наличие ошибок.

Используя этот метод, многие пользователи восстанавливали нормальную работоспособность операционной системы, не прибегая к ее переустановке. Если же неполадки кроются в самом HDD, то никакая проверка диска и переустановка ОС в этом случае не поможет. Единственным вариантом в этом случае будет то, что можно прибегнуть к утилите Victoria или же делать полную замену винта на новый, переустановив при этом Windows.
Восстанавливаем диски с помощью Acronis True Image 2016
Программное обеспечение Acronis True Image 2016 является идеальным инструментом для создания полного бекапа всех локальных разделов, включая системный. Этой возможностью пользуются множество администраторов во всем мире. Созданный бекап локальных дисков можно восстановить в очень короткое время. Например, если система подверглась заражению вируса или HDD сломался, в этом случае вы восстановите все диски ОС за короткий промежуток времени. Найти Acronis True Image 2016 можно на ее официальном сайте www.acronis.com. Запустив рассматриваемую программу, мы попадем в такое окно.

Первым делом мы покажем нашим читателям, как можно создать резервную копию локальных разделов Acronis True Image 2016. На первой вкладке «Резервное копирование» видно, что выбран весь компьютер для бекапа. То есть будет проводиться полный бекап всех локальных разделов, включая системный. В следующем блоке нужно выбрать место для бекапа. В нашем случае это локальный диск E. После выбора типа резервных данных и места их сохранения нажмем кнопку Создать копию, находящуюся в нижнем правом углу.

В зависимости от объема сохраняемых данных будет зависеть время создания резервной копии.

Завершив резервное копирование, опишем процесс восстановления компьютера. Для этого нам нужно создать загрузочный диск или флешку Acronis True Image 2016. Сделать это можно, перейдя на вкладки «ИНСТРУМЕНТЫ/МАСТЕР СОЗДАНИЯ ЗАГРУЗОЧНЫХ НАКОПИТЕЛЕЙ». Ниже показан мастер, который должен открыться.

В этом мастере мы выберем первый пункт и продолжим. В появившемся окне выберем, куда будем сохранять загрузочный накопитель: в образ или на флешку.

После сохранения загрузочного накопителя мастер выдаст завершающее окно.

Создав загрузочную флешку или оптический диск с Acronis True Image 2016, можно приступать к восстановлению данных. Для этого загрузимся с загрузочной флешки при старте компьютера. Загрузившись с загрузочного накопителя, мы попадаем в меню Acronis True Image 2016. Выбираем в этом меню первый пункт, после чего попадаем в основное окно Acronis True Image.

В окне программы переходим на вкладку «Восстановление» и находим ранее созданную нами резервную копию всей системы.

Теперь, чтобы восстановить системный диск с Windows и локальные диски, нажмем кнопку Восстановление дисков.

В появившемся мастере выберем пункт «Восстановить диски и разделы» и продолжим.

В следующем окне выберем все локальные диски и продолжим работу мастера.

В пунктах «Место назначения» для первого и второго дисков выберем оригинальные HDD. Если в системе установлено много винчестеров, то будьте внимательны, чтобы не перепутать винты. В завершающем окне нажмем кнопку Приступить.

Время восстановления резервной копии зависит от объема и скорости HDD. В нашем случае потребовалось 10 минут.

Из примера видно, как легко можно делать резервную копию всего компьютера, поэтому, если вы освоите программный пакет Acronis True Image 2016, то вы сможете легко восстановить его работоспособность в случаях, если система заражена или винчестер поломался. Также после освоения программы у вас не будут возникать вопросы о том, как восстановить данные с жесткого диска.
Обзор Acronis Disk Director 12
Acronis Disk Director — профессиональное приложение для управления дисками, которое позволяет пользователям легко выполнять операции с томами. Большинство из них находятся в очереди ожидания и все задания будут автоматически выполняться после подтверждения. До этого возможны отмена и возврат задач. Обычно задачи выполняются быстро.
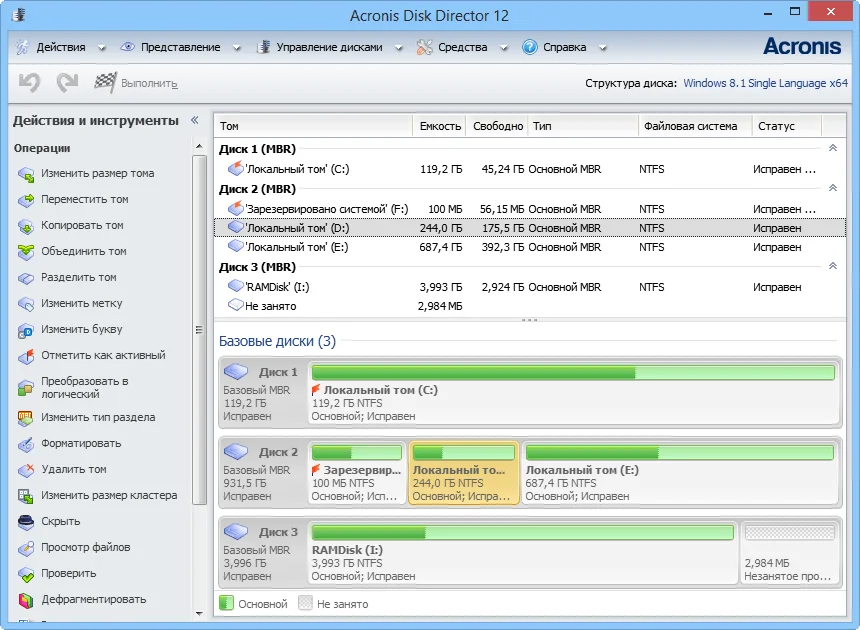
Возможности программы:
- Создание, удаление, изменение размера, объединение, разделение, зеркалирование и конвертирование томов
- Изменение типа раздела
- Редактирование и дефрагментация дисков
- Проверка на наличие ошибок целостности диска
- Ожидание очереди с кнопками отмены и возврата
- Acronis Recovery Expert восстанавливает удаленные тома
- Создание загрузочных носителей
- Просмотр подробностей в журнале
- Быстрые задачи
Обзор Acronis Disk Director
Менеджеры разделов — это весьма полезные приложения для опытных пользователей ПК, которые часто перенастраивают свои жесткие диски, будь то внутренние или внешние. Некоторые достойные внимания названия в этой области- AOMEI Partition Assistant и Paragon Partition Manager.
Другое известное приложение — Acronis Disk Director. Имеющая в своем арсенале набор различных типов дисковых операций, программа помогает пользователям легко реструктурировать свои жесткие диски, в частности, путем создания, изменения размеров, перемещения, копирования, объединения и разделения томов. К вашим услугам очередь ожидания по выбранным заданиям, которые будут выполнены все подряд с согласия пользователя. Кроме того, встроенный модуль, названный Acronis Recovery Expert, делает попытки восстановить удаленные тома, из-за которых не загружается операционная система. Версия 12 обеспечивает работу в Windows 8/8 .1, на машинах с UEFI и в Win PE 4.0/5.0.
У демо-версии нет ограничения по времени действия. Однако несколько функций ограничены, например, конвертирование MBR-дисков в диски GPT и наоборот, конвертирование базового диска в динамические и наоборот, а также клонирование базовых дисков. Пользователи могут их разблокировать, купив полную версию за 49.99 долларов или 39.95 евро (для одного ПК) либо 79.99 долларов или 69.95 евро (для трех ПК).
Примечание: Acronis Disk Director 12 был проверен на Intel Core i5-3470 CPU @ 3.20GHz с 12 Гб ОЗУ, работая в Windows 8.1 Pro.
Установка приложения выполняется очень быстро и требует минимального внимания. Интерфейс аккуратно организован и немного напоминает одну из версий EaseUS Partition Master.
Отображены все жесткие диски

Список, показывающий все жесткие диски, заполняется сразу при запуске, отображая также их общий объем, свободное место, тип, файловую систему и состояние. В нижней части экрана отображается карта диска с базовыми и логическими томами наряду с не размеченным пространством.
Создание новых томов и настройка параметров
Новые тома можно легко создавать с помощью простого мастера. Кроме создания основного, Acronis дает пользователям возможность создания простого, составного, чередуемого или зеркального раздела, в зависимости от предпочитаемого типа выделения дискового пространства. Есть возможность задать файловую систему, размер тома и размер кластера, незанятое пространство перед и после создаваемого тома вместе с типом тома, буквой и меткой.
Изменение существующих томов и настройка параметров

Размеры томов могут быть изменены за счет указания размерности, исходного или итогового незанятого пространства. Все незанятое дисковое пространство может быть добавлено к тому, в то время как дополнительное свободное пространство может быть извлечено из других дисков при необходимости. Более того, том может быть преобразован в другой тип (например, простой, составной).
Копирование томов и настройка параметров
Чтобы переместить или скопировать том, необходимо выбрать тип тома (базовый, простой, составной, чередуемый, зеркальный), место назначения (незанятое пространство) а также размер раздела, метку и тип (активный или неактивный основной или логический диск).
Объединение и разделение томов

Для слияния двух или более разделов потребуется выполнение двух шагов: выбор элементов для присоединения, и выбор раздела, к которому будут добавлены другие. Между тем, разделение тома производится путем выбора исходного или нового размера тома. Чтобы упростить весь процесс, пользователи могут дать команду Acronis переместить выбранные файлы в новый том, используя базовое древовидное отображение.
Изменение типа раздела и редактирование диска

Другие инструменты управления дисками нацелены на создание зеркальной копии тома, редактирование меток диска и букв, создание активных, неактивных и логических разделов, изменение их типа (например, DOS 12-разрядный FAT, корневой XENIX), удаление томов для перераспределения свободного дискового пространства и изменение размера кластера.
Кроме того, есть возможность форматирования и дефрагментирования томов, их скрытия, проверки дисков на ошибки с возможностью попытаться исправить их и какие-либо поврежденные секторы, а также редактирования томов посредством исследования шестнадцатеричных данных, таблицы разделов, загрузочного сектора FAT16, загрузочного сектора FAT32 или FS Info, загрузочного сектора NTFS или режима FAT Folder. Также можно использовать древовидное отображение.
Выполнение незаконченных операций и просмотр подробностей в журнале
Большинство операций не выполняются сразу. Вместо этого они ставятся в очередь ожидания, после чего для выполнения всех выбранных задач понадобится подтверждение от пользователя. В этой очереди отображается сводка по каждой задаче, например число жесткого диска, буква диска, файловая система, метка тома и размер при удалении тома. К сожалению, Acronis не реализует механизм перестановки уже отмеченных операций. Однако пользователи могут восстановить каждый шаг, отменяя и возвращая действия.
Все действие программы записываются в журнал, который содержит дату и время каждого события наряду с подробностями задания. Либо все события, либо только выбранные могут быть экспортированы в формат XML для более внимательного изучения.
Восстановление удаленных томов и создание загрузочных носителей

Acronis Recovery Expert — специальный компонент, разработанный для полного восстановления удаленных томов, особенно если ОС перестала загружаться. У него есть автоматический режим, который идентифицирует все жесткие диски, подключенные к ПК. В тех случаях, когда он перестает работать, для выбора свободного пространства, чтобы увидеть потерянный раздел, наряду с поисковым методом (быстрым или расширенным) можно использовать ручной режим.
Наконец, что не менее важно, в Acronis реализован инструмент для создания загрузочного диска на основе ядра Linux или Windows PE. Здесь пользователям придется скачать компоненты сторонних производителей.
Обзор Acronis Disk Director 12: Оценка Softpedia

Достоинства
По нашей оценке приложение работало без сбоев на 64-разрядной Windows 8.1 Pro. Большинство задач было выполнено быстро, в то время как для быстрых операций (не таких, как дефрагментация) ресурсы ЦП и ОЗУ использовались минимально.
Справочная документация всесторонне объясняет Disk Director, подсказки выводятся на экран во всем интерфейсе.
Acronis Disk Director дает пользователям возможность выбрать для выполнения дисковых операций предпочтительную ОС. Большинство из них находятся в очереди ожидания, таким образом позволяя пользователям передумать, а также оставить рабочую станцию без присмотра на длительное время при выполнении многочисленных и долговременных заданий.
Все действия программы можно просмотреть в файлах журнала.
Недостатки
Во время тестов Softpedia тестеры столкнулись с несколькими ошибками (например, пытаясь создать зеркальную копию тома), и Disk Director один раз завис, когда мы попытались с журнала переключиться обратно на режим управления дисками.
Общая оценка
Несмотря на то, что опции аккуратно структурированы, Acronis Disk Director не подходит в качестве начального выбора для неопытных пользователей, которые хотят быстро выполнять дисковые операции. Приложение явно ориентировано на специалистов, которые хотят обстоятельно управляться с каждым параметром настройки.
Перевод на русский язык: Александр Рябов
Нашли опечатку? Выделите и нажмите Ctrl+Enter
