Особенности
Амиго унаследовал основные характеристики от браузера Chromium, на базе которого он создан, но также имеет некоторые особенности, которые отличают его от других браузеров.
Лента новостей и Чат
В правой части браузера «Амиго» располагается панель социальных сетей, которая позволяет — не переходя непосредственно на страницу социальной сети — быть в курсе новостей в социальных сетях, обмениваться сообщениями. На данный момент в ленте может отображаться активность друзей из следующих социальных сетей: «ВКонтакте», «Одноклассники», «Мой Мир», Twitter. Для удобства события из каждой социальной сети не появляются непрерывным потоком, а показываются в отдельной вкладке ленты.
Музыка
Амиго предоставляет встроенное приложение для прослушивания музыки из социальных сетей. Приложение Амиго. Музыка оснащено поиском музыки по базе аудиозаписей всех социальных сетей одновременно, возможностью прослушивать сборники и треки, которые были добавлены в соответствующие социальные сети, создавать новые сборники.
Пульт
Пульт управления «Амиго» — это страница быстрого доступа к избранным сайтам, которая появляется при открытии новой вкладки.
Панель быстрых действий
С помощью панели быстрых действий можно:
- скопировать ссылку;
- добавить сайт на Пульт;
- добавить сайт в закладки;
- отправить ссылку по почте;
- поделиться ссылкой в социальной сети;
- отправить ссылку другу из социальной сети.
Критика
Самовольная установка
Многие пользователи Интернета критикуют браузер «Амиго» за то, что он устанавливается на компьютер без разрешения пользователя, и из-за сложной процедуры удаления браузера из системы.
Главной причиной, по которой пользователи так не любят браузер «Амиго», является то, что главным способом распространения браузера являются партнёрские программы для распространителей нелицензионного софта. Как правило, нелицензионное ПО сложно монетизировать, что рождает обоюдный интерес пиратов и Mail.Ru Group. Устанавливая пиратский софт, пользователи должны внимательно прочитать все пункты установщика, и отметить, что браузер «Амиго» им не нужен. В противном случае при невнимательной установке пиратских программ «Амиго» устанавливается вместе с программой. Установщик браузера и дополнительного ПО не комплектуется штатным деинсталлятором. Также невозможно прервать инсталляцию — при попытке закрыть окно оно переходит в скрытый режим. Когда часть неопытных пользователей научились снимать галочки при установке, для браузера придумали новый способ распространения. В настоящее время данные галочки необходимо снять непосредственно на странице скачивания, так как пакет установки формируется по этим условиям, и после его скачивания изменить настройки нельзя.
Малые возможности настройки
Браузер Амиго имеет в качестве поиска по умолчанию Mail.ru, и способов заменить его каким-либо образом не существует. Кроме того, возможность отключения встроенных сервисов Mail.ru намеренно затруднена. До недавнего времени версия браузера для Android не имела даже возможности изменить панель быстрого доступа (по умолчанию там были установлены ярлыки VK, «Одноклассники» и сервисов Mail.ru), однако в настоящее время такая возможность имеется.
Устаревшая версия движка
Для браузера Амиго характерно использование версий движка Blink, несколько устаревших на момент релиза. Впоследвии разработчики ускорили темпы разработки и сократили отставание до минимального, однако самая первая версия продукта вышла на движке, отстающем от последних вариаций на пару лет. Многие считают, что организация на этом экономит финансы, хотя этот факт и не является подтверждённым.
Высокий расход системных ресурсов
Браузер неэффективно расходует вычислительную мощность и память системы, что присуще большинству браузеров, но в меньшей степени. При работе он отнимает память за каждую вкладку, и на одну открытую приходится 90МБ ОЗУ, и три процесса в трее, в итоге пользователь вынужден отдавать около пятисот мегабайт с жёсткого диска. 32-битные процессоры (кроме версии для Android) не поддерживаются вообще. Использование Амиго на низкопроизводительных компьютерах не представляется возможным.
Примечания
- https://help.mail.ru/legal/amigo-eula
- Браузер Амиго от mail.ru научился устанавливаться без спроса Chrome OS по-русски
- Дорогой друг!. Амиго. Дата обращения 5 июля 2017. Архивировано 21 ноября 2012 года.
- Браузер «Амиго» (рус.) (неопр.) ?. amigo.mail.ru. Дата обращения 31 июля 2018.
- Амиго — О панели (недоступная ссылка). help.mail.ru. Дата обращения 29 декабря 2016. Архивировано 22 июня 2016 года.
- 1 2 3 4 Обзор браузера Amigo.
- Амиго — Моя музыка (недоступная ссылка). help.mail.ru. Дата обращения 29 декабря 2016. Архивировано 30 декабря 2016 года.
- Амиго — Пульт управления «Амиго» (недоступная ссылка). help.mail.ru. Дата обращения 29 декабря 2016. Архивировано 30 декабря 2016 года.
- Браузер Амиго от mail.ru научился устанавливаться без спроса | ХРОМ.РФ. my-chrome.ru. Дата обращения 12 сентября 2015.
- Как удалить Амиго с компьютера.
- https://hitech.vesti.ru/article/896391/
- 1 2 3 Как удалить браузер Амиго (рус.) (неопр.) ?. vacenko.ru. Дата обращения 19 мая 2018.
- https://soft-file.ru/prekrashhena-podderzhka-amigo/
- https://pikabu.ru/story/kak_ustanovit_quotamigoquot_4034720
- История успеха браузера Амиго от Маил.ру. Или провал компании? (рус.), Блог о IT сфере. Главные новости и интересные статьи со всего рунета.. Дата обращения 19 мая 2018.
- (рус.) (неопр.) ?. viborprost.ru. Дата обращения 19 мая 2018.
- Mail.Ru Group закрыла браузер «Амиго»
- Mail.Ru Group прекращает поддержку браузера «Амиго». Дата обращения 8 сентября 2018.
Амиго что это за программа и нужна ли она?
 Всем привет
Всем привет  Поговорим о такой программе как Амиго, я расскажу что это такое, чтобы вы легко могли понять нужна вам эта программа или нет. Значит что такое Амиго? Это браузер от компании Маил ру, основан на Хроме. Поэтому этот браузер, также как и все остальные хромовские браузеры, создает много своих процессов в диспетчере. Да и оперативку любит он кушать…
Поговорим о такой программе как Амиго, я расскажу что это такое, чтобы вы легко могли понять нужна вам эта программа или нет. Значит что такое Амиго? Это браузер от компании Маил ру, основан на Хроме. Поэтому этот браузер, также как и все остальные хромовские браузеры, создает много своих процессов в диспетчере. Да и оперативку любит он кушать…
При помощи Амиго браузера можно смотреть интернет-странички также как и при помощи других браузеров. Каких-то особых фишек лично я в Амиго не вижу, может плохо смотрел? Обычный хромовский браузер, которых становится все больше и больше и такое чувство что делают их все кому не лень 
Вот я запустил Амиго браузер, вот как он выглядит у меня:

Вот видите, тут есть такие закрепленные закладки, достаточная удобная штука. Ну так вот, а если мышку подвинуть вправо, то появится вот такая стрелочка интересная:

Эту стрелочку если нажать, то появится еще кнопки-закладки. Стрелочка есть как вправо, так и влево.
Ну и смотрите, я даже не открыл ни одной вкладки, но при этом в диспетчере есть уже пять процессов amigo.exe:

Вот видите, это главный косяк хромовских браузеров, тут ничего не поделаешь. Принцип работы Хрома такой, что используется сразу несколько процессов для работы.
Сам браузер Амиго у меня установился вот в эту папку:
C:\Users\VirtMachine\AppData\Local\Amigo\Application

Только там где VirtMachine, то там у вас должно быть имя компа, ну то есть имя учетной записи 
Что интересно, что в той папке, ну куда установился браузер Амиго, то там есть еще иконки популярных сайтов. Знаете для чего они нужны? Часто после установки Амиго, на рабочем столе появляется не только ярлык браузера, но и ярлыки популярных сайтов. Вот для этих ярлыков и нужны иконки, ну чтобы было красивенько типа. Но вот у меня таких ярлыков на рабочем столе не было, но зато были в меню Пуск в папке Приложения Амиго:

Короче, вот есть в браузере Амиго такое, что мне очень не нравится! Это то, что он ставит свои процессы в диспетчере, это вообще ужас! Знаете что я имею ввиду? Когда вы запускаете комп, ну то есть винда загрузилась, все нормальненько, но вы даже не подозреваете, что также в фоновом режиме запустился и браузер Амиго! Вот такой прикол! Просто он СКРЫТ, вот почему после запуска винды в диспетчере есть процессы amigo.exe!
Но зачем это сделано, ну зачем так Амиго загружается вместе с виндой? Это все для того, чтобы когда вы надумали запустить Амиго, то он запустился мгновенно. Ну то есть такой трюк в стиле заманухи, чтобы вам этот браузер понравился 
Но можно ли отключить эту автоматическую загрузку с виндой? Я честно говоря думал что в Амиго есть такая настройка, ну по поводу отключения автозагрузки, но оказалось что ее нет, это даже как-то странно. Ну я думаю, наверно есть запись по поводу Амиго в окне Конфигурация системы, на вкладке Автозагрузка. Ну, я зажал кнопки Win + X, выскочило окошко Выполнить, я написал команду msconfig, пошел на вкладку Автозагрузка и таки да, запись есть:

Ну я и подумал, что я ее уберу и все будет пучком. Но не все так просто. Дело в том, что вы то можете снять галочку, когда вы снова запустите потом Амиго, то эта галочка снова поставится! Вот такой прикол 
Я долго искал в настройках Амиго отключение автозапуска, но так и не нашел. Получается что вроде как нельзя отключить такое поведение и это очень странно, это серьезный косяк, как мне кажется. Можно снять галочку в окне Конфигурация системы, но потом не запускать Амиго, тогда он не будет сам включаться после загрузки винды. Но это только пока вы не запустите его вручную, потом он опять поставит галочку в автозагрузке…
В общем такие пирожки ребята, как видите Амиго немного странный, что в нем нельзя выключить автозапуск. Ну да ладно, им там виднее, что нужно пользователям.. 
Теперь я напишу о том, как удалить Амиго, ну вдруг вы это захотите сделать. Значит для удаления можно использовать такой удалятор как Revo Uninstaller. Фишка его в том, что он не только программу поможет удалить, но и винду от мусора почистит, который остался от программы. Ну в общем мое дело предложить… Как по мне, то годная программа, сам пользуюсь 
Ну а теперь как удалить по-простому! Нажимаете Пуск и выбираете там пункт Панель управления:

Если у вас Windows 10, то данный пункт находится в другом меню, чтобы его открыть, то зажмите Win + X!
Дальше находите значок Программы и компоненты:

И вот в списке софта вам нужно найти программу Амиго, нажать по ней правой кнопкой и выбрать Удалить:

Потом появится окошко, в нем поставьте галочку, ну чтобы были удалены и данные о работе браузера (если хотите то можете не ставить):

В том же окне сразу можете указать другой браузер по молчанию. После того как нажали Удалить, то браузер Амиго тихонько так невидимо удалится с компьютера.
Ну вот и все ребята, теперь вы знаете что за программа такая Амиго и знаете как ее удалить, ну если она вдруг вам не понравится. Желаю вам удачи и хорошего настроения, всех благ 
На главную! неизвестные программы 13.09.2016
Браузер от Mail.ru – Amigo
Здравствуйте. Не секрет, что очень многие сегодня основное время проводят в соцсетях. И поэтому нужен быстрый доступ к ним и желательно сразу к наиболее популярным одновременно. Компания Mail.ru Group для таких целей разработала свой браузер под названием Амиго в переводе с испанского – «друг».
Немного истории. Браузер Amigo был разработан на движке Chromium в начале 2011 года и имел первоначальное имя «Интернет@Mail.ru». Спустя год его переименовали в «Амиго». Поддерживает операционную систему Windows XP и выше. Позднее был разработан под систему Android, Linux, Macintosh.
Установка браузера Амиго
Подключение соцсетей
Чат
Настройки браузера Амиго
Прослушать музыку
Установка расширений
Удаление браузера Амиго
Установка браузера Amigo
Для того, чтобы загрузить последнюю версию браузера Amigo зайдите по этому адресу new.amigo.mail.ru
Здесь вы узнаете об особенностях данного браузера. В частности, браузер предоставляет возможность прослушивать вашу музыку, которая есть в вашем аккаунте в той или иной соцсети. Если ваши друзья, знакомые что-то добавили вы сразу же об этом узнаете. И сможете также быстро провести оценку этой новости и т.п. Помимо этого браузер дает вам возможность общаться с родными, не заходя непосредственно в саму социальную сеть.
Итак, мы зашли на указанную выше страницу
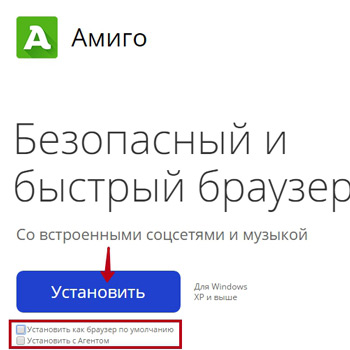
Внимание! Если вы не хотите устанавливать браузер Амиго по умолчанию и у вас уже установлен Агент Mail.ru, то снимите две галочки. Для загрузки браузера нажимаем кнопочку «Установить». Произойдет загрузка файла инсталлятора браузера. дважды по нему кликаем и запускам процесс загрузки и установки Амиго.
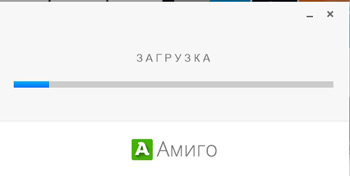
Примерно через пару минут браузер установится и автоматически откроется страница с благодарностью о выборе браузера Амиго. Поскольку он разработан на том же самом движке, что и Google Chrome, Amigo внешне очень похож на браузер от компании Google. Поэтому разобраться с ним вам не составит особого труда, если вы знакомы с Chrome.
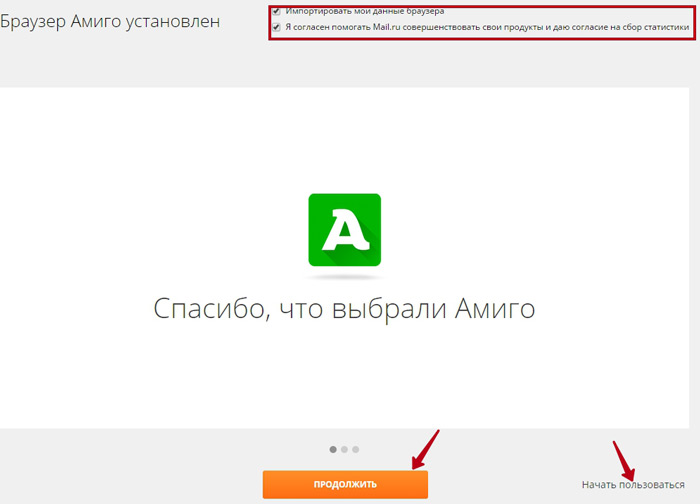
Нажимаем кнопочку «Продолжить».
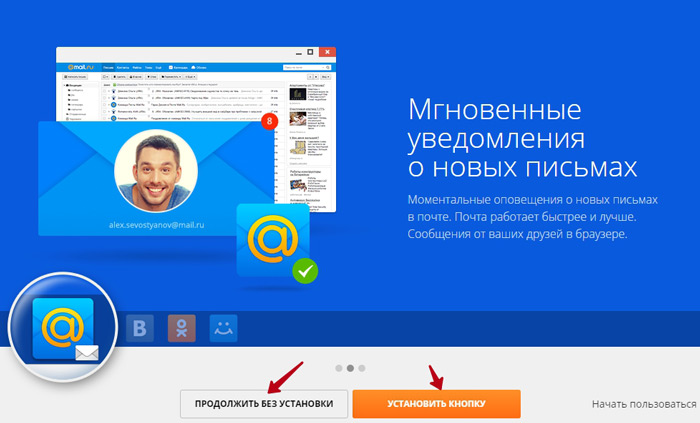
Далее вам предложат установить кнопку на панель задач о новых входящих письмах сервиса Mail.ru. Тут вы сами для себя решаете, как вам поступить. Мы же не будем устанавливать эту кнопку и выбираем «Продолжить без установки»
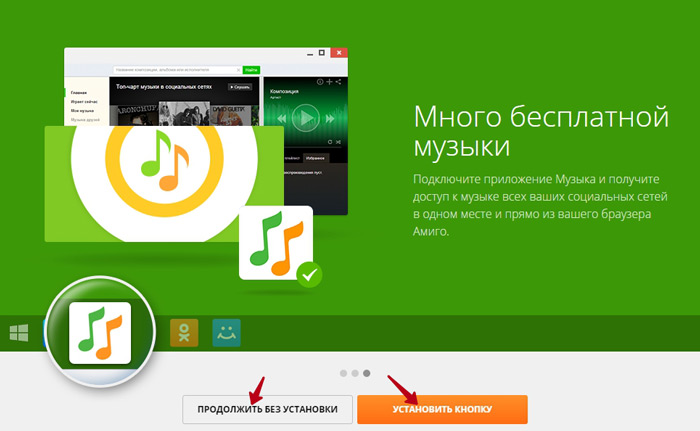
Затем нам предлагают поставить кнопку музыки на панель задач. Также отказываемся. О том, как потом в дальнейшем установить или убрать эти кнопки, смотрите ниже, когда будем рассматривать настройки Амиго.
Перед нами загрузится главная страница mail.ru
Подключаем социальные сети к браузеру Амиго
Как мы уже говорили, основным преимуществом данного браузера является то, что к нему можно подключить свои аккаунты из социальных сетей.
Кнопки от различных социальных сетей располагаются справа от адресной строки.

Перечислим их слева направо – Почта Mail.ru, Вконтакте, Одноклассники, Мой Мир, Twitter. После них идут кнопки чата и основного меню браузера.
При нажатии на первую кнопку вы попадается в почту Mail.ru. При первом входе вам, как обычно, нужно ввести ваш ящик и пароль к нему.
Далее подключаем свой аккаунт Вконтакте.
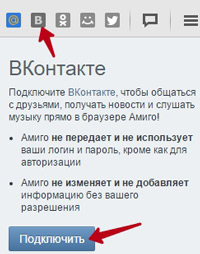
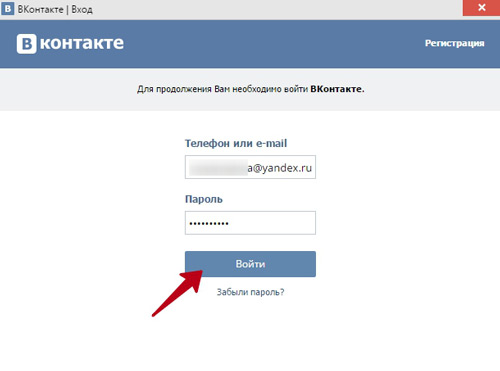
В новом окне вводим свои данные. Жмем «Войти»
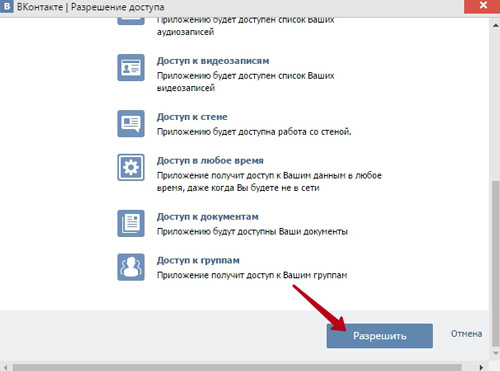
После этого мы должны дать разрешение на доступ к нашей странице Вконтакте. Все, эту сеть мы подключили. Аналогично поступаем с остальными социальными сетями.
Теперь при нажатии на кнопки подключенных социальных сетей вы будете видеть всю ленту действий ваших друзей. Прямо здесь можно поставить Класс (Одноклассники) или Нравится (Вконтакте) какой-либо новости. И все это не отрывает от работы с открытым сайтом. Панель соцсетей располагается справа и не мешает вам просматривать интернет ресурс.
Общение через чат
Когда вы подключили одну или несколько аккаунтов из социальных сетей, можно открыть чат и начать свое общение прямо из браузера Амиго. Для этого открываем чат.
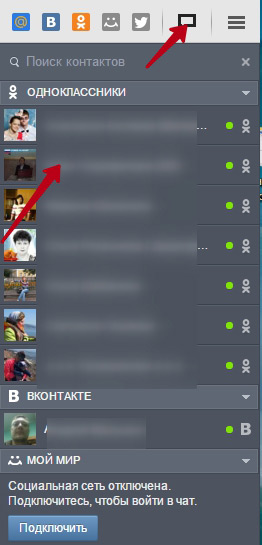
Здесь будут отображаться список ваших друзья, которые находятся в режиме онлайн в той или иной сети. Для начала беседы щелкаем по нужному контакту и переходим в режим общения.
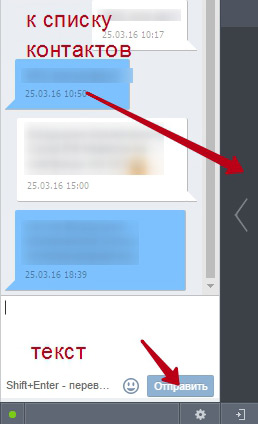
Внизу вводим сообщение и отправляем. Все просто и удобно. Для закрытия чата повторно нажмите на кнопку Чат.
Настройки браузера Амиго.
Для доступа к настройкам Амиго зайдите в основного меню и выберите пункт Настройки
На вкладке «Настройки Амиго» перечислены все настройки браузера. Разберем их по порядку.
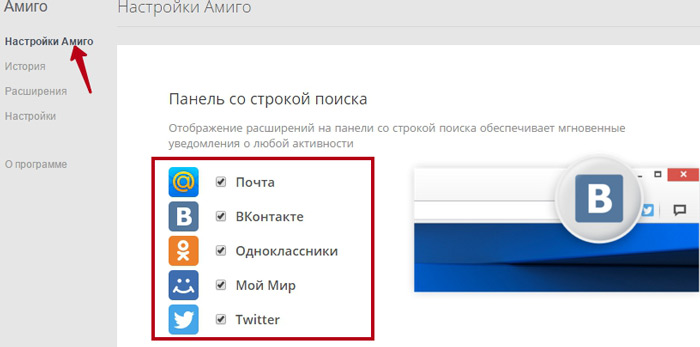
Панель со строкой поиска. Здесь вы можете отключить отображения кнопок социальных сетей, которые вам не нужны.
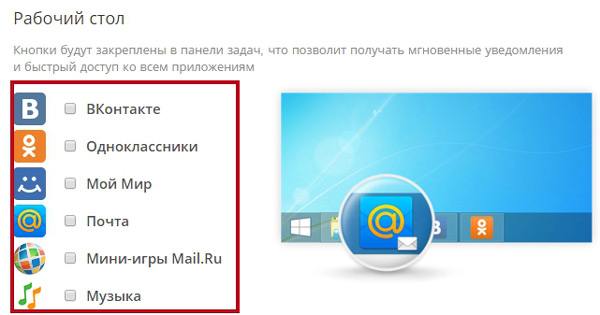
Рабочий стол. В этом блоке вы сможете добавить кнопки на панель задач или на рабочий стол. Честно сказать, я не смог добавить кнопку Музыка на панель задач. Ставлю галочку, но кнопка не устанавливается. Ни на рабочий стол, ни на панель задач. Почему? Затрудняюсь ответить. Если вы знаете почему не добавляется кнопка Музыка через эту настройку, напишите, пожалуйста, в комментариях об этом. Буду признателен.
Как же все-таки добавить кнопку Музыку на панель задач, смотрите ниже.
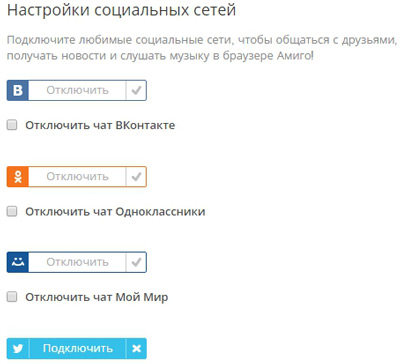
Настройки социальных сетей. Здесь вы можете отключить любую социальную сеть от браузера Амиго.
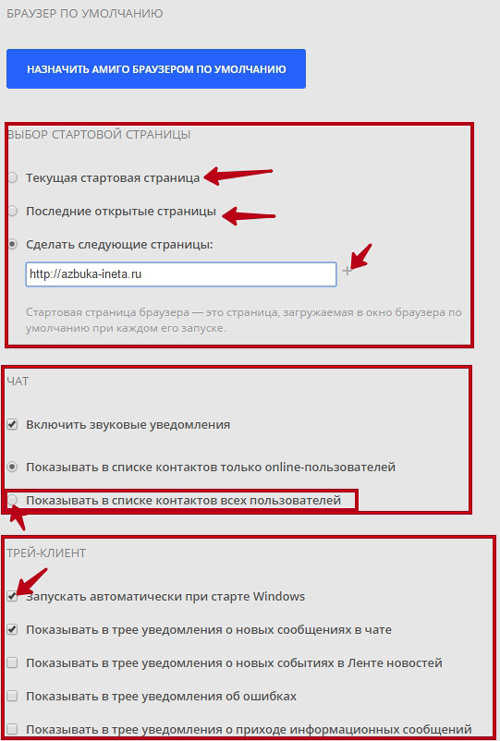
Выбор стартовой страницы в Амиго. Как во всяком любом браузера, в Амиго тоже можно назначить стартовую страницу. Это может быть, как текущая стартовая страница, можно настроить так, чтобы открывались те страницы, которые были открыты в момент последнего закрытия браузера. Также можно задать страницы на ваш выбор. Например, адрес нашего сайта и нажмите на плюс. Адрес добавится и в поле можно будет добавить еще один сайт.
Чат. Здесь представлены настройки звуковых уведомлений, отображения контактов в чате. Ничего сложного.
Трей-клиент. После установки браузера Амиго в трее (рядом с часами) появляется трей-клиент для быстрого доступа к браузеру Амиго. Он будет вам подсказывать о новых сообщениях в чате.
Настройки браузера Амиго.
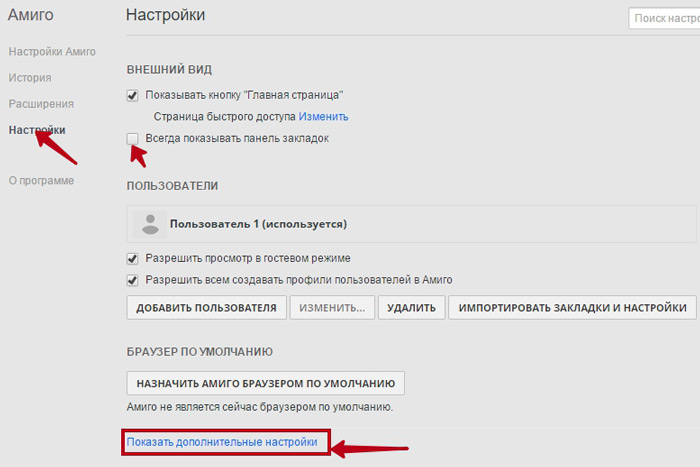
Они мало чем отличаются от настроек браузера Google Chrome. В дополнительных настройках вы сможете изменить папку загрузки, настроить шрифты, их размер, просмотреть пароли. Один небольшой минус – в Амиго нельзя изменить поисковую систему по умолчанию. Изначально установлена только одна – система поиска от Mail.ru и изменить ее никак нельзя.
Как прослушать музыку в Амиго?
Браузер Амиго собирает вашу Музыку со всех подключенных социальных сетей в одном месте. Вам не надо будет заходить в отдельную социальную сеть для прослушивания вашей музыки. Теперь просто достаточно открыть Амиго и вся Музыка у вас перед глазами.
Как описывалось выше, кнопка Музыка по непонятным пока причинам не добавляется на панель задач. Для того, чтобы запустить проигрыватель, заходим в Пульт и запускаем приложение Музыка
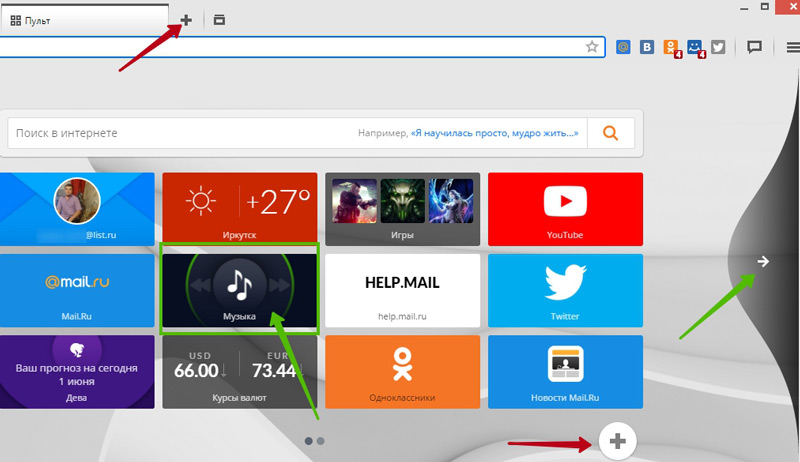
Пульт открывается путем нажатия на плюс. Подобным образом открывается Новая вкладка во всех браузерах. Только в браузере Амиго помимо визуальных закладок есть дополнительные расширения. В частности, музыка, быстрый доступ в почту Mail.ru, гороскоп на сегодня, погода, курсы валют и многое другое. Для добавления своей закладки нажмите на плюс под панелью закладок. Указываете адрес сайта и ресурс добавляется на панель визуальных закладок.
Для перехода к другим закладкам подведите мышь к правой стороне браузера. Появится темная стрелочка, по ней переходим к следующим закладкам.
Нас же интересует расширение Музыка. Кликаем по нему.
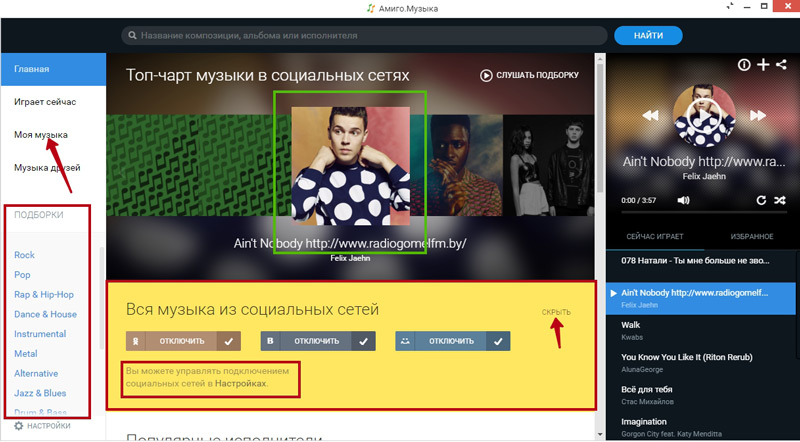
Перед нами откроется Топ-чарт популярной музыки в социальных сетях, к которым мы подключены. Слева представлены различные жанры музыки. Мы же выбираем «Моя музыка», которая есть у нас в социальных сетях.
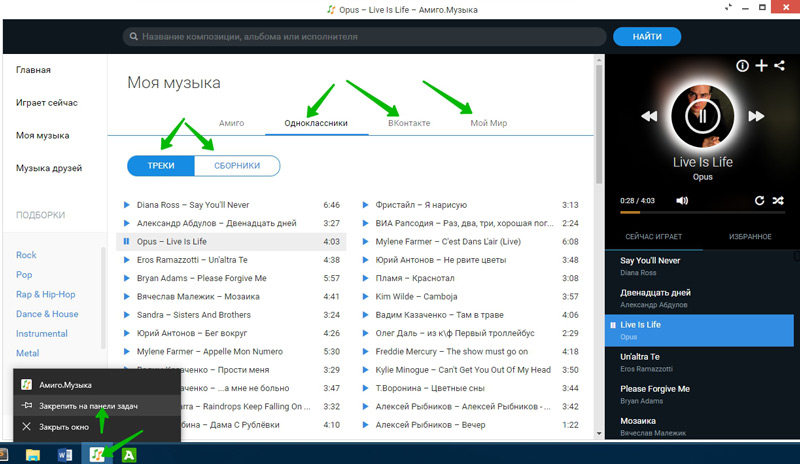
И вот наша вся музыка. Вверху можно переключаться между социальными сетями для прослушивания музыки, которая там есть.
Поскольку Музыка открылась в отдельном окне, давайте сразу закрепим ее на панели задач. Подводим курсор на панели задач к иконке приложения, нажимаем правую кнопку мыши и выбираем «Закрепить на панели задач». Теперь даже если мы закроем окно Музыка, иконка останется на месте.
Если у вас есть сборники песен, то можно очень легко переключится между сборниками и треками, выбрав соответствующий переключатель.
Установка расширений для браузера Амиго.
Установка расширений ничем не отличается от стандартной установки расширений в Google Chrome. Все расширения для Амиго доступны в интернет магазине Google.
Как удалить браузер Амиго?
Процесс удаления браузера такой же как у большинства программ. В Windows 10 заходим в меню Пуск – Параметры. Далее Система, затем переходим на вкладку Приложения и возможности, находим наш браузер Амиго, кликаем по нему и затем по кнопке Удалить.
Можно также удалить при помощи программы CCleaner или любыми другими.
Вот, пожалуй, на этом и все. Сегодня мы познакомились с новым браузером – Амиго. Рассмотрели его основные настройки, функции. Надеюсь, вы оцените его. Если вы пользовались этим браузером, поделитесь в комментариях своими впечатлениями о нем. До новых встреч!
Ты не можешь менять направление ветра, но всегда можешь поднять паруса, чтобы достичь своей цели.
Оскар Уайльд
Что такое Амиго
Амиго — браузер от компании mail.ru на движке Chrome. Отличия от других браузеров только в оформлении интерфейса . То есть различные кнопки для быстрого перехода, вид вкладок и тому подобное. Интересная фишка в том, что браузер запускается вместе с компьютером. Это позволяет ему впоследствии открыться за один клик. Кому-то это может показаться полезным, но те, кто запускает браузер после других приложений, заметят более долгую прогрузку системы.
А также к отличиям можно отнести то, что этот браузер направлен на людей, активно пользующихся социальными сетями. Для них в браузер установлено отдельное окно, в котором можно общаться с людьми из социальных сетей, не заходя на сайт и окно для прослушивания и управления музыкой из социальных сетей.
Его установка происходит вместе с установкой других приложений. Обычно причиной является то, что пользователь не усмотрел и забыл снять галочки. Стоит отметить, что с недавнего времени галочки нужно снимать не во время установки браузера, а во время скачивания сторонней программы с сайта.
Амиго нельзя назвать вирусом . Хотя некоторые антивирусы и считают его таковым, но это всё по причине того, что он устанавливается без разрешения пользователя. В остальном он не вредит компьютеру. Негативное действие заключается только в том, что он автоматически запускается при загрузке Windows и устанавливается, если его удалить. Именно этот факт заставляет пользователей оставлять отрицательные отзывы на его счёт.
Удаление Амиго с помощью специальных программ
Чтобы превратить трудный процесс удаления браузера Амиго, да и любой другой программы можно воспользоваться услугами специальных программам , которые удаляют программы в два шага:
- Стандартное удаление через установщик удаляемой программы.
- Поиск и удаление файлов с названием приложения в файловой системе и реестре.
Среди программ, которые могут значительно облегчить процедуру удаления браузера можно выделить:
- AdwCleaner;
- Revo Cleaner;
- Uninstall Tool и тому подобные.
Все эти программы сами справятся с проблемной программой без лишних телодвижений со стороны пользователя.
Установка нелицензированного или пиратского ПО зачастую провоцирует появление вирусов или ненужных программ. Чтобы этого не происходило, необходимо использовать хороший антивирус и снимать все галочки при установке.
Амиго… ранее это слово вызывало у меня лишь позитивные ассоциации, но после появления браузера Амиго все изменилось, оно приобрело для меня новое значение.
Прежде чем рассказать, как полностью и навсегда удалить браузер Амиго с компьютера , поделюсь своей историей, надеюсь, она будет поучительной.
Сидел я за компьютером, было 4 часа ночи. И тут неожиданно пришла мысль: «Надо бы установить Excel…» . Для работы – незаменимая вещь. Полез в поисковик, ввел соответствующий поисковый запрос, выбрал один из первых результатов в выдаче и нажал «скачать». Сайт был «стремный», но я привык, что Яндекс отлично формирует выдачу и удаляет из поиска сайты с вирусами. Ах, как же я ошибался…
После того как я запустил скачанный архив меня ждал крайне неприятный сюрприз. На рабочем столе начали появляться ярлыки…много. Амиго, Одноклассники, Protect Defender, Комета, Майл.ру. И это далеко неполный список появившихся значков, только те, что запомнил. И это не самое страшное, куда ужаснее было то, что антивирус Аваст 7 раз вывел сообщение о блокировке вирусов. Катастрофа.
Я в экстренном режиме через диспетчер задач завершил все возможные процессы, отключился от сети интернет, так как сильная нагрузка на процессор явно показывала, что процесс установки еще не завершен и появятся новые «ништячки».
И все это в 4 утра, спать хотелось жутко. То есть, что бы вы понимали, установленный браузер Амиго оказался наименьшей из проблем.
Итог сего рассказа:
- Не доверяйте поисковикам на 100%;
- Обязательно нужно установить антивирус, хотя бы тот же бесплатный Аваст ;
- В случае похожей ситуации нужно отключиться от интернета и через диспетчер задач завершить все сторонние процессы;
- Никогда и ничего не скачивайте и не устанавливайте в 4 утра 🙂 .
Этот урок я усвоил раз и навсегда.
Сам устанавливается Амиго – как убрать навсегда
Если у вас первый случай, то вот что нужно сделать:
Зайти в «Пуск – Панель управления – Удаление программы», найти там Амиго и двойным щелчком левой кнопки мыши по нему удалить. Удаление производить следует именно таким способом, так как если просто удалить ярлык с рабочего стола, то сама программа останется.
В меню «Удаление программы» можно так же зайти, вбив в меню «Пуск» в поиск «Удаление программы» (Работает на Виндовс 7 и выше).
Так же нужно удалить Mail.ru Updater, если он есть, так как именно из-за него Амиго может сам восстановиться.
Для подстраховки можно зайти в «Пуск», ввести команду MsConfig , перейти во вкладку «Автозагрузка» и убрать галочку с Mail.ru Updater.
Ну а теперь я расскажу, как удалось удалить браузер Амиго, Майл.ру, прочие программы и избавиться от вирусов попавших на компьютер в моем случае.
- Я не стал перезагружать компьютер в безопасном режиме, так как испугался того, что вирусы могут проникнуть глубже в систему.
Если же после установки этого «Джентльменского набора» был сделан ребут ПК, то тогда лучше перезагрузиться в безопасном режиме с загрузкой сетевых драйверов.
Для тех, кто не в курсе, сделать это можно нажимая клавишу F8 при загрузке ПК. - Нужно зайти в «Пуск – Панель управления – Удаление программы» и удалить все новые программы. Найти их не сложно, нужно просто обратить внимание на дату их установки.
- Обязательно нужно установить Аваст и сделать полное сканирование компьютера.
- Установить Dr.Web CureIt . Отличная лечащая утилита, хорошо помогает очистить компьютер от вредоносных программ.
- Скачать Malwarebytes Anti-Malware . Еще один хороший антивирус.
- Скачать AdwCleaner и просканировать ПК. Она удалит папки, созданные программами и почистит реестр.
Признаюсь, 4-й пункт я пропустил, тем не менее, очень рекомендую вам использовать эту утилиту, безопасность лишней не бывает.
После всех операций, можно удалить антивирусы, оставив только Аваст.
Надеюсь, статья: «Как удалить браузер Амиго с компьютера полностью» была вам полезна.
Многие пользователи не знают, как удалить Амиго с компьютера полностью.
Зачастую при инсталляции программ на компьютер устанавливается дополнительно программное обеспечение, которое распространяется загрузчиком.
Пользователь часто даже не осведомлен о том, что помимо основного приложения на ПК установился еще и целый пакет дополнительных утилит.
Как же правильно удалить такие нежелательные приложения?
Как предотвратить установку браузера и компонентов mail.ru?
В более ранних способах распространения выявить наличие дополнительных компонентов в установщике было проще.
Для отмены установки Амиго было достаточно просто снять соответствующие галочки в окне пользовательского соглашения установщика.
Сегодня в более современных инсталляторах, если вы скачиваете софт из интернета, .exe установщик, формируется перед загрузкой — в него включаются все дополнительные компоненты, помимо основной программы.
Снимать галочки с приложений, которые вы не хотите устанавливать необходимо на самом сайте. Только после этого загружайте сформированный установщик.

Что делать, если вы не предотвратили установку браузер на начальном этапе установки?
В таком случае ознакомьтесь с инструкцией, которая поможет полностью удалить программу с вашего компьютера или ноутбука.
А вдруг и эти статьи будут вам также интересны:
- Какой браузер лучше? Выбираем интернет-обозреватель под себя
- Как установить Opera, Firefox, Yandex, Chrome, Explorer браузером по умолчанию?
- Какой самый быстрый интернет-браузер для Windows 7,8,10? Тест в 2017 году
Полное удаление Амиго и его компонентов с компьютера
Процесс полного удаления Амиго и встроенного в него приложения «Музыка» состоит из нескольких этапов. Помните, что на разных устройствах приложение может вести себя по-разному.
В одном случае будет достаточно простого удаления, а в другом – необходимо прибегнуть к более сложным действиям.
Для начала необходимо провести простое удаление браузера из списка программ.
Следуйте инструкции:
- Откройте окно установки и удаления программ через панель управления. Найдите там приложение, которое хотите удалить и сотрите его. Затем перезагрузите компьютер, чтобы изменения вошли в силу.
Если после этого действия браузер Амиго не удалился, переходите к следующим способам;

- Как правило, в операционной системе Виндовс, после удаления программных компонентов от компании Mail.ru, остается одно приложение — Mail.ru Updater. Именно оно позволяет снова восстановить удаленные приложения, в том числе и браузер Амиго.
После перезагрузки компьютера и получения доступа к интернету, все программы могут быть возобновлены. Чтобы этого не произошло, необходимо удалить остатки.
Для этого откройте диспетчер задач Windows и во вкладке «Процессы» найдите Mail.ru Updater. Затем нажмите на нем правой кнопкой мышки и сначала нажмите на «Открыть файл в папке» и затем на «Завершить процесс»;

- После того, как процесс исчезнет из окна диспетчера задач, перейдите в открывшуюся папку и удалите из нее файл Mail.ru Updater.exe.

- Последний шаг, который необходим для полного удаления Амиго и его компонентов – удаление программы из режима автоматической загрузки системы. Откройте диспетчер задач и перейдите во вкладку «Автозагрузка».
Найдите там программу Mail.ru Updater.exe и нажмите на клавишу «Отключить». Таким образом, утилита больше не будет запускаться сразу после загрузки системы. Перезагрузите компьютер, чтобы завершить процесс удаления

В двух словах расскажу, как я скачал этот браузер вместо другой программы, многим это будет уроком.
Мне нужен был оптимизатор операционной системы и на одном сайте я увидел вот такое объявление. Решил скачать оптимизатор и нажал на кнопку «Скачать бесплатно», в итоге скачал и установил себе в систему браузер Амиго…
Как удалить Амиго с компьютера

Привет друзья! Вы не представляете, сколько раз я удалял браузер Амиго с компьютеров своих друзей, родственников и клиентов. Самое интересное, что в сети гуляет очень много различных установщиков данного браузера и самый безобидный можно скачать на официальном сайте разработчиков Амиго. В этом случае браузер также будет хулиганить на вашем компьютере, но удалить его можно будет обычным способом, при помощи панели «Удалить или изменить программу». Но если Амиго установился в вашу систему без вашего ведома, то значит браузер был установлен в виде «пакетной установки» вместе с какой-либо другой нежелательной программой и удалять их нужно вместе. Чаще всего Амиго устанавливается вместе с другим вредоносным браузером «Zaxar Games Browser» и непонятным сервисом MailRuUpdater (от которого давно открестился сам Mail.Ru), если вы обнаружите эти программы в автозагрузке своей операционной системы, то наверняка там будет ещё пара-тройка вируснячков и несколько неизвестных (а главное бесполезных) чистильщиков реестра и оптимизаторов Windows. В этом случае всё это «добро» нужно удалять вместе с Амиго и сделать это довольно просто.

Итак, удалить браузер Амиго с компьютера с гарантией можно несколькими способами, давайте начнём с самого простого. Также в конце статьи я расскажу, как в будущем не допустить установку этой нежелательной программы на ваш компьютер или ноутбук
Поделись статьей:
Амиго не открывается – что делать?
Несколько раз автор статей этого сайта натыкался на форумах на жалобы пользователей, в которых говорилось, что Амиго не открывается на их компьютерах. Пользователи негодовали – что делать, спрашивали они. Я постарался разобраться в проблеме и написать ее решение здесь.
И так, в общей сложности встречаются 2 ситуации, в которых браузер Амиго не открывается или не запускается. В первом случае пользователи имеют в виду, что не открывается не сам браузер, а его инсталлятор. И в основном это происходит из-за того, что он блокируется антивирусом, установленным на компьютере, хотя вирусом не является. Подробнее о проблемах с установкой вы можете прочесть .
Во втором случае, Амиго перестал открываться через некоторое время после установки, хотя перед этим мог работать без проблем несколько месяцев или даже лет. Чтобы решить эту проблему, нужно сначала полностью удалить браузер с компьютера.
Затем заново его установить и опять же обратить внимание, не ругается ли ваш антивирус на установку. Если это происходит – решением будет добавить Амиго в его исключения.
К сожалению, малый процент антивирусов считают браузер нежелательным ПО, из-за того, что его рекламные баннеры висят на многих сайтах, и пользователи могут установить его случайно. Антивирусы предупреждают об этом, предлагая обычно выбор – удалить инсталлятор или игнорировать предупреждение.

Так как мы хотим установить Амиго не случайно, а намеренно, логичным будет игнорировать предупреждение и продолжить установку (также может понадобится добавить инсталлятор в список исключения вашего антивирусного ПО).
