Если вы используете SSD накопитель или жесткий диск небольшого объема, то вы наверняка время от времени сталкиваетесь с нехваткой места на диске. Обычно в таких случаях приходится вручную просматривать папки и изучать их содержимое, для того чтобы определить, что можно удалить для освобождения места. К счастью, этот процесс можно значительно упростить и ускорить. В этом материале мы расскажем о том, как быстро узнать, что занимает место на диске.
Если вам нужно узнать, что занимает место на диске, то проще всего для этого воспользоваться бесплатной программой WinDirStat. Данная программа анализирует содержимое диска и строит визуальную карту, с помощью которой можно легко обнаружить файлы и папки, которые занимают больше всего места на диске. Скачать программу WinDirStat можно с официального сайта.
После запуска программы WinDirStat появится окно, в котором нужно указать, что именно вы хотите проанализировать. Если вы не знаете, где именно на диске находятся файлы, которые занимают много места, то просто выбираем диск и нажимаем на кнопку «ОК».
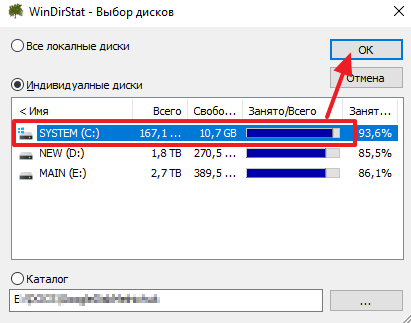
Если же вы знаете папку, которая занимает много места, то можете выбрать сразу ее. В этом случае программа WinDirStat будет анализировать только файлы в выбранной вами папке.
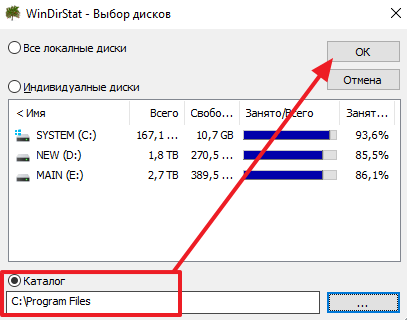
После выбора диска или папки нужно дождаться пока программа закончит анализ. В заголовке окна можно будет посмотреть сколько процентов осталось.
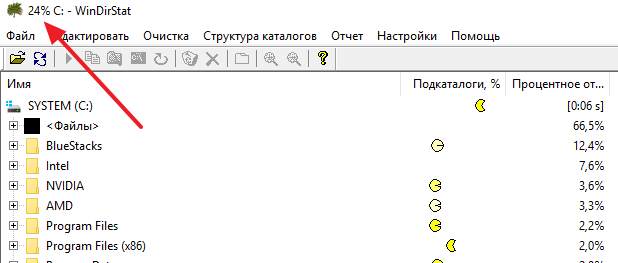
После завершения анализа можно приступать к работе с программой WinDirStat. В верхней левой части интерфейса программы будет список папок. При этом справа от каждой папки будет указано сколько места занимает эта папка в гигабайтах и процентах. Благодаря этому можно быстро найти папки, которые занимают на диске больше всего места.

В верхней правой части окна программы будет показана статистика по типам файлов. При этом справа будет указано сколько места какие файлы занимают. Также в здесь указывается цвет, которым обозначается данный тип файлов на карте внизу.
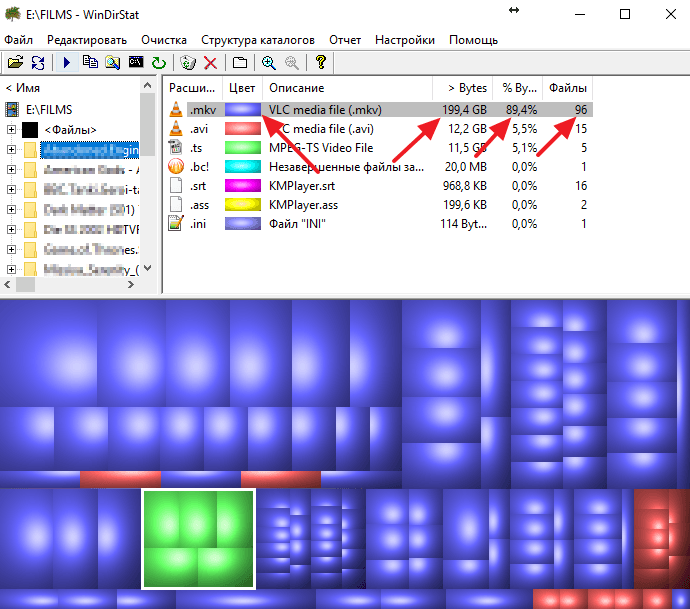
Самая полезная информация, которая доступна в программе WinDirStat, находится внизу окна. Здесь находится карта, с помощью которой можно легко найти файлы, которые занимают на диске больше всего места. Кликнув по любому из файлов на карте, вы увидите данный файл в списке папок.
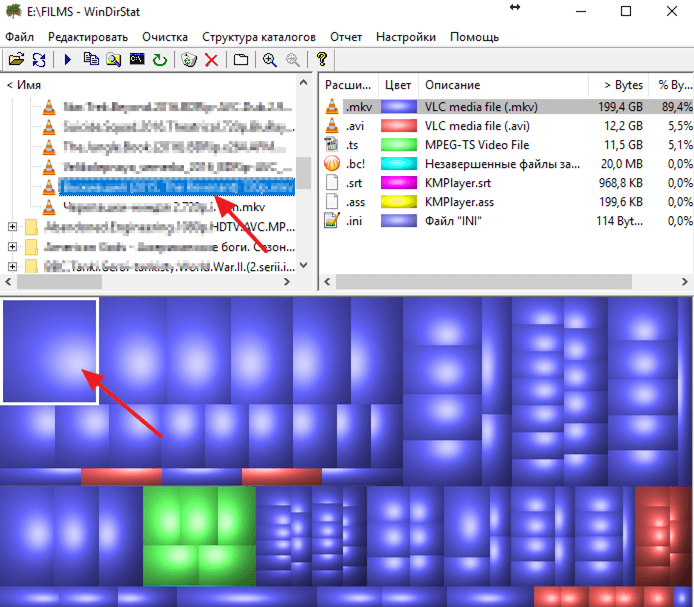
Если вы обнаружите не нужные вам файлы, то их можно удалить прямо из программы WinDirStat. Для этого нужно кликнуть правой кнопкой мышки по файлу в списке каталогов и выбрать пункт «Удалить в корзину» или «Удалить без возможности восстановления».
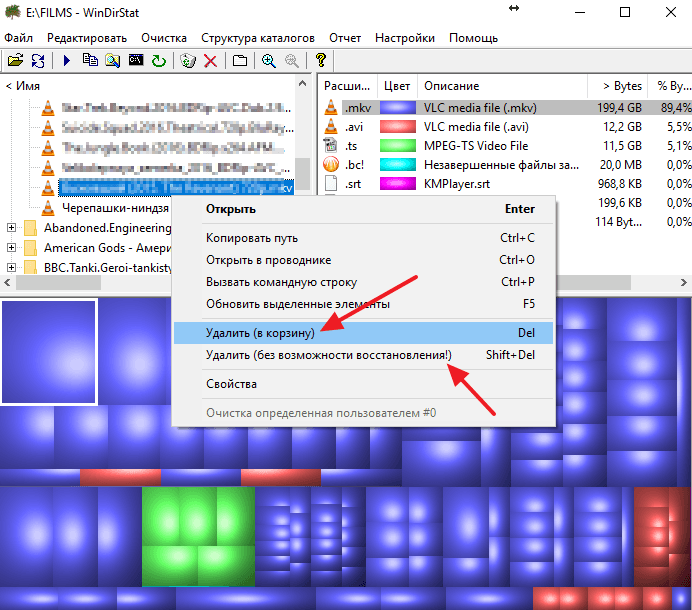
Нужно отметить, что удаление файлов в корзину позволяет потом восстановить файл, но такой способ удаления не освобождает место на диске. В этом случае место освобождается только после очистки корзины. Для того чтобы сразу освободить занятое файлом место используйте удаление без возможности восстановления.
Если программа WinDirStat по каким-то причинам вам не подошла, то можно попробовать воспользоваться другими похожими программами. Например, можно использовать такие программы как Free Disk Analyzer, Disk Savvy, TreeSize Free или SpaceSniffer.
Анализ занятого места на жестком диске. Чем забит жесткий диск, почему уменьшается свободное место?
Добрый день.
Очень часто пользователи задают мне один и тот же вопрос, но в разной интерпретации: «чем забит жесткий диск?», «почему уменьшилось место на жестком диске, ведь я ничего не качал?», «как найти файлы, которые отнимают место на HDD?» и т.д.
Для оценки и анализа занятого места на жестком диске существуют специальные программы, благодаря которым можно быстро найти все лишнее и удалить. Собственно, об этом и будет данная статья.
Анализ занятого места на жестком диске в диаграммах
1. Scanner
Официальный сайт: https://www.steffengerlach.de/freeware/
Очень интересная утилита. Плюсы ее очевидны: поддерживает русский язык, не требуется установка, высокая скорость работы (жесткий диск в 500 ГБ она проанализировала за минуту!), занимает совсем небольшое место на жестком диске.
Результаты работы программа представляет в небольшом окне с диаграммой (см. рис. 1). Если навестить мышкой на нужный кусок диаграммы — можно сразу понять, что занимает больше всего места на HDD.
Рис. 1. Работа программы Scanner
Например, у меня на жестком диске (см. рис. 1) примерно пятую часть занятного пространства занимают фильмы (33 ГБ, 62 файла). Кстати, есть быстрые кнопки для перехода в корзину и в «установку и удаления программ».
2. SpaceSniffer
Официальный сайт: https://www.uderzo.it/main_products/space_sniffer/index.html
Еще одна утилита не нуждающаяся в установке. При запуске первым делом попросит выбрать диск (указать букву) для сканирования. Например, на моем системном диске с Windows занято 35 ГБ, из которых почти 10 ГБ занимает виртуальная машина.
В общем-то инструмент для анализа очень наглядный, помогает сразу понять чем забит жесткий диск, где «спрятались» файлы, в каких папках и на какую тему… Рекомендую к использованию!
Рис. 2. SpaceSniffer — анализ системного диска с Windows
3. WinDirStat
Официальный сайт: https://windirstat.info/
Еще одна утилита подобного рода. Интересна она прежде всего тем, что помимо простого анализа и составления диаграммы — она еще показывает расширения файлов, закрашивая диаграмму в нужный цвет (см. рис. 3).
В целом пользоваться ей достаточно удобно: интерфейс на русском языке, есть быстрые ссылки (например, по очистке корзины, редактированию каталогов и пр.), работает во всех популярных ОС Windows: XP, 7, 8.
Рис. 3. WinDirStat анализирует диск «C:\»
4. Free Disk Usage Analyzer
Официальный сайт: https://www.extensoft.com/?p=free_disk_analyzer
Эта программа — самый простой инструмент для быстрого поиска больших файлов и оптимизации дискового пространства.
Free Disk Usage Analyzer поможет вам организовать и управлять свободным дисковым пространством HDD путем поиска самых больших файлов на диске. Вы можете быстро найти, где находятся самые объемные файлы, такие как: видео, фотографии и архивы, и переместить их в другое место (либо вообще удалить).
Кстати, программа поддерживает русский язык. Так же есть быстрые ссылки, которые помогут вам очистить HDD от мусорных и временных файлов, удалить неиспользуемые программы, найти самые большие папки или файлы и пр.
Рис. 4. Free Disk Analyzer by Extensoft
5. TreeSize
Официальный сайт: https://www.jam-software.com/treesize_free/
Эта программа не умеет строить диаграммы, зато она удобно сортирует папки, в зависимости от занимаемого места на жестком диске. Также очень удобно, найдя папку, которая занимает много места — щелкнуть по ней и открыть ее в проводнике (см. стрелки на рис. 5).
Несмотря на то, что программа на английском языке — разобраться с ней довольно просто и быстро. Рекомендуется как для начинающих, так и для опытных пользователей.
Рис. 5. TreeSize Free — результаты анализа системного диска «C:\»
Кстати, значительное место на жестком диске могут занимать так называемые «мусорные» и временные файлы (кстати, из-за них уменьшается свободное место на жестком диске, даже когда вы ничего на него не копируете и не скачиваете!). Периодически необходимо чистить жесткий диск специальными утилитами: CCleaner, FreeSpacer, Glary Utilites и пр. Более подробно о таких программах .
На этом у меня все. Буду благодарен за дополнения по теме статьи.
Удачной работы ПК.
«Хранилище» – встроенный анализатор дискового пространства Windows 10
 В числе новшеств операционной системы Windows 10 – утилита для анализа дискового пространства. Странно, что такой полезный инструмент не присутствовал в числе арсенала операционной системы от Microsoft ранее, когда жесткие диски компьютеров предусматривали гораздо меньшую вместимость, по сравнению с объемами современных винчестеров.
В числе новшеств операционной системы Windows 10 – утилита для анализа дискового пространства. Странно, что такой полезный инструмент не присутствовал в числе арсенала операционной системы от Microsoft ранее, когда жесткие диски компьютеров предусматривали гораздо меньшую вместимость, по сравнению с объемами современных винчестеров.
Так, пик актуальности проблемы с нехваткой свободного места на системном диске пришелся на момент массового перехода пользователей с Windows ХР на 7. Эти версии системы кардинально отличались размерами используемого для своих нужд дискового пространства. Тогда как для полноценной работы Windows ХР вполне хватало системного раздела в 25-30 Гб, компьютер с таким же объемом диска, на котором устанавливалась новая на тот момент Windows 7, после инсталляции парочки программ и скопления временных файлов оставался без свободного дискового пространства.
Пользователи версий Windows по 8.1 включительно, столкнувшись с проблемой нехватки места на системном диске даже после использования штатной утилиты «Очистка диска» или сторонних программ-чистильщиков, вынуждены прибегать к специальному типу софта – к так называемым анализаторам дискового пространства. Это удобные инструменты, позволяющие оперативно отыскивать увесистые файлы и тотчас же избавляться от них, либо удаляя, либо перенося в другое место. Такие анализаторы сканируют содержимое компьютера и представляют данные о дисковом пространстве, занятом различными категориями файлов. Табличные данные в таких утилитах часто сопровождаются диаграммами для визуальной оценки занимаемого места на диске.

1
Встроенный в Windows 10 анализатор дискового пространства – это раздел «Хранилище» в настройках системы. Он являет собой синтез упрощенных вариантов нескольких системных утилит, которые многие пользователи привыкли видеть в отдельных программах или отдельных модулях комплексных программных пакетов. Помимо наличия, собственно, инструмента для анализа занимаемого места на диске, встроенная в Windows 10 утилита обустроена некоторыми функциями очистки системы и примитивным деинсталлятором установленного софта.
Анализатор дискового пространства Windows 10 находится в числе прочих системных настроек внутри приложения «Параметры». Это подраздел «Хранилище», который можно открыть, выбрав в главном окне приложения «Параметры» раздел «Система».

2
Как и в любой иной раздел настроек, в раздел «Хранилище» можно оперативно попасть с помощью системного поиска.

В «Хранилище» содержится перечень разделов диска и подсоединенных накопителей информации при наличии таковых. По каждому разделу представлены данные общего и занимаемого объема.

4
Открыв каждый раздел диска в отдельности, можно увидеть детальные сведения о занимаемом дисковом пространстве различными категориями файлов.

5
Один из пунктов системного раздела диска – «Системные и зарезервированные». Поскольку утилита рассчитана на обывателей, здесь есть только информационная справка о том, сколько места занимают отдельные системные файлы. Никаких инструментов по удалению этих файлов, естественно, Windows 10 не предусматривает. Единственное, что предлагается пользователю, так это опция «Управление восстановлением системы», которая открывает окно свойств системы с настройками для ее отката к точке восстановления.

6
Пункт «Приложения и игры» – это упомянутый выше примитивный деинсталлятор установленных программ, который даже не предусматривает удаление предустановленных универсальных приложений.

7
Отдельными категориями представлены документы, изображения, мультимедийные файлы, но штатная утилита не предоставляет их таблицу с возможностью сортировки по размеру. При нажатии кнопки детального просмотра этих файлов система перебрасывает в соответствующие папки пользовательского профиля внутри проводника для ручного удаления ненужных файлов.

8
Пункт «Временные файлы», увы, не дает достаточно детальной информации, какие именно файлы будут удалены. Опытные пользователи вряд ли станут экспериментировать с такой недосказанностью, а новички-исследователи, скорее всего, освободят место на диске, так и не поняв, что было удалено. Подробнее об альтернативном способе удаления временных файлов читайте отдельную статью.

9
Самым толковым пунктом анализатора дискового пространства Windows 10, пожалуй, можно считать «Другое». Здесь в порядке убывания размера отображаются папки с файлами, не отнесенные к категориям музыки, видео, документов и изображений. Файлы этих категорий, как правило, хранятся в папках пользовательского профиля или специально созданных каталогах на несистемных разделах диска, и пересмотреть их содержимое можно в проводнике или файловом менеджере без всяких анализаторов дискового пространства. Последним куда полезнее будет напомнить пользователю, например, о хранении увесистых файлов, возможно, уже ненужных дистрибутивов операционных систем или резервных копий.

10
Интегрированный анализатор системы, конечно, далек от совершенства и уступает многим сторонним утилитам этой софтверной ниши и в функциональности, и в удобстве представления данных. В целом о новом инструменте можно сказать немного: Microsoft встроила в систему неплохой тренажер для новичков в компьютерном деле, но не более.
Рекомендуем почитать: Автоматическая очистка диска с функцией «Контроль памяти» в Windows 10 Creators Update
Узнать что занимает место на диске. Как понять, что занимает место на диске? Анализ занимаемого места файлами по их типам
При работе с компьютером часто возникает вопрос дефицита физической памяти. Особенно это проявляется, если необходимо сохранить большой файл на жёсткий диск или установить громоздкую программу или игру. И, если памяти не хватает, возникает вопрос – что заняло место. В этой статье я расскажу о программе, которая поможет вам узнать, чем занято место на диске. Называется она WinDirStat, и ниже вы сможете скачать её и получить инструкцию по работе с ней.
Программа WinDirStat примечательна следующими особенностями и достоинствами:
- Она на русском языке и полностью бесплатная.
- Позволяет просматривать статистку объёма по каталогам и по типам файлов.
- Отображает визуальную статистику, что очень удобно на практике.
- Позволяет легко управлять файлами и папками прямо из интерфейса программы.
- Работает достаточно быстро, легко сканирует объёмные каталоги.
- Поддерживает все типы жёстких дисков, а также съёмные накопители.
Как узнать, чем занято место на диске
Откройте после установки программу. Вы увидите небольшое окно, в котором нужно выбрать, в какой части компьютер следует узнать, чем занято место на диске:
- Можно выбрать целый жёсткий диск – для этого включите радиокнопку «Все локальные диски».
- Можно выбрать один или несколько дисков — для этого следует включить «Индивидуальные диски» и выделить нужные диски.
- Либо можно выбрать какую-либо конкретную папку — для этого нужно поставить точку на радиокнопку «Каталог», а затем нажать на кнопку обзора и выбрать нужную папку.
Сканирование займёт некоторое время. Чем большее по объёму вы выбрали каталог, тем дольше будет происходить сканирование. Дождитесь его завершения. И в результате, вы увидите такую картину.
Давайте рассмотрим подробнее, что к чему, и как тут узнать, чем занято место на диске.
Итак, секция вверху слева отображает список всех найденных каталогов и показывает в таблице их вес в мегабайтах и процентах. Эти данные можно легко сортировать.
Верхняя правая секция отображает объём занятого пространства по типам файлов.
И нижняя секция, самая удобная и интересная, отображает визуальную статистику папок по объёму. Здесь можно легко узнать, чем занято место на диске, просто увидев своими глазами то, сколько требует пространства тот или иной каталог.
Кликнув мышкой на любую цветную область, можно увидеть выбранный каталог в секции вверху слева.

Часто получаю вопросы, имеющие отношение к занятому пространству на жестком диске: пользователи интересуются, чем занято место на жестком диске, что можно удалить, чтобы очистить диск, почему свободное пространство все время уменьшается.
В этой статье — краткий обзор бесплатных программ для анализа жесткого диска (а точнее, места на нем), позволяющих в наглядном виде получить информацию о том, какие папки и файлы занимают лишние гигабайты, разобраться с тем, где, что и в каких объемах хранится на вашем диске и исходя из этой информации, очистить его. Во всех программах заявлена поддержка Windows 8.1 и 7, а сам я их проверял в Windows 10 — работают без нареканий.
Отмечу, что наиболее часто, «утекающее» место на диске объясняется автоматической загрузкой файлов обновлений Windows, созданием точек восстановления, а также аварийным завершением программ, в результате которого в системе могут оставаться временные файлы, занимающие по несколько гигабайт.
В конце этой статьи приведу дополнительные материалы на сайте, которые помогут вам освободить место на жестком диске, если назрела такая необходимость.
SpaceSniffer
SpaceSniffer — бесплатная portable (не требующая установки на компьютер) программа, позволяющая разобраться в структуре папок на жестком диске примерно так же, как это делает WinDirStat.

Интерфейс позволяет визуально определить, какие папки на диске занимают наибольшее количество места, перемещаться по этой структуре (с помощью двойного клика мышью), а также фильтровать отображаемые данные по типам, датам или именам файлов.
Скачать бесплатно SpaceSniffer можно здесь (официальный сайт): www.uderzo.it/main_products/space_sniffer (примечание: программу лучше запускать от имени Администратора, в противном случае она сообщит об отказе в доступе к некоторым папкам).
Отсутствие свободного места на жестком диске — проблема постоянная. С покупкой более вместительного носителя она не решается, а лишь усугубляется: чем больше накапливается информации, тем сложнее ее контролировать и при этом соблюдать некий условный порядок.
Существует немало утилит для поиска дубликатов, устаревших и других ненужных файлов, однако сервисное обслуживание диска не избавляет от необходимости самостоятельного «разбора завалов». Эти файлы, как нередко бывает, хранятся в папках различных уровней вложенности. Использовать для поисков инструментарий файлового менеджера — один из вариантов. К слову, даже стандартный Проводник имеет в наличии фильтр и поиск. Однако есть более эффективные, комплексные решения для анализа дискового пространства. Как правило, они включают в себя такие функции, как:
- Сканирование дисков и каталогов
- Визуализация данных: отображение файловой структуры в виде диаграммы, графика или карты
- Расширенная статистика и ее экспорт
- Поиск дубликатов, временных файлов
- Фильтры и расширенный поиск
- Дополнительные инструменты
Сегодняшние участники путеводителя — преимущественно бесплатные программы. Исключение составляют FolderSizes и TreeSize, хотя последняя предполагает и бесплатную версию в редакции Free. В результате список участников выглядит следующим образом:
- TreeSize
- Scanner
- WinDirStat
- Space Sniffer
- JDiskReport
- Xinorbis
- FolderSizes
TreeSize Pro
TreeSize — утилита для поиска файлов, нерационально отнимающих дисковое пространство. Включает в себя как информационные функции (визуализация, статистика, экспорт), так и сервисные: поиск дубликатов, устаревших файлов и т. п.
В левой панели окна TreeSize расположено меню выбора дисков и древо каталогов, где осуществляется навигация и выбор источника сканирования.
Результаты отображаются в правой части окна, состоящей из вкладок. В разделе Chart доступна диаграмма, из которой можно узнать процентное соотношение каталогов внутри выбранного источника. Также несложно сменить отображение данных в виде графиков либо карты. Подробная информация о каталоге (количество данных, занимаемое пространство и т. п.) доступна во вкладке Details. Extensions -распределение данных по их содержимому: видео, графика, текст и другие. В Age of files — информация о возрасте файлов. В дополнение будет полезным проанализировать хронологию заполнения диска (History). Все данные доступны для экспорта в XLS, CSV, HTML, TXT и других форматах.
Top 100 содержит список самых крупногабаритных файлов на диске. Сопутствующая информация в колонках таблицы позволяет узнать дату последнего доступа или создания файла — это поможет принять решение: удалить или оставить файл.

Не меньший интерес в TreeSize представляют собой поиск (меню File Search). Можно задействовать все типы данных (All Search Types): сюда, в частности, входят поиск устаревших, временных файлов, дублей. Преимущество поиска через TreeSize неоспоримо: программа многопоточная, работает по сети, поддерживает шаблоны.
Увы, бесплатная (по сути — ознакомительная) версия TreeSize существенно проигрывает платной: не поддерживаются многопоточность, расширенный поиск, визуализация и многие другие важные функции.
Резюме. TreeSize Pro отлично дополняет возможности любого файлового менеджера, позволяя тщательно провести анализ занятого пространства дисков и каталогов. Хорошо настраиваемый интерфейс и поиск, визуализация, экспорт — стандартный набор в комплекте.
Функциональность
Расширенный поиск файлов
Быстрое многопоточное сканирование
Дополнительные инструменты
Scanner
Scanner — бесплатная утилита для анализа содержимого жесткого диска. Отсутствие настроек, минимум опций — тем не менее, Scanner представляет собой вполне функциональное решение.
В левой части окна доступен выбор диска для анализа, также можно получить информацию в имеющихся файлах на всех дисках с помощью кнопки «Суммарно» в левом нижнем углу.

В центре находится круговая диаграмма, которая отображает файловую структуру в виде сегментов. Сегменты, как легко отметить, имеют несколько уровней вложенности и различный цвет. При наведении курсора на определенный участок диаграммы, доступна информация о количестве, размере файлов, место их расположения. Можно переместиться в каталог, кликнув по нему, либо произвести операции с файлом через контекстное меню.
Резюме. Программа будет полезна для быстрого зрительного анализа занимаемого дискового пространства. Что касается доступных операций с файлами и каталогами — их достаточно лишь для удаления и открытия файлов. Другими словами, использовать Scanner как файловый менеджер (с поиском, режимами отображения, статистикой) не удастся.
Легкость использования, интуитивность
Минимальное количество файловых операций
WinDirStat
WinDirStat — бесплатная утилита для анализа и очистки жесткого диска от ненужных файлов.
Программа сканирует указанные источники (каталоги или локальные диски) и предоставляет информацию для анализа в удобном для ознакомления виде. Структура каталогов отображается в виде разноцветных сегментов различного размера, в соответствии с занимаемым пространством, в нижней части окна WinDirStat. Таблица соответствий цвета типу файла находится в правом верхнем углу.

В подобном представлении структуры есть свои недостатки: скажем, нельзя узнать размер файла при наведении, отсутствуют пометки. Поэтому в случае с WinDirStat не хватает альтернативных способов визуализации, таких как график и диаграмма.
Щелкнув по сегменту, можно получить детальную информацию о соответствующем файле и его расположении. С файлами доступны такие стандартные команды, как удаление (в Корзину либо безвозвратное), просмотр свойств, копирование пути и другие. В разделе «Очистка» настроек программы предусмотрено создание пользовательских действий, позволяющих добавить до 10 операций из командной строки: удаление файлов, архивация, рекурсивное удаление и прочие.
В целом, почти все настройки WinDirStat сводятся к оформлению, отображению структуры и списка каталогов. Каких-либо дополнительных утилит, инструментов для отчетности, статистики, поиска здесь не предусмотрено.
Резюме. В WinDirStat представлены неплохие возможности по настройке, однако дефицит дополнительных инструментов и режимов отображения существенно ограничивает программу в использовании.
Выборочное сканирование
Поддержка командной строки
Один режим отображения файлов
Отсутствие детальной статистики и отчетности
SpaceSniffer — бесплатная утилита с полностью настраиваемым интерфейсом и режимом отображения данных в виде карты. На фоне аналогичных решений, примечательны такие функции, как многопоточность, поиск (в том числе сетевой), поддержка NTFS.
Для обработки можно выбрать не только диск из списка, но и каталог, указав путь в строке Path. В результате сканирования, формируется карта в виде блоков. Уровень вложенности можно регулировать с помощью кнопок Less/More Detail — соответственно, детализация уменьшается или увеличивается. Кликнув по блоку, можно ознакомиться с его содержимым, не переходя в каталог. Перемещаться вглубь по каталогам не менее удобно. Дополнительных режимов отображения в SpaceSniffer нет, однако можно настроить оформление на свое усмотрение через главные настройки (Edit — Configure).

Функции статистики представлены скромно. При желании, можно произвести экспорт в текстовый файл: суммарная информация, список файлов, а также файлы, сгруппированные по папкам. Что интересно, отчеты можно создавать с помощью шаблонов.
Из дополнительных возможностей следует отметить теги и фильтр. Фильтрация осуществляется по указанной маске, синтаксис описан в разделе справки Filtering help. Возможен поиск по размеру, названию папки, тегам, атрибутам и другим данным. Теги позволяют делать выборки из данных для последующей фильтрации и пакетных операций. Их можно рассматривать как временные закладки в рамках сеанса.
Резюме. SpaceSniffer не выделяется широкой функциональностью, но привлекает скоростью работы, достаточно удобным отображением данных в виде карты и дополнительными инструментами, такими как фильтр и теги.
Многооконный интерфейс
Интеграция с Проводником
Фильтры и теги
Отсутствие поиска
JDiskReport
Бесплатная кроссплатформенная утилита JdiskReport анализирует, какие файлы занимают на диске больше всего места. В дополнение, программа предоставляет статистику по распределению данных, которую можно просмотреть в виде графиков и диаграмм.
Выбирав каталог или диск для сканирования, пользователь может ознакомиться с собранной информацией или сохранить результат в виде снимка для последующего открытия. Это актуально при постоянной работе с большими объемами данных.
Статистика распределена по вкладкам: Size, Top 50, Size Dist, Modified и Types. Раздел Size показывает соотношение файлов в выбранном источнике. На выбор несколько режимов отображения: 2 вида диаграмм, график и таблица. Top 50 содержит список самых крупных, старейших и новейших файлов — потенциальных «кандидатов» на удаление. Разделы Size Dist, Modified и Types позволяют ознакомиться с распределением файлов по их размеру, дате изменения и типу соответственно.

С одной стороны, действительно, статистика дает почву для размышлений, с другой — в JdiskReport не продумана навигация по файлам и каталогам выборок. То есть, какие-либо файловые операции недоступны, в наличии лишь пункт «Open Explorer…» («Открыть Проводник») в контекстном меню. Отсутствует экспорт, за исключением того, что таблицу файлов и сопутствующую информацию можно скопировать в буфер обмена.
Настройки программы, преимущественно, отвечают за интерфейс. Темы оформления в избытке, а вот, скажем, для отображения столбцов или древа каталогов опций не нашлось.
Резюме. JdiskReport обходит по функциональности Scanner и WinDirStat благодаря статистике по распределению файлов. Но есть и слабые стороны — прежде всего, отсутствуют какие-либо операции с файлами и каталогами.
Статистика
Отсутствие экспорта
Нефункциональное контекстное меню
Xinorbis
Xinorbis — анализатор данных на жестком диске с возможностью просмотра статистики в виде таблиц, диаграмм и графиков. Программа поддерживает сканирование на различных источниках: жестких дисках, съемных носителях, по локальной сети, FireWire и др.
При выборе источника сканирования можно указывать несколько путей, включать и исключать элементы, добавлять элементы избранного. Результаты сканирования отображаются в виде сводки (Summary): эта информация поможет быстро определить самый большой файл или каталог, ознакомиться с распределением данных по типам и т. п.

Подробная информация собрана в разделе Folder properties секции Tasks. Данные можно просматривать в виде настраиваемых графиков, диаграмм, структурировать по типу данных или расширению файла. Доступны сведения о возрасте данных (Dates), хронология (History), занимаемый размер (Folders). Раздел Top 101 содержит список не только самых больших и маленьких файлов. В таблице файлов отображаются такие свойства, как дата создания, модификации и последнего доступа.
Контекстное меню навигатора в Xinorbis более чем функционально: оно не только содержит стандартные команды Проводника, но также предусматривает экспорт, архивацию, Hex-редактирование, генерацию контрольной суммы.
В секции Advanced собраны инструменты, такие как поиск дубликатов по имени и размеру. Другие команды также расширяют поисковые возможности. Наиболее интересен раздел Folder Detail, представляющий собой фильтр по ряду параметров: текст, размер, атрибуты файла, владелец, категория.

Немаловажное достоинство Xinorbis — настраиваемые отчеты в форматах HTML, CSV, XML и прочих. В результате, на создание файла затрачивается всего один клик.
Резюме. В Xinorbis сложнее всего искать недостатки, поскольку учтены все стандартные возможности файлового анализатора: от построения диаграмм до экспорта отчетов.
Отчетность
Фильтр и поиск
Гибкая настройка и функциональность
FolderSizes
FolderSizes — программа для сканирования и анализа дискового пространства с возможностью экспорта результатов в виде отчета. Включает в себя инструменты для поиска файлов по множеству критериев: размер, владелец, возраст и др.
Интерфейс FolderSizes состоит из нескольких панелей (навигатор, список дисков, графики, адресная панель), а также ribbon-ленты, разделенной на вкладки. Главный раздел — Home, здесь доступны основные инструменты для анализа, экспорта и других операций.

В адресной панели можно указать не только стандартный путь, но также сервер или NAS-устройства, сетевые и съемные носители (опция Analyze path(s)). Файловая панель гибко настраивается, колонки легко скрыть или добавить дополнительные. Результаты сканирования можно просмотреть в виде графиков, диаграмм или карты в области Bar Graph. Дополнительные параметры, связанные с отображением информации в панелях, доступны во вкладке Graph.
Для создания отчетов используется инструмент File Reports, который производит поиск по указанным критериям и выводит детальную информацию в удобочитаемом формате. Экспорт отчета доступен в HTML, PDF, XML, CSV, TXT и других форматах, в том числе графических. FolderSizes несложно связать с планировщиком для автоматического формирования отчетов по расписанию.

Помимо стандартных отчетных функций, в FolderSizes возможен анализ тенденций. Для этого предназначен инструмент Trend Analyzer позволяет ознакомиться с изменением размера, количества файлов и по другим критериям.
Фильтр и поиск с поддержкой правил, встроенный архиватор, командная строка — возможности FolderSizes можно перечислять и далее. Функциональность программы вне конкуренции.
Резюме. FolderSizes радует наличием всех необходимых для анализа инструментов, удобным интерфейсом, дополнительными возможностями, которых нет в других программах (например, анализ тенденций и архиватор). В итоге, она будет интересна для изучения широкой аудитории.
Полностью настраиваемый интерфейс
Инструмент для анализа тенденций
Удобная навигация по файлам и каталогам
Фильтр и поиск
Сводная таблица
| Программа | TreeSize Pro | Scanner | WinDirStat | SpaceSniffer | JDiskReport | Xinorbis | FolderSizes |
| Разработчик | JAM Software | Steffen Gerlach | Bernhard Seifert, Oliver Schneider | Uderzo Umberto | Jgoodies | Maximum Octopus | Key Metric Software, LLC. |
| Лицензия | Shareware ($52,95) | Freeware | Freeware | Freeware | Freeware | Freeware | Shareware ($55) |
| Локализация на русском языке | − | + | + | − | − | − | − |
| Визуализация | Диаграмма, график, карта | Диаграмма | Карта | Карта | Диаграмма, график | Диаграмма, график | Диаграмма, график, карта |
| Экспорт | XML, XLS, TXT, CSV и др. | − | − | TXT | − | HTML, CSV, TXT, Tree, XML | HTML, XML, CSV, TXT, PDF |
| Поиск | + | − | − | − | − | + | + |
| Поиск дубликатов, временных файлов | + | − | − | − | − | + | + |
| Статистика по распределению файлов | + | − | − | − | + | + | + |
| Планировщик | + | − | − | − | − | − | + |
| Функции NTFS | + | − | − | + | − | − | + |
| Поддержка сети | + | − | − | − | − | + | + |
| Многопоточное сканирование | + | − | − | + | − | − | + |
Это та, что со временем места мало. С одной стороны купили себе на 1 Тб и вроде хорошо, теперь всё полезет. Но со временем выходит так, что он «забивается» и удалять не хочется старое (а вдруг пригодиться), а для нового места нету.
Тогда наступает момент в процессе которого можно кое-что освободить. Но порой и этого мало.
Затем в голове возникает резонный вопрос «а что же так много занимает места на моем диске? «.
Первым делом «идут» в папки с фильмами, затем играми и программами. И приходится удалять их скрипя зубами.
Итак, не буду Вас томить, а напишу о нескольких программах, предназначение которых — показать сколько и какие файлы (папки) занимают больше всего места на вашем диске. Разумеется все они (как и все программы что предоставлены на моем сайте) бесплатные.
Забегая вперед сообщу что смысл у всех одинаковый — проанализировать систему и выдать в наглядном виде что и как занимает место, показав при этом некоторые дополнительные возможности. В результате чего вы можете увидеть и удалить (при желании) ненужные большие файлы.
Первая программа для анализа диска и поиска больших файлов и папок — это WinDirStat .
После установки и запуска, главное окно программы будет таким:
В нем Вы можете указать что именно нужно сканировать: все диски, определенный диск или отдельную папку.
После выбора (я выбрал один системный диск) начнется процесс сканирования:

В результате которого будет выдан результат. Окно программы поделено на 3 части:
1 — результат по папкам
2 — результат по файлам (типам/) с указанием их легенды
3 — общая диаграмма. Смысл прост — чем больше места занимает, тем больше отображение.
Результаты для удобства показаны в убывающем порядке, т.е. сверху отображаются самые «большие» файлы.

Таким образом Вы наглядно можете увидеть какие файлы и папки сколько места занимают на диске.
Теперь смотрим на то, что можно делать с этой информацией помимо простого просмотра, а именно обратите внимание на верхнее меню с кнопочками:
Так как программа на русском и кнопки содержат всплывающие подсказки, то могу лишь перечислить что вы можете сделать с папкой или файлом напрямую из этой программы:
открыть в проводнике;скопировать путь;удалить безвозвратно (осторожнее пользуйтесь этим);удалить в корзину;открыть свойства элемента;запустить файл (или открыть папку):увеличить/уменьшить окно диаграммы для более детального просмотра.Как видите — все самые нужные функции.
Кстати, с помощью этой программы можно так же проверять внешние и сетевые диски.
Ещё одна похожая программа — это JDiskReport .
Отличается от предыдущей в первую очередь отсутствием русского языка.
После запуска предложит выбрать каталог для сканирования и открыть сохраненный файл с анализом.

Можно указать целый диск и вперед:

Окно поделено на две части: в левой указывается местоположение, а в правой формируется диаграмма.
Разберемся с левой частью.
В ней отображается список каталогов, отсортированный по «большинству», т.е. чем больше папка занимает места, тем она выше. В подпапках та же история.
Гораздо интереснее правая часть.
В нижней части можно изменить вид диаграммы (из четырех предоставленных) и включить показ файлов (галочка Show files ).
В верхней же части можно переключиться на 50 «наилучших» файлов (top 50 ), посмотреть сколько файлов по размеру занимают определенные места (Size Dist ), когда и сколько изменялись файлы в последний раз (Modifed ) и какой объем занимают определенные типы файлов (Types ).
В верхнем меню самой программы интересны лишь два переключателя: первый, для сортировки по алфавиту (а не по «большинству»), второй для отображения числа файлов (а не объема).

Но Вы сможете только просмотреть эту информацию. Чтобы удалить файлы, придется открывать проводник и там искать эту папку или файл. Но можно и нажать ПКМ на папке и выбрать Open Explorer… для открытия.
Следующая программа для анализа и поиска больших файлов — это Scanner .
Прога отличается от предыдущих тем, что она не требует установки (портабельная).
После запуска сразу сканирует все диски и показывает сумарную информацию:

Можно выбрать определенный диск, в результате сканирования будет показан объем папок:
Недавно я столкнулся с проблемой. На жёстком диске вроде ничего и нет, а свободно всего лишь 70 ГБ из 250. Хотя установленных программ мало, фильмы и фото храню на другом разделе диска. И мне захотелось проанализировать, какой информацией занят жёсткий диск. Попробовал я некоторые программы анализа и очистки жёсткого диска, и сейчас расскажу вам о некоторых их них.
Но это ещё не все. Всё ещё нужно узнать, какие файлы на жёстком диске занимают больше всего места . Для этого я использовал утилиту WinDirStat
WinDirStat сканирует дерево каталога и предоставляет статистику в трёх полезных видах:
Список каталогов, имеет сходство с видом проводника Winodows, но сортировка осуществляется по размеру каталога (файла)
Карта каталогов, которая отображает полное содержание дерева каталогов в графической форме
Список расширений, который служит в качестве легенды и показывает статистику о типах файлов.

Вот что программа нашла у меня на компьютере. Оказывается, больше всего файлов оказалось на Рабочем столе, а я и не думал что так его загадил.
Не забыл я и о диске, на котором у меня хранятся личные файлы. Я подозревал, что на этом диске у меня очень много дубликатов файлов. С этой проблемой мне помогла справиться программа DuplicateFileDetector.

Duplicate File Detector — программа для поиска дубликатов файлов. Позволяет производить поиск дубликатов любых расширений и типов, включая графические, звуковые, текстовые или бинарные. Используемые алгоритмы дают возможность быстро анализировать содержимое даже очень больших файлов.
Для поиска дубликатов в программе предусмотрено огромное количество всевозможных фильтров и настроек. Интерфейс Duplicate File Detector настолько прост, понятен и удобен, что работать с программой очень легко даже абсолютно неподготовленному пользователю.
Как проверить объем свободного места на жестком диске.
Когда ваш жесткий диск заполняется,есть только один способ узнать,какие файлы пожирают место на диске,является использование специальных утилит и программ,которые отображают дисковое пространство. Есть ряд отличных бесплатных утилит,которые различаются в основном способом изображения дискового пространства.Эти места на диске анализаторов,в основном графическое представление дерева Windows Explorer, которое включает в себя все папки и файлы.Есть заголовки выше групп (или фигуры), эти заголовки представляют собой папки, в то время как коробки (или фигуры) представляют собой файлы в этих папках.Обычно визуальные размеры,кажется, прямо пропорциональны размеру файла который он представляет: позволяя пользователям быстро выявлять большие файлы, которые могут впустую занимать пространство и снижают производительность компьютера.
SpaceSniffer остается №1 по трём простым причинам,во-первых,программа бесплатная,а во-вторых, это, кажется,лучшая бесплатная программа анализатора диска свободного пространства, а в-третьих-автономная (её не нужно устанавливать). Потребовалось около минуты,чтобы сделать анализ всего диска.Она может отображать свободное пространство и незнакомое пространство. Программа сообщает о пространстве так: свобоно 160.1 Гб, используется 119.1 GB.Кнопка «Уровни детализации» — выбрано 8 уровней. «Go home» кнопка вернет вас обратно на главный дисплей. Можно детализировать путем двойного нажатия на площади.
По умолчанию цвета: drive (оранжевый), свободное пространство (зеленый), папки (тон кожи), неизвестный космос (серый) и файл (синий). Все переменчиво. Можно изменить контраст, контраст границы и hi-light halo уровни (когда выбран файл или курсор мыши). Есть функция экспорта, что даст Вам либо список файлов в выбранном каталоге или статистику о том,какой это каталог:это, кажется, не слишком полезно.
WinDirStat другая выдающаяся программа.Могут быть установлены разные языки (чешский, немецкий, испанский, финский, французский, венгерский, итальянский, голландский, польский, русский и эстонский).Она сообщает о общем объёме 279.5 Гб,158.2 Гб свободное пространство.На проверку диска ушло примерно около 20 сек.Показывает типы файлов и размер,которые они потребляют. Нижняя половина окон показывает цветное изображение типов файлов (карту дерева — можно отключить). Щёлкните в этой области,и файл будет выделенным выше.Каждый относительный размер файла также отображается в нижнем окне. Нажмите в окне на Тип файла и в Нижнем окне подсветится всё место на диске.После того, как количество места,занимаемого файлами определено,все другие типы файлы объединяются вместе.Нажав в списке файлов, скажем на каталог,подчеркивает расположение файла в нижней части окна.
Варианты: открыть проводник в выбранном месте;ввести cmd в выбранном месте; удалить свойства и очистить корзину. Вы также можете увеличить и уменьшить масштаб отображения древовидной карты; выберите «Родительский каталог » и там есть хорошая встроенная справка.
Программное обеспечение Folder-Size от MindGems , попытался установить её и зашёл к ним на сайт — проблематично, если Вы не подключены к их аккаунту.Потребовалось несколько минут, чтобы просканировать диск.Есть различные единицы измерения (б, Кб, МБ или Гб). Отображается Размер диска как 122.62 Гб (131,659,620,315). Пытался скачать флэш плеер для отображения диаграммы (опять же проблематично, если Вы не подключены). Можете сканировать папки и показывает размер в процентах,количество файлов, количество вложенных папок, даты, attribvutes и владельца. В состоянии » drill down», дважды щелкнув на имени папки. Четко показывает page.sys файл.
Вид на окно в нижнем правом углу суммирует все привода и сообщает как 279.45 Гб, 121.25 GB свободного пространства и 158.20 Гб используется.
GetFolderSize добавляется правой кнопкой мыши в контекстное меню (и Xplorer2), чтобы получить Размер папки.Сообщает количество файлов и подкаталогов, давая размер (в байтах, Кб, МБ или Гб) с или без двух знаков после запятой), %, количество файлов и количество папок.То,что нужно для отображения, выбирается путем нажатия кнопки на главном экране.Большие файлы можно отобразить при нажатии на кнопку (отображается pagefile.sys). Список файлов любого каталога активируется по нажатию кнопки. Выбор дисплея по выбору.Таковы результаты диска: используется 121.25 Гб (130,189,717,504), свободно 158.20 Гб (169,868,464,128). Размер кластера 4.00 Кб, а суммарный 279.45 Гб (300,058,181,632).
Хорошая программа, но нет хорошего визуального отображения места занимаемого на диске. Файлы могут быть удалены изнутри. Вы можете искать их по названию папки (не Имя файла). Ширина столбца может быть оптимизировано для дисплея.На двух языках : немецком и английском.И сканирование заняло минуту или около того, чтобы отсканировать жесткий диск, так что это не самая быстрая программа!
Glary Utilities имеет раздел анализ диска,как часть множества инструментов (нажмите на модули на главном экране, затем анализ диска). Очень быстрая проверка. Показывает типы файлов (например, сколько пространства в mp3 take up) и показывает большие файлы. Нажмите на Тип файла и отображается список файлов. Панель инструментов содержит ссылки на командную строку cmd, Explorer, и отображает свойства выбранного элемента (файла или папки). Вв целом имеет очень полезный набор утилит.
Утилита RidNacs добавляет команду в контекстное меню проводника Windows (анализ дискового пространства с RidNacs). И онf может открываться как программа со своими собственными правами. Очень быстрая проверка.Сообщает — 158 Гб свободно, и 122 Гб используется.Также показывает каталоги и их размер. Хороший бар дисплея Диаграмма с количеством файлов в каждом каталоге. Можно перейти,щелкнув дважды на товар.Можете открыть выбранную папку в проводнике. Результаты можно сохранить в виде csv-файла и имеет опцию для группы файлов,размер которых меньше выбранного размера (от 1 Мб и выше). Два округления параметров для размера файлов (в проводнике или как банковское округление). Языки английский или немецкий. Цвета панели можно выбрать из небольшого списка.
Scanner простая,быстрая,без излишеств программа анализа диска. Она имеет одно окно-дисплей, которое отображает графическое дерево,кнопки выбора диска,кнопка «Очистка корзины» и кнопка которая всплывает в панели управления «Удаление программ».Она начинает сканирование сразу же при запуске,поэтому будьте готовы к задержке во время запуска.Одной необычной особенностью программы является то, что окна не могут быть изменены путем нажатия и перетаскивания границ. Вместо этого, есть небольшие значки ‘+’ и ‘-‘ рядом с кнопкой выбора диска,которые используются, чтобы сделать окно постепенно больше или меньше.
Выдающееся графическое дерево делает обозор диска нажав на элементы дерева.В ней нет встроенного file explorer,но нажав правой кнопкой мыши на элемент в графическом формате всплывает меню, которое включает параметр,чтобы открыть его в Windows.Контекстное меню также включает в себя функции удаления элементов, а также скрытия или показа элементов в дереве. «Повторное сканирование папки», расположенная для повторного сканирования из текущей папки для скорейшего обновления после внесения изменений.
Это отдельная программа с одним,небольшим исполняемым файлом, поэтому её легко переносить.Она может быть интегрирована в контекстное меню проводника Windows, запустив установочный файл реестра, который поставляется с программой, но перед её запуском должен быть модифицирован REG-файл,который указывает на расположение программы. Вручную изменения реестра,как это, наверное вы делаете,не то,что для обычных пользователей. включен В программу включен текстовый файл справки,который стоит прочитать, чтобы получить подробную информацию по использованию программы,в том числе известные баги и ограничения.
Scanner — это небольшая и быстрая,чистая программа имеет стандартный интерфейс.Однако, в ней не хватает некоторых функций, которые распространены в других утилитах в этой категории.
JDiskReport Java программа анализа дискового пространства с интересным набором функций для представления результатов анализа.Она не требует установки Java на компьютере, чтобы использовать её,но это делает её полезной в системах, где вам может быть нужен допуск к выполнению других исполняемых программ. Например, мой рабочий компьютер не позволяет мне запускать программы, которые не устанавливаются по I/T group, но я могу запустить Java-приложения.Версия установщика включает в себя возможность добавить в контекстное меню проводника запись. Есть отдельная портативная версия.
После завершения сканирования программа отображает папки, вид и большую,графическую панель с вкладками.Вы можете двигаться вниз в результатах поиска путём выбора папки или нажав на элементы рисунка.Графическое окно настройки отображает круговую,кольцевую и линейную диаграммы. Файл просмотра можно выбрать для отображения в графическом окне. Другие вкладки, будут вам отображать текст » Топ-50 » крупнейших, старых или новых,и графическое отображение распределения по размеру,дате изменения или типы файлов. Щелчок правой кнопкой мыши меню включает в себя варианты для открытия Explorer, копирования текста в буфер обмена и вывода на печать.Результаты сканирования могут быть сохранены и загружены, что удобно, учитывая, что скорость сканирования не является одним из компонентов программы. Справочный файл доступен в меню «Справка».
Программа проста в использовании и имеет хорошие данные параметры презентации. Проблемы — её слабая скорость сканирования и ограниченные возможности для взаимодействия с файловой системой.
JDiskReport визуально привлекательная,включает в себя очень полезные опции и будет работать практически на любом компьютере с Java. Однако, её недостаточная скорость сканирования исключает её из повседневного использования.
Как узнать чем занято место на диске?
08.07.2015  windows | для начинающих | программы
 Часто получаю вопросы, имеющие отношение к занятому пространству на жестком диске: пользователи интересуются, чем занято место на жестком диске, что можно удалить, чтобы очистить диск, почему свободное пространство все время уменьшается.
Часто получаю вопросы, имеющие отношение к занятому пространству на жестком диске: пользователи интересуются, чем занято место на жестком диске, что можно удалить, чтобы очистить диск, почему свободное пространство все время уменьшается.
В этой статье — краткий обзор бесплатных программ для анализа жесткого диска (а точнее, места на нем), позволяющих в наглядном виде получить информацию о том, какие папки и файлы занимают лишние гигабайты, разобраться с тем, где, что и в каких объемах хранится на вашем диске и исходя из этой информации, очистить его. Во всех программах заявлена поддержка Windows 8.1 и 7, а сам я их проверял в Windows 10 — работают без нареканий. Также вам могут быть полезными материалы: Лучшие программы для очистки компьютера от ненужных файлов, Как найти и удалить дубликаты файлов в Windows.
Отмечу, что наиболее часто, «утекающее» место на диске объясняется автоматической загрузкой файлов обновлений Windows, созданием точек восстановления, а также аварийным завершением программ, в результате которого в системе могут оставаться временные файлы, занимающие по несколько гигабайт.
В конце этой статьи приведу дополнительные материалы на сайте, которые помогут вам освободить место на жестком диске, если назрела такая необходимость.
WizTree
WizTree — очень простая бесплатная программа для анализа занятого места на жестком диске или внешнем накопителе в Windows 10, 8 или Windows 7, отличительная особенность которой — очень высокая скорость работы и простота использования для начинающего пользователя.

Подробно о программе, о том, как проверить и найти, чем занято место на компьютере с её помощью, и где скачать программу в отдельной инструкции: Анализ занятого места на диске в программе WizTree.
SpaceSniffer — бесплатная portable (не требующая установки на компьютер) программа, позволяющая разобраться в структуре папок на жестком диске примерно так же, как это делает WinDirStat.

Интерфейс позволяет визуально определить, какие папки на диске занимают наибольшее количество места, перемещаться по этой структуре (с помощью двойного клика мышью), а также фильтровать отображаемые данные по типам, датам или именам файлов.
Скачать бесплатно SpaceSniffer можно здесь (официальный сайт): www.uderzo.it/main_products/space_sniffer (примечание: программу лучше запускать от имени Администратора, в противном случае она сообщит об отказе в доступе к некоторым папкам).
Это — далеко не все утилиты такого рода, но в целом, они повторяют функции друг друга. Однако, если вам интересны другие хорошие программы для анализа занятого места на диске, то вот небольшой дополнительный список:
- Disktective
- Xinorbis
- JDiskReport
- Scanner (by Steffen Gerlach)
- GetFoldersize
Возможно, это список кому-то пригодится.
