Как транслировать экран Android на ПК
Для начала рассмотрим, что понадобится пользователю для удачной трансляции. Первое и обязательное требование – рабочая сеть Wi-Fi или USB-провод. Подойдет также Bluetooth, но далеко не все телефоны поддерживают такой тип подключения для стриминга.
Далее идут специальные программы. К сожалению, без них не обойтись. Лучше всего использовать операционную систему Windows 10 с последними обновлениями.
Способ 1: через Wi-Fi
QR-Code Developer: Deskshare, Inc Price: Free
Тут отлично подойдет приложение под названием Screen Cast. Его без труда можно загрузить с Google Play и установить стандартным способом.
- Далее открываем программу и видим фон в бело-синих тонах. Соглашаемся с представленными условиями использования и вправо пролистываем страницу. Теперь кликаем на «Wi-Fi Network».
Условия использования Выбираем Wi-Fi
- Программа предлагает нам начать процедуру. Знакомимся с краткой инструкцией на английском языке и нажимаем по большой красной кнопке «Start Broadcasting». Теперь утилита выдает специальную ссылку, которую нужно вбить в любой браузер на компьютере. Примечание: с помощью левой боковой панели вы можете провести детальную настройку трансляции.
Начинаем сессию Видим URL-код Настройки
- Вводим полученный адрес в поисковик и нажимаем Enter. Вот и все, экран смартфона появляется на компьютере. Переходим в Галерею и выбираем любое видео, или же запускаем игру.
Просмотр видео на ПК Просмотр игры на ПК
Способ 2: через USB
Тоже очень простой способ, подходивший, если вы, например, разбили экран девайса. На смартфон не понадобится устанавливать дополнительные утилиты, все основные махинации проводятся на компьютере.
Обратите внимание! Используйте только Google Chrome. Другие браузеры, такие как Opera, Mozilla Firefox, не подойдут.
Для начала включаем отладку по USB. Подробнее об этой процедуре мы писали в статье «Как использовать Андроид в виде веб-камеры». Заранее скажем, что отладку не удастся активировать, если выключен режим разработчика.
Далее открываем браузер и переходим в интернет-магазин Chrome. Вбиваем в поисковик расширение под названием Vysor.
Магазин Chrome Расширение Vysor
Переходим на страницу утилиты и кликаем «Установить».
Берем смартфон и через кабель подключаем его к ПК. Возвращаемся к расширению: в списке доступных подключений должно находиться название вашего устройства. Соглашаемся на сопряжение, нажав «ОК». Сделано, теперь экран смартфона будет транслироваться на мониторе.
Способ 3: через операционную систему
Вышеперечисленные методы вам не помогли? Считаете их чересчур сложными? Не волнуйтесь, ведь у Windows есть встроенная функция, позволяющая соединять девайсы и без проблем проводить махинации с ними.
Обязательное условие! Ваша операционная система на компьютере должна быть обновлена до Windows 10 Anniversary. При более ранних версиях данная операция невозможна.
Начинаем:
- Убеждаемся, что телефон и ПК подключены к одной Wi-Fi сети.
- В правом нижнем углу находим изображение интернета, кликаем туда. Открываются развернутые настройки, где нажимаем «Соединиться».
- Появляется новое окно под названием «Проецирование на этот компьютер». Выставляем «Доступно всем».
- Возвращаемся к телефону. Переходим в «Настройки» – «Экран» – «Беспроводной дисплей». На некоторых моделях такая опция отсутствует! Активируем галочку. Внизу обращаем внимание на список доступных для подключения устройств. Выбираем наш компьютер.
- На ПК приходит уведомление о сопряжении. Соглашаемся. Вот и все, трансляция начинается.
>Видео-инструкция
Ответы на популярные вопросы
Что делать, если компьютер не видит Андроид при попытке трансляции? Прежде всего, проверьте обязательную отладку по USB. Далее убедитесь, что на ПК установлены необходимые драйвера, которые соответствуют вашей марке телефона. И, конечно же, выбирайте только качественные утилиты для стриминга. Как перевести видео на телевизор с помощью Chromecast? Подключите два устройства к одной Вай-Фай сети. Скачайте официальное приложение, поддерживающее Chromecast, и настройте трансляцию в меню девайсов. Игра очень отстает при стриминге, что делать? Проверьте скорость Вай-Фай подключения и выставьте меньшее качество, так как HD разрешения часто тормозят. Нужны ли рут-права для трансляции изображения со смартфона на компьютер? Нет, режим Суперпользователя здесь совсем необязателен. Исключения составляют лишь специальные утилиты. Как правило, они или требуют рут-права, или являются платными.
Теперь вы сможете самостоятельно вывести экран своего телефона на компьютер достаточно просто. Есть несколько методов, и если уделить немного времени и разобраться с представленными инструкциями, все обязательно получится. Главное – не торопиться и не бояться.
Хотя это не ежедневная задача, время от времени, может понадобиться вывести экран Android на экран своего компьютера. Это может понадобиться для просмотра фото или видео с смартфона на экране компьютера, разработки без использования устройства, или просто в качестве зеркала. Неважно какая у вас причина, это очень легко сделать.
Возможен вывод экрана Android на компьютер через сеть Wifi или с помощью USB подключения. Оба способа очень просты и потребуют минимум действий и настроек. Причем оба метода кроссплатформены, вы можете использовать их одинаково успешно в Windows, Linux или даже Mac, вам только нужен браузер Google Chrome на компьютере и все. Дальше мы рассмотрим как все правильно настроить.
Вывод экрана Android на компьютер через wifi
Для трансляции экрана Android на компьютер нам понадобится бесплатное приложение Screen Cast. Это очень простая программа, которая позволяет делиться экраном другими устройствами, подключенными к одной wifi сети. Вы можете создать точку доступа или же подключить компьютер и телефон к одной сети с помощью роутера.
Сначала установите приложение на телефон из официального магазина Google Play:

Затем запустите программу из главного меню смартфона и просто нажмите кнопку «Start»:

В окне подтверждения нажмите «Start now» чтобы подтвердить запуск сессии. Вы можете установить галочку «Dont show again» чтобы не видеть это сообщение каждый раз.

Теперь достаточно открыть любой браузер и ввести ссылку, которую вывело приложение. Ссылку нужно вводить полностью, включая адрес порта. После того, как вы нажмете Enter, экран вашего устройства отобразится на компьютере.

Несмотря на всю простоту, у приложения есть несколько настроек. Вы не можете настраивать качество или положение экрана, но зато можете защитить трансляцию паролем. Для этого нажмите на кнопку с бутербродом, это классическая кнопка меню и выберите «Settings»:

Установите галочку «Required password for viewing screen cast»:

Пароль будет создан автоматически, и теперь, чтобы получить доступ к вашей трансляции через браузер, вам понадобится ввести его. Только после этого вы увидите android на экране компьютера.


Вывод экрана Android на компьютер через USB
Если вы не можете подключить устройства к одной сети чтобы настроить вывод экрана Android на компьютер через сеть, то можно получить тот же результат с помощью USB. Но перед тем, как вы начнете что-либо делать нужно включить режим отладки по USB. Откройте утилиту «Настройки», затем «Для разработчика» и поставьте галочку на пункте «Отладка по USB»:
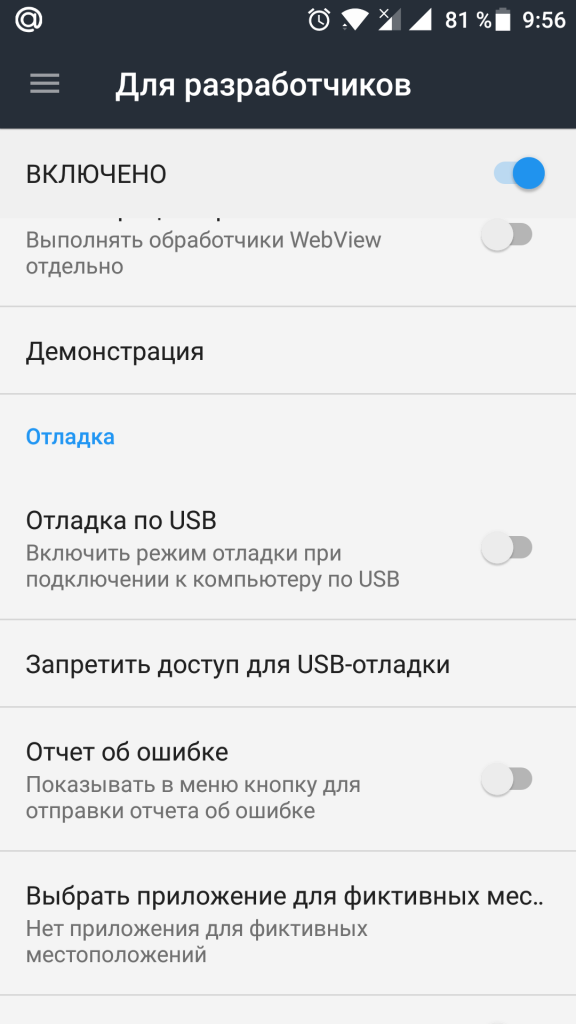
Затем подключите телефон к компьютеру по USB и вы увидите в области уведомлений сообщение, что отладка по USB разрешена:
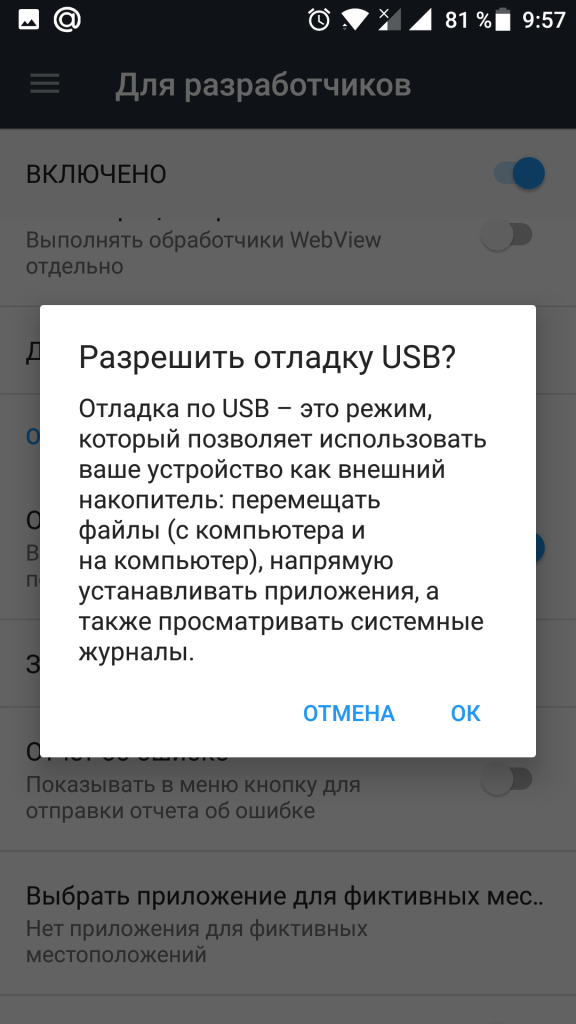
Далее нужно установить расширение Google Chrome Vysor из официального магазина:
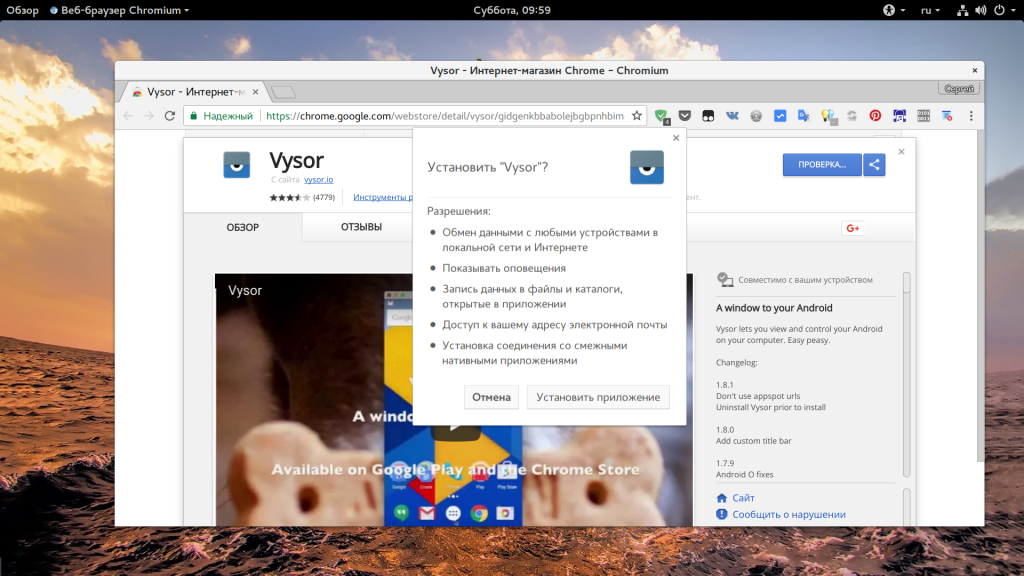
После установки, значок приложения появится на стартовом экране Chrome:
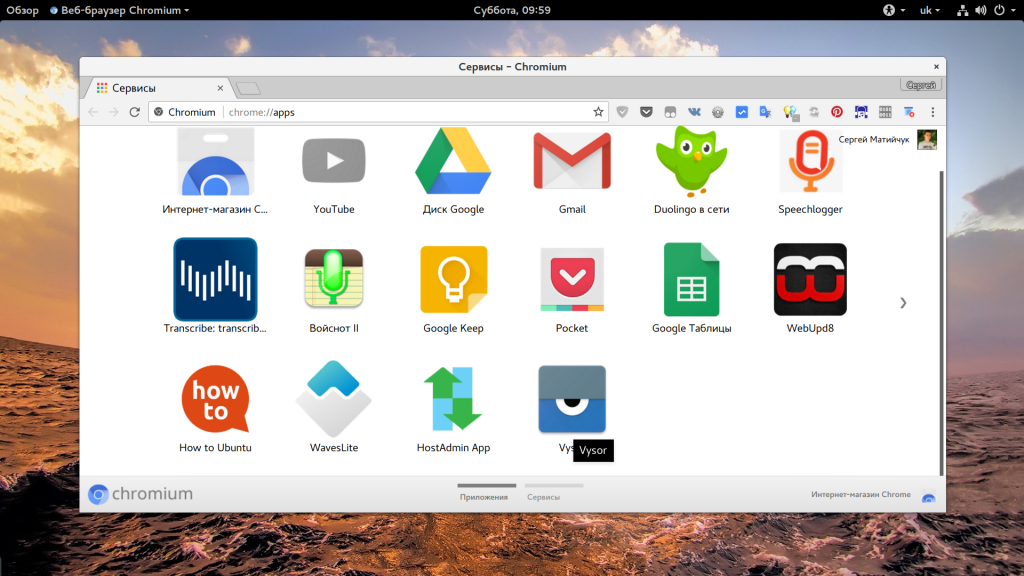
Запустите его и нажмите «Find Devices»:
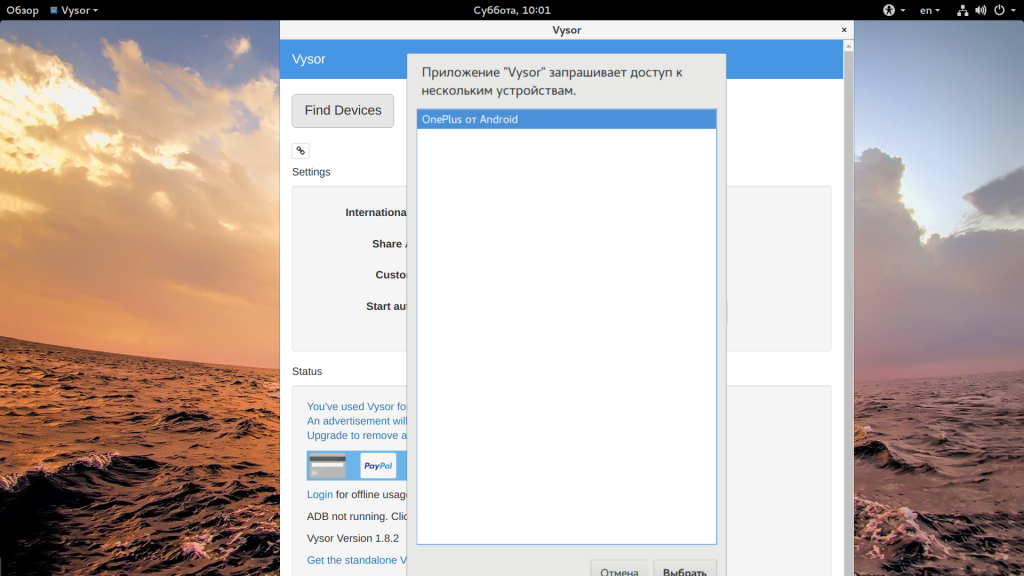
Выберите ваше устройство из списка. Затем возьмите устройство и разрешите отладку нажатием кнопки «Ok»:
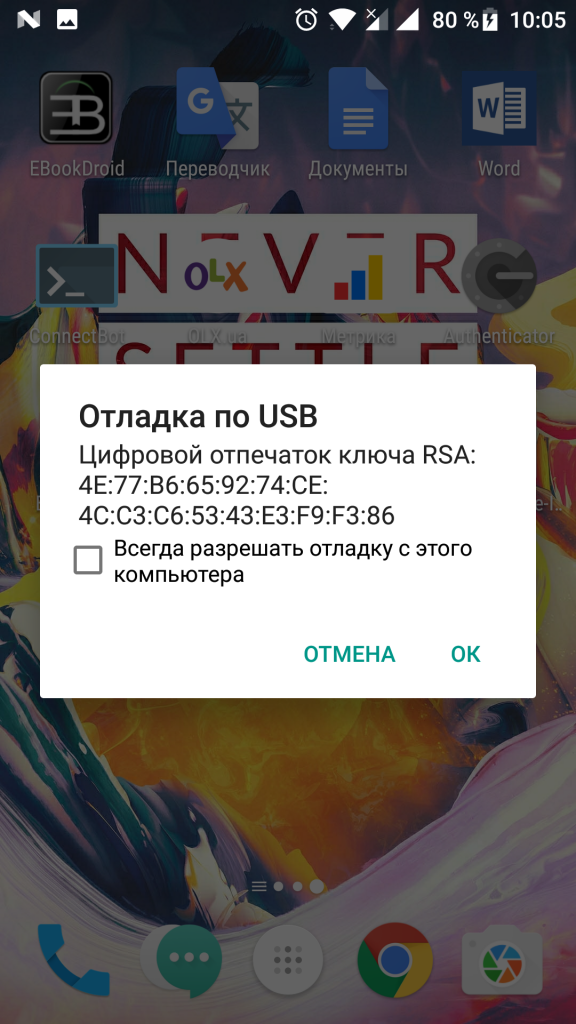
Дальше будет установлено приложение на телефон и начнется трансляция. Обратите внимание, что вам нужен именно Google Chrome для этого метода, Chromium не поддерживается, поскольку там нет плагина PNaCL, который используется приложением. После запуска трансляции программа предложит вам выбрать основные настройки:
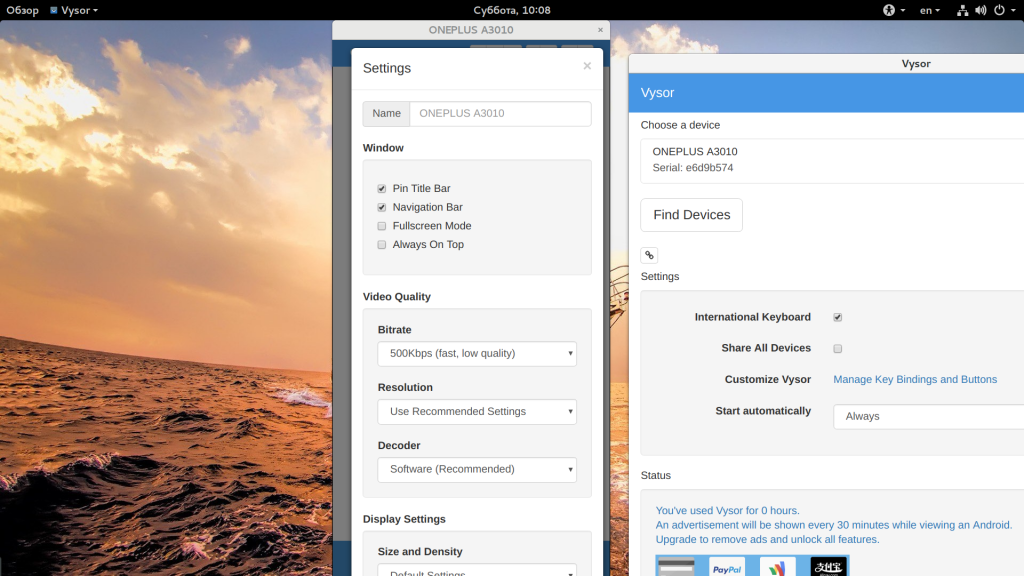
А дальше вы можете экран телефона на компьютере android и видеть что там происходит.
Как продублировать экран с компьютера
Подключить ноутбук или настольный компьютер к внешнему монитору можно с помощью интерфейса Intel Wireless Display. Данный стандарт беспроводного соединения позволяет передавать видео в FullHD-разрешении и с объемным звуком (5.1), чего достаточно для комфортного просмотра фильмов и веб-сёрфинга на большом телевизионном экране.

Для работы с WiDi компьютер должен отвечать таким требованиям, как:
- процессор семейства Core на ядре Ivy Bridge;
- поддержка WiFi 802.11n;
- Windows 7 или более поздняя версия операционной системы;
- установленная утилита Intel Wireless Display.
Процесс вывода изображения с десктопа или ноутбука на телевизор выглядит следующим образом:
1. Настройка WiDi на телевизоре.
Обычно настройка «Беспроводного дисплея» не требуется — производитель TV-аппарата самостоятельно устанавливает и активирует все необходимые для подключения драйвера.
Проверить состояние параметров можно в системных «Настройках», доступ к которому осуществляется через Smart-меню: например, на телевизорах Samsung потребуется открыть раздел «Сеть» и перейти во вкладку «Зеркальное отображение».
Если параметры WiDi сбиты, а пользователь уверен в совместимости TB с данным интерфейсом, необходимо обновить программное обеспечение девайса:
- загрузить с официального веб-сайта производителя последнюю версию прошивки для имеющейся модели TV-аппарата;
- «залить» обновление на отформатированный в FAT32 flash-накопитель;
- подсоединить съемный диск к телевизору через USB-порт;
- открыть раздел «Обновление ПО» и произвести сканирование внешних устройств;
- запустить установку обновления и дождаться её окончания;
- перезагрузить девайс.
2. Настройка Windows-компьютера.

На данном этапе пользователю потребуется выполнить:
- вызов системного Charm Bar;
- переход в раздел «Устройства»;
- выбор «Проектора»;
- открытие раздела «Добавить беспроводной дисплей»;
- выбор нужного монитора и запрос подключения.
3. Запуск Wireless Display на лептопе или десктопе.
После запуска утилиты потребуется подтвердить выбор внешнего монитора, после чего программа предложит пользователю специальный пароль, который необходимо ввести в автоматически отобразившемся на телевизионном экране поле.
Также предстоит выбрать один из режимов работы интерфейса: «основной дисплей», «дублирование» или «расширенный рабочий стол», — изменить установленный параметр можно в любое время.
После сопряжения устройств начнётся трансляция изображения с ноутбука на телевизор. Для зеркального отображения содержимого экрана macOS необходимо использовать стандарт AirPlay, который поддерживается приставками Apple TV и рядом прошедших процедуру специальной сертификации телевизионных аппаратов.
Дублирование экрана смартфона
Если процесс подключения ноутбука к телевизору можно представить в виде универсальной схемы, то в случае со смартфонами алгоритм настройки дублирования зависит от марки и операционной системы устройства.
Android
Синхронизация Андроид-смартфона с «умным» телевизором осуществляется благодаря стандарту Miracast, представляющему собой усовершенствованную версию технологии WiFi Direct.
Отличительная особенность Miracast заключается в возможности пользователя соединить устройства напрямую — для реализации подключения не требуется медиа-сервер или маршрутизатор.
Стоит сказать, что ряд оснащённых чипсетами компании Intel Android-смартфонов поддерживают стандарт Wireless Display, позволяющий во время «фонового» дублирования экрана запускать на мобильном гаджете любые приложения.

Так как количество карманных устройств с интеловскими процессорами незначительно, а сам WiDi полностью совместим с технологией Miracast, далее речь пойдёт только о разработке от WiFi Alliance.
Для работы Миракаст не требуется устанавливать на смартфон дополнительные приложения для дублирования контента или получать права разработчика — технология встроена в операционную систему и доступна из стандартного меню «Настроек» девайса.
В зависимости от используемой на гаджете оболочки, Miracast может иметь одно из следующих названий:
- Screen Mirroring (устройства Самсунг);
- Smart Share (девайсы от LG);
- «Беспроводной проектор» (Android 4.2);
- WiFi Display Helper (более старые версии операционной системы).
Хотя точное наименование технологии повтора содержимого экрана зависит от производителя мобильного телефона, Miracast почти всегда располагается в разделе параметров WiFi-подключения.
Ниже представлен алгоритм синхронизации устройств Sony:
- Запуск WiFi на обоих устройствах. Необходимо заметить, что девайсы должны находиться в одной домашней сети.
- Открытие на TB списка источников сигнала и выбор пункта «Дублирование экрана». Необходимая строка находится в самом низу перечня входных каналов, который вызывается с помощью расположенной в верхнем правом углу клавиши пульта дистанционного управления. После запуска режима повтора содержимого на телевизоре отобразится специальное контекстное меню.
- Переход на смартфоне в раздел «Беспроводных подключений», выбор и активация нужной функции. Далее девайс начнёт автоматический поиск устройств, поддерживающих режим зеркального отображения контента и удаленный доступ к файлам. Когда телевизор будет найден, пользователю потребуется щелкнуть по «аватару» монитора.
- Подтверждение подключения на телевизионном аппарате с помощью соответствующей экранной клавиши. В некоторых случаях может потребоваться ввести на телевизоре автоматически сгенерированный смартфоном пароль.
После выполнения описанных действий на телевизионном аппарате отобразится экран смартфона (рекомендуется установить на мобильном девайсе горизонтальную ориентацию дисплея).
Важно, что на телевизорах Samsung и ряда других производителей может потребоваться предварительно активировать Miracast из меню системных настроек.
Повторное сопряжение устройств выполняется в два этапа:
- Выбор нужного источника сигнала на телевизоре.
- Запуск Миракаст на телефоне из вызываемого свайпом вниз пункта управления.
Далее экран смартфона начнёт дублироваться автоматически.

При просмотре фото- и видео-контента пользователь может улучшить качество транслируемого изображения при помощи DLNA-сервера — для этого потребуется просто щелкнуть по иконке “HQ”. Переподключение выполняется автоматически. Стоит заметить, что DLNA не подходит для стриминга игр и веб-сёрфинга.
В случае, если TV не обладает собственным WiFi-модулем или не поддерживает Miracast, можно приобрести специальную приставку, подключаемую к телевизору через HDMI. После подсоединения аксессуара к экрану потребуется выполнить представленный выше алгоритм. Средняя стоимость Miracast-приставки составляет 1 000 рублей.
iPhone
Для зеркального отображения содержимого экрана айфона пользователю потребуется фирменная приставка Apple TV. Сопряжение устройств будет осуществляться с помощью технологии AirPlay.
Алгоритм подключения представлен ниже:
- Подсоединение iPhone и Apple TV к одной сети WiFi.
- Вызов на смартфоне пункта управления с помощью свайпа вверх.
- Открытие меню «Повтора экрана» при помощи клавиши с соответствующим названием.
- Выбор необходимого телевизора в отобразившемся списке доступных устройств.
Далее начнётся онлайн передача видеосигнала с Айфона на телевизор. Необходимо заметить, что при использовании «яблочной» техники установить связь между девайсами напрямую не удастся — смартфон и приставка обязательно должны быть подключены к одному WiFi-маршрутизатору. Дополнительная настройка роутера не требуется.

Главная особенность AirPlay заключается в поддержке динамического изображения в высоком разрешении, передаваемого по беспроводному каналу: пользователь сможет стримить на большой экран экшн-игры, не испытывая при этом дискомфорта от отставания картинки. Минимальная стоимость приставки Apple TV последнего поколения составляет 12 000 рублей.
Если владелец iPhone не желает тратить деньги на фирменную приставку, можно воспользоваться «классическим» способом вывода изображения через HDMI.
Потребуется просто соединить смартфон с телевизором при помощи Lightning-to-HDMI кабеля и выбрать на мониторе соответствующий источник сигнала. Также для старых моделей iPhone разработаны специальные адаптеры, позволяющие соединить HDMI-порт TV с 30-игольным разъёмом.
Заключение
Теперь пользователь знает, как продублировать экран ПК или смартфона на TB-аппарате. Также для простой демонстрации фото и видео на большом экране можно синхронизировать Smart TV с ноутбуком или десктопом при помощи утилит вроде AllShare и iMediaShare, загрузка которых доступна в любом сертифицированном магазине приложений.
Стоит сказать, что, хотя разработанные на платформе WiFi Direct интерфейсы являются наиболее современным способом сопряжения устройств, качество и скорость передачи сигнала при проводном подключении значительно выше.
DNLA
Чаще всего покупатели используют ТВ для просмотра фильмов с компьютера. Многие хотят выполнять это действие без проводов, ведь не всегда их удобно протягивать по квартире, кроме того, с удлинением провода начинает падать качество изображения, а этого не хочет никто. Таким образом вполне логично настроить трансляцию через сеть беспроводного интернета. Важное условие – телевизор должен иметь встроенный беспроводной модуль связи, а именно Wi-Fi адаптер. С его помощью и через роутер можно провести трансляцию.
Достаточно распространенный способ просмотра видео на ТВ через ПК – это объединение обоих устройств в сеть. В таком случае будет не прямая трансляция, а доступ с телевизора к сетевым папкам, в которых содержатся данные.
Итак, алгоритм подключения состоит из следующих пунктов:
- Телевизор и компьютер необходимо подключить к одному роутеру.
- На ПК в разделе «Панель управления» настраивается общий сервер. На примере Windows 10 необходимо перейти по адресу – «панель управления» – «сеть и интернет» – «домашняя группа». Здесь пользователь должен выбрать какие данные могут быть доступны для устройств в сети. Можно выбрать только видео или фото.

- Теперь через меню ТВ необходимо войти в папку на компьютере, чтобы получить файлы и начать их просматривать. У всех телевизоров подключение к папке осуществляется по-разному. На примере ТВ Sony необходимо нажать на кнопку пульта управления «домой», а после этого выбрать тип контента.
Еще один вариант начать воспроизводить видео на телевизоре – включить трансляцию с ПК. Для этого должно быть настроено DNLA подключение по алгоритму, описанному выше. После этого пользователь выбирает необходимый ролик на компьютере и не запуская его открывает контекстное меню. Здесь интересен пункт «воспроизвести на» в котором будут указаны устройства доступные для показа. В данном случае пользователю необходимо выбрать телевизор.
При создании сетевого подключения между телевизором и ПК удобно пользоваться программой Windows Media Center Extender, которая отображает контент доступный для вывода на подключенных в сеть устройств. Остается запустить файл и выбрать показ на телевизоре.
Трансляция
Иметь доступ к файлам на ПК функция полезная, но многих заботит вопрос – как транслировать картинку с компьютера на экран телевизора. Это может быть необходимо для игр или же в том случае, когда ТВ используется вместо монитора. В таком случае помогут встроенные технологии Miracast или Wi-Di. До недавнего времени технологии работали независимо, но с недавнего времени стали взаимозаменяемыми.
Wi-Di – это технология созданная компания Intel для процессоров собственного производства. Поддержка функции начинается с операционных систем Windows 7 и выше. В некоторых случаях от пользователя потребуется скачать с официального сайта компании приложение Intel Wireless Display.
Начиная с Windows 8.1 технология Miracast получила поддержку на ПК и ноутбуках. Большинство современных ТВ тоже оснащены этой функцией. Синхронизация осуществляется достаточно просто. В телевизоре в меню необходимо активировать функцию, а после на ПК выбрать трансляцию на телевизор посредством Miracast.
Для работы обеих технологий не требуется наличие роутера, так как вай фай сеть создается непосредственно беспроводным модулем компьютера. Важно понимать, что не каждый ПК имеет такой модуль и в случае его покупки отдельно, программу придется скачивать.
Подключение по Wi-Di или Miracast выполняется аналогично. В первую очередь нужно включить на устройствах Wi-Fi. Телевизоры в большинстве ситуаций по умолчанию запускают режим. Однако, если в настройках ТВ есть специальный пункт, то его необходимо активировать. У телевизоров производства Samsung поддержка функции получила название «зеркальное отображение» или «Screen Mirroring» и найти ее можно в настройках сети. В телевизорах корейского бренда LG функция носит название Smart Share, которая является своего рода файловым менеджером для всех устройств в локальной сети.
Далее пользователь запускает приложение на ПК. Для Wi-Di нужно перейти в пункт беспроводные дисплеи и выбрать из них модель телевизора. Выбрав его в качестве дисплея, картинка автоматически начнет дублироваться.
Если пользователь использует функцию Miracast, распространена в ТВ на ОС Android или LG с WebOS, то процесс вывода картинки будет следующим:
- В панели управления необходимо войти в раздел экраны.
- Кликнув по «Подключиться к беспроводному дисплею», пользователь отроет окно, в котором будет список с доступными вариантами. Выбрав нужный ТВ необходимо подтвердить действие.
- Телевизор попросит разрешения синхронизироваться с ПК. После соглашения выполнить это действие на экране отобразится рабочий стол компьютера.
Если в ТВ нет Wi-Fi
Случается так, что покупатель задумывается о беспроводном подключении компьютера к телевизору спустя некоторое время после покупки, при этом он обнаруживает, что телевизор достаточно старый или простой. Встроенного Wi-Fi модуля у него нет, купить отдельно не представляется возможным, для телевизоров их не производят. В таком случае на помощь придет смарт приставка. Это небольшое устройство, которое по внешнему виду напоминает флешку. Чаще всего такие приставки подключаются к телевизору через HDMI разъем. Несколько лет назад на рынке можно было встретить Google Chromecast или Intel Compute Stick, но сегодня выбор вариантов гораздо шире с самыми разными ценами.
Смарт приставка имеет не только встроенный Wi-Fi модуль, но и собственный чипсет, постоянную и оперативную память. Фактически, использование смарт приставки делает из телевизора аналог планшета и добавляет ему функции SmartTV. С помощью такой приставки можно без труда выполнить беспроводное подключение компьютера к телевизору.
Кроме того, «умные» приставки в своем большинстве оснащены операционной системой Android. Пользователи со смартфонами на этой же системе могут через приставку войти в собственный аккаунт Play Market и на телевизоре запускать игры, полезные приложения, пользоваться всеми возможностями системы. Smart приставка решает проблему не только с доступом к интернету. Обычно в ней расположено большое количество разъемов, которые позволят подключить периферийные устройства – клавиатуру, мышку, жесткий диск.
Телевизор в качестве монитора для игр
Выше рассказаны все способы подключения телевизора и компьютера без использования проводов. Все способы предусмотрены для разных ситуаций и использование Miracast или Wi-Fi подойдет в том случае, если покупатель собирается играть. Важно понимать, что сам по себе телевизор не обладает аналогичным откликом, что монитор, а значит в играх с высокой динамикой картинка может подтормаживать. Второй момент, который обязательно будет негативно влиять на скорость обновления – беспроводное подключение. Если основная задача пользователя – игры, то не рекомендуется пользоваться сетью Wi-Fi. Обеспечить комфортный игровой процесс можно только через HDMI кабель. При этом одним кабелем можно вывести не только картинку, но и звук на ТВ. Это позволит отказаться от динамиков.
Для подобного подключения потребуется HDMI кабель. В идеале нужно минимизировать его длину и воспользоваться шнуром не более метра. Устройства соединяются через соответствующие разъемы. На ТВ с помощью пульта необходимо переключиться на трансляцию с того разъема, к которому подключен компьютер или ноутбук. Если телевизор рассчитан на использование в качестве монитора, то у него в настройках можно выбрать разрешение, которое будет совпадать с тем, что уже установлено на ноутбуке. Если же у ТВ такой функции нет, то следует выбрать на ПК вариант, который будет лучше всего смотреться на телевизоре. Теперь остается выбрать – дублировать изображение на обоих экранах или воспроизводитель его только на ТВ.
Проводное подключение – это самый оптимальный вариант для игр. Если в ноутбуке не предусмотрено HDMI разъема и есть только VGA, то стоит понимать, что звук на ТВ поступать через него не будет, да и качество транслируемой картинки останется посредственным. В таком случае лучше все же выбрать беспроводной вариант, так как это избавит от необходимости протягивать дополнительный кабель для звука.
Рейтинг приставок
В заключение темы представляю перечень лучших смарт приставок по отзывам покупателей.
Rombica Smart Cast v02
Компактный медиа-плеер с подключением через HDMI и внешней Wi-Fi антенной. Поддерживает настройку через DLNA или Miracast. Есть отдельный разъем USB, воспроизведение видео в HD. Цена – от 2 500 рублей. (мультимагазин).
MiraScreen 2.4ГГц WiFi Display Dongle
Модель со встроенной антенной, поддержкой воспроизведение видео в FHD, Miracast, DLNA. Работает под управлением Android. Чипсет – двухъядерный, объем оперативной памяти – 128 Мб. Есть возможность транслировать музыку с iPhone на телевизор через приставку. Стоимость – от 1 200 рублей.
Rombica Smart Cast v03
Компактный медиаплеер с возможностью подключить кабель смартфон или флешку. Операционная система – Android 7.0, полная синхронизация с Android, Windows, iOS. Большой набор встроенных кодеков. Цена – от 2 100 рублей.
Palmexx WiFi Display Dongle DLNA Miracast AirPlay
Модель с большим количеством встроенных кодеков, поддержкой DLNA, Miracast. Устройство позволяет воспроизводить музыку с iPhone, а также смотреть видео в FHD. Подключение к ТВ посредством HDMI. Стоимость – от 1 800 рублей. (2 магазин — Россия, Беларусь, UA, Казахстан).
MXQ Pro 4K
Модель с поддержкой управления пультом (поставляется в комплекте). Большое количество разъемов и встроенных кодеков. Поддержка видео в 4K. В комплекте поставляется HDMI кабель. Есть возможность синхронизации с ПК через DLNA или Miracast. Оснащена менеджером закачек. Встроенная память – 8 Гб, оперативная память – 1 Гб. Стоимость – от 2 300 рублей.
Спасибо за внимание! До новых встреч на блоге! С уважением, Ростислав Кузьмин.
Mazda 3 2.0 ›
Бортжурнал ›
Подробная инструкция по включению режима Screen Mirroring
Добрый вечер!
Как и обещал, выкладываю подробную инструкцию по включения режима Screen Mirroring.
Что-то менять, перепрошивать и пр., в машине не нужно. У меня всё работает на заводской прошивке 33.00.500.
Что такое Screen Mirroring — наверняка большинство из Вас знает, что это такое и наверняка пробовали данную функцию с телевизорами Samsung и пр. Все же хотелось бы чуть-чуть описать суть технологии. Если упустить все технические детали, то SM — это копия изображение с дисплея Вашего смартфона-планшета на другом внешнем дисплеи. По назначению она очень похожа на технологию MirrorLink, но в отличии от оной не имеет возможности управляться с экрана внешнего устройства.
Что это нам даёт на наших ГУ?
— Возможность смотреть фильмы, видео и пр.
— Использовать любую навигационную программу (я рекомендую использовать MapsMe при поездах в не домашнего региона, ну и конечно наш любимый Yandex Навигатор)
— Возможность смотреть онлайн ТВ (например через Vintera TV)
Что нам нужно для реализации Screen Mirroring
— смартфон с операционной системой Android 5.02 (так же протестировано на Android 6.01)
— кабель для телефона (я использовал идущий в комплекте к телефонам HTC)
— программа MazdaMediaPlayer v.0.3.1 (www.lukasz-skalski.com/po…folio/mazda-media-player/).
— активное Wi-Fi соединение между смартфоном и ГУ
P.S. Спасибо этому чудо парню! Крепкого здоровья ему и жену богатую))))).
Но как говорится, давайте меньше слов и больше дела.
Инструкция по реализации описанного выше:
Я тестировал на 2-х разных телефонах HTC One M7 и HTC One A9
1. Скачать с сайта производителя последнию на данный момент версию программы MazdaMediaPlayer v.0.3.1
— для установки предварительно включите в настройке смартфона разрешение на установку ПО от непроверенных поставщиков.
2. В настройках смартфона Вам обязательно нужно активировать пункт — Отладка через USB
— У всех она находится в разных местах, на телефон HTC для её активации необходимо включить режим разработчика. Поэтому для каждого телефона гуглим данный момент в интернете.
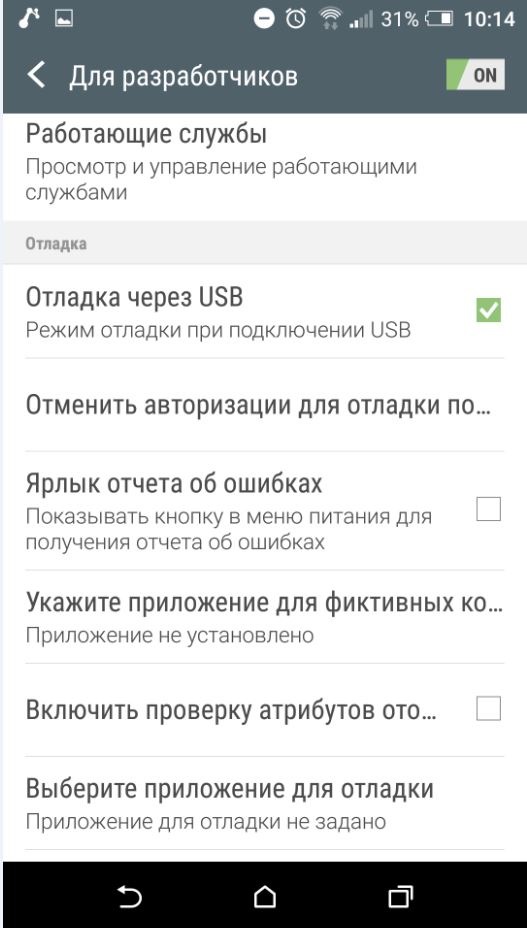
3. В ГУ активировать Wi-Fi и Bluetooth (если хотим слушать музыку и тд., заранее создаем соединение между ними)
4. На смартфоне включить точку доступа Wi-Fi и создать произвольную сеть с паролем, так же в дополнительных настройках настойчиво рекомендую выбрать канал в ручную 10 канал, т.к. он наиболее стабильно соединяет наши машины и смартфоны.
5. На головном устройстве дождаться появления Вашей сети и подключиться к ней.
6. На смартфоне у Вас появиться сообщение, о том что подключён один активный пользователь.
— Необходимо зайти в данное сообщение и далее выбрать пользователя. В появившемся окне Вам необходимо найти IP адрес, который присвоен Вашему ГУ. Запомните или запишите данные цифры.
7. Подключить смартфон к кабелю (предварительно кабель подключен к одному из штатных разъемов USB), далее у Вас появиться сообщение о том что USB находиться в режиме отладки, так и должно быть.
8. Запускаем программу MazdaMediaPlayer и в появившемся окне вместо предложенного вписываем Ваш IP адрес, у меня отличались последние 3 цифры. Больше ничего не меняем!
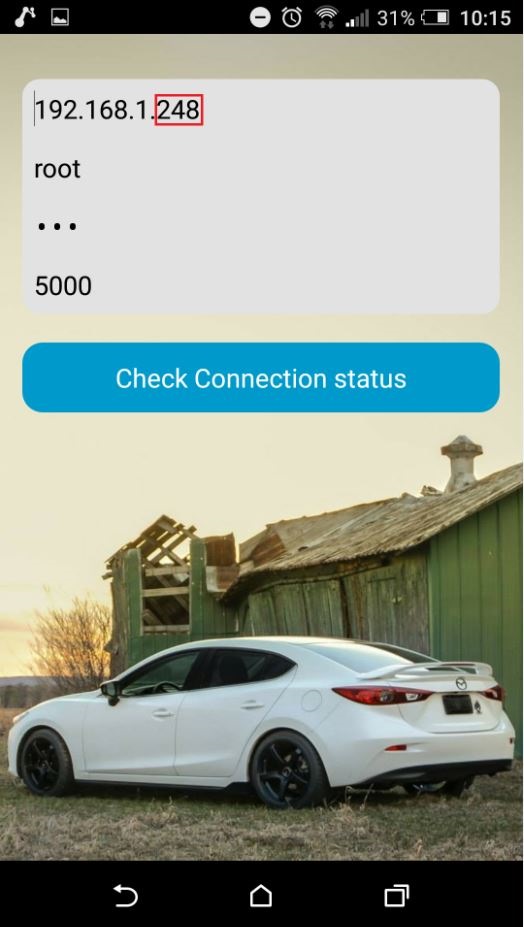
9. Далее нажимаем на кнопку Check Connection Status, если всё сделали правильно, то у Вас надпись загорится зелёным и появиться основное меню программы.
10. В основном меню активируем функцию Screen Mirroring
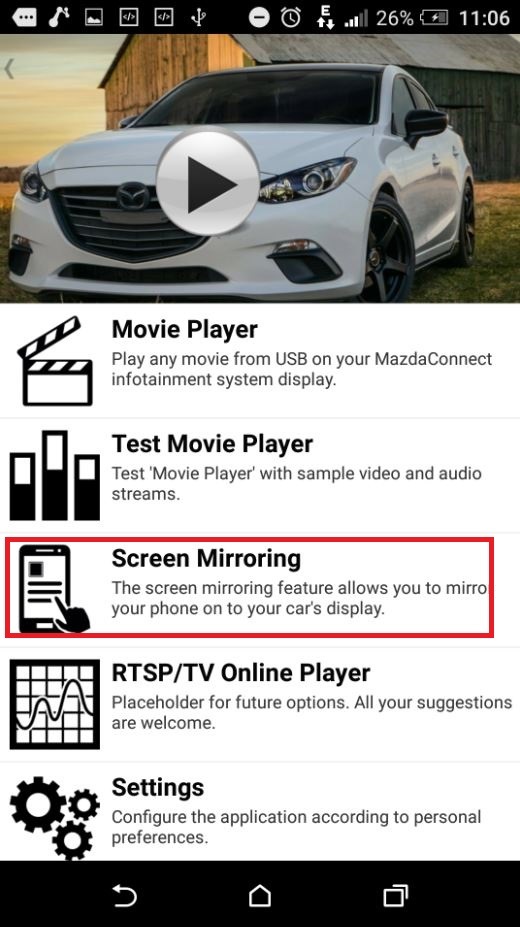
11. Наслаждаемся полученным результатом, ну и конечно первым делом запускаем навигатор)))
Эпилог.
Несмотря на огромное количество плюсов, у данного решения есть несколько минусов.
1) Экран телефона должен быть всегда включен и отключена его блокировка
2) Если не активировать 10 канал в настройках роутера, то периодически (в интервале от 5 до 20 минут, каждый раз по разному) отваливается Wi-Fi соединение и соответственно режим SM. По этой причине, я смог добиться стабильной работы только на M7, т.к. у него есть возможность вручную переключить номер канала при подключении, а на A9 нет.
Надеюсь что своим опусом, я помогу сделать нашу жизнь ярче и счастливее! Всем мира и добра!
