Такое бывало с каждым. Роковое движение — и важнейшие файлы исчезают, оставляя память телефона девственно-чистой. По ошибке или случайно, но файлы оказываются безвозвратно удалены. Или же не всё потеряно?
К счастью, нет. Существует несколько способов вернуть утраченные документы благодаря ПО. 100-процентную гарантию вам никто не даст, но неплохие шансы на восстановление есть. Чем раньше приступите к восстановлению файлов, тем лучше.
Как вернуть файлы?
Существует 2 способа восстановить данные: при помощи ПК и при помощи софта для Android-смартфона.
В последнее время первый способ теряет актуальность, так как ОС телефона с каждой версией меняется. Для работы через ПК необходима способность телефона функционировать в режиме USB-накопителя (USB-mass storage). А последние версии Android могут быть лишены этой функции. Поэтому подробнее остановимся на восстановлении документов с самого телефона.
Что надо для восстановления?
Собственно, ничего особо сверхъестественного не надо: только сам смартфон и софт для восстановления. Но для функционирования некоторых из них нужны root-права. А при получении этих прав слетает гарантия с гаджета. Если гарантия на ваш аппарат закончилась, то вам бояться нечего: можно смело устанавливать себе права суперпользователя. А вот тем, кто недавно купил мобильник, стоит крепко задуматься над ценностью потерянных файлов и надобностью root-прав.
Если вы всё-таки решились получить root-доступ, но не представляете, как это сделать, то не отчаивайтесь, здесь вы сможете прочитать инструкцию. А теперь о приложениях.
Dumpster – Recycle Bin
Её принцип работы аналогичен компьютерной корзине. Программе root-доступ не нужен, но восстановить можно только те файлы, которые удалялись после установки программы.
Ошибочно удалённые данные восстанавливаются легко: открывается программа, и вы выбираете файлы, которые надо вернуть. Вот и всё. Если же надо вернуть файлы, удаленные ранее, то листайте дальше.
На скриншотах ниже пример работы с программой:
1. Удаляем файл. У меня это инсталлятор приложения.

2. Открываем нашу Корзину, нажимаем на удаленный инсталлятор, выбираем пункт «Восстановить».

3. Возвращаемся в менеджер файлов и видим восстановленный файл. Можно начинать радоваться.

GT Recovery
Эта программа потребует от вас root-права на смартфоне. На моём смартфоне root-права давно установлены, поэтому я вам покажу весь процесс восстановления файлов. Есть, конечно, версия, не требующая прав суперпользователя, но её потенциал значительно уступает полной версии.
Собственно, алгоритм восстановления почти ничем не отличается от описанного выше.
1. Скачиваете, с Google Play программу, устанавливаете её.

2. Запускаете её. Выбираете раздел, из которого был удален файл (например, контакты).
3. Начинаете сканирование.


4. Как видите, контакты нашлись. Найденные и нужные файлы сохраняете.

Вот и всё. Всё легко и просто.
Undeleter
Вот вам ещё одно приложение для восстановления потерянных файлов с телефона. Для ее работы нужен root-доступ. Без него не обойтись.
Ниже подробная инструкция со скриншотами и результатами проведенного восстановления.
1. По ссылке выше вы попадете в Google Play, и скачиваете, устанавливаете программу. После её запуска надо выбрать тип восстановления данных.

2. Следующим этапом вы выбираете память, которую будете сканировать (память телефона или флеш-карта).

3. Дальше идет выбор глубины сканирования (у меня это глубокое сканирование).

4. Теперь вам надо определиться с тем, какие файлы надо восстановить (аудио, видео, картинки и т.д.). На примере я выбрал картинки с расширением .gif.

5. Вот так выглядит процесс сканирования памяти.

6. Мною полностью сканирование не проводилось, но, как видно, файлы отыскиваются. И достаточно успешно.

Представленные программы не единственные, которые могут помочь вернуть утерянные файлы, но, на мой взгляд, одни их самых действенных. Собственно, именно это и показано на скриншотах.
Заключение
Подводя черту, могу всех успокоить: восстановить удаленные файлы можно. Но стоит учесть, что самая большая вероятность вернуть файлы — это провести восстановление сразу после удаления. Удаленные файлы освобождают физическое место памяти, но данные о файле сохраняются внутри памяти. По мере подгрузки данных из интернета, записи новых файлов, информация о стертых файлах уничтожается полностью. И после этого уже и специальные программы не помогут.
Чтобы не попасть в такую ситуацию, рекомендую вам периодически делать копию важных файлов хотя бы на ПК или USB-накопитель. Можно воспользоваться облачными сервисами, которых сейчас в изобилии (например, Google Drive, Dropbox, Яндекс.Диск и прочие). Также можно использовать приложения, создающие резервные копии программ и файлов. К примеру, Titanium Backup. Приложение платное, но есть и бесплатная версия в свободном доступе, которая отлично справится с созданием резервных копий.
Надеюсь, статья поможет не попасть вам в неприятную ситуацию, а если вдруг такое случилось, то вернуть всё в целости и сохранности.
Восстановление данных на Android — это очень актуальная тема и меня не раз просили подробно описать, как можно восстановить утраченные файлы, изображения, видео и т.д. Есть множество полезных программ и сегодня я расскажу об одной из лучших — 7-Data Android Recovery.
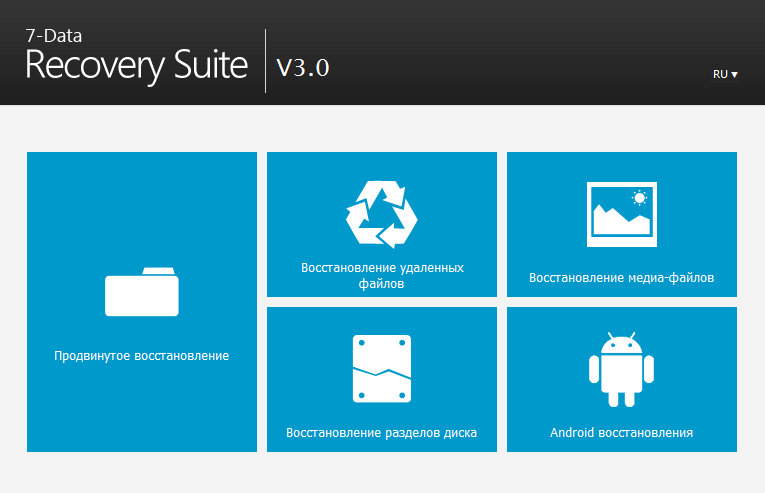
7-Data Android Recovery — полностью русифицированная и в целом интуитивно понятная программа. По сути, вам нужно просто следовать подсказкам и ничего более.
Если вы сбросили настройки (сделали Hard Reset) или просто удалили файлы, то вернуть их вы можете либо при помощи 7-Data Android Recovery, либо при помощи схожих программ, о которых рассказано в статьях:
- Как восстановить удаленные данные и файлы на Андроид
- Как восстановить данные на Android при помощи Wondershare Dr.Fone
Также предлагаю вам ознакомится с подробными инструкциями, благодаря которым вы сможете обезопасить ваши данные от удаления и вам не придется каждый раз восстанавливать их:
- Dumpster — корзина, восстановление файлов на Андроид
- Бэкап данных на Android при помощи приложения Helium
- Titanium Backup — как сделать резервную копию данных на Андроид
Нам нужно скачать 7-Data Android Recovery с официального сайта на ваш компьютер. Или на том же сайте вы можете скачать программу 7-Data Recovery Suit, которая предназначена для восстановления данных с ПК. В ней есть отдельный раздел, который называется «Android восстановления». Принцип их работы ничем не отличается, но как вы поняли, вторая программа является более функциональной и, возможно, пригодится вам в будущем.
7-Data Android Recovery и 7-Data Recovery Suit полностью русифицированы и не устанавливают дополнительный мусор, за что большое спасибо разработчикам.
Теперь нужно подключить устройство по USB к ПК при этом включив отладку по USB. Для этого нужно зайти в Настройки, спустится вниз и найти пункт «Для разработчиков» или «Параметры разработчика» и в нем активировать отладку по USB. Если у вас нету такого пункта, то прочитайте статью: как включить режим для разработчика в Андроид.
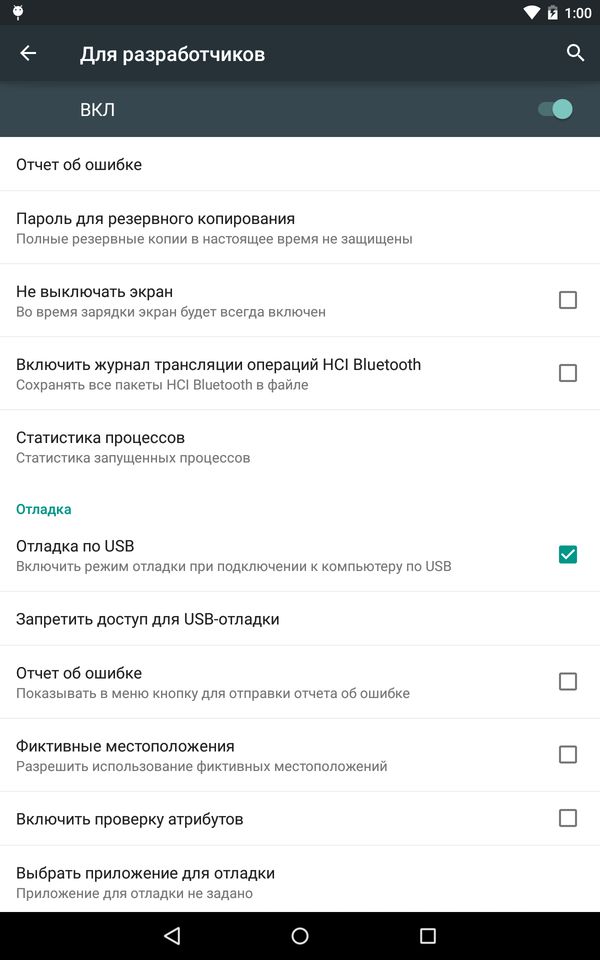
Ну что же, смартфон или планшет через USB к компьютеру мы подключили, отладку по USB включили, теперь нужно открыть установленную программу 7-Data Android Recovery. Вас встретит главное меню программы, на котором нас интересует кнопка «Далее» в правом нижнем углу. Нажмите на нее.
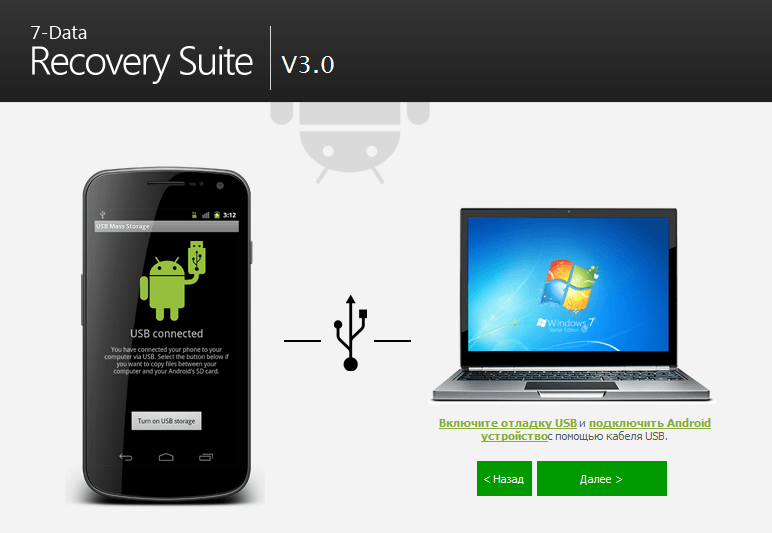
После этого вы увидите список накопителей в вашем устройстве. Возможны два варианта: внутренняя память и карта памяти или только внутренняя память. Выберете нужный вам накопитель (клацните по нем) и нажмите «Далее».
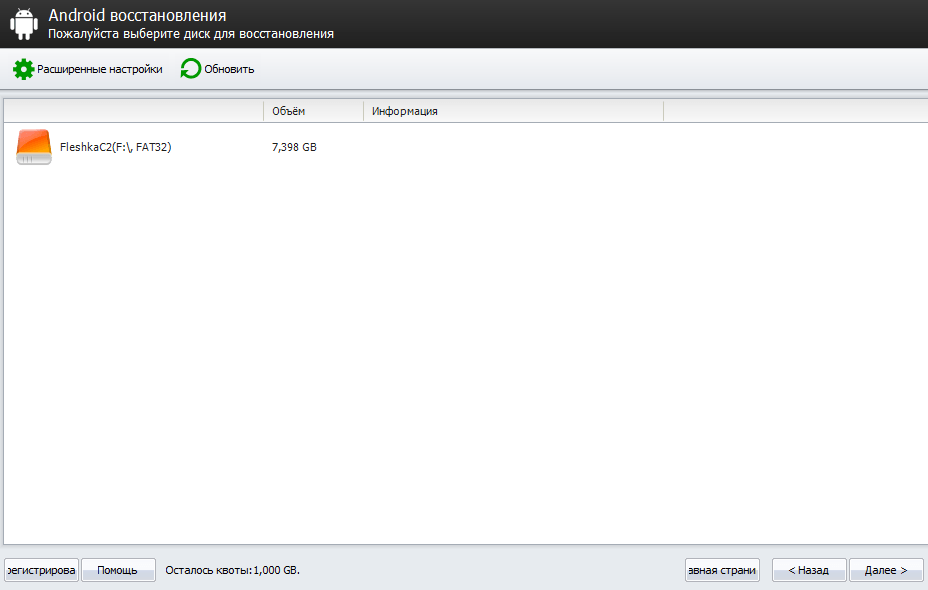
После этого начнется полное сканирование накопителя и в конце программа выдаст список всех удаленных, утерянных или отформатированных данных и файлов.
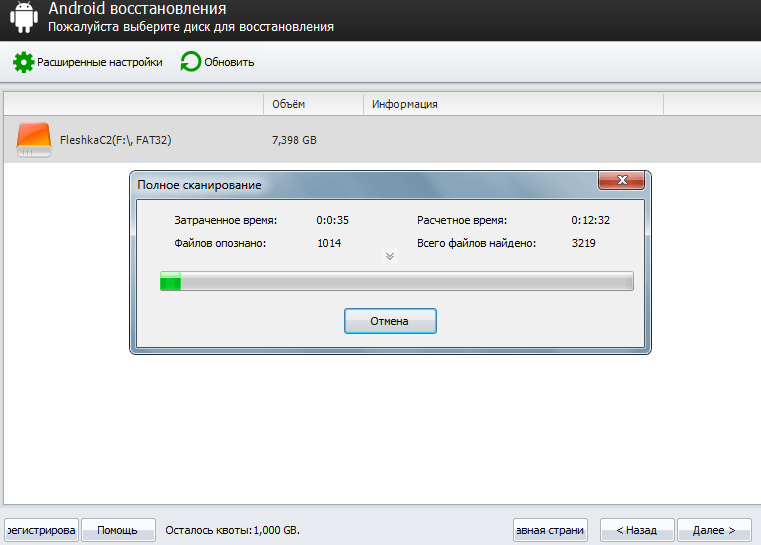
Чтобы восстановить файл или папку, нужно выбрать его и нажать «Сохранить» в нижнем правом углу. Вы можете выбрать сразу несколько папок или файлов — для этого нужно просто поставить галочку напротив. Вы также можете предварительно просмотреть документы, фотографии и другие медиафайлы перед восстановлением.

Итак, вы выбрали нужные файлы и нажали «Сохранить». После этого появится дополнительное окно, в котором вам предложат выбрать место, в которое вы хотите восстановить файл.
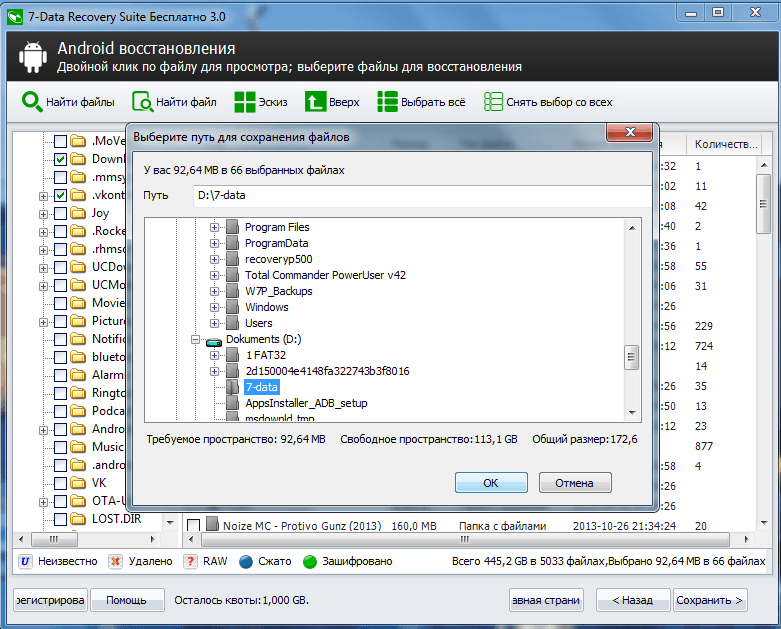
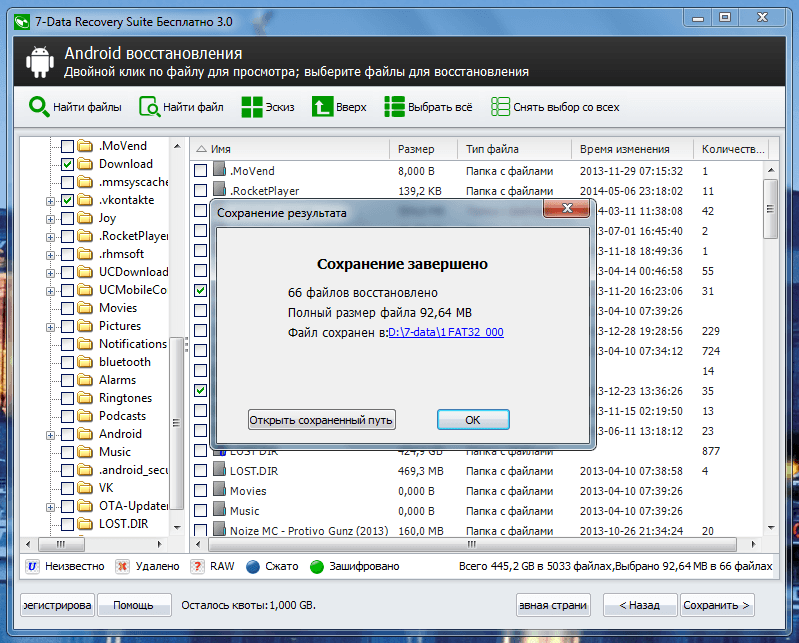
Сразу скажу, что лучше всего восстанавливать файлы на компьютер, а уже потом перекинуть их на смартфон или планшет. Также программа ругалась, когда я хотел сохранить файлы в папку на русском языке, поэтому переименуйте ее название на английское.





Как восстановить данные на Android
Процедура восстановления файлов и данных с помощью iSkysoft Android Data Recovery хороша своей простотой, то есть выполнить её под силу совершенно неподкованному в технических вопросах пользователю. Достаточно наличия под рукой компьютера под управлением Windows (XP, Vista, 7, 8, 8.1), USB-кабеля и умения следовать простой инструкции.
Загружаем, устанавливаем и запускаем на компьютере iSkysoft Android Data Recovery.
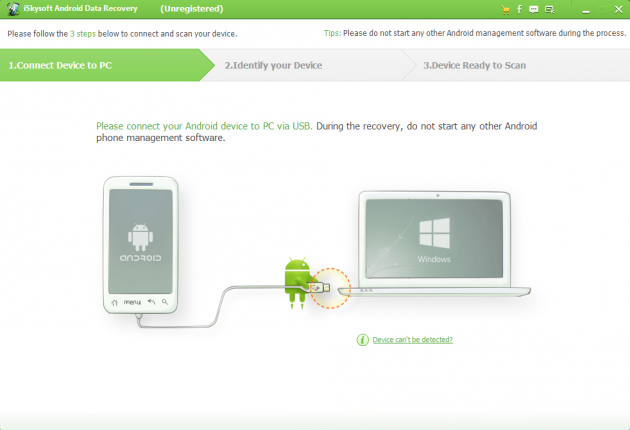
Перед подключением Android-устройства к компьютеру необходимо включить отладку по USB. Процесс включения отладки может немного различаться в зависимости от версии Android, но легко гуглится по запросу «включить отладку по USB (модель смартфона или версии Android)».
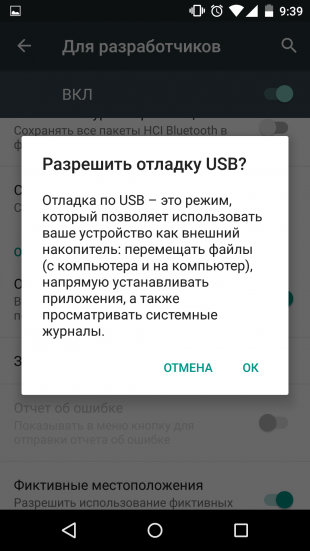
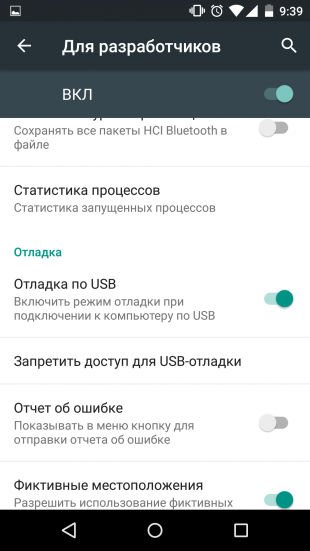
Когда отладка включена, можно подключить мобильное устройство к компьютеру через USB-кабель.
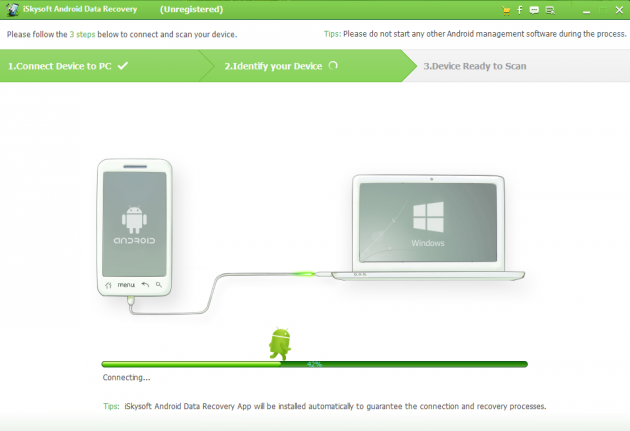
В этот момент на экране мобильного устройства может появиться запрос на отладку. Разрешаем.
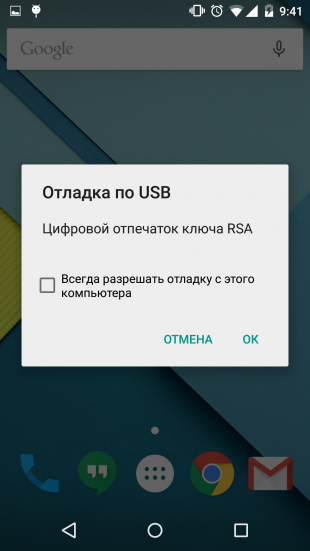
На третьем этапе iSkysoft Android Data Recovery предлагает выбрать типы файлов и данных, которые хочется восстановить.
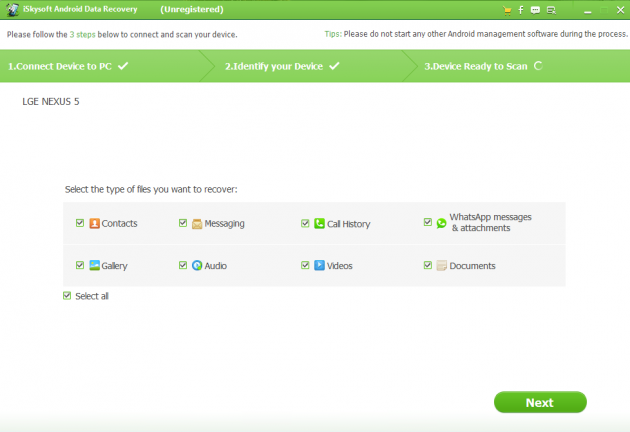
- SMS;
- фото;
- история звонков;
- документы;
- контакты;
- видео;
- аудио;
- история WhatsApp.
Когда нужные типы файлов и данных выбраны, нажимаем Next. Отмечаем, нужно ли дополнительно искать прочие присутствующие на мобильном устройстве файлы и отображать их вместе с восстанавливаемыми, после чего ещё раз жмём Next и терпеливо ждём завершения процесса.

Вот и всё. Удалённые файлы восстановлены и доступны для просмотра.
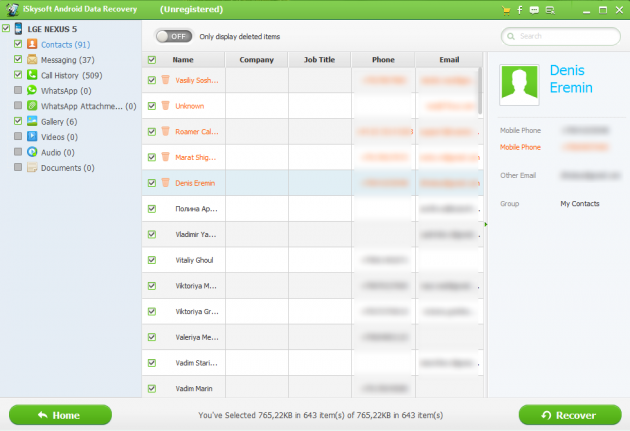
Триальной версии iSkysoft Android Data Recovery будет достаточно для восстановления контактов, сообщений, истории звонков и прочих текстово-числовых данных, которые можно просмотреть и скопировать в нужное место прямо из окна приложения. А вот для восстановления медиа потребуется приобрести полную версию на сайте iSkysoft.
Ремонт телефонов на Android
«Ремонт телефонов на Android» – отличное пособие для андроид устройств, которое поможет разобраться с починкой различной мобильной техники и не только. Починить свой телефон, не обладая необходимыми знаниями и навыками, почти невозможно. А большинство пользователей современных гаджетов чаще обращаются к дорогим специалистам, чем пытаются решить проблему сами. Это приложение служит для помощи в таких вопросах.

Когда вы установите «Ремонт телефонов на Android» на свой смартфон, у вас появится возможность в любой момент обратится за помощью к этому информационному приложению. Удобное меню подразделяется на необходимые разделы. Выбрав нужный пункт, вашему вниманию будут представлены самые необходимые сведения, в которых без труда найдется решение вашей проблемы. Настройки поиска помогут быстро обнаружить необходимую информацию, просто вписав ключевые слова. В базу данных входит большинство известных производителей, включая китайские наименования.

 Даже новичок сможет разобраться с поломкой своего смартфона, благодаря такому пособию. Навигация осуществляется довольно просто. Все подкрепляется высококачественными изображениями. В приложении имеется обратная связь, она даст возможность обратится с вопросом или предложением к разработчику, который обещает полноценную консультацию. Помимо информации по ремонту техники, в главном меню появляются и другие интересные статьи на различные темы. Раздел «Что делать, если» подскажет правильное решение в сложной ситуации.
Даже новичок сможет разобраться с поломкой своего смартфона, благодаря такому пособию. Навигация осуществляется довольно просто. Все подкрепляется высококачественными изображениями. В приложении имеется обратная связь, она даст возможность обратится с вопросом или предложением к разработчику, который обещает полноценную консультацию. Помимо информации по ремонту техники, в главном меню появляются и другие интересные статьи на различные темы. Раздел «Что делать, если» подскажет правильное решение в сложной ситуации.
Разработчиками является группа энтузиастов Alchakov, которые специализируются на информационных приложениях.

 Возрастные ограничения минимальны, разрешается к использованию 3+. Для запуска приложения вам понадобится ОС 4.0+ и 3 mb свободного места. Скачать «Ремонт телефонов на Android» бесплатно на свои android гаджеты вы можете, воспользовавшись ссылкой на нашем ресурсе.
Возрастные ограничения минимальны, разрешается к использованию 3+. Для запуска приложения вам понадобится ОС 4.0+ и 3 mb свободного места. Скачать «Ремонт телефонов на Android» бесплатно на свои android гаджеты вы можете, воспользовавшись ссылкой на нашем ресурсе.
Причины повреждения системы

ОС Android обладает встроенной защитой от постороннего вмешательства и предлагает высокий уровень надежности в работе. Большинство неполадок возникают по вине пользователя:
- Неправильные действия при прошивке – наиболее распространенная причина выхода из строя. Сюда можно отнести как банальную установку несовместимого ПО, так и отключение питания в процессе обновления. Именно поэтому модифицированные версии ОС стоит устанавливать очень внимательно и осторожно.
- Заражение вирусами – довольно редкая причина неполадок. Вредоносное ПО способно повредить системные файлы и Android перестанет работать.
- Выполнение Hard Reset на Samsung – после сброса настроек будет потерян доступ к зашифрованной SD-карте. Устройства от корейского производителя с Андроид 6.0 и новее предлагают такую функцию для лучшей надежности хранения данных. Карту памяти нельзя прочитать на другом девайсе, а после Hard Reset ключи расшифровки будут удалены.
- Проблемы с аппаратной частью гаджета. Из-за перегрева, падения или утопления из строя выходит оперативная память и другие компоненты.
Программы от производителя смартфона
Если Андроид не загружается – гаджет все еще можно подключить к компьютеру и прошить специальными программами. Рассмотрим метод на примере официальной утилиты Kies от Samsung.
Важно! Не пытайтесь прошить другие смартфоны с помощью Kies.
- Загрузите с официального сайта и установите программу Kies. Подключите нерабочий смартфон к ПК и зайдите в режим Recovery. На большинстве устройств Самсунг это делается следующим образом: зажмите кнопки «Громкость вниз», «Домой» и блокировки на 5-7 секунд. Когда на экране появится значок Андроид, отпустите регулятор громкости и ожидайте входа в Рекавери.
- Перейдите в раздел «Функции» в Kies, выберите аварийное восстановление. Откроется новое окно.
- Если подключенный девайс неисправен, в выпадающем списке будет показана его модель. Под названием обычно указана причина поломки, к примеру – «Ошибка при установке обновления системы».
- Скопируйте Recovery-код в соответствующее поле и нажмите «Восстановить». Ожидайте окончания процесса.

Если программа не предложила код, переходите к следующему способу.
Использование кастомного Рекавери
В «особо тяжелых» случаях помимо выхода из строя операционной системы, может слететь и Рекавери. Тогда придется сначала установить его, после чего приступить к установке модифицированного ПО.
- Скачайте утилиту SP FlashTool на компьютер и подключите неисправный гаджет к ПК при помощи USB – кабеля.
- На сайте CWM Recovery найдите совместимую с вашим девайсом версию файла. Сохраните её на ПК.
- В пункте «Scatter Loading» укажите полный путь к скачанным файлам. Снимите галочки со всех пунктов в списке, кроме «Recovery». Кликните «Download».
- Ожидайте окончания установки CWM.

Как только установка завершена, можно приступать к восстановлению.
- Используя слот для считывания SD-карт, сохраните файлы на карту памяти. Вставьте носитель в смартфон и войдите в режим Рекавери.
- Выполните Hard Reset. Затем выберите «Install ZIP from SD Card».
- Нажмите на «Choose ZIP from SD Card», затем подтвердите прошивку указанным архивом.
- Ожидайте окончания процесса. Обычно перепрошивка занимает 15-20 минут.
После перезагрузки Андроид должен заработать.
Резервные копии и восстановление
Для предотвращения неприятных ситуаций с системой и потери данных в будущем, можно использовать специальные приложения.
Важно! Для полноценной работы описанных ниже программ необходимы ROOT-права и клиент Super SU (желательно).
- Titanium BackUp – одно из самых первых приложений для резервного копирования. Поддерживает создание бекапа программных данных, записной книги и сообщений. В наличии функция копирования по расписанию. Всю информацию можно легко синхронизировать с Google Drive и не беспокоиться о её сохранности.
- Easy BackUp & Restore – утилита для быстрого создания бекапа с сохранением в облачные хранилища – One Drive, DropBox и другие. Основное преимущество перед Titanium BackUp – наличие русского языка интерфейса.
- Helium – серьезный конкурент двум предыдущим приложениям. Работает даже без ROOT-прав, а бекапы можно выполнить из компьютерной версии.
Важно! Программы для резервного копирования могут не работать на некоторых моделях Sony – в особенности, Xperia S и Xperia Z. Производитель зачем-то вырезал необходимый для операции функционал из системы.

Всем продвинутым пользователям ОС Андроид рекомендуется установить приложения для бекапа. Резервное копирование всегда содержит важную информацию в безопасности, и в случае слёта прошивки ценные данные не будут потеряны.
Вывести Android из строя можно несовместимой прошивкой, неосторожными действиями при установке обновлений и в результате заражения вирусами. Восстановление системы может занять много времени и не всегда гарантирует 100% результат, а в большинстве случаев личные файлы будут утеряны. Для обеспечения сохранности приложений и информации во внутренней памяти используйте утилиты для резервного копирования.
Как оживить кирпич Андроид
Только не нужно паниковать и сваливаться на пятую точку – самое худшее уже случилось, поэтому, давайте для начала спокойно разберемся, что означает «окирпичивание» устройства. Речь идёт о полной (может быть частичной) утере работоспособности гаджета в результате неосторожного вмешательства в операционную систему или некорректных действий в отношении программного обеспечения.
Основные признаки состояния Android «кирпич»
- Невозможность включить аппарат.
- Отсутствует какая-либо реакция на кнопки (физические и экранные).
- Система постоянно выдаёт ошибку, сообщающую о проблемах со встроенной или оперативной памятью.
- При включении устройства появляется ошибка об отсутствии возможности загрузить операционную систему Android.
- Прочее.
Рядовой пользователь в таком случае в полуобморочном состоянии понесёт свой Андроид в сервисный центр где, поняв, что пришёл сладкий пирожок, включат далеко недемократичный счёт за банальные манипуляции.
Причины «окирпичивания» планшета или смартфона
Первая и, увы, самая распространенная – неудачная перепрошивка. Порою неопытному пользователю вдруг надоела его операционка и он, начитавшись информации, откуда только возможно, решает приступить к программной модернизации своего девайса. И вот уже начинается скачивание новейшей и моднейшей прошивки с не пойми какого источника. Результат, в общем-то, предсказуем – от дисбаланса в системе до полного отказа в работе.
Вывод – не пытайтесь переустанавливать без необходимости операционную систему, а уж если решились, то делайте это с проверенных и заслуживающих доверия источников.
Вторая причина – какой-либо сбой во время процедуры перепрошивки, т.е. прерванный процесс. Например, не обратили внимания на заряд батареи своего устройства, который закончился в самый неподходящий момент (беспроводной способ установки). Вывод сделайте сами.
Не редки случаи – откат к заводскому ПО после установки кастомной прошивки.
Разнообразные «улучшители», призванные повысить производительность , скорость передачи и т.д., принудительная остановка некоторых системных приложений, даже, казалось бы, безобидная установка новой темы – всё это факторы, которые могут довести до коматозного состояния ваш гаджет.
Как исправить ситуацию
Стандартные методы:
Первый способ – делаем hard reset (сброс настроек) через recovery menu (меню восстановления). Наши действия:
Полностью выключаем устройство, т.е. вынимаем батарею на пару минут и снова устанавливаем. Затем зажимаем и удерживаем клавишу громкости (обычно на повышение, но на некоторых устройствах может быть и понижение). Теперь нужно нажать на клавишу «домой» (или включения) и удерживать три клавиши до запуска режима «рекавери». В появившемся на дисплее меню выбираем (качелькой громкости) строку «Wipe Data / Factory Reset»:

Ждём, пока система закончит процесс сброса настроек и перезагрузится.
Второй способ – пробуем попасть в recovery mode и прошиться оттуда (гораздо безопаснее, чем использование всевозможного софта):
Заходим в режим Recovery и выбираем wipе dаta/fаctоry rеset (см. выше), чтобы удалить данные. Затем нужно выбрать wipе cаche pаrtition. Это нужно для того, чтобы стереть в данном случае раздел cache. Теперь пробуем поставить свою операционку через instаll zip frоm sdcаrd. Для этого выбираем архив с прошивкой и подтверждаем свой выбор
Для перепрошивки зайдите на оф. сайт производителя вашего девайса. Найдите официальную версию именно вашей модели Android и непреложно следуйте инструкции.
Вполне возможно, что ваш аппарат вообще ни на что не реагирует, включая кнопки. В таком случае зайти в рекавери можно используя USB JIG. Копеечный гаджет, но если вы его не сможете найти, то для особо рукастых вот видео:
Третий способ – Пробуем подключить свой аппарат к другому компьютеру через USB, или заменить сам кабель, а после этого «перепрошиваться» Дело в том, что возможно была нехватка мощности блока питания ПК для процедуры прошивки (это, кстати, распространённая причина «окирпичивания» Андроида).
Четвёртый способ — восстановление «кирпича» Андроид с помощью FlashTool (видео):
Вот, пожалуй, и всё по теме. Если у вас был успешный опыт реанимирования своего аппарата, поделитесь им, пожалуйста.
Полностью удаляем последствия неудачной прошивки
Если ваше устройство при загрузке останавливается на логотипе Android, то вам повезло – это не «Кирпич», а телефон (планшет), который еще можно спасти. Перейдите для этого в меню Recovery. Там можно будет перепрошить устройство заново.
Начнем с первых нескольких шагов, которые нужно будет один за другим производить. Чтобы не обзывать Андроид «устройством» и прочими названиями, в дальнейшем будет применяться слово «телефон», так удобнее и понятнее.
Оживляем телефон / планшет через Recovery
Если телефон все еще включен — отключаем его. Далее зажмите одновременно кнопку громкости и кнопку включения. После этой процедуры в смартфоне откроется двойное меню Recovery. Будет представлено два варианта:
- Восстановите бэкап (этот пункт является главным требованием к прошивке, если смартфон прошивался, то и бэкап был восстановлен). Выберите раннее положение своей системы, затем начнет запускаться бэкап в Backup and Restore.
- Раздел Install zip from sd card позволяет запустить процесс установки прошивки. В этом пункте нужно указать точный путь к архиву с прошивкой. Этот вариант занимается восстановлением системы. В особенности в случае, если телефон был отключен в процессе установки важных файлов.
Вас также может заинтересовать статья «Как сбросить Андроид к заводским настройкам».
Но иногда при запуске прошивке может не получиться войти в Recovery. Тогда ситуацию можно устранить только с привлечением сторонних программ. Как правило, это приложение TWRP Manager, ROM Manager или Installer, которые являются самыми популярными в данной области.
Эти программы позволяют выбрать все нужные компоненты для конкретного варианта операционной системы, автоматически определяя гаджет и запуская Recovery.
Если ни одна из этих программ не помогла запустить Recovery, то можно попробовать найти программу, способную запустить ее на определенной модели смартфона.
Как реанимировать не включающийся Андроид
Выше мы обсудили, как восстановить ваш Android, если у него еще были шансы на безболезненное «воскрешение». Теперь же рассмотрим, что делать с ним в случае, если устройство было полностью испорчено и стало «кирпичом», который вообще не функционирует. Если вы думаете, что этот процесс очень сложный, то не стоит тут же бежать в мастерскую и платить мастеру, сначала попробуйте сделать это сами. Давайте попробуем исправить ситуацию самостоятельно в домашних условиях.
Эта инструкция основана на восстановление телефонов и планшетов от компании Samsung. Если же у вас другая марка устройства, то нужно подобрать другую программу или же выбрать вариант с использованием FlashTool. Трудно подобрать нужную? Пишите нам в комментарии — мы вам поможем!
Выполняем несколько простых пошаговых действий:
- Устанавливаем последние драйвера USB для Samsung на ПК;
- Скачиваем и устанавливает самую последнюю версию программы Odin (https://4pda.ru/forum/index.php?showtopic=648344);
- Далее потребуется скачать официальную (не авторскую) прошивку для вашей модели;
- Отключаем устройство, после чего жмем «-» на клавише громкости и «Домой».
Через некоторое время появится предупреждение.
- Нажимаем «+» на клавише громкости, после чего смартфон войдет в режим Odin;
- После, подключаем его к компьютеру;
- Запускаем Odin, затем нажимаем PDA, после чего в нем обозначаем файл tar.md5 в каталоге, в котором расположена прошивка;
- Далее, нажав «Старт», мы запускаем программу восстановления, после чего смартфон будет готов к использованию.
Таким нехитрым способом мы вернули «кирпич» в исходное состояние нормального функционирующего устройства.
Как перепрошить Андроид с помощью компьютера через Flashtool
- Заряжаем телефон по максимуму, чтобы во время восстановления он не отключился (пусть постоит на зарядке пару часов);
- Берем смартфон, который превратился в самый настоящий «кирпич»;
- Далее скачиваем официальную прошивку в FTF формате;
- После чего вам потребуется установить программу Flashtool вместе с установочными файлами прошивки на свой компьютер;
- Если ваш антивирусник часто ругается на другие программы, то лучше его отключить на время, дабы он не прервал процесс прошивки.
Непосредственно сама операция по восстановлению Андроида через Flashtool:
- Выключаем Андроид;
- Положите FTF файл с прошивкой по адресу: C:\Users\ИмяПользователя\.flashTool\firmwares;
- После запуска выбираем правильную разрядность ПК (32 или 64);
- Нажимаем на клавишу с логотипом молнии;
- Включаем режим “Flashmode”;
- Далее появится выпадающее окно, в котором выбираете имеющеюся прошивку в данной программе;
- В момент, когда прошивка будет готова, программа сама сообщит, что пора подключаться к ПК;
- Сначала программа определяет устройство и потом начнется восстановление Андроид. После того, как все пройдет успешно, появится табличка “Flashing finished”;
- После этого смартфон нужно отключить от компьютера и все будет работать.
Ответы на ваши главные 4 вопроса о реанимации Андроида
Пытался установить официальную прошивку, все шло хорошо, но ровно на половине устройство отключилось из-за недостаточного заряда. К сожалению, сразу не учел этот факт. Подключил телефон к зарядке, он включился, но запуск останавливается на показе логотипа, дальше не идет. Что делать? Не отключайте смартфон от заряда на протяжении нескольких часов и для начала просто подождите. Возможно, процесс установки новой прошивки возобновится сам, такое довольно часто происходит. Можете пару раз перезагрузить телефон. Если же не помогает — воспользуйтесь нашим вышеприведенным методом с использованием Recovery. Можно ли программу TWRP Manager скачать с Google Play? Да, она находится в свободном доступе. Но для ее работы требуются root-права. Компьютер не видит программы Odin. Проверьте исправность установленных драйверов, по необходимости переустановите их, отключите антивирус. И самое банальное — проверьте USB-кабель и разъемы. Смартфон превратился в кирпич в результате падения, а не из-за неудачной прошивки. Можно ли самостоятельно его спасти? Это уже совершенно другая процедура. Раз после удара устройство перестало включаться, значит, в нем повредились внутренние механизмы. И установка специальных программ, Рекавери, то есть, внешняя «реанимация», вряд ли поможет
Операционная система Android на каждом отдельном устройстве обладает своей собственной системной, то есть программными составляющими. Если же случается так, что у вас устройство стало «кирпичом», то лучше всего найти инструкцию до конкретного смартфона.
Как восстановить данные на Андроид
Прежде чем предлагать решения вопроса восстановления данных с телефона Android оговоримся, что с разбитого вдребезги телефона своими силами ничего получить не удастся. В этом случае пользователю необходимо посетить сервисный центр, в котором имеется специализированное оборудование для подключения к чипу памяти. Также возврат после сброса к заводским настройкам без предварительного бекапа невозможен. В остальных случаях можно попытаться вернуть данные на Андроид.
Восстановление с карты памяти
Восстановление удалённых файлов на телефоне вызовет меньше всего затруднений если они были стёрты с внешнего носителя в этом случае можно без root-прав. Подойдёт любая программа для восстановления данных. Достаточно поместить флешку в картридер и просканировать её через ПК с помощью любой подходящей программы. Обзор подобных утилит мы приведём ниже, а сейчас рассмотрим процесс на примере простой и бесплатной утилиты Recuva.
- Скачайте и установите программу с проверенного ресурса.
- Флешку вставьте в картридер и дождитесь, когда ПК её распознает.
- Выберите тип файлов, которые вы хотите восстановить. Ставим галочку в пункт «Все файлы».
- Укажите место расположения удалённых файлов (путь к CD-карте).
- Поставьте галочку для запуска углублённого анализа, в этом случае процесс будет длиться дольше, но позволит восстановить большее количество данных.
- Дождитесь завершения процесса и укажите куда нужно сохранить результат.

Представленный в результате список файлов будет иметь маркеры разных цветов. Зелёный означает что файл хорошо сохранился и восстановится без потери качества. Красный сигнализирует о том, что восстановить это документ не удастся. Если среди «красных» файлов есть важное фото или другой ценный документ все равно попытайтесь их восстановить, возможен положительный исход.
Все остальные утилиты для восстановления удалённых файлов на телефоне работают аналогичным образом.
Восстановление из внутренней памяти
Работа с внутренней памятью смартфона гораздо сложнее. Во-первых, не обойтись без Root-прав. Во-вторых, телефоны новых моделей, например, Galaxy s3, используют особый протокол для подключения к ПК. В связи с чем, последний не видит устройство как съёмный диск, и программа не распознаёт систему смартфона как пригодную для сканирования.
Для того чтобы восстановить данные из внутренней памяти придётся проделать следующие шаги.
- Сформировать резервную копию внутренней памяти в формате RAW и разместить его на ПК.
- Конвертировать файл с бекапом системы в виртуальный диск на компьютере и смонтировать его в диспетчере дисков.
- Просканировать полученный диск программой для восстановления данных.
- Выбрать нужные файлы и восстановить их.
Чтобы сформировать копию раздела внутренней памяти смартфона понадобятся вспомогательные утилиты и права суперпользователя. Для этого скачайте и установите на гаджет программу KingoRoot. После того как она рутирует систему установите утилиту BusyBox.
Скачайте на ПК adb-драйвера, соответствующие модели смартфона. Включите на мобильном устройстве режим отладки по USB и подключите его к компьютеру с помощью шнура. Откройте Cygwin (аналог командной строки для работы с UNIX) и выполните команды:
- adb forward tcp:5555 tcp:5555;
- adb shell;
- /system/bin/busybox nc -l -p 5555 -e /system/bin/busybox dd if=/dev/block/mmcblk0p12.
Перед заданием команды уточните в какой папке установлен БусиБокс, это может быть bin или xbin. После выполнения первого блока, снова запустите терминал и выполните следующие команды:
- adb forward tcp:5555 tcp:5555;
- cd /nexus;
- nc 127.0.0.1 5555 | pv -i 0.5 > mmcblk0p12.raw.
Последнее запустит копирование, процесс может занять несколько часов.
Чтобы конвертировать резервную копию системы в читаемый файл выполните в терминале Cygwin команду VhdTool.exe /convert mmcblk0p12.raw. Осталось монтировать образ в диск и запустить сканирование.
В разделе компьютера «Управление дисками» присоедините виртуальный жесткий диск c:\cygwin\nexus\mmcblk0p12.raw. Затем щелчком правой кнопки мыши вызовете контекстное меню диска и выберите инициализировать диск – GPT. Создайте новый том на дисковом пространстве и задайте ему имя. Проследите, чтобы не активировался отказ от форматирования и завершите процесс. Затем запустите процесс быстрого форматирования, укажите файловую систему FAT32.

После того как форматирование завершится просканируйте сформированный диск программой для восстановления данных с Android устройства и из полученных результатов выберите интересующие вас файлы.
Извлекаем данные из поломанного смартфона
Если телефон разбился: поврежден дисплей, сломался корпус, но ПО функционирует, то можно попытаться восстановить данные. Для этого попробуйте вышеописанный способ, если сенсор отвечает на команды или воспользуйтесь родной программой производителя чтобы сделать бекап системы.
На платформе Андроид работают многие смартфоны известных производителей:
- Nokia(Нокиа);
- Sony(Сони);
- Samsung(Самсунг);
- HTC(АшТиСи);
- Meizu(Мейзу);
Это неполный список имеющихся моделей. Дело в том, что все производители имеют собственный софт для извлечения информации с повреждённых смартфонов. Например, для восстановления данных с телефона Samsung разработана программа Samsung Smart Switch. Программа не вызывает затруднений в использовании, запустите приложение, подключите телефон к ПК через USB и запустите процесс резервного копирования соответствующей кнопкой. Папка с нужной информацией сохранится на ПК.
Данные из сломанного HTC могут найтись на Google Диске. Если была активирована настройка сервиса HTC «Резервная копия».
ТОП программ для восстановления информации
Рассмотрим самые популярные программы для восстановления удалённых файлов на Андроид. Их можно разделить на две категории, софт для восстановления через компьютер и приложения для смартфона. Приведём примеры для каждой категории.
Программы для ПК
Представлено немало разработок для восстановления данных Андроид. Рассмотрим наиболее популярный софт, решающий поставленную задачу. Все перечисленные программы рассчитаны на восстановление данных с внешнего носителя или внутренней памяти устройства, которое можно распознать как съёмный диск. Происходит сканирование диска, и программа находит удалённые файлы, которые не были потеряны окончательно, затем предлагает их восстановить.
7-Data Android Recovery
Программа отличается простым и понятным интерфейсом наряду с высокими показателями качества работы. Используя этот продукт можно восстановить больше данных, часть из которых другой софт оставит нераспознанными. На основании пользовательских оценок, софт заслуженно занимает лидирующие позиции.

К минусам можно отнести отсутствие возможности предварительно настроить параметры поиска. А также путаница в выборе подхода, пользователю предлагается сразу пять вариантов, выбрать среди которых иногда бывает сложно.
R-Studio
Ещё один продукт, предназначенный для восстановления удалённых файлов с дисков и съёмных носителей. Отличается высокой эффективностью, в большинстве случаев восстанавливает практически все удалённые файлы. Также отметим русскоязычный интерфейс и высокую скорость сканирования данных.

Явных недостатков в программе не обнаружено. Как и другие подобные разработки, может быть эффективна не во всех случаях. Плохо восстанавливает видео и файлы с расширением .exe.
Recuva
Отличный и простой софт для восстановления данных. Подходит для ситуации, когда после удаления накопительное устройство больше не использовалось и не было повторной записи. В этом случае софт распознает все нужные файлы и сообщит пользователю их состояние. В некоторых случаях восстанавливает даже файлы с красным индикатором.

Минус программы – для более сложных ситуаций она не подходит.
Приложения для Андроид
Приложения, разработанные для смартфонов, чаще предлагают не решение задачи, а способ её предотвращения. Например, установив корзину на свой гаджет, пользователь сможет в любой момент вернуть удалённый файл, а в некоторых случаях даже использовать хранилище софта для разгрузки памяти гаджета.
GT Recovery – Восстановление
Восстановление данных на телефоне Android может быть выполнено в самом гаджете, но в большинстве случаев пользователю придётся открыть Root. Эта программа позволит восстановить переписку из мессенджера. Удалённые СМС, фото и видеофайлы, контакты. Интерфейс приложения простой и понятный. Выберите тип файла для сканирования и запустите процесс, после получения результатов выберите нужные файлы и укажите место для сохранения.

Недостатков не обнаружено, кроме того, что придётся рутировать телефон. Но иного пути нет.
Dumpster
Этот софт относится к числу тех, которые предотвращают потерю удалённых файлов, а не восстанавливают их. Восстановление файлов на Андроид основано на том, что программа в момент удаления захватывает файл и сохраняет его в своём облачном хранилище. Оттуда его можно в любой момент извлечь.

Этот софт стоит установить сразу, с момента ввода гаджета в эксплуатацию. К плюсам можно отнести возможность восстановления всех типов файлов, а также предварительный просмотр удалённых документов. Имеется Премиум-версия с расширенными возможностями. Минусы: не возвращает контакты и СМС, со временем переполняется и требует периодической чистки.
Почему с внутренней памяти восстановить фото сложнее
Прежде чем говорить об особенностях восстановления, следует рассказать немного о процедуре удаления. Любой файл в памяти смартфона представляется набором блоков, которые располагаются в цепочке. В блоках находится адрес следующего компонента, благодаря чему система всегда знает, как формировать эту цепь. Знакомый многим процесс дефрагментации упорядочивает подобные блоки для максимально быстрого доступа.
При удалении из внутренней памяти стирается только указатель на файл, т. е. первый блок. Он исчезает из обозревателя, но цепочка по-прежнему остается на накопителе до тех пор, пока на ее место не будут записаны другие данные. Если перезапись не выполнялась, то восстановить файлы с большой долей вероятности у вас получится. Вернуть снимки можно с помощью специализированного софта, которое создано для поиска и возвращения последовательностей блоков. Любимые снимки останутся с вами.
При этом имеется один нюанс – большинству ПО для анализа необходим фактически сам диск. Смонтировать SD карту достаточно легко, но в операционной системе Android внутренняя память представляется как MTP/PTP. Специализированные приложения попросту не видят ее, соответственно, не могут работать с файловой структурой.
Восстанавливаются файлы по достаточно простой процедуре:
- Сделать резервное копирование внутренней памяти устройства на ПК в специализированном формате RAW («слепок памяти»).
- Провести преобразованием массива данных RAW в виртуальный жесткий диск.
- Смонтировать этот диск, а затем использовать уже классические утилиты для восстановления, которые без проблем обнаружат удаленные фото и даже видео.
Предварительно подготовьте все необходимые инструменты, о которых мы расскажем далее.
Реклама
Какие программы понадобятся
Для восстановления вам необходимо скачать определенные утилиты:
- KingoRoot и BusyBox на смартфон.
- Cygwin, Netcat, ADB-драйверы для компьютера.
- VHD tool от компании «Майкрософт».
- Классическая программа по восстановлению для компьютера Piriform Recuva.
Рассмотрим более подробно ПО из списка.
Доступ к системной памяти закрыт для обычных пользователей, поэтому в первую очередь придется получить права суперпользователя. Для этой цели рекомендуем установить KingoRoot. Ее главное достоинство в том, что утилита позволяет всего за один клик получить Root права. Приложение можно скачать с сайта 4PDA или других сторонних ресурсов в формате apk.
Второй важный софт – BusyBox. После «разблокировки» смартфона открывается доступ к ядру. Некоторые запросы могут привести к непредсказуемым последствиям, вплоть до нарушения работы всей «Андроид». Приложение BusyBox обеспечивает надежный и устойчивый канал обмена между ядром и пользовательским интерфейсом. Здесь вам необходимо только поставить софт, а при запросе на его использование, конечно же, дать разрешение.
Android представляет собой unix-подобную систему, поэтому для манипуляций вам понадобится приложение Cygwin. Его следует поставить по пути диска C:\Cygwin. Обязательно запустите приложение и убедитесь, что в папке создана директория bin. Также советуем создать в c:\cygwin\ еще одну папку для хранения RAW-образа. Предположим, папка называется NEXUS.
Для работы вышеописанной утилиты дополнительно понадобится Netcat. Пользователям следует достать из скачанного архива исполнительный файл nc.exe, а затем переместить его в папку bin, которая создалась после запуска Cygwin.
Android Debug Bridge (adb) – это функциональный инструмент для взаимодействия с андроид-устройствами. Работа с АДБ выполняется на уровне консольной строки. В скачанном архиве будут разнообразные файлы. Следует переместить adb.exe в окружение «Виндовс», например, в папку System32.
Реклама
Для конвертации системной памяти в виртуальный диск, с которым потом можно работать, понадобится VhdTool. Достаточно только скачать файл exe и поместить в созданную директорию по пути C:\cygwin (в нашем случае эта папка имеет название NEXUS). Окончательным пунктом идет установка Recuva. Инсталлировав на смартфон и компьютер нужный софт, давайте рассмотрим, как восстановить удаленные файлы.
Процедура восстановления фотографий с внутренней памяти
Получив рут-права и установив BusyBox, необходимо активировать режим отладки по USB на телефоне. Выполнить это можно по инструкции:
- Перейдите в раздел «Об устройстве». На строке «Сборка» нажмите пальцем 7-10 раз. Должно появиться оповещение, что вы стали разработчиком.
- В открывшемся разделе «Параметры разработчика» поставьте галочку напротив строки «Отладка по USB».
После установки драйверов ADB рекомендуем перезагрузить компьютер. После этого можно приступить:
- Присоедините включенный гаджет к ПК в режиме ADB.
- Для успеха операции рекомендуется восстанавливать полный блок памяти. На аппаратах от «Самсунг» он называется mmcblk0. На других моделях названия могут отличаться, поэтому рекомендуем предварительно выяснить это в Интернете.
- Откройте консоль Cygwin и запустите следующие команды: Обратите внимание, что busybox должен находиться в телефоне в каталоге system/bin.
- Откройте повторно новую консоль Cygwin и напишите в ней: Копирование произойдет в выбранную папку (здесь это Nexus). Процедура занимает до 3 часов для смартфонов с объемом 32 гигабайта.
- Далее следует конвертировать raw-файл в виртуальный раздел HDD. Откройте командную строку «Виндовс», а затем перейдите по пути c:\cygwin\nexus. Запустите на выполнение:
- Выполним перекоммутирование созданного образа в среде Windows. Зайдите в раздел «Управление» (ПКМ по Мой компьютер). Зайдите в пункт управления дисками.
- Нажмите в верхнем меню «Действие» -> «Присоединить виртуальный жесткий диск». В поле источника введите расположение raw-файла (для примера c:\cygwin\nexus\mmcblk0.raw).
- Клацните правой клавишей мыши по имени левее от неразмеченной области, а затем нажмите на «Инициализировать диск». После выберите пункт GPT.
- Кликните ПКМ на неразмеченном файловом пространстве. Нажмите «Создать простой том»
- В мастере настройки нажимайте далее, выбрав букву для будущего раздела. Выберите опцию «Не форматировать этот раздел». Дойдите до завершения.
- Нажмите ПКМ по РАВ области, а далее — «Форматировать». Тип файловой системы нужно выбрать FAT32. Оставьте «По умолчанию» размерность блока. Должна быть обязательно активна галочка напротив «Быстрое форматирование». Если вы ее не поставите, то данные с внутренней памяти телефона будут действительно затерты.
- Вас предупредят о потере всех данных, но при установлении флажка на быстрое форматирование данные останутся целыми.
Теперь вы получили классическую флешку типа FAT32. С ней можно работать так, как с обычным съемным носителем. Остается самое простое – восстановить данные с помощью Recuva.
Чтобы восстановить фото, запустите процедуру в самой программе, указав для источника тот диск, который был смонтирован ранее. Восстановить всю внутреннюю память телефона поможет специальная функция Deep Scan (углубленное сканирование). На процесс уйдет 1-1,5 часа.
Программа выдаст в конце список файлов, которые вы сможете восстановить. У них будет 3 иконки:
- зеленая – доступно полное восстановление;
- желтая – вернуть файл можно, но частично из-за повреждений;
- красный – восстановление невозможно.
Обратите внимание, что восстановить можно любой раздел системной памяти. Необходимо только указать в нем путь при использовании консольных команд. Это основной способ того, как вернуть фото с телефона. На последнем этапе вы можете использовать любую другую альтернативу для Recuva.
Как восстановить без компьютера
Если вы находитесь в поездке, при этом проводить описанные манипуляции нет возможности и времени, можно опробовать несколько приложений для Android. Одно из самых популярных — Undeleter. Для использования необходимы права суперпользователя. Интуитивно понятный интерфейс и удобство использование делают восстановление крайне простым.
Достаточно запустить программу, выбрать в меню внутреннюю память, а затем дождаться окончания процедуры. «Андерлеттер» поддерживает все виды томов (FAT, EXT, RFS и их производные), а также более 1000 типов файлов. Существует 30+ версий приложения, при этом самые последние требуют для работы Android 4.0 или новее.
Теперь вы знаете несколько способов, как вернуть стертые файлы. Рекомендуем регулярно делать резервную копию или установить дополнительно «корзину». Подобное приложение исключит удаление нужных файлов, а также позволит вернуть их в один клик. Будьте осторожны при скачивании сторонних утилит! Загружайте софт только с тех ресурсов, которым действительно доверяете и по возможности сканируйте антивирусом.
Пожаловаться на контент
