Как сделать запись экрана на Андроиде: ТОП-5 способов
1. DU Recorder
Доступен по ссылке https://goo.gl/qbzsYX. Без оговорок, ТОП приложение для записи видео с экрана Андроид:
- удобное;
- быстрое;
- без оплаты.
При первом запуске нужно лишь разрешить доступ к файлам.

По умолчанию управляется через всплывающие окна, но можно обойтись и шторкой уведомлений.

Есть даже мини-FAQ по работе.

В основном разделе есть обучение и кнопка, запускающая видеозапись.

За шестеренкой скрываются параметры.

Вначале потребуется дать доступ к микрофону.

А также к картинке на дисплее.

В шторке будет показан интерфейс для управления.

Готовый ролик попадает в библиотеку.

Итого: Отличный инструмент захвата видео с экрана Андроид. Ставить обязательно.
2. Mobizen
Доступен по ссылке https://goo.gl/mcFBAC. Еще одно популярное решение. Выделяется тем, что имеет отдельные версии под Samsung (https://goo.gl/Kp4t2S) и LG (https://goo.gl/WQtM4A), так что используйте именно их, если у вас аппараты этих марок. Однако учтите, что перевод местами хромает.

При запуске предлагается демо-премиум без водяных знаков и рекламы.

Сразу показывается краткое обучение.

После нажатия на кружок показывается управление.

Отключает он перетаскиванием в низ дисплея.

Для работы придется разрешить использование «поверх других».

Делается это в настройках.

Также потребуется разрешить доступ к накопителю и запись экрана со звуком Android.

Настроить можно почти все.

Есть мастер для автоматического подбора параметров.

При видеозаписи рядом с кругом будет отображаться таймер, по нажатию открываются пункты для приостановки или полной остановки. Можно на ходу сделать скриншот.

Готовый ролик предлагается просмотреть или удалить.

Встроенного плеера нет, задействуется один из установленных.

Итого: оригинальный вариант, как записать видео с экрана Андроид. Интересное управление компенсирует некоторые недоработки в логике и переводе.
3. AZ Screen Recorder
Доступен по ссылке https://goo.gl/oMoSQ8. Требовательное приложение, которое до установки запрашивает разрешения.

Программа платная, иначе придется терпеть рекламу и иные минусы. Не забудьте разрешить всплывающие окна.

Для этого откройте настройки.

Управление – иконка слева, по нажатию на которую открываются дополнительные пункты меню.

Можно заранее настроить параметры для записи видео с экрана Android.

В шторке уведомлений будут отображаться кнопки для паузы и остановки. Предварительно программа попросит разрешение для звука и дисплея.

Записанный файл откроется во всплывающем окне, где можно им поделиться, удалить или отредактировать.

Итого: Множество настроек и достаточно удобный интерфейс, но реклама отвлекает. И уж слишком много всего ей надо разрешать.
4. Запись видео с экрана Android — запись видеоигр
Доступен по ссылке https://goo.gl/KknACC. Еще один способ, как сделать видео экрана на телефоне Андроид. Также требует разрешить наложение, звук и дисплей.

Показывает ужасную видеорекламу при каждом запуске. В первый раз добавит краткое обучение.

Настроек практически нет.

Шторка выглядит привычно.

Готовым роликом можно поделиться или удалить.

За отказ от рекламы просят деньги.

Интерфейс привычно плавает, дает пару кнопок.

Итого: Паузы нет. Встроенного плеера нет. При этом – миллионы пользователей, видимо из-за простоты. Возможно, в платной версии больше возможностей, но приобретать ее не хочется.
Узнайте также:
- Как обрезать бесплатно и быстро видео online,
- Как сделать видео из музыки, фотографий и с различными эффектами,
- Как скачивать видео с Vkontakte.
5. Game Screen Recorder
Доступен по ссылке https://goo.gl/kaBcS7. Обещает корректную работу в разных игровых приложениях. Сразу спрашивает разрешить использование системных функций.

При запуске покажет саморекламу, правда, без перевода.

В основном разделе предлагает добавить приложения/игры.

По шестеренке открываются достаточно богатые настройки.

Перед тем, как записать что-то, по-английски потребует разрешить режим поверх всех (настраивается стандартно).

Интерфейс простой – одна кнопка. Первое нажатие начинает видеозапись, второе останавливает.

Файл можно отправить друзьям или удалить. Для просмотра использует сторонние плееры, если они есть в системе.

Итого: Потенциально неплохое приложение, лаконичный интерфейс и обширные возможности. Стоит попробовать геймерам.
Как записать видео с экрана Андроид без программ
Наконец, разберемся, как снять видео с экрана Андроида без программ. Тут все зависит от установленных приложений самого аппарата. Например, в Xiaomi есть «родная» программа.

И даже с настройками.

Так что проверьте меню своего аппарата, возможно, все необходимо уже есть в комплекте.
Многим известен тот факт, что операционная система Android умеет создавать скриншоты. Но в некоторых случаях этой функции бывает недостаточно. Бывает так, что хочется создать полноценную запись видео, дабы затем поделиться ею со своими друзьями. Но захват видео — это уже нетривиальная задача, которая по плечу лишь сторонним утилитам.
В сегодняшней подборке речь пойдет о том, как записать видео с экрана Андроид. При этом мы упомянем лишь те приложения, которые предназначены для смартфона или планшета. Помимо них, существуют компьютерные программы, принимающие изображение через USB-кабель или беспроводную сеть. Но о них мы поговорим как-нибудь в следующий раз.
AZ Screen Recorder

 QR-Code Developer: Hecorat Price: Free
QR-Code Developer: Hecorat Price: Free
Разработчики этой утилиты стараются сразу упомянуть о том, что их творение функционирует без root — в Google Play сей факт даже выведен в наименование программы. Но что же умеет приложение? Ведь обойтись без ограничений не могло, так как их накладывает сама операционная система.
На самом деле программа позволяет вести запись видео с экрана на большинстве смартфонов, вне зависимости от установленной версии Android. Запустить процесс съемки можно буквально в один тап, если вы разместили на рабочем столе соответствующий виджет. При этом писаться может не только звук системы, но и данные, поступающие с микрофона. Это очень полезно в тех случаях, если вам нужно записать видеоурок, касающийся мобильной операционки. А ещё утилита умеет ставить запись видео на паузу — редкий конкурент способен этим похвастаться.
Скачать AZ Screen Recorder можно совершенно бесплатно. Но если вы расщедритесь на определенную сумму, то получите дополнительный функционал. Например, разработчики предоставят вам GIF-конвертер, видео-триммер, а также возможность рисовать на экране.
Достоинства:
- Распространяется бесплатно;
- Не требует root-прав;
- Отсутствие рекламы;
- Нет ограничений по времени;
- Удобный виджет, позволяющий начать запись в одно касание;
- Возможность поставить запись на паузу;
- Выбор разрешения и битрейта;
- Возможность записывать звук с микрофона;
- Ещё более богатый функционал в платной версии.
Недостатки:
- При записи в Skype может отключаться микрофон;
- Возможны проблемы с созданием скриншотов.
Оценка: 8/10

REC Screen Recorder HD

 QR-Code Developer: Prometheus Interactive LLC Price: Free
QR-Code Developer: Prometheus Interactive LLC Price: Free
Ещё одно приложение для снятия видео, которое стабильно функционирует. Его тоже можно скачать бесплатно, после чего приобрести PRO-версию, если вам захочется получить расширенный арсенал возможностей. Программа позволяет записывать видео в высоком качестве, после чего отправлять его в «облако» или социальную сеть.
Разработчики заявляют, что их творение идеально справляется с записью игрового процесса, а также с созданием своеобразного видеоучебника — когда пользователь рассказывает о возможностях операционной системы или какой-нибудь утилиты. Также REC Screen Recorder HD позволяет сохранить на память общение с другими людьми посредством Skype. Само собой, здесь имеется возможность записи с микрофона, без чего сложно представить нормальную съемку разговора.
Наиболее интересной функцией данной программы являются предустановки. Вы можете настроить качество картинки по своему желанию и сохранить свой выбор в виде отдельной опции. Так можно создать множество предустановок, что позволяет в будущем не тратить время на выбор разрешения, битрейта и прочих параметров.
Достоинства:
- Запись видео длиной до одного часа;
- Скачать программу можно бесплатно;
- Не требует root-доступ;
- Присутствует возможность использования микрофона;
- Простой и понятный интерфейс;
- Возможность сохранения параметров в виде предустановок;
- Таймер обратного отсчета и другие полезные функции.
Недостатки:
- Многие из вышеупомянутых функций имеются только в PRO-версии;
- Проблемы с работоспособностью на некоторых устройствах.
Оценка: 6/10

ScreenRecorder

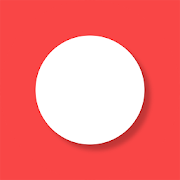 QR-Code Developer: NLL Price: Free
QR-Code Developer: NLL Price: Free
Одна из наиболее простых программ, предназначенных для того, чтобы снимать видео с экрана смартфона или планшета. Отличается уж совсем упрощенным интерфейсом. Пользователю необходимо открыть приложение, после чего нажать кнопку «Start». Через 5 секунд начнется запись видео. За это время можно свернуть программу. Для окончания съемки нужно лишь нажать кнопку «Stop», которая находится в панели уведомлений.
На самом деле эта утилита богата всевозможными настройками. Но найти многие из них можно только в платной версии, что не может не огорчать. Впрочем, стоит она всего 50 рублей — если вы действительно хотите получить качественное видео, то точно сможете расщедриться на такую ничтожную сумму.
ScreenRecorder позволяет сопровождать запись звуком, пишущимся с микрофона. А функционал PRO-версии является чуть более расширенным. Также она может похвастать отсутствием рекламы, которая в бесплатной утилите ScreenRecorder способна раздражать. Следует отметить, что приложение стабильно функционирует без root только на Android 5.0 и более свежих версиях операционной системы. На более старых версиях операционки root-доступ всё же понадобится. Но это касается практически всех рассмотренных сегодня утилит.
Достоинства:
- Присутствие таймера обратного отсчета;
- Максимально упрощенный интерфейс;
- Можно записывать звук с микрофона;
- Длина видеороликов ограничена лишь объемом свободной памяти;
- Платная версия стоит очень недорого.
Недостатки:
- Реклама в бесплатной версии;
- Многие функции имеются только в платном варианте программы.
Оценка: 7/10

Rec. (Screen Recorder)

 QR-Code Developer: SPECTRL Price: Free
QR-Code Developer: SPECTRL Price: Free
Программа для записи видео с экрана Андроид, которую из-за её названия легко можно спутать с одной из рассмотренных ранее утилит. Да и в плане функционала она не имеет серьезных отличий от конкурентов. Здесь тоже имеется возможность выбора разрешения и битрейта. Порадовать должна функция выбора продолжительности обратного отсчета — это необязательно должны быть традиционные 5 секунд. Также разработчики предоставляют возможность дать видеоролику определенное наименование.
К сожалению, бесплатная версия программы не имеет богатого функционала. Практически все полезные опции перенесены в PRO-версию. В частности, в ней время записи увеличено до одного часа. Также пользователю предоставлена возможность записи звука при помощи встроенного в девайс микрофона. А ещё здесь имеется поддержка предустановок, каждая из которых содержит в себе сразу несколько параметров видео.
Достоинства:
- Легкое включение и выключение записи видео;
- Базовый функционал распространяется бесплатно;
- Настраиваются таймер обратного отсчета, битрейт и разрешение;
- Время видеозаписи почти не ограничено (со звуком — 1 час);
- Возможность использования встроенного микрофона;
- Легкий в освоении интерфейс.
Недостатки:
- Достаточно дорогая платная версия;
- Большая часть функционала имеется только в PRO-версии;
- Нестабильно или вообще не работает на некоторых устройствах.
Оценка: 5/10

Recordable

 QR-Code Developer: Invisibility Ltd Price: Free
QR-Code Developer: Invisibility Ltd Price: Free
Как мы уже выяснили по ходу нашего повествования, на Android 4.4 и более стареньких версиях операционной системы для видеосъемки экрана требуются root-права. Обойти это ограничение можно только используя Recordable. Фактически это альянс из мобильного клиента и компьютерной версии программы. Записывать видео можно только запустив обе версии приложения и подключив устройство к ПК. Сложно и неудобно, но зато это позволяет делать скринкасты даже на нерутованных гаджетах!
К сожалению, бесплатная версия Recordable имеет серьезные ограничения. Во-первых, она пишет видео с очень низкой частотой кадров (лишь 8 FPS). Во-вторых, на видеозаписи будет отображаться логотип программы. Остается порадоваться тому, что платная версия стоит всего 60 рублей.
Достоинства:
- Приложение работает даже на очень старых смартфонах (без root);
- Возможность записи звука со встроенного микрофона;
- Очень простой интерфейс во всех версиях утилиты;
- Платная версия стоит совсем недорого;
- Поддержка распознавания жестов.
Недостатки:
- Не самые богатые настройки;
- Необходимость подключения к компьютеру;
- Отсутствие русскоязычной локализации;
- На некоторых аппаратах всё же возможны проблемы с работоспособностью.
Оценка: 4/10

Подведение итогов
Как вы уже могли заметить, многие рассмотренные выше приложения имеют примерно одинаковый функционал. Разработчикам сложно придумать что-то новое, а выбор битрейта и разрешения они уже предоставили, что является самым важным в утилите такого рода. Портал Setphone рекомендует ознакомиться с AZ Screen Recorder — пожалуй, это лучший вариант, существующий в данный момент. Если по каким-то причинам утилита вас не устроит, то можно скачать и другие упомянутые сегодня программы. Ну а если в вашем распоряжении очень старый аппарат, то вам придется получить root-доступ или установить Recordable, используя затем связку из компьютера и смартфона.
Скринкастинг – это видеосъемка происходящего на экране компьютера или другого устройства (телефона, планшета, TV), иногда сопровождаемая звуковыми или текстовыми комментариями автора.
Записать на видео прохождение игры или создать учебный ролик по работе с программой – что в этом сложного? Ничего, если речь идёт о компьютере. Скринкастинг на мобильных устройствах – дело совсем другое: здесь действуют ограничения – от технических до правовых. Мы расскажем, как снимать видео с экрана телефона под Android или iOS наиболее простыми способами – без рута и джейлбрейка.
Создание скринкаста на устройствах Android приложением AZ Screen Recorder

Для захвата видео с экрана телефона или планшета под Андроид написана масса приложений, среди которых более 10 только бесплатных. Из них максимальную оценку – 4.5, заслужил AZ Screen Recorder, поэтому разберём, как работают такие программы на его примере.
Функции AZ Screen Recorder
- Установка и использование без получения прав рута (суперпользователя).
- Съёмка видео без ограничений по времени.
- Запись голоса с микрофона.
- Возможность записывать изображение с фронтальной камеры – оно будет показано на видео в отдельном окошке.
- Захват касаний экрана.
- Таймер обратного отсчёта – ожидание готовности пользователя к началу записи.
- Возможность во время съёмки рисовать на экране.
- Обрезка готового видео с возможностью удалить кадры из середины ролика.
Как пользоваться
Чтобы начать снимать видео с экрана Android-устройства, нажмите на значок программы – откроется плавающее окошко с кнопками записи, доступа к настройкам, открытия папки, где сохраняются ролики, и выхода. Нажмите на кнопку, которая выделена красным.
 Виджет для записи видео.
Виджет для записи видео.
Для остановки записи потяните вниз шторку – в разделе “Recording controls” находятся кнопки “Pause” и “Stop”.

Кнопки паузы и остановки записи.
Перед началом съёмки зайдите в меню настроек, установите ориентацию экрана, разрешение и битрейт видео, укажите папку для сохранения скринкастов, включите или выключите запись звука, установите, если нужно, таймер отсчёта времени до начала записи.
 Настройки приложения.
Настройки приложения.
Для просмотра отснятого материала нажмите кнопку “Картинка” в плавающем окошке программы – список роликов отобразится в новом окне. Рядом с каждым видео находятся кнопки “Удалить” и “Редактировать”.
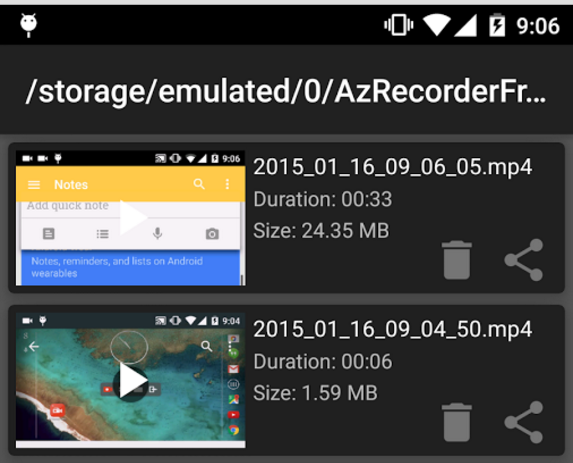 Галерея.
Галерея.
Достоинства и недостатки
Самый весомый плюс AZ Screen Recorder – богатая функциональность: во многих бесплатных аналогах при съёмке видео нет звука и нельзя менять настройки. Из минусов – реклама (недостаток всех бесплатных программ), отсутствие русской локали и поддержка Android только с версии 5.0.
Особенности скринкастинга на устройствах Apple
Устройства на базе iOS – iPhone и iPad, в отличие от Андроид не поддерживают захват видео с экрана из-за политики безопасности Apple. Поэтому для снятия скринкастов без джейлбрейка пользователи прибегают к ухищрениям:
- Подключают айфон к компьютеру на базе OS X и записывают видео через QuikTime.
- Снимают экран внешней видеокамерой.
- Подсоединяют айфон к компьютеру через переходник Lightning-HDMI и захватывают видео любым подходящим приложением.
И все же, как записать видео с экрана iPhone без подобных сложностей и возможно ли это вообще? Возможно! Например, с помощью программы Reflector, доступной в версиях для OS X, Windows и Android. Приложение платное, цена лицензии – $14,99.
Reflector – это эмулятор Apple TV, который превращает компьютер в AirPlay-совместимое устройство – транслирует потоковое видео и аудио с iPhone на экран ПК. Reflector поддерживает все версии iOS, начиная с 5.0. Не требует кабелей и переходников, так как данные передаются по Wi-Fi.
Как снимать видео с iPhone программой Reflector
После запуска приложения откроется окно “Preferenses”. Зайдите на вкладку “Settings” и укажите нужное разрешение экрана айфона (опция “Optimize for”). Потом пропишите латинскими буквами имя компьютера (“AirPlay Name”), которое будет показано в списке AirPlay-устройств на iPhone.
 Настройки программы.
Настройки программы.
Откройте на iPhone окно многозадачности и перейдите к управлению плеером. Запустите AirPlay и выберите из списка ваш ПК. Включите AirPlay Mirroring (видеоповтор).
 Настройка iPhone.
Настройка iPhone.
После этого на экране компьютера отобразится рабочий стол iPhone. При желании его можно повернуть горизонтально (опция доступна в контекстном меню). Теперь всё, что вы делаете на айфоне, повторится на экране ПК. Вместе с картинкой будет воспроизводиться и звук. Если звука нет, увеличьте уровень громкости.
 Экран iPhone транслируется на Windows. Осталось включить захват видео.
Экран iPhone транслируется на Windows. Осталось включить захват видео.
После этого осталось запустить на ПК любую программу захвата видео (Fraps, Bandicam, Movavi Screen Capture) и снимать. Настройка и сопряжение устройств через Reflector не занимают и 5 минут.
***
Мы рассмотрели не все способы скринкастинга на мобильных устройствах, а только самые, на наш взгляд, универсальные. Кроме рассмотренных приложений есть и другие с подобным функционалом. Для Андроид мы насчитали их более 25, для iOS – меньше, но тоже есть. Выбирайте то, что вам по вкусу.
Как снимать видео с экрана телефона или планшета: полезные приложения
Помимо создания обучающих роликов, с помощью таких приложений можно записывать видеочаты и видеозвонки со Skype, Mail.Ru Агента и прочих «звонилок».
Начиная с версии Android 5.0, приложение не требует Root-прав.
- После установки приложения AZ Screen Recorder на вашем Рабочем столе Android появляется небольшая горизонтальная панель инструментов, сильно облегчающая запись роликов. Примечательно, что изображение этой панели может не идти в запись видео и не отображаться в нём при просмотре сделанной записи. Панель имеет 4 кнопки: запись, настройки программы, просмотр сохранённых видео и закрытие приложения.
 Для начала зайдите в настройки, нажав на колесо
Для начала зайдите в настройки, нажав на колесо - Включите запись звука с микрофона устройства. Можно также выставить скорость видеопотока, разрешение экрана при записи, показ кнопки записи, останавливать запись при выключении экрана, установить длительность записи одного видеоролика, определить папку на SD-карте для сохранения записей.
 Они позволяют настроить программу под ваше устройство
Они позволяют настроить программу под ваше устройство - Выставите разрешение видео.
 Выставите разрешение видеосъёмки
Выставите разрешение видеосъёмки - Определите битрейт (скорость потока) видео, ориентацию экрана при съёмке (для поворота устройства прямо во время съёмки).
 Настройте битрейт, ориентацию видео и т. д
Настройте битрейт, ориентацию видео и т. д - Просмотреть снятые видеоролики в AZ Screen Recorder можно, коснувшись значка папки панели приложения на Рабочем столе Android.
 Откройте эту вкладку для просмотра ваших видеороликов
Откройте эту вкладку для просмотра ваших видеороликов - Папку для сохранения выберите заранее. Здесь же можно выбрать одну из видеокамер смартфона или планшета: заднюю или фронтальную, задержку перед стартом видеосъёмки, если вы не подготовились к съёмке заранее и т. д.
 Настройте задержку до начала съёмки, нажатия на экран и т. д
Настройте задержку до начала съёмки, нажатия на экран и т. д Подменю «Стоп-опции» даёт следующее. При съёмке удобно иметь кнопку начала/остановки записи под рукой. Может пригодиться прекращение записи при выключении экрана, максимальная продолжительность одного видеоролика. Используйте все эти инструменты для удобства съёмки.
 Старт и остановка записи
Старт и остановка записи
Обрабатывать видео (вырезать неудачные моменты) можно без ПК и специальных программ-видеоредакторов — обрезка видео доступна в приложении AZ Screen Recorder непосредственно на вашем гаджете.
 Обрабатывайте видео прямо на вашем гаджете
Обрабатывайте видео прямо на вашем гаджете
SCR Screen Recorder
Приложение поддерживает гаджеты Tegra и Nexus 7. Оно использует оригинальный программный код FFmpeg 1.2 в соответствии с лицензией LGPL.
Недостатки:
- Ограничение одного видеоролика продолжительностью не более трёх минут.
- Логотип разработчика в ваших записях.
Для снятия данных ограничений купите платную версию. Приложение работает с Android не ниже версии 4.0.3.
- После установки SCR Screen Recorder панель с кнопками на Рабочем столе Android состоит всего из трёх кнопок: «запись», «настройки» и «покинуть приложение». В ранних версиях SCR вместо настроек была лишь кнопка «включить/выключить звук». Начните с настроек приложения, нажав на «шестерёнку».
 Начните с настроек, нажав на колесо
Начните с настроек, нажав на колесо - Откроется главное меню.
 Перед началом записи проверьте параметры
Перед началом записи проверьте параметры - Прокручивая это меню вниз, можно добраться до всех его пунктов — проверьте все. Разрешение, скорость видеопотока, способ обработки, частота смены кадров, выбор видеокодека для съёмки, качество звука, папка для сохранения видеороликов, остановка записи блокировка экрана и т. д. — всё это доступно из главного меню SCR Screen Recorder.
 Прокрутите до конца меню настроек
Прокрутите до конца меню настроек - Приложение SCR Screen Recorder содержит расширенный выбор видеорежимов (разрешения экрана). Имеются и устаревшие видеорежимы формата 4:3 — например, 640*480, используемый в телевизорах старого образца.
 Выберите разрешение экрана для съёмки
Выберите разрешение экрана для съёмки - Битрейт видео также радует своим многообразием.
 выберите оптимальные значения
выберите оптимальные значения - Можно выбрать значение поменьше — для просмотра в более старых планшетах и смартфонах, не отличавшихся высокой производительностью.
 Включите нужное число в соответствии с возможностями гаджета
Включите нужное число в соответствии с возможностями гаджета - Выбор технологии обработки изображения. Чем будет обрабатываться — главным процессором (CPU) или в видеопроцессоре графического адаптера (GPU) вашего устройства — решать вам.
 Выберите, как будет обрабатываться отснятое видео
Выберите, как будет обрабатываться отснятое видео
Программа Screen Recorder проста в настройке — ничего лишнего. Но полный функционал доступен лишь после покупки платной версии.
Для начала съёмки нажмите кнопку Start. Сверните приложение. Через 5 секунд начнётся запись всех ваших действий с экрана устройства.

Нажмите Start для запуска
Функционал Screen Recorder одинаков для смартфонов и планшетов. При первом запуске программа попросит Root-доступ.
 Подтвердите использование прав Root
Подтвердите использование прав Root
Нажав на «Предоставить», вы получите доступ к настройкам приложения и записи видео.
 Настройте параметры приложения
Настройте параметры приложения
Screen Recorder управляет битрейтом, позволяет записать звук, наложить надпись на видео, сворачивается без остановки записи, останавливает запись при отключении экрана, выбирает кодек (по умолчанию — AVI) и выполняет другие, не менее важные функции.
 Настройте параметры записи
Настройте параметры записи
Запись запускается нажатием клавиши записи. Просмотреть записанное видео можно, перейдя во вкладку сохранённых видеороликов.
 Запустите процесс записи
Запустите процесс записи
Перед просмотром предлагается выбрать проигрыватель из списка установленных, поддерживающих данный формат видео.
 Выберите любое из установленных приложений для просмотра записей
Выберите любое из установленных приложений для просмотра записей
Программа Recordable имеет и другое название — Easy Screen Recorder No Root. В случае использования без ПК она требует права Суперпользователя. Есть платная версия с расширенным функционалом.
Недостатки, мешающие полноценному использованию приложения:
- Бесплатная версия Recordable не позволяет записывать видео с частотой кадров больше 8 в секунду.
- Программа вставляет свой логотип в каждую запись, сделанную пользователем.
- Неверная ориентация при записи видео — отснятый видеоролик при повороте экрана в процессе записи «заваливается на бок» на 90 градусов.
Достоинства:
- Отправка видеороликов непосредственно в Skype — при выборе этого пункта меню отправки запустится приложение Skype.
Чтобы начать запись, переключитесь на любое другое приложение, свернув Recordable. Для остановки записи вернитесь обратно в приложение Recordable.
 Переключитесь на другое приложение
Переключитесь на другое приложение
Просмотреть отснятые ролики можно, открыв вкладку с сохранёнными записями.
 Выберите любую из сделанных записей
Выберите любую из сделанных записей
Можно передать любой из роликов на другой смартфон или планшет с Android, выложить в YouTube, в соцсети, сохранить в «облачном» сервисе или отправить по почте и в Skype, добавить в заметки.
 Выберите нужный для расшаривания
Выберите нужный для расшаривания
Screencast Video Recorder
Screencast Video Recorder вышел вскоре после выпуска Android 2.2. Дальнейшая разработка программы Screencast Video Recorder, начатая когда-то с энтузиазмом, остановилась. Проект Screencast Video Recorder заброшен. Но у программы есть платная версия. Программа не поддерживается устройствами на базе процессора NVIDIA Tegra 2/3 и на гаджетах Galaxy Nexus. Есть перекодировка отснятого видео в MP4, снятие скриншотов BMP, PNG и JPG.
Выбранный раздел и или подменю отмечен «зелёным полумесяцем» на панели инструментов главного окна Screencast Video Recorder. Съёмка имеет высокую частоту кадров — до 40 кадров в секунду. Формат видео — MP4. Нажмите клавишу съёмки на экране — и можно спокойно свернуть Screencast Video Recorder, нажав на «стрелку назад» в нижней части экрана. Запись всего, что вы делаете с другими приложениями Android, будет в итоге сделана.

Нажмите кнопку на экране и сверните приложение
К сожалению, Screencast Video Recorder не имеет панели кнопок на Рабочем столе Android — для остановки записи вернитесь в приложение и нажмите на кнопку остановки записи.
Сохранённые видеоролики можно найти, нажав на иконку видеоплёнки.

Перейдите в «Сохранённые записи»
Функционал Screencast Video Recorder на смартфонах и планшетах одинаков. Панель главного меню на всех устройствах Android при горизонтальной ориентации гаджета расположена слева, а при вертикальной — сверху.
Сохранённые видеоролики можно передать по Bluetooth на другое устройство, сохранить на компьютере, отправить по почте или выложить в социальных сетях.
 Выберите, куда следует отослать любой из видеороликов
Выберите, куда следует отослать любой из видеороликов
Для удобства просмотра видео может быть оптимизировано по продолжительности съёмки (time-lapse).

Снимайте меньше, вмещайте в ролик больше событий
Как получить root-доступ
Так как большинство приложений для записи видео с экрана всё-таки требуют доступ к Root, можно воспользоваться более чем 20 приложениями-«рутерами», доступных в Play Market: Framaroot, Universal Androot, Visionary+, GingerBreak, z4root, Baidu Root, ROMaster SU, TowelRoot, RootDashi, 360 Root, iRoot, RootTool, Stump Root, DingDongRoot, Poot и др.
Делается всё просто. В качестве примера взят Universal Androot на бюджетном смартфоне с небольшим экраном и не самой последней версией Android — чтобы владелец имел полное представление о нюансах «рутования».
- Скачиваем и устанавливаем приложение. При запуске оно «спросит», какая у вас версия Android на гаджете.
 Выберите свою версию
Выберите свою версию - Программа предложит «взломать» систему Android — нажмите клавишу получения Root-доступа. Если устройство уже было «рутовано» — вы можете отменить Root-права в случае их дальнейшего невостребования.
 Соглашайтесь на Root
Соглашайтесь на Root - После томительного ожидания в несколько минут, приложение сообщит об открытом Root-доступе.
 Root-доступ получен — можете ставить стороннее ПО Android
Root-доступ получен — можете ставить стороннее ПО Android
Эти приложения делаются максимально простыми в применении. Идеалом «рутования» смартфона или планшета с Android является получение Root-прав в один-два клика. Зачастую бывает, что одно из приложений не подошло («заточка» под узкую линейку моделей гаджетов определённых брендов). Перепробуйте все «рутилки», пока не подойдёт любая из них.
В случае получения Root при помощи ПК последовательность действий может быть похожей. В качестве примера взята программа Kingo Android Root.
- Скачайте, установите и запустите программу.
 Подключите устройство к ПК
Подключите устройство к ПК - Включите режим отладки по USB на своём устройстве.
 Включите отладку по USB
Включите отладку по USB - Разрешите на устройстве установку непроверенных приложений Android.
 Зайдите в настройки безопасности
Зайдите в настройки безопасности  Разрешите установку неподписанных приложений
Разрешите установку неподписанных приложений - Подключите гаджет к ПК и нажмите на клавишу получения доступа к Root. По окончании процесса будет предложено отменить или повторить процесс взлома Root-защиты на гаджете.
 Root получен
Root получен
Среди других приложений для получения Root с компьютера — RootkitZ, Root Wizard, Unlock Root Pro и т. д.
Возможные проблемы
Препятствия для ведения съёмки с экрана устройств на базе Android заключаются в следующем:
- Самые ранние версии Android — до 2.x, выпущенные в начале 2010 годов. Они просто-напросто не «потянут» почти ни одно из вышеперечисленных приложений.
- Первые модели смартфонов с Android, имеющие слишком низкую производительность — они годились разве что для съёмки видео с разрешением не выше 640*480, в большинстве приложений для съёмки видео с экрана нет таких «слабых» видеорежимов.
- Нет поддержки больших карт памяти. Отснятое видео должно сохраняться именно на SD-карту, а не во внутреннюю память гаджета — при внезапном тотальном зависании Android вы потеряете всё, т. к. нужен будет полный сброс или переустановка Android. Нужно хотя бы 8 ГБ на карте памяти для начала — SD-карта меньшего объёма быстро заполнится: секунда видеосъёмки со скоростью 15 Мбит/с требует около 120 МБ памяти на каждую минуту такой съёмки.
- Любая видеосъёмка потребляет очень много энергии — нужна батарея как можно большей ёмкости. Если она потрёпанная — замените её. Выбирайте гаджет не только по характеристикам «начинки» — обратите внимание и на ёмкость батареи.
- Современные гаджеты редко записывают видео в формате MKV (Matroska Video) — даже если преобразовать высококачественный видеоролик в запись MKV на компьютере, места на карте памяти он всё равно будет «отъедать» много, несмотря на то, что сжатие в MKV едва ли не самое лучшее — без потери качества кадра.
Видео: 5 лучших приложений для съёмки видео с экрана Android-устройств
Съёмка видео с экрана ничуть не сложнее обычной видеосъёмки со встроенной камеры устройства. Для записи видео с экрана устройства не нужен второй гаджет. Качество такой съёмки сравнимо с изображением в телевидении высокой чёткости или DVD-записи.
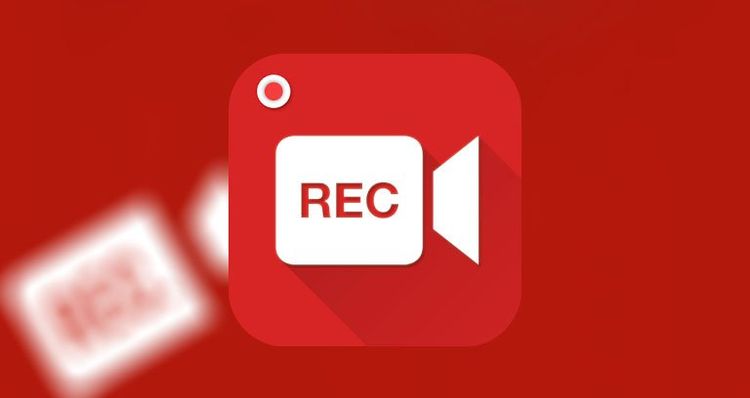
Многие современные пользователи ПК хотели бы иметь возможность записывать видеофайлы со смартфона или компьютера и показывать их, к примеру, своим друзьям. Однако, как записать видео с экрана знает далеко не каждый.
Как записать видео с экрана компьютера
Если вы хотите записать видео с экрана со звуком, вам обязательно придётся скачать и установить одну из предлагаемых программ. Далее необходимо следовать указаниям по выбранной утилите. Каждая программа имеет свои нюансы, например: по поводу записываемого онлайн видео, относительно его размера и качества.
iSpring Free Cam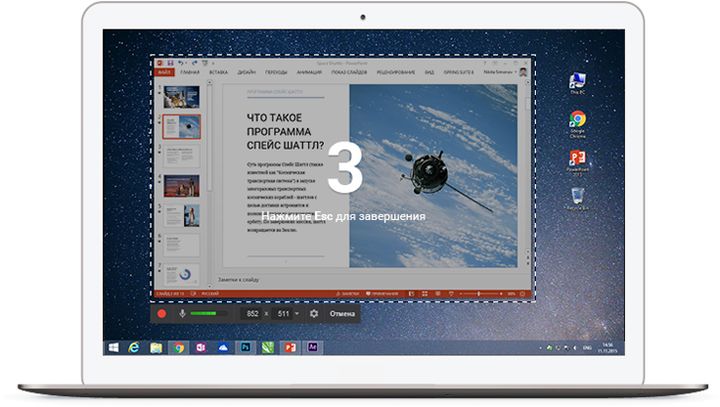
Относительно недавняя разработка, которая считается одной из лучших программ для осуществления видеозаписи. Пользуясь данным софтом, любой пользователь сможет понять, как можно записать видео с экрана компьютера. iSpring Free Cam представляет собой достаточно простое решение. Софт для ПК бесплатный и поддерживает русский язык.
К основным преимуществам утилиты стоит отнести:
- для осуществления видеозаписи необходимо просто определить нужную область и нажать соответствующую кнопку красного цвета;
- для прекращения записи используется кнопка Esc;
- можно писать звук с динамиков или микрофона, делать изображения из видеоигр;
- работает с Виндовс 7, 8 и 10.
FastStone Capture
FastStone Capture был разработан для создания скриншотов. Также с помощью программы можно записать видео прямо с монитора ПК. Утилита отличается небольшим размером, однако имеет множество преимуществ:
- хотя видеозапись выходит маленького формата, зато очень приличного качества;
- на полученной картинке отсутствуют надписи и другой ненужный мусор;
- поддержка формата 1440p;
- можно делать запись со звуком сразу с двух источников;
- программа легковесная, при этом присутствует ещё и портативная версия;
- работает с Виндовс 7, 8, 10 и XP.
Camtasia Studio
Писать видео с экрана компьютера, работающего с Виндовс (Windows 10), можно и с помощью утилиты Camtasia Studio. Однако данный софт распространяется на платной основе. Кто готов заплатить деньги, сможет получать записи в разных форматах, преобразуя полученные кадры в AVI, FLV, SWF, WMV, MOV, GIF, RM или CAMV.
Среди плюсов программы есть то, что она предоставляет возможность делать качественную презентацию с самыми разными видеоэффектами и иными редакторскими возможностями. Пользуясь данным софтом, можно создавать целые обучающие, информационные или другие видеоматериалы и т. п.
Bandicam
Записать видео с экрана монитора, а также создать скриншоты поможет довольно приличная программка Bandicam. С её помощью можно делать запись видеофайлов в видеоиграх. При этом софт можно применять, работая с веб-камерой, в Skype и так далее. Программа поддерживает популярные форматы BMP, PNG, JPG.
Как записать видео с экрана iPhone или iPad
Все, кто пользуется iPhone или iPad, конечно же, хотели бы знать, каким образом записать видео с экрана iPhone.
Пока не появилась iOS 11, для того чтобы записать видео, например, с Айпада нужно было устанавливать специальное программное обеспечение, либо же подключать гаджет к ПК. Сегодня пользователи iPhone или iPad имеют возможность просто применять iOS 11 и благодаря интегрированным модулям iOS на дисплее разобраться самостоятельно, как записывать видео экрана iPhone IOS.
Запись видео с экрана c помощью встроенных возможностей iOS
В iOS 11 существует встроенный инструмент для записи видео с экрана iPhone или iPad. Однако, порой, начинающий пользователь может не найти эту функцию. Сейчас мы включим данный инструмент и покажем как пользоваться им:
- Перейдите в «Настройки», нажмите на «Пункт управления»
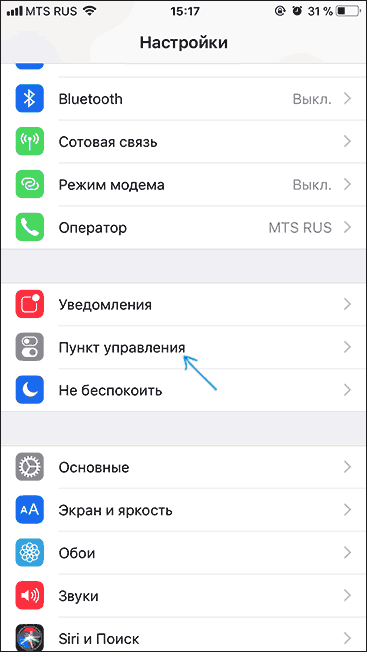
- Выберите «Настроить элем. управления»
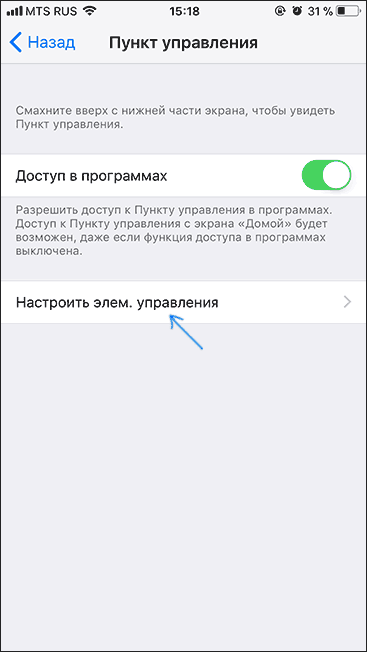
- В списке «Еще элементы управления» нажмите на плюсик справа от пункта «Запись экрана»

- Теперь в пункте управления iOS вы должны увидеть новый пункт для записи экрана

- При нажатии на данную кнопку начинается запись видео без аудио. Если использовать долгий тап — произойдет сохранение видео со звуком.
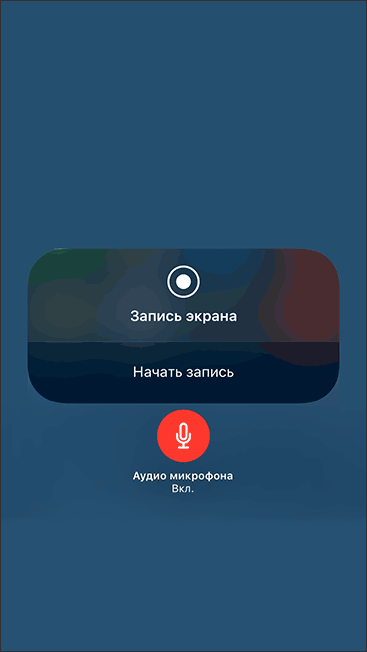
Как записать видео с экрана iPhone и iPad в ОС Windows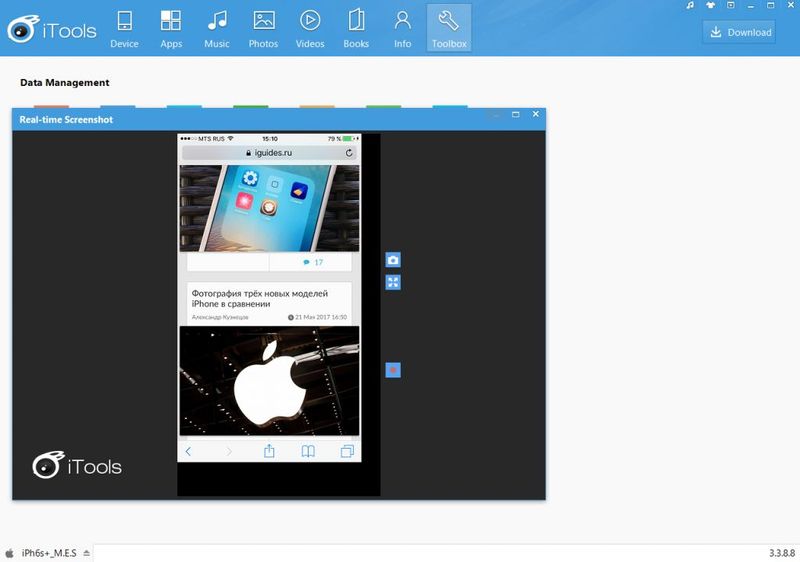
Чтобы понять, как записать видео с экрана iPad, понадобится использовать программу iTools. Далее необходимо подключить своё устройство к компьютеру и в утилите найти вкладку под названием «Инструменты» — «Рабочий стол в реальном времени (Real-Time ScreenShot)». После чего нажать кнопку записи, выбрать нужное качество и разрешение видеозаписи с экрана гаджета. Те же самые действия стоит выполнить, если вы являетесь владельцем iPhone 6 или iPhone 7.
Запись экрана в iPhone или iPad на MacOS

Когда появилась утилита OS X Yosemite, все владельцы iPhone или iPad получили возможность делать съёмку с экрана на MacOS, используя обычные средства. Для этого нужно подключить, к примеру, iPhone 5s, на котором предварительно уже имеется iOS 8, к Mac. После этого необходимо войти в OS X Yosemite и в меню Файл выбрать вкладку «Новая видеозапись». Далее появится новый экран, где нужно клацнуть на стрелочку для появления меню с выбором устройства, на которое требуется сделать видеозапись.
Как записать видео с экрана телефона (Android)
Большинство людей в нашей стране используют смартфоны, работающие на базе ОС Андроид. И, естественно, многие пользователи желают делать запись видеоматериалов с экрана своего телефона.
Сегодня это очень просто сделать с помощью специальных программ, которые называются видеорекордерами. Подобного софта существует огромное количество, но каждая из программ отличается своими особенностями. Наиболее популярными на сегодняшний день среди пользователей во всём мире стали приложения для записи с экрана устройств на Андроид — AZ Screen Recorder и DU Recorder.
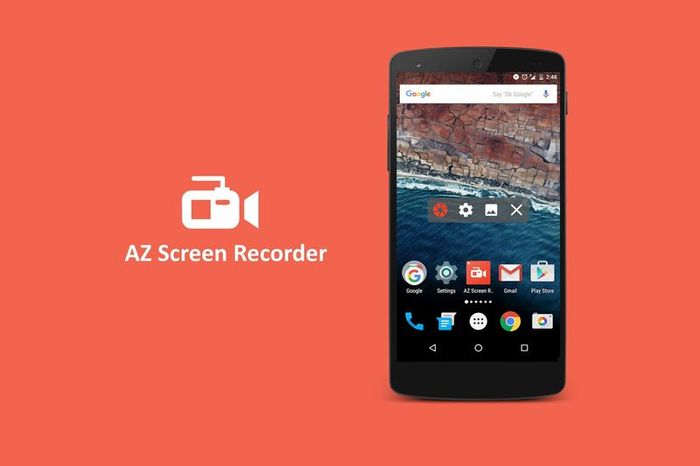
Ознакомившись с приложением AZ Screen Recorder, каждый сможет разобраться, как можно записать видео с экрана телефона Android. Программка очень проста и распространяется бесплатно. При этом софт обладает внушительным функционалом.
После того, как программа будет скачана на гаджет, с левой стороны дисплея будет присутствовать специальная кнопка. Если её нажать, то появится окно, в котором можно выбрать необходимые функции, в частности «запись видео».
DU Recorder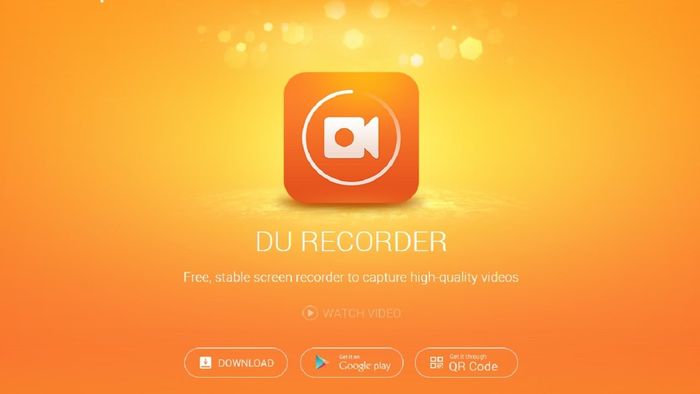
Ещё одно приложение, которое записывает видео, можно также легко применять на гаджетах с Андроид называется DU Recorder. Главным преимуществом этой программы является то, что в отличие от AZ Screen Recorder, многие дополнительные функции предлагаются бесплатно. Приложение и все его функции действуют полностью свободно – можно делать рисунки во время съёмки, ставить паузы, менять камеры.
