2. Почему процесс Antimalware Service Executable грузит систему
Фоновое антивирусное сканирование в Windows 7, как правило, проходит менее ощутимо. В этой версии системы разные процессы по автоматическому обслуживанию назначены на разное время. В Windows 8.1 и 10, ориентированных прежде всего на пользователей портативных устройств, мелкие служебные задачи сведены в единый процесс Antimalware Service Executable, запускающийся с наивысшим приоритетом использования ресурсов и только тогда, когда устройство питается от электросети, а не от батареи. Цель таких предустановок – провести плановое обслуживание в угоду безопасности и стабильности операционной системы как можно скорее, пока устройство подключено к электросети. А для этого, естественно, необходимо максимально задействовать аппаратные возможности компьютера. Назначенное по умолчанию, как правило, на 2 или 3 часа ночи автоматическое обслуживание не всегда может быть выполнено. Ведь у многих в этом время компьютер выключен. Перенесенные плановые задачи по автоматическому обслуживанию, такие, как Antimalware Service Executable, скапливаются и, соответственно, запускаются при включении компьютера. При этом активно поглощают ресурсы компьютера.
3. Antimalware service executable: как отключить в Windows 10
Завершить процесс Antimalware Service Executable в диспетчере задач нельзя, при попытке сделать это система откажет в доступе. Решать вопрос с этим процессом необходимо в оснастке консоли MMC «Управление компьютером». В Windows 10 ярлык ее запуска появляется в результатах внутрисистемного поиска.

Универсальный способ запустить эту оснастку – использование службы «Выполнить» (клавиши Win+R) с вводом команды:
mmc compmgmt.msc

В Windows 8.1 и 10 в левой части окна открывшейся оснастки «Управление компьютером» необходимо раскрыть древовидную структуру до раздела планировщика заданий «Windows», как отмечено на скриншоте ниже.

Внутри раздела «Windows» ищем папку «Windows Defender». Выбрав ее, в правой части окна увидим четыре записи планировщика по антивирусному обслуживанию операционной системы.

В Windows 7 путь раскрытия древовидной структуры разделов планировщика такой же, с той лишь разницей, что раздел «Windows Defender» располагается внутри папки «Microsoft». И вместо четырех задач Защитника в «семерке» настроена только одна – MP Scheduled Scan.

Выполнение задач Защитника и является причиной поглощения процессом Antimalware Service Executable ресурсов компьютера, особенно в версиях Windows 8.1 и 10. В нашем случае, как видим на скриншоте ниже, нагружен только жесткий диск. Был бы процессор слабее, эта участь наверняка постигла бы и его.

Решить вопрос с проблемной активностью процесса Antimalware Service Executable можно различными способами.
5. Отключение задач Защитника Windows
Не все сторонние антивирусы при установке в систему отключают фоновые задачи Защитника в рамках автоматического обслуживания системы. Некоторые антивирусы могут только отключать штатную защиту в реальном времени. Установленное в систему стороннее защитное ПО, как правило, проводит свое плановое обслуживание в фоновом режиме. И параллельно эту же работу проделывает штатный антивирус Windows. Итого: имеем два служебных процесса, решающих один и тот же вопрос. В таком случае задачи Защитника можно отключить – в контекстном меню каждой из них выбрать пункт, соответственно, «Отключить».

Если в дальнейшем сторонний антивирус из системы будет удален, фоновые задачи Защитника можно будет активировать обратным способом – выбрав в контекстном меню пункт «Включить».
Если в системе нет стороннего антивируса, и защиту от вредоносного ПО осуществляет Защитник Windows, запуск его фоновых задач можно настроить под свои потребности. Для этого двойным кликом открываем в отдельном окошке каждую из плановых задач Защитника.
Почему MsMpEng.exe грузит процессор и использует много RAM
Даже при штатной работе Antimalware Service Executable или MsMpEng.exe может использовать значительный процент ресурсов процессора и объем оперативной памяти ноутбука, но как правило это происходит не долго и в определенных ситуациях.

При нормальном функционировании Windows 10 указанный процесс может использовать значительное количество ресурсов компьютера в следующих ситуациях:
- Сразу после включения и входа в Windows 10 в течение некоторого времени (до нескольких минут на слабых ПК или ноутбуках).
- После некоторого времени простоя (запускается автоматическое обслуживание системы).
- При установке программ и игр, распаковке архивов, загрузке исполняемых файлов из Интернета.
- При запуске программ (в течение короткого времени при запуске).
Однако в некоторых случаях возможна постоянная нагрузка на процессор, вызываемая MsMpEng.exe и не зависящая от указанных выше действий. В этом случае исправить ситуацию может помочь следующая информация:
- Проверьте, одинакова ли нагрузка после «Завершение работы» и повторного запуска Windows 10 и после выбора пункта «Перезагрузка» в меню Пуск. Если после перезагрузки всё в порядке (после короткого скачка нагрузки она снижается), попробуйте отключить быстрый запуск Windows 10.
- Если у вас установлен сторонний антивирус старой версии (даже если антивирусные базы новые), то проблему может вызывать конфликт двух антивирусов. Современные антивирусы умеют работать с Windows 10 и, в зависимости от конкретного продукта либо останавливают Защитник, либо работают с ним сообща. В то же самое время старые версии этих же антивирусов могут вызывать проблемы (а порой их приходится встречать на компьютерах пользователей, которые предпочитают использовать платные продукты бесплатно).
- Наличие вредоносного ПО, с которым защитник Windows не может «справиться» также может вызывать высокую нагрузку на процессор со стороны Antimalware Service Executable. В этом случае можно попробовать использовать специальные средства удаления вредоносных программ, в частности, AdwCleaner (он не конфликтует с установленными антивирусами) или антивирусные загрузочные диски.
- Если на вашем компьютере наблюдаются проблемы с работой жесткого диска, это также может быть причиной рассматриваемой проблемы, см. Как проверить жесткий диск на ошибки.
- В некоторых случаях проблему могут вызывать конфликты со сторонними службами. Проверьте, сохраняется ли высокая нагрузка, если выполнить чистую загрузку Windows 10. Если всё приходит в норму, можно попробовать по одной включать сторонние службы, чтобы выявить проблемную.
Сам по себе MsMpEng.exe обычно не является вирусом, но если у вас возникли такие подозрения, в диспетчере задач нажмите правой кнопкой мыши по процессу и выберите пункт контекстного меню «Открыть расположение файла». Если он находится в C:\Program Files\Windows Defender, с большой вероятностью всё в порядке (можно также посмотреть свойства файла и убедиться, что он имеет цифровую подпись Microsoft). Еще один вариант — выполнить проверку запущенных процессов Windows 10 на наличие вирусов и других угроз.
Анализ глубины по MsMpEng.exe
MsMpEng.exe представляет собой сомнительный файл, который увеличивает нагрузку ЦП и начинает использование 100%. Он ест весь доступный ЦП, и поэтому все другие программы начинают аварийно завершаться. Если открыть диспетчер задач Windows, процесс будет замечаться. Он может быть удален из диспетчера задач, но снова возвращается сразу после закрытия управления задачами. Не следует путать с MsMpEng.exe как шпионские программы или вредоносные программы, поскольку это не так. На самом деле это часть «защитника Windows», который является антивредоносным по корпорации Майкрософт. Когда система сканируется с помощью защитника Windows, она начинает потреблять ресурсы ЦП и иногда потребляет настолько высокий ресурс, что ПК застрял между ними. Поэтому лучше использовать мощное приложение для защиты от вредоносных программ, которое потребляет меньше ресурсов и является гораздо более мощным с точки зрения алгоритма сканирования и логики программирования.
Если вы заметили, что компьютер выполняет медленное выполнение, следует немедленно проверить Диспетчер задач Windows. Когда-то случается, что защитник Windows занимает слишком много времени в San, и в течение этого периода потребление ЦП становится очень высоким. Он проверяет кучу каталогов и файлов, которые не нужно проверять. В качестве специалиста по анализу компьютерных систем и безопасности рекомендуется использовать Антивредоносные программы сторонних производителей, чтобы защитник Windows автоматически отключается. Теперь MsMpEng.exe станет функцией меньше и не будет вмешиваться в какие-либо из ваших действий.
Некоторые из проблем, вызванных MsMpEng.exe:
- Потребляет большие ресурсы и замедляет общую производительность компьютера
- Изменяет важные реестры и системные файлы;
- Блокирует доступ к нескольким законным и важным приложениям;
- Возможность тайного ввода в компьютер других подозрительных файлов и программ
Рекомендуется использовать мощное средство защиты от вредоносных программ на компьютере для укрепления параметров безопасности и повышения общей производительности компьютера. Не паникуйте, когда компьютер будет постоянно замораживать или разбиться. Причина, лежащая в основе такого вопроса, уже упоминалась в широком смысле.
Рабочий механизм MsMpEng.exe
Большинство современных анти-вирус в эти дни все еще успешно удалить MsMpEng.exe из-за предварительной работы механизма этой вредоносной программы. Он будет отслеживать и анализировать онлайн просмотра движения, шпион на то, что вы делаете на вашем компьютере и сделать статистику и еще хуже то, что Он hijacks веб-браузер и подключение к Интернету для того, чтобы перенаправить вас на подозрительные веб-страницу, которую вы никогда не вызывается для. Это потенциально нежелательная программа имеет очень пагубно сказываются на вашем компьютере без вашего согласия или разрешения. Они способствуют freeware, которая имеет рекламу, построенный в нем. Это означает, что при выполнении этого конкретного программного обеспечения на вашем компьютере, он начнет потянув спонсором рекламы из Интернета где-то в программном обеспечении. Она также может обмануть вас платить за регистрацию программы для того, чтобы удалить объявления.
Он будет постоянно работать в фоновом режиме и собирать данные о какой сайт вы посещаете, что IP-адрес и географическое положение, игры вы играете, закладки веб-страницы и др. без вашего разрешения и использует эти данные для бомбардируют заказной рекламы. Данные совместно с сервером Творца, и это приводит к серьезной кражи. Ассоциированные кибер-преступники платят из рекламных сетей за то, что их объявления будут отображаться при использовании программного обеспечения или во время посещения веб-сайта. Гадкие cookies, помещаются в компьютер, когда пользователь нажимает на объявления, обслуживаемых этой конкретной сети. Рекламная сеть читать куки для того, чтобы отслеживать ваши онлайн движения. Веб-соединения браузера получает полностью захвачен и его основные параметры, такие как поисковая система по умолчанию, домашнюю страницу, параметры подключения к Интернету изменены и не позволили выполнить откат. Ваш поисковый запрос также получить угнали, и он будет отправлен на свой собственный заказной поисковой системы.
Как делает MsMpEng.exe получить в ПК
Такого рода вредоносных программ инфекции показывает, насколько уязвимы, в этой современной информации возраста эпохи. Это может нарушить производительность ПК и в то же время, мы могли бы потерять наши многомиллионные убытки. Имели место несколько докладов, где один компьютер вредоносных программ зараженных тысячи Windows PC в один день. Таким образом чтобы успешно удалить MsMpEng.exe, это также важно знать этой вредоносной программы цели зараженном ПК и легко входит в него.
Как правило он получает доступ компонентов файлов и кодов с реальным программами, которые часто предлагают как freeware. Они piggybacks на законной бесплатной программы и устанавливается очень тихо. Предположим, получить этот вирус установлен с некоторыми Java-программы так что когда каждый раз, когда выполняется этот файл Java, эта инфекция также становится активным и начинает его подозрительной деятельности. Как правило они самовоспроизводящаяся и может воспроизводить. Кроме того он может путешествовать через поврежденные сообщения электронной почты, файл одноранговой сети, подозрительные гиперссылки и др. Он способен использовать компьютерную сеть и безопасности отверстий для того, чтобы повторить себя и получает установлен очень тихо. Загружаемые программы из Интернета особенно из ненадежных источников также являются большим источником компьютерных атак вредоносного по.
Как может быть опасно MsMpEng.exe?
Любой вид ПК вредоносных программ всегда опасно, и если это калибров MsMpEng.exe тогда ситуация стала еще хуже. Он может взять под контроль весь браузер, блокирует доступ важных приложений и функций и дополнительно использует параметры безопасности для того, чтобы принести так много других вредоносных программ в бэкдора. Получить содержимое веб-страницы, которые вы посещаете автоматически и его ключевое слово получает смелые и гиперссылками с вредоносных URL-адресов на нем. Вы обязаны получить перенаправлены через фишинг и опасные веб-сайты, которые главным образом содержит порно содержание.
Основные поведение MsMpEng.exe является шпионить на вашей деятельности в Интернете и положить вашу конфиденциальную информацию в сфере наблюдения. Он может использовать подключаемые модули подозрительные браузера, дополнения и даже ключевые лесозаготовители и ключ штрихи для того, чтобы шпионить и записывать деятельность пользователя и пропустить весьма конфиденциальные данные, такие как идентификаторы, пароль, географическое расположение и IP-адреса, банковские реквизиты и др. Путем изменения параметров подключения к Интернету, компьютер подключен с сервером кибер криминалистической, таким образом ваш компьютер незаконно доступа к несанкционированным третьим лицам. Он возьмет на себя браузер по умолчанию домашнюю страницу и поисковая система и покажет нерелевантных подозрительных веб-сайтов в результатах поиска. Большинство веб-сайтов в результатах поиска являются коммерческие домены, которые являются абсолютно никакого значения для поисковых запросов. Таким образом важно удалить MsMpEng.exe, как только его ранние симптомы получить заметили.
Инструкции по удалению MsMpEng.exe
План а: избавиться от MsMpEng.exe с ручным процессом (рекомендуется кибер экспертов и топ техников только)
План б: удалить MsMpEng.exe с ПК Windows, используя средство автоматического удаления (сейф и легко для всех пользователей ПК)
Windows OS план а: избавиться от MsMpEng.exe с ручным
Перед выполнением ручного процесса, есть несколько вещей, которые должны быть подтверждены. Во-первых, это, что вы должны иметь технические знания и Рик опыт удаления ПК вредоносных программ вручную. Необходимо иметь глубокие знания записей системного реестра и файлов. Должны иметь возможность отменить неправильные шаги и должны знать возможные негативные последствия, которые могут возникнуть из вашей ошибки. Если вы не выполняете эти базовые технические знания, план будет очень рискованно, и его следует избегать. В таком случае он настоятельно рекомендуется включить для Plan B, который легче и поможет вам обнаружить и удалить MsMpEng.exe легко с помощью автоматического инструмента. (С SpyHunter и RegHunter)
Шаг 1: Удалить MsMpEng.exe из панели управления
Нажмите «Ключ Windows + R ключ» altogether для того, чтобы открыть запуска Windows
2. Напишите «Панель управления» в окне «Запуск» и нажмите клавишу Enter для того, чтобы открыть панель управления
3. Нажмите на опцию «Удалить программу»
4. Выберите MsMpEng.exe и щелкните правой кнопкой мыши, чтобы удалить его. Аналогичным образом другие подозрительные программы и файлы можно исключить аналогичным образом.
Шаг 2: Удалить MsMpEng.exe из браузеров
На Chrome: Открыть Google Chrome > нажмите меню Chrome > выберите Инструменты > щелкните расширение > выберите MsMpEng.exe расширения > корзину
На Firefox: Откройте Firefox > перейти на правом углу, чтобы открыть меню браузера > выберите Дополнения > выбрать и удалить расширения MsMpEng.exe
В Internet Explorer: Откройте IE > нажмите Инструменты > нажмите на управление надстройками, инструменты и расширения > выберите расширения MsMpEng.exe и его элементы и удалите их.
Шаг 3: Удалить MsMpEng.exe вредоносные файлы и записи из реестра
. Откройте окно RUN, нажав «окно ключ + R ключ» вообще.
Введите команду Regedit и нажмите клавишу «Enter» для того, чтобы открыть реестр.
3. Обнаружение записи реестра, созданные MsMpEng.exe и тщательно удалить их по одному
План б: удалить MsMpEng.exe с автоматической MsMpEng.exe утилиту
Step1. Сканируете зараженный компьютер с SpyHunter, чтобы удалить MsMpEng.exe.
1. Нажмите на кнопку Загрузить, чтобы безопасно скачать SpyHunter.

Примечание: Во время загрузки SpyHunter в вашем ПК, ваш браузер может отображать поддельные предупреждение таких, как «этот тип файла может нанести вред вашему компьютеру. Вы все еще хотите сохранить Download_Spyhunter-installer.exe так или иначе?». Помните, что это обман сообщение, которое фактически порожденных PC инфекции. Вы должны просто игнорировать сообщение и нажмите на кнопку «Сохранить».
2. Запустите SpyHunter-Installer.exe установки SpyHunter, с помощью установщика программного обеспечения Enigma.
3. После завершения установки получает SpyHunter для сканирования компьютера и поиск глубоко, чтобы обнаружить и удалить MsMpEng.exe и связанные с ней файлы. Любые вредоносные программы или потенциально нежелательные программы автоматически получить отсканированы и обнаружены.
4. Нажмите на кнопку «Исправить угроз», чтобы удалить все компьютерные угрозы, обнаруженные SpyHunter.
Шаг 2. Используйте RegHunter для максимизации производительности ПК
1. Нажмите, чтобы скачать RegHunter вместе с SpyHunter
2. Запустите RegHunter-Installer.exe для установки RegHunter через установителя
После завершения процесса установки получает нажмите проверки для параметра реестра ошибок. Будут получать обнаружены подозрительные параметры реестра и системных ошибок.
быстро будет получить завершен процесс сканирования. Нажмите на кнопку исправить все ошибки, чтобы исправить реестр поврежден и уничтожены MsMpEng.exe.
Методы, используемые средством автоматического удаления MsMpEng.exe
MsMpEng.exe является очень современных вредоносных программ инфекции, так что это очень трудно для анти-вредоносных программ получает свое определение, обновление для таких атак вредоносного по. Но с автоматической MsMpEng.exe средство удаления, нет никаких таких вопросов. Этот сканер вредоносных программ получает регулярные обновления для последних определений вредоносных программ и таким образом он может очень быстро сканировать компьютер и удалить все виды угроз вредоносных программ, включая шпионских программ, вредоносного по, троянских и так далее. Многие опросы и компьютерных экспертов утверждает это как лучший инструмент удаления инфекции для всех версий Windows PC. Этот инструмент будет полностью отключить связь между кибер криминалистической и ваш компьютер. Она имеет очень предварительный алгоритм сканирования и три шага процесс удаления вредоносных программ так, чтобы сканирование процесс, а также удаления вредоносных программ становится очень быстро.
Просматривая список активных процессов в «Мониторе ресурсов» или «Диспетчере задач», пользователь может обнаружить процесс «perfmon.exe», проявляющий спорадическую активность. При этом у некоторых пользователей данный процесс может поглощать значительную часть системных ресурсов (до 50-60% ресурсов центрального процессора) вызывая существенное торможение системного функционала. В данном материале я расскажу, что это за процесс Perfmon.exe, для чего он предназначен, и что делать, если процесс Perfmon.exe грузит процессор.
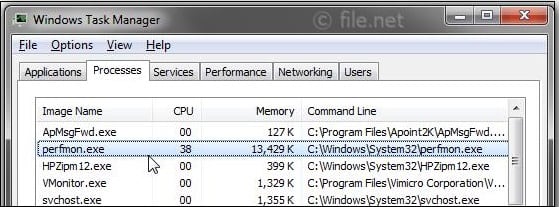
Процесс Perfmon.exe в Диспетчере задач
Что такое Perfmon.exe?
Название файла «Perfmon» является сокращением от английских слов «performance monitor» (в переводе – «монитор производительности»). Последний являет собой системный инструмент ОС Виндовс, предназначенный для сбора и демонстрации информации о производительности системы, работе центрального процессора и памяти, показаниях различных счётчиков работы системы (counters).
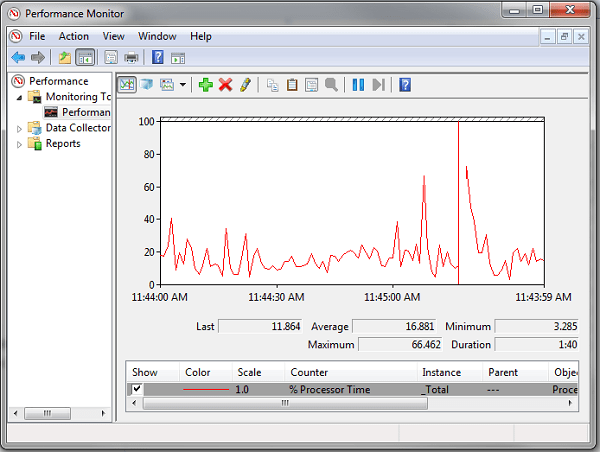
Рабочий экран монитора производительности
Монитор производительности позволяет выводить данные, получаемые из счётчиков, в графическом виде (графики, диаграммы, таблицы), он хорошо работает с системными логами, ведёт историю событий. Его данные позволяют анализировать, как то или иное приложение влияет на общую работу системы.
Обычно файл perfmon.exe располагается в директории Windows\System32, и запускается с помощью активации кнопки «Пуск», прописыванием в строке поиска «perfmon», и нажатием на «Enter».
Поскольку это важный системный файл ОС Виндовс, то модифицировать или удалять его не рекомендуется.
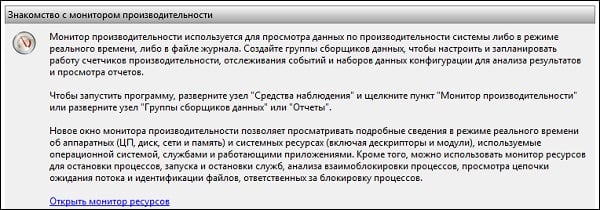
Описание функционала «Монитора производительности»
Если perfmon.exe грузит процессор
После того, как мы разобрались, что это Perfmon.exe, разберёмся, почему данный процесс может грузить систему. Поскольку он встроен в функционал ОС Виндовс, и действует в фоне, то его работа обычно мало заметна. Тем не менее, бывают ситуации, когда в системе происходят какие-либо флуктуации, и указанный процесс начинает поглощать львиную долю системных ресурсов. Давайте разберём причины, по которым так происходит:
- Повреждены данные профиля пользователя;
- Конфликт между устройствами (файлами) в системе;
- Какой-либо необходимые файлы (директории) повреждены или удалены;
- Проблемы с драйверами;
- Проблемы в работе порта USB, через который к ПК подключён какой-либо девайс;
- Злокачественное действие вирусных программ. Вирус или выдаёт себя за процесс «perfmon.exe», или действие зловреда в системе приводит к различным сбоям и программным конфликтам, детерменируя некорректную работу монитора производительности;
- Аппаратный перегрев системы.
Что предпринять:
- Проверьте местонахождение процесса Perfmon.exe на жёстком диске (в диспетчере задач кликните на нём, нажмите правую клавишу мыши, и выберите «Открыть место хранения файла»). Если данный файл находится не в директории Windows\System32, то есть большая вероятность, что это зловред (используйте Dr.Web CureIt!, AdwCleaner, Trojan Remover и другие схожие инструменты для борьбы с вирусами);
- Установите свежие драйвера для системных ресурсов (помогут специализированные программы для обновления драйверов DriverPack Solution, Driver Genius и другие аналоги);
- Установите все необходимые обновления для вашей операционной системы (в одном из них может быть требуемое лекарство для исправления возникшей на вашем ПК дисфункции);
- Попробуйте использовать другой разъём USB, временно отключите от ПК лишние устройства USB, это действие должно помочь в решении проблемы с загрузкой процессом Perfmon.exe центрального процессора;
- Проверьте температурные показатели процессора, почистите систему от пыли, при необходимости замените термопасту на центральном процессоре.
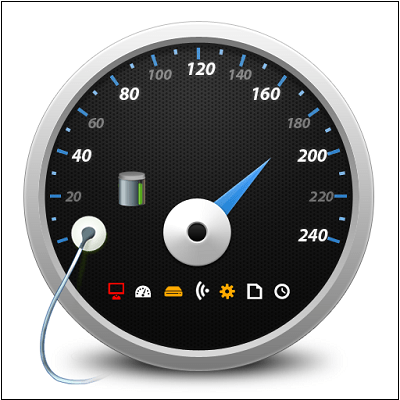 Отслеживайте потребление процессом perfmon.exe ресурсов системы
Отслеживайте потребление процессом perfmon.exe ресурсов системы
Как мы выяснили, процесс Perfmon.exe является исполняемым файлом, обеспечивающим функционал «Монитора производительности» в системе. Последний является важным системным инструментом, обеспечивающим визуальную демонстрацию показаний системных счётчиков, позволяя фиксировать, как та или иная программа влияет на работоспособность системы. Для активации монитора производительности достаточно набрать Perfmon в строке поиска кнопки «Пуск», нажать на ввод, и в полной мере насладиться возможностями указанного продукта.
