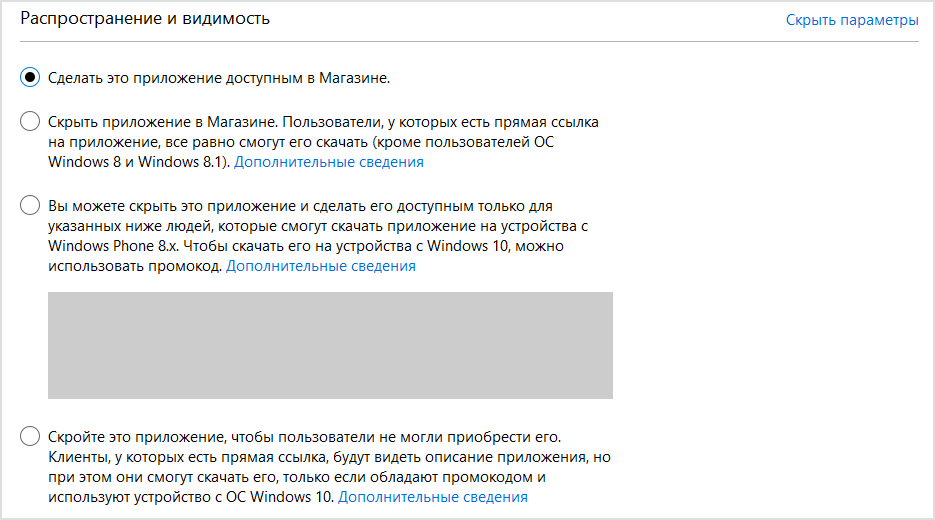Обновление от 20.10.2018
На данный момент, в Windows Mobile 10 .appx приложения можно устанавливать прямо через «Проводник». Главное, при скачивании приложения, обратите внимание, что загрузка завершается ошибкой. Система не дает нам скачать этот файл, ссылаясь на безопасность. Для того, чтобы его скачать, нужно нажать на файл и выбрать пункт «Выполнить в любом случае»

Рабочий способ №1 (подойдет и для .xap и для .appx)
В интернете часто упоминается именно этот способ установки приложений .appx на мобильный телефон. Несмотря на то, что такой подход уже давно устарел (все публикации датируются примерно 2012-2015 годами), он до сих пор работает. Суть его в том, чтобы:
- Установить Windows Phone SDK 8.1 на ПК
- Включить режим разработчика на телефоне (если не знаете, как включить, читайте ниже)
- Запустить Windows Phone Application Deployment и установить приложение
После установки запускаем приложение Application Deployment. Его можно найти в меню Пуск -> Windows Phone SDK. Чтобы установить это приложение, в окне Application Deployment нажимаем кнопку Обзор (Browse). Обратите внимание, что Назначение (Target) должно быть выбрано Назначение (Device)


Обратите внимание, что SDK 8.1 с официального сайта Microsoft почему-то устанавливает версию 8.0, несмотря на то, что скачиваем мы именно 8.1. (см. скриншот выше). Gри запуске инсталлятора версия всегда 8.0. В восьмой версии Application Deployment устанавливает только XAP-приложения, которые были актуальны во времена ОС Windows Phone. С помощью него не установить .appx. Поэтому, чтобы не было проблем устанавливайте полный SDK (весит 1,1гб) либо можно попробовать установить SDK 8.1 Lite. Тогда у вас точно установится именно 8.1
Так выглядит главное окно программы. Тут ничего сложного нет. Просто выбираем приложение и нажимаем «Развернуть». Когда установка закончится, утилита сообщит, что развертывание приложения было завершено:

Рабочий способ №2
Самый простой и надежный способ установить .appx-приложение — это использовать так называемый Портал устройства. Это что-то вроде панели управления роутером, только вместо настроек интернета вы видите веб-интерфейс различных настроек телефона. Чтобы туда попасть необходимо:
- Включаем режим разработчика
- Включаем «Обнаружение устройства» и «Портал устройства»
- Заходим в портал устройства
- Устанавливаем дополнительные библиотеки
Шаг 1. Включаем режим разработчика на телефоне
Для этого нужно зайти в «Параметры» и далее — Обновление и безопасность — Для разработчиков — Режим разработчика и включаем его.
Шаг 2. Включаем «Обнаружение устройства» и «Портал устройства»
Чтобы его включить заходим туда же, где мы были в первом шаге — «Параметры» -> «Обновление и безопасность» — «Для разработчиков». Далее прокручиваем вниз до пунктов «Обнаружение устройства» и свайпаем его на ВКЛ. Далее нажимаем кнопку»Связать» — запишите или запомните PIN-код (он понадобится в следующем шаге)


Далее тоже на ВКЛ делаем Портал устройства чуть ниже. Удобнее всего использовать Wi-Fi. Если ваш телефон уже подключен к Wi-Fi сети, то мы увидим его IP-адрес, через который мы будем заходить непосредственно на сам портал

Шаг 3. Заходим в портал устройства
Из режима обнаружения мы узнаем, какой IP получил телефон в нашей локальной сети с ПК (нужно чтобы ПК и телефон были подключены к одной и той же Wi-Fi сети). Набираем его браузере (у меня это адрес 192.168.100.2. Вы набираете свой, естественно). Далее он запросит PIN-код, который мы получили после нажатия кнопки «Связать».

После открытия Портала, слева в меню выбираем вкладку Apps. Ниже списка установленных приложений будет кнопка Install App. С помощью неё мы будем устанавливать наши .appx файлы.

Шаг. 4 Устанавливаем дополнительные библиотеки (зависимости)
Не торопитесь инсталлировать нужное вам приложение. Для начала нужно установить библиотеки, т.н. зависимости — компоненты, необходимые для работы приложений (в т.ч UWP)
Сначала ставим библиотеки, только потом устанавливаем приложение. Обычно разработчик включает зависимости в архив вместе с приложением. Как правило, это директории Dependencies. Если их нет, можете взять наши универсальные.
Устанавливайте в этом же порядке:
Microsoft.NET.Native.Framework.1.7.appx Microsoft.NET.Native.Runtime.1.7.appx Microsoft.VCLibs.ARM.12.00.Universal.appx Microsoft.VCLibs.ARM.14.00.appx — Microsoft.Services.Store.Engagement.ARM.10.0.appx
Рабочий способ №3 (есть нюансы)
Третий способ предусматривает использование утилиты WinAppDeployCmd из комплекта Windows 10 SDK. Соответственно, тестирование проходило на операционной системе Windows 10. Данный метод тоже довольно часто можно встретить в интернете — но конкретного пошагового мануала до сих пор нет. Итак, нам необходимо:
- Скачать и установить Windows 10 SDK
- Включить режим разработчика на телефоне. (как это делается смотри в способе №2)
- Включить режим обнаружения (как это делается смотри в способе №2)
- Подключить телефон к ПК и запустить утилиту WinAppDeployCmd с помощью командной строки.
Шаг 1. Скачиваем Windows 10 SDK
Чтобы скачать и установить development kit нужно пройти на оф. сайт разработчиков Microsoft (developer.microsoft). Затем ищите windows 10 sdk и нажмите кнопку «Скачать .exe» файл. Затем просто установить на ПК

Шаг 4. Запускаем утилиту
После того, как вы подключили по USB телефон к ПК можно запустить WinAppDeployCmd.
1. cd C:\Program Files (x86)\Windows Kits\10\bin\x86\
2. WinAppDeployCmd.exe
Если всё пройдет правильно вы увидите следующее:

Теперь перейдем непосредственно к командам. Чтобы установить приложение нужно начать с команды devices. Она покажет, видит ли утилита ваш телефон. Не забудьте разблокировать экран перед тем, как выполнить команду, иначе телефон не найдется. Если всё прошло удачно, то вы увидите вот это:
Команда: WinAppDeployCmd devices

Теперь, чтобы установить приложение . Во многих мануалах пишут, что следующую команду нужно выполнять с флагом -pin, это нужно, чтобы установить приложение с заблокированным экраном. Но проще отключить блокировку экрана на время пользования WinAppDeployCmd.
Нам понадобится IP-адрес, который нам выдал Портал устройства (читайте Шаг 2 способ№2, если забыли. Чуть выше написано). Чтобы не запутаться, скопируйте приложение в корень локального диска C:/(заодно и печатать меньше). Также обязательно прописывайте расширение файла. Итак, полная команда выглядит так:
Команда: WinAppDeployCmd install -file «C:\MyApp.appx» -ip 192.168.0.1
При правильном написании, утилита оповестит о начале установки, но тут начинается главная проблема:

Нюансы данного способа заключаются в том, что нормально установить приложение с ним очень сложно — постоянно лезут ошибки. Самая частая из них — Access denied while connecting to the remote device (0x80070005 — Отказано в доступе). Даже в англоязычном сегменте нет точного решения, как обойти эту ошибку. Попробуйте команду с PIN-кодом (имеется ввиду не PIN-код сим-карты, а пин-код экрана блокировки)
Команда: WinAppDeployCmd install -file «C:\MyApp.appx» -ip 192.168.0.1 -pin 1234
Существует версия, что во флаг PIN нужно вставлять не PIN-код блокировки экрана, а тот, который указан в настройке «Обнаружение устройства» (там где мы включали видимость для USB и локальных подключений). Но на практике выдается точно такая же ошибка, т.е. команда вида:
Команда: WinAppDeployCmd install -file «Downloads\MyApp.appx» -ip 192.168.0.1 -pin e4f2P3
….тоже не работает. Если вы знаете, как с этим бороться, добро пожаловать в комментарии.
Что еще можно попробовать?
На сайте 4dpa есть описание приложения Interop Tools 2.0. Основное предназначение — правка реестра ОС, но есть и дополнительные функции, вроде настройки SSH и установка приложений. В Магазине есть только старая Preview-версия — она уже не работает. Скачать можно с 4pda.

Первый способ (Application Deployment)
1. У вас должен быть установлен пакет SDK для Windows Phone 8 или другой версии соответственно к операционной системе на Вашем смартфоне. Если Вы еще не устанавливали данного программного обеспечения, рекомендуем прочесть статьи:
 Как установить Windows Phone SDK 8.0 на ОС Windows 7
Как установить Windows Phone SDK 8.0 на ОС Windows 7
 Установка Windows Phone SDK 8.0 на Windows 8
Установка Windows Phone SDK 8.0 на Windows 8
2. Подключите свой Windows Phone смартфон к компьютеру с помощь USB кабеля.

3. Теперь, перейдите в меню «Пуск», далее нажмите «Все программы» (в Windows 8 это стрелочка внизу окна), найдите папку «Windows Phone SDK 8.0» и запустите приложение под названием «Application Deployment».

4. Для примера мы взяли популярную игру Angry Birds: Star Wars 2. Вы также можете загрузить xap файл данной игры с нашего сайта:


5. В программе Application Deployment выбираем цель «Device» (это наш смартфон, который мы подключили).
6. В строке «XAP-файл» нажимаем кнопку «Обзор» и выбираем загруженный уже ранее файл игры (игры под операционную систему Windows Phone имеют расширение *.xap).
7. Нажимаем на клавишу «Развернуть» (как на нашем скриншоте).

8. Ждем некоторое время, пока программа проводит установку нашего файла.

9. Если приложение успешно установлено на наш WP смартфон, Вы увидите надпись «Развертывание XAP-файла завершено». Теперь уже можно отключить телефон от компьютера и проверить только что установленную игру.

Если после установки Вам выбила ошибка развертывания файла, переходим ко второму способу.
Как установить .appx файлы на Windows Phone
Здравствуйте, дорогие друзья! Как многим известно, с выходом Windows Phone 8.1 система стала поддерживать формат файлов, помимо стандартного .XAP, созданные приложения на котором раньше не удавалось установить с помощью привычных программ бесплатно, — .APPX. Относительно недавно ребята из популярного ресурса WP-Seven научились обходить эту защиту, собственноручно пересобирая «правильные» сборки в данном формате.
С помощью простой инструкции вы в 3 шага сможете установить приложения, созданные в формате .APPX. И так:
- Чтобы удачно устанавливать приложения на Windows Phone 8.1, необходим компьютер под управлением Windows 8 и выше, смартфон под управлением Windows Phone 8.1 и выше.
- Если у вас не установлена программа Windows Phone Application Deployment 8.1 Lite, то скачайте и установите по инструкциям, описанным в этой статье.
- Если у вас не «зарегистрирован» смартфон как телефон разработчика, то откройте программу Windows Phone Developer Registration 8.1 и нажмите кнопку «зарегистрировать», введя далее данные аккаунта live.com
- Откройте программу Windows Phone Application Deployment 8.1, нажмите кнопку «Обзор» и выберите файла формата .appx или appxbundle (конечно можно и.хар)
- Далее нажмите кнопку «Развернуть». После этого в статусе должна появиться надпись «Развертывание» файла.
- Если все прошло успешно, в строке состояния будет надпись: «Развертывание приложения завершено».
Важно! Во время всей операции дисплей смартфона должен быть разблокирован; если вы до этого уже установили 2 приложения, то их необходимо удалить со смартфона (если не поможет — удалить программой WPPT (или 1 из них), подробнее — спрашивайте в комментариях). Если во время установки пишет: «install path not found in registry» — необходимо скачать и установить эти файлы, после чего перезагрузить компьютер и снова попробовать установить appx.
Уже сейчас вы можете попробовать установить этим способом такие популярные приложения, как Minecraft PE.
Чем отличаются форматы установочных файлов приложений
Windows 10 Mobile умеет работать с двумя типами программ — универсальными приложениями для Windows 10 и софтом, написанным для Windows Phone 8.1. Все способы, описанные в этой статье, подойдут только для первой категории ПО. Любые программы для Windows Phone 8.1 (в том числе все файлы с расширением XAP) можно устанавливать только с помощью компьютера.
Установочные файлы приложений для Windows 10 Mobile существуют в трёх вариантах:
- Appx — стандартный установочный файл программы.
- AppxBundle — установочный файл программы, который состоит из нескольких Appx-пакетов приложения для разных типов устройств. Наиболее распространённый вариант. Устанавливается так же, как и Appx-файл.
- ZIP-архив с несколькими файлами и папками внутри — обычно используется для распространения тестовых версий приложений либо программ, которые отсутствуют в Microsoft Store.
Чтобы установить приложение из Appx / AppxBundle-файла, достаточно провести необходимые операции только непосредственно с этим файлом. Чтобы установить программу, которая поставляется в виде архива, сделайте следующее:
- Распакуйте архив. Можно сделать это прямо на телефоне, например, с помощью программы 8 Zip, а можно воспользоваться любым архиватором на ПК и перенести распакованные файлы на смартфон.
- Зайдите в папку Dependencies, затем в ARM и установите все Appx-файлы из неё.
- Вернитесь в начальную директорию и установит Appx / AppxBundle-файл оттуда.
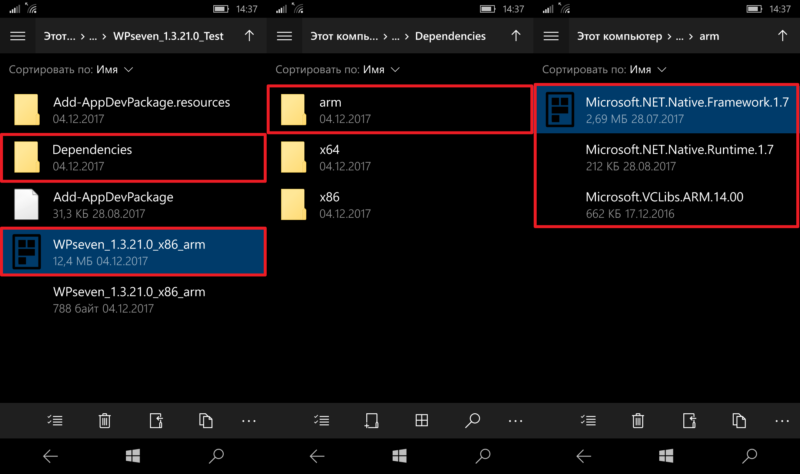
В папке Dependencies содержатся системные компоненты, необходимые для работы приложения. Без них программа просто не запустится (вы вряд ли сможете её даже поставить), так что не забудьте сначала установить эти компоненты.
Как установить Appx или AppxBundle-файл через Портал устройства
Специально для разработчиков Microsoft создала специальный сервис, который позволяет в том числе устанавливать приложения на Windows 10 Mobile. В отличие от способа, описанного выше, Портал отображает ход установки приложения и в случаи возникновения ошибок информацию о них. Этот сервис предназначен для использования с компьютера, но может работать и без него.
Как включить Портал устройства
- Убедитесь, что компьютер и телефон подключены к одной локальной сети (сети Wi-Fi). Если вы решили не использовать ПК, пропустите этот шаг.
- Пройдите в Параметры — Обновление и безопасность — Для разработчиков.
- Поставьте галочку напротив параметра Режим разработчика.
- Активируйте пункты Обнаружение устройства и Портал устройства.
- Отключите проверку подлинности.
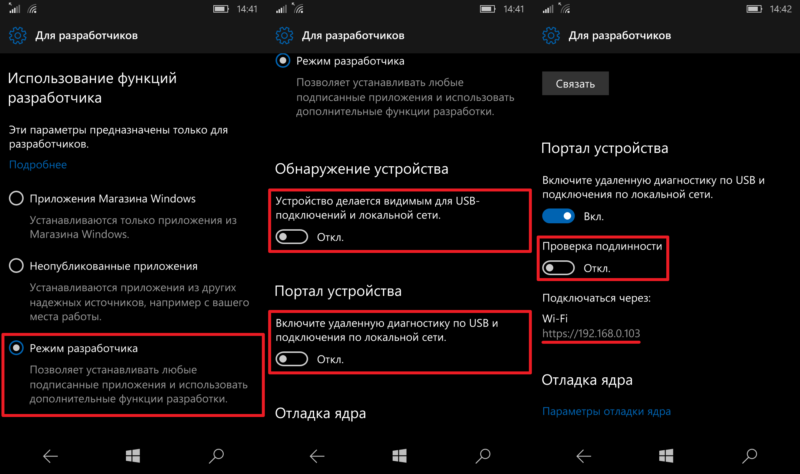
- Если вы будете подключаться к смартфону с ПК, запомните IP-адрес, который будет отображаться немного ниже.
Как установить приложение с помощью ПК
- Откройте браузер на вашем компьютере, введите в адресную строку IP-адрес из настроек телефона и зайдите на Портал устройства.
- Кликните на меню выбора файла в подразделе App Package и укажите путь к установочному файлу нужного приложения / системного компонента.
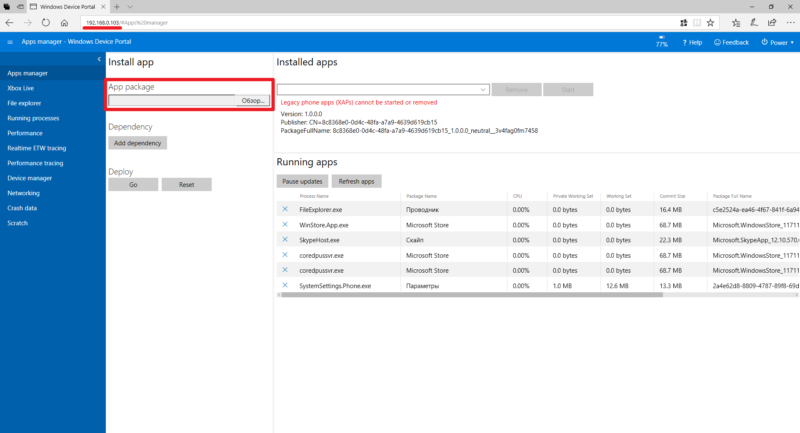
- Нажмите на кнопку Go и подождите.
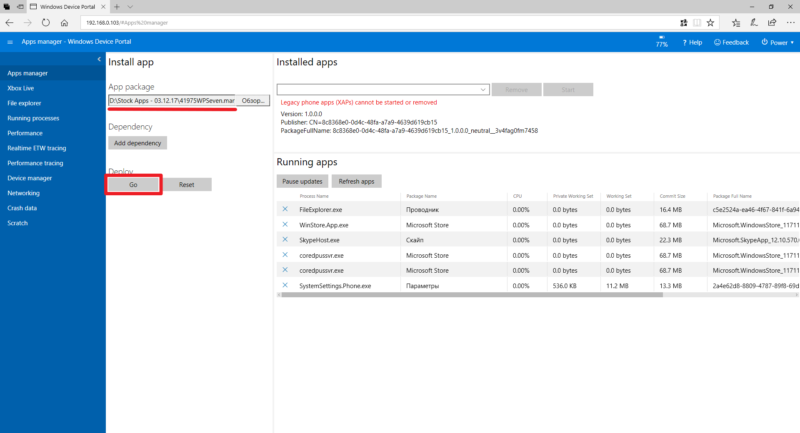
- Если операция пройдёт удачно, появится надпись Done. В ином случае Портал выведет на экран код ошибки и её краткое описание.
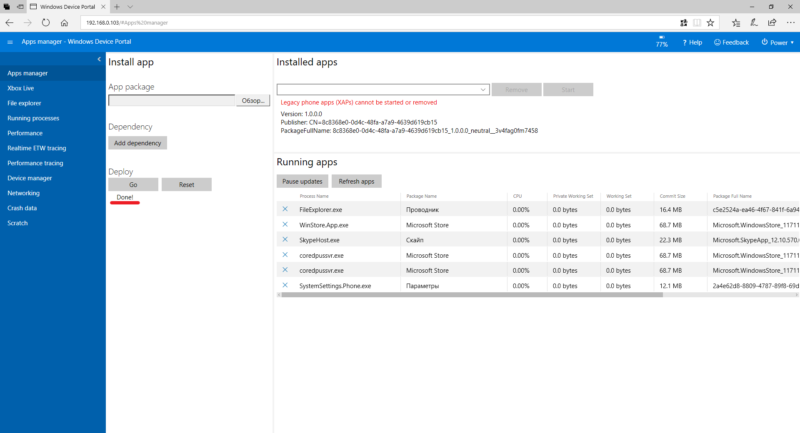
Как установить приложение со смартфона
- Зайдите в Microsoft Edge, введите в адресную строку 127.0.0.1 и перейдите на сайт.
- Тапните по полю App Package и укажите путь к установочному файлу.
- Нажмите Go и подождите.
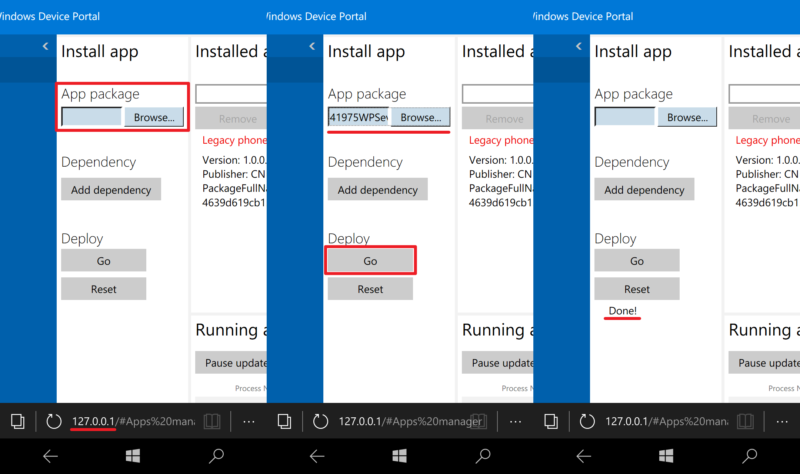
- В случае успеха появится надпись Done, иначе — код и немного информации об ошибке.
Как установить Appx или AppxBundle-файл через Установщик приложений
Microsoft предусмотрела отдельный способ установки приложений на настольной Windows 10. На компьютерах Appx / AppxBundle-файлы открываются в специальной программе Установщик приложений, которая умеет отображать данные о приложении, о разрешениях, которые ему требуются, а также показывать ход установки и выводить информацию об ошибках. Как ни странно, эта утилита работает и на смартфонах, достаточно лишь установить её один раз.
Как поставить Установщик приложений на смартфон
- Загрузите AppxBundle-файл приложения Установщик приложений с нашего сайта.
- Установите его одним из способов, о которых мы рассказывали выше.
Как ставить программы на Windows 10 Mobile с помощью Установщика приложений
- Найдите нужный Appx / AppxBundle-файл в Проводнике и тапните по нему.
- Выберите пункт Установщик приложения.
- Поставьте или снимите галочку Запуск при состоянии готовности, после чего тапните по кнопке Установить и немного подождите.
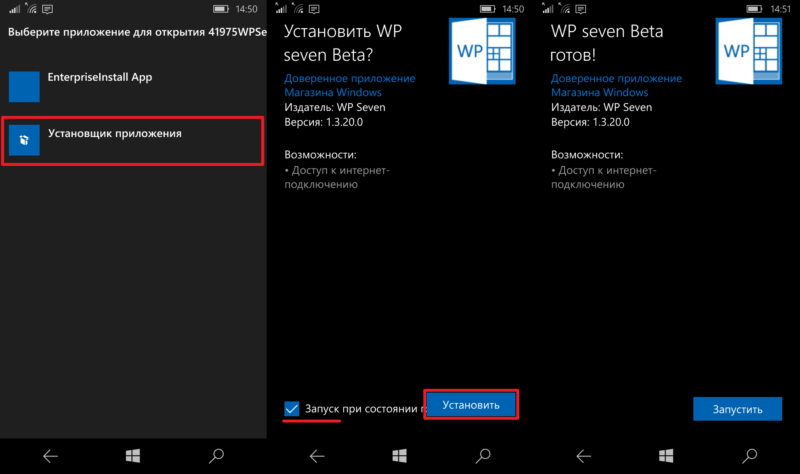
Отметим, что хоть мы и проверяли работу утилиты, на смартфонах она не всегда работает как надо.
Как установить Appx или AppxBundle-файл через Interop Tools
Этот способ предназначен для тех пользователей, у которых уже поставлена программа Interop Tools и сделан Interop Unlock. Interop Tools, помимо других своих полезных функций, умеет и устанавливать приложения.
- Зайдите в Interop Tools.
- В меню-гамбургере раскройте пункт General и выберите Applications.
- Перейдите в раздел Install.
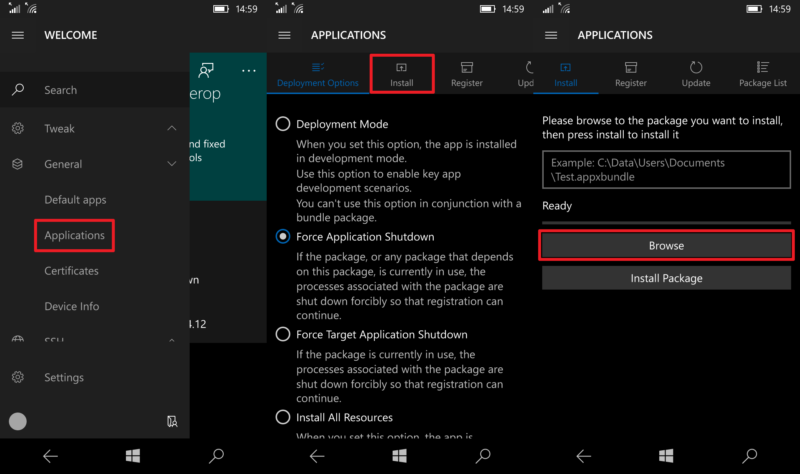
- Нажмите на кнопку Browse и укажите путь к нужному Appx / AppxBundle-файлу.
- Тапните по Install Package и подождите.
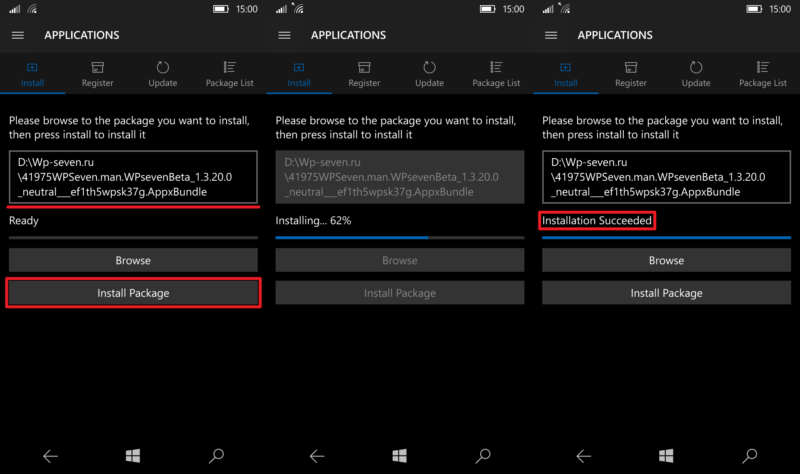
- Если операция закончится успешно, появится надпись Installation Succeeded.
Отметим, что если один из пяти описанных выше способов установки не сработал, скорее всего, не сработают и остальные. В случае возникновения проблем узнайте код ошибки и воспользуйтесь поисковыми системами, чтобы найти причину неполадки.
Приложения для Windows 10 распространяются как файлы .ехе, а также как пакеты в Microsoft Store. Приложения в Microsoft Store, устанавливаются автоматически. Microsoft не предоставляет возможность скачать приложение и установить его позже, и его нельзя сохранить в качестве резервной копии из Microsoft Store. В этой статье я расскажу об одном методе с помощью которого вы сможете скачать APPX-файл из магазина Microsoft.
Мы рекомендуем: Лучший блокировщик рекламы
Как скачать APPX приложение
Чтобы скачать APPX-файл из Microsoft Store, вам потребуется:
- Бесплатное приложение под названием Fiddler
- Любой браузер или менеджер загрузок
Теперь следуйте следующим шагам:
- Скачайте программу и установите ее.
- Запустите приложение и откройте «Файл»> «Захват трафика» и снимите флажок. Fiddler записывает каждый сетевой запрос, который отправляется из вашей системы. Мы будем использовать его, чтобы получить ссылку для скачивания APPX из Microsoft Store.Прежде чем начать, рекомендуется отключить захват трафика, пока вы не будете готовы загрузить файл. Это облегчит вам просмотр трафика, который будет захвачен

- Затем нажмите кнопку WinConfig. Это откроет утилиту утилизации Loopback AppContainer Loopback

- В окне утилиты Loopback Exemption AppContainer выберите Microsoft Store и нажмите «Сохранить изменения»

- Откройте приложение Microsoft Store и перейдите в приложение, для которого вы хотите загрузить APPX-файл. Не нажимайте кнопку «Установить». Сначала вернитесь к Fiddler и зайдите в File> Capture Traffic, чтобы начать захват сетевого трафика. Теперь вернитесь в приложение Microsoft Store и нажмите кнопку «Установить». Подождите, пока приложение начнет загрузку. Как только это произойдет, вы можете отменить загрузку
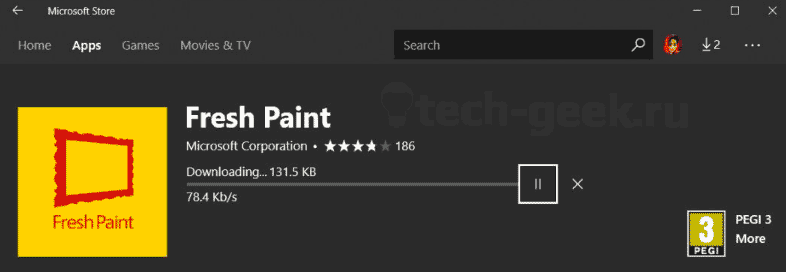
- Вернитесь к Fiddler и снова отключите захват трафика. Затем нажмите кнопку «Найти». В поле «Найти» введите appx. Это выделит сетевой запрос для отправленного APPX-файла. Там будет довольно много матчей, но нас интересует только первая

- Щелкните по нему правой кнопкой мыши и выберите «Копировать» —> «Только адрес»
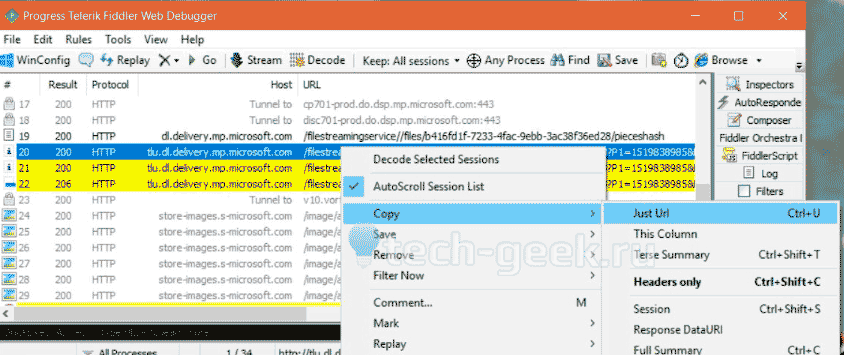
- Откройте браузер или выберите предпочтительную загрузку. Вставьте ссылку, которую вы скопировали, и нажмите клавишу Enter. Когда появится приглашение сохранить файл, выберите, где вы хотите сохранить файл APPX

Это все, что вам нужно сделать, чтобы загрузить APPX-файл из магазина Microsoft.
Этот метод загрузки APPX-файл имеет следующие исключения:
- Вы не можете загружать предыдущие версии приложения.
- Вы не сможете скачать платные приложения бесплатно.
- Некоторые приложения не могут быть загружены с помощью этого метода. Например приложение Microsoft Whiteboard (бета).
Это отличный способ создать резервную копию приложения, если он будет удален из магазина позже или прекращен разработчиком.
Дистрибуция неопубликованных в Store приложений Windows 10
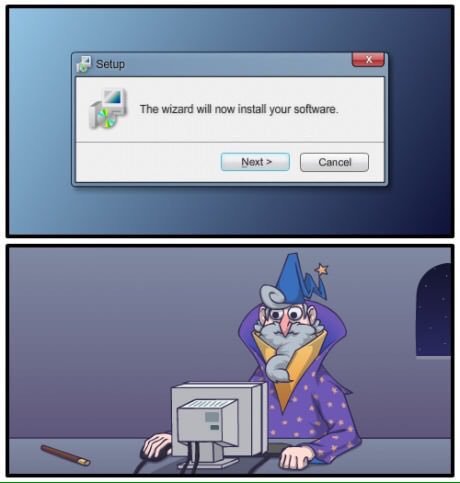
Раньше, для того, чтобы установить Windows Store приложение, требовалось чтобы или приложение было опубликовано в магазине, или чтобы устройство было разлочено лицензией разработчика. Теперь, с выходом Windows 10, вполне можно распространять приложение и минуя магазин. Кроме того, установка на устройство неопубликованных в Store приложений может производиться не с целью распространения, а с целью тестирования.
При тестировании, очевидно, что желательно использовать несколько устройств с различными характеристиками. Возможностей только эмулятора и устройства, на котором происходит разработка, не всегда достаточно.
О том как можно устанавливать приложения Windows Store на устройства различного типа читайте дальше.
Для того чтобы установить приложение на устройстве необходимо, чтобы на устройстве был включен Режим разработчика/Developer mode или режим Неопубликованные приложения/Sideload apps. Изменить эти настройки можно через:
Параметры — Обновление и безопасность — Для разработчиков
Settings — Update & security — For developers
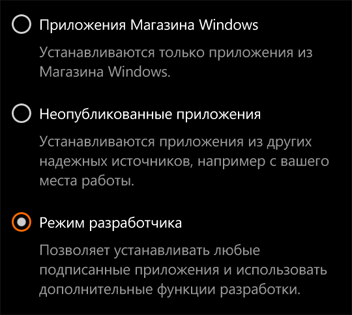
Отличие между режимами в том, что в первом случае разрешается запускать приложения из Visual Studio в режиме отладки. Кроме того, в режиме загрузки неопубликованных приложений, нельзя устанавливать на устройство приложения без доверенного сертификата.
Подробнее вы можете прочитать об этом по ссылке: Подготовка устройства к разработке
В результате создания пакета приложения

вы можете получить или *.appx для каждой платформы или *.appxbundle файл, внутри которого будут содержаться приложения для всех платформ. Если вы при создании пакетов приложений указывали что вы хотите опубликовать приложение в Store, то для вас будет создан еще и файл *.appxupload, который загружается в магазин.
Если вы хотите установить приложение на десктоп, то вам необходимо запустить PowerShell скрипт с именем:
Add-AppDevPackage.ps1
Сделать это можно вызвав на файле контекстное меню и выбрав команду «Выполнить с помощью PowerShell»
Альтернативно можно выполнить команду Add-AppxPackage из самой консоли PowerShell
D:\Add-AppxPackage .\MyApp.appxbundle
Если у вас включен не режим разработчика, а режим sideload, то перед этим вам необходимо установить сертификат. Причем, необходимо добавить его в папку Trusted Root Certification Authorities/Доверенные корневые центры сертификации после установки.

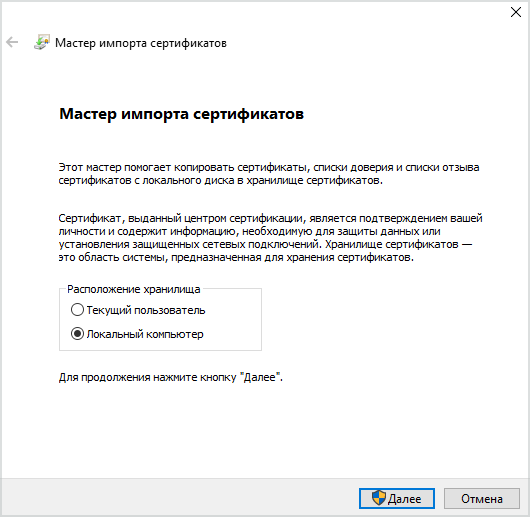
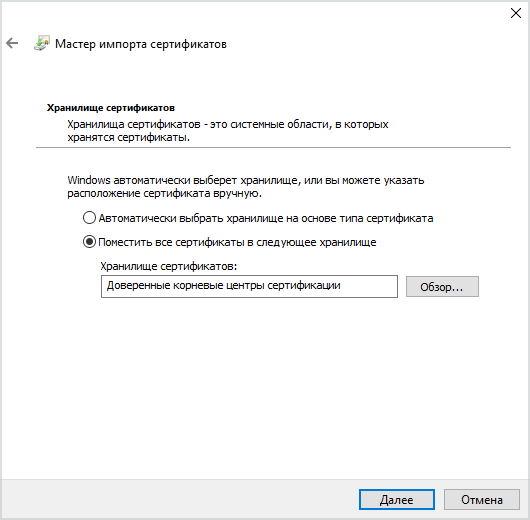
Сертификат, которым подписывается приложение, находится в манифесте на закладке Packaging/Упаковка
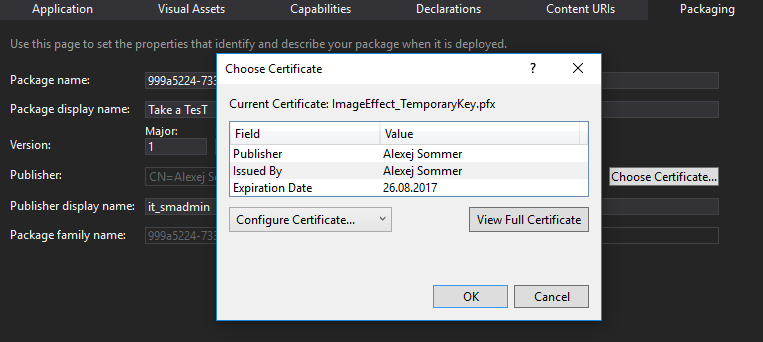
После создания пакетов приложения, сертификат будет скопирован в папку с пакетами.
Варианты установки приложения на мобильное устройство или удаленный компьютер
1. Уже упомянутая выше установка на десктоп с помощью скрипта Add-AppDevPackage.ps1
2. С помощью командлета PowerShell Add-AppxPackage
3. Используя WinAppDeployCmd
Сама утилита расположена, как правило, в папке Program Files по адресу \Windows Kits\10\bin\x86\
Самые простые команды это:
WinAppDeployCmd devices 3
Показывает устройства, доступные для развертывания (3 –это значение задержки в секундах)
WinAppDeployCmd install -file «Downloads\MyApp.appx» -ip 192.168.0.1
Устанавливает приложение на устройство. При этом можно даже PIN указать, чтобы не нужно было разблокировать экран:
WinAppDeployCmd install -file «Downloads\MyApp.appx» -ip 192.168.0.1 -pin A1B2C3
Подробнее читайте по ссылке: Установка универсальных приложений Windows с помощью средства WinAppDeployCmd
4. Если у вас Windows 10 начиная с версии 1511, то вам доступен Портал устройств
5. При установке приложения на мобильное устройство может быть достаточно в проводнике просто нажать на файл appx или appxbundle. Но перед этим необходимо установить и сертификат, точно также нажав на него (странное дело, но сделать это мне пришлось, даже не смотря на то, что телефон был в режиме разработчика).
Подробнее о портале устройств
На десктопе включается он в параметрах операционной системы в категории «Обновление и безопасность» при заходе в пункт «Для разработчиков»
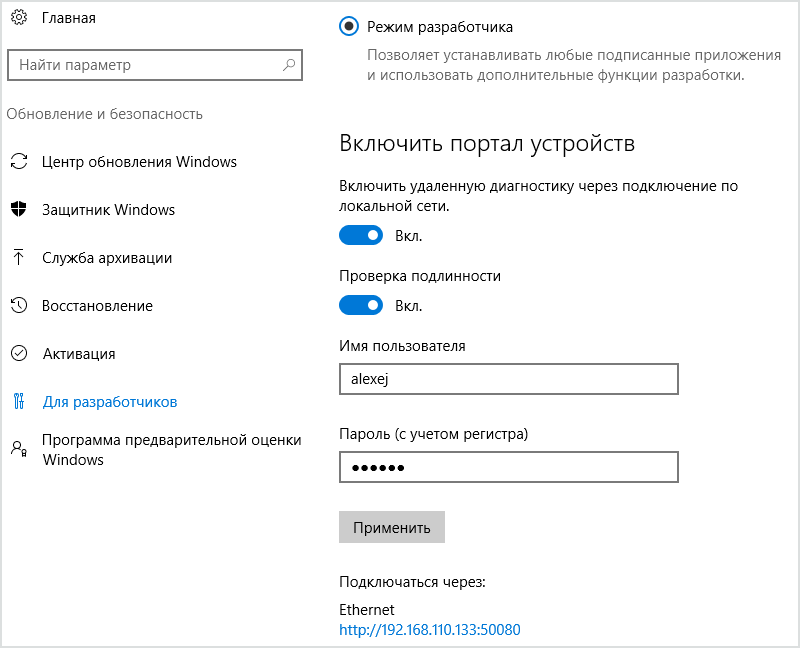
Для доступа к порталу можно установить пароль. Ссылка, по которой можно зайти на портал, отображена внизу скриншота.
Внешний вид портала такой:

Как вы можете заметить, имеется возможность установить пакет приложения, сертификат и необходимые приложению пакеты, используя графический интерфейс.
О других возможностях можно почитать здесь: Обзор портала устройств Windows
На мобильных устройствах также можно включить портал устройств и открыв браузер Edge воспользоваться какими-либо его функциями. Но гораздо удобнее подключить телефон к декстопу.
Для включения портала необходимо зайти в параметры – Обновление и безопасность и выбрать пункт «Для разработчиков»

Доступ к мобильному устройству, подключенному через USB, возможен по ссылке https:// 127.0.0.1:10080
Если вы подключены к сети wi-fi, то адрес будет вам отображен (как на скриншоте).
В случае, если проверка подлинности включена, необходимо связать устройства (пункт «Обнаружение устройства» находится чуть выше)

При нажатии «Связать» будет отображен код
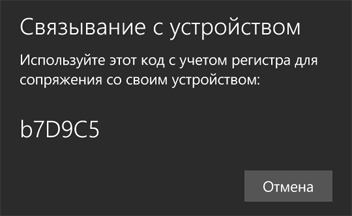
Который необходимо ввести в поле браузера
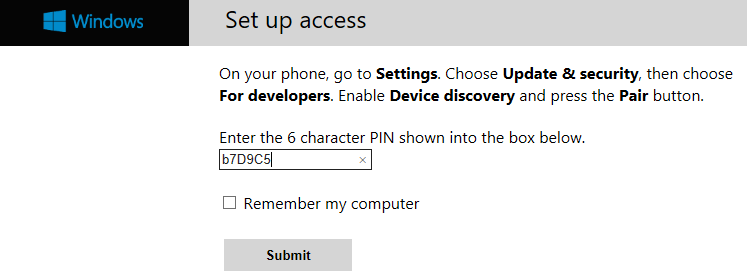
Внешний вид портала устройства немного отличается

Замечательной функцией портала является возможность получить доступ к файловой системе установленных приложений

Подробнее: Портал устройств для телефонов
Кроме десктоп и мобильных устройств, портал поддерживается IoT устройствами, а также Xbox и HoloLens.
Весь портал устройств Windows построен на API-интерфейсах REST. Если у вас вдруг есть желание написать свое приложение, получающее доступ к подключенным устройствам, то вы можете ознакомиться со справкой по базовому API портала устройств
Интересная возможность, о которой нельзя не упомянуть. При публикации приложения в Windows Store, в рубрике «Цены и доступность», у вас будут варианты скрытия приложения от посторонних лиц, продливающие цикл тестирования. Открыв параметры пункта «Распространение и видимость» получите такой вот выбор: