Использование программы Winrar
Утилита Winrar, пожалуй, одна из самых известных программ для сжатия данных. Эта программа
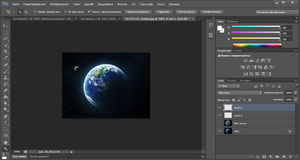
была выпущена в 1995 году, и использовалась на множестве персональных компьютеров под управлением операционной системы Windows 95 (Виндовс 95). В то время проблема малого дискового пространства на жёстких дисках была особенно актуальна, поэтому такая программа, как Winrar, помогла существенно упростить работу с персональным компьютером.
Распространяется утилита WinRar на платной основе, тем не менее создатели предоставляют пробный период в 40 дней, для того, чтобы ознакомиться с функционалом программы. По истечении этого срока WinRar продолжает работать, однако, при выполнении каких-либо действий с утилитой на рабочем столе будут появляться сообщения с предложение купить лицензионную версию продукта.
WinRar распаковывает архивы, созданные в различных форматах, таких как: 7z, rar, zip, cab и т. д. Тем не менее самостоятельно эта программа создаёт архивы лишь в формате rar или zip. Скорость сжатия зависит непосредственно от мощностей установленной процессора, однако, высокая степень сжатия позволяет выделить его как один из самых мощных архиваторов.
Основная особенность этой утилиты, которая выделяет её на фоне остальных, является возможность добавления комментариев в архив.
А также используя WinRar, у пользователя присутствует возможность создать самораспаковывающиеся архивы, которые распаковываются на персональном компьютере без установленного архиватора.
Сравнение представленных утилит
На основе текущего списка программ архиваторов выделяется утилиты, которые пользователь вправе установить, в зависимости от своих предпочтений и взглядов. Список программ, на основе их функционала, достоинств и недостатков выглядит следующим образом:
- IZArc.
- 7zip.
- WinRar.
- WinZip.
Отталкиваясь от полученных данных, можно сделать вывод, что при похожем функционале IZArc является лучшим архиватором для windows 10 на фоне остальных программ.
Возможность проверки файлов и прямой работы с образами без необходимости их монтирования значительно ускоряет процесс работы с файлами.
Последнее слово остаётся за пользователем персонального компьютера. Именно он определяет наиболее удобную для себя программу.
Программы для работы с архивами (файлами, которые содержат внутри себя один или несколько других файлов) — первое, что ставят на компьютер после установки операционной системы. Они входят в набор самого необходимого софта, так как без них невозможно установить на ПК ни один драйвер, загруженный из Интернета, да и многие приложения — тоже. Каждая программа-архиватор для Windows имеет свои сильные и слабые стороны, и сегодня мы попытаемся выяснить, какие из этих программ самые лучшие.
Зачем нужны архивы
В архивных форматах сегодня хранятся огромные объемы информации. Почему? Да потому, что это гораздо удобнее, чем держать ее в первозданном виде. Преимущества следующие:
- Архивы занимают меньше дискового пространства, чем незаархивированные файлы.
- Архивные форматы поддерживают шифрование и защиту паролем, а обычные файлы — нет.
- Один архив может вмещать большое количество файлов любого типа и папок любой глубины вложенности (предел вложенности, конечно, существует, но он определяется возможностями файловой системы). То есть может служить контейнером для других объектов.
- Архивы удобны для передачи файлов по электронной почте и через файлообменные сервисы, а также для создания установочных дистрибутивов приложений. Большинство из них поддерживается разными операционными системами, а не только Windows.
- Большие архивы можно делить на части (тома) и хранить по отдельности, а файлы — нет.
- Некоторые архивы умеют распаковывать себя сами без дополнительных программ (точнее, их распаковывает операционная система).
- Отдельные архивные форматы можно использовать как образы дисков (да, файлы формата ISO — тоже архивы).
Это возможности архивов в целом, однако их разные типы поддерживают разные функции. Самые распространенные — ZIP, RAR и 7Z, являются и самыми функциональными, но кроме них существует еще 100 с лишним типов архивных форматов и у каждого свое назначение. Словом, без архивов и программ для работы с ними нам не обойтись.
5 лучших архиваторов для Windows
WinRAR
WinRAR, пожалуй, единственный архиватор для Windows, о котором знают все. Это одно из старейших приложений своего класса, но несмотря на возраст и массу конкурентов, его до сих пор считают лучшим из лучших.
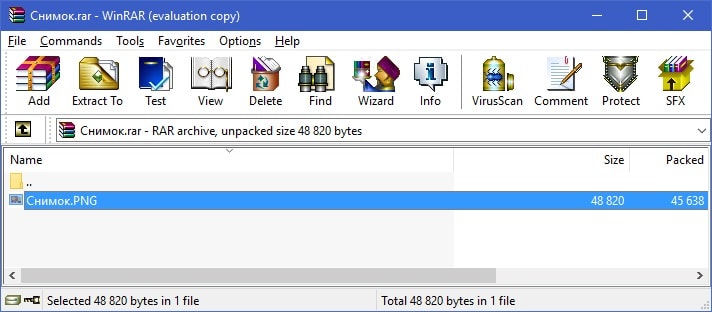
Сильные стороны WinRAR:
- Высокая скорость и степень сжатия. Готовые архивы получаются на 8-15% менее объемными, чем у аналогичных продуктов.
- Использование по максимуму возможностей многоядерных процессоров.
- Автоматическое распознавание типа контента и выбор оптимальной технологии сжатия.
- Распаковка большинства существующих форматов архивных файлов (более 50). Сжатие в форматы RAR, ZIP, ARJ, CAB, TAR LZH, ACE, ISO, GZip, BZIP2, UUE, Z и 7Z.
- Поддержка создания многотомных и самораспаковывающихся архивов.
- Поддержка 128-битного шифрования и электронных цифровых подписей.
- Функция исправления поврежденных («битых») архивов.
- Встроенная проверка контента на вирусы (насколько эффективна — неизвестно, но есть).
- Функция быстрой отправки сжатого файла (папки) по email, если на компьютере установлен почтовый клиент.
- Поддержка русского языка.
- Создание в контекстном меню проводника пунктов быстрого доступа к основным функциям: запаковать, распаковать, отправить архив по email.

WinRAR выпускается не только в версии для Windows, но и для Android. Он имеет удобный, интуитивный интерфейс, построенный по типу виндового проводника, поэтому не требует времени на освоение.
Главный и, возможно, единственный недостаток программы — платность. Бесплатно WinRAR допускается использовать 40 дней, однако и после окончания этого срока утилита сохраняет полную функциональность, а о необходимости вознаградить автора напоминает выскакивающим окном. Стоимость лицензии для использования WinRAR на всех устройствах — $29.
7-Zip
Утилита с коротким и запоминающимся именем 7-Zip больше ориентирована на работу с файлами формата 7Z, но отлично справляется и со многими другими. Даже больше — она поддерживает почти все существующие форматы архивных данных, включая образы дисков (позволяет просматривать и извлекать из них файлы),
Скорость и качество сжатия контента у 7-Zip не ниже, чем у Вин Рар, также есть поддержка русского языка, но самое главное — скачать программу и пользоваться ею можно бесплатно. И никаких надоедливых окон.
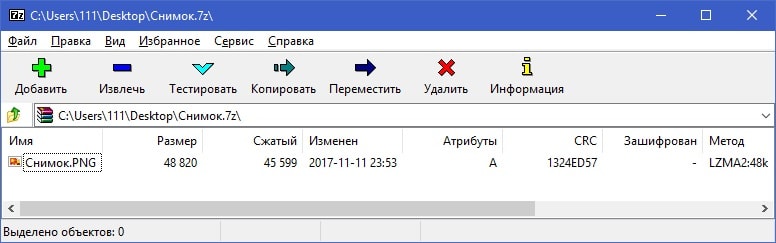
Достоинства 7-Zip:
- Отличная скорость и высокая степень сжатия.
- Распаковка большинства существующих архивов (50 с лишним форматов), упаковка в 7Z, ZIP, TAR, GZIP, BZIP2, XZ.
- Создание самораспаковывающихся архивов 7Z.
- Криптостойкое шифрование и парольная защита файлов форматов 7Z и ZIP.
- Интуитивный интерфейс, построенный по типу проводника Windows.
- Функция отправки архивов по email, если на машине установлен почтовый клиент.
- Интеграция с проводником Виндовс — добавление команд упаковки, распаковки, включения в существующий архив и отправки по почте файлов 7Z и ZIP.

Недостатком архиватора 7-Zip многие называют то, что он по умолчанию настроен на работу с форматом 7Z, который менее надежен, чем ZIP и RAR, и в случае повреждения почти не поддается восстановлению.
Бытует мнение, что 7-Zip и формат 7Z имеют сакральную связь с Windows 7, а на Windows 10, 8 и XP работают некорректно. К счастью, это не так: семерка в названиях — простое совпадение, а сам продукт выпускается в том числе в версиях для Linux и других десктопных систем.
WinZIP
WinZIP — еще один широко известный архиватор с большим набором возможностей, которые ощутимо превосходят конкурентов. Заточен для работы с ZIP-файлами, но поддерживает и многие другие.
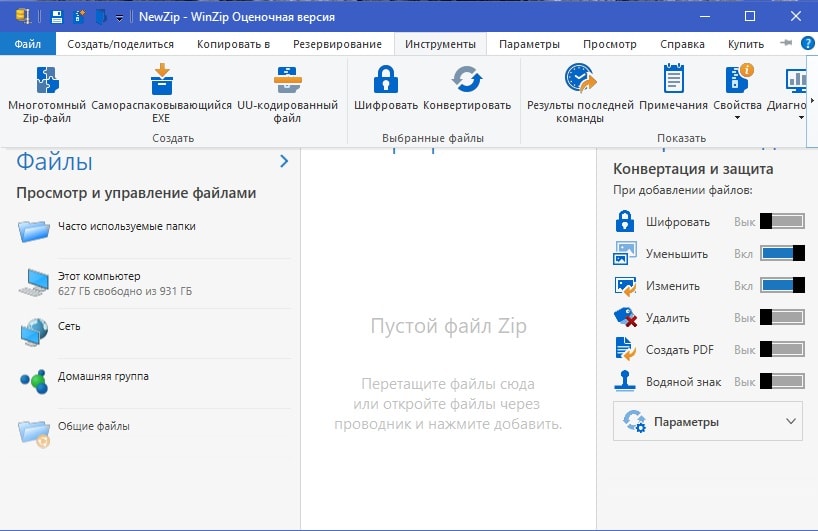
Ключевые функции WinZIP:
- Отличная скорость и качество сжатия.
- Распаковка большого количество архивных форматов, упаковка в ZIP, LHA, ZIPX.
- Создание многотомных и самораспаковывающихся ZIP-архивов.
- Интеграция с облачными сервисами Dropbox, OneDrive, Google Drive и другими.
- Шифрование контента с банковским уровнем стойкости.
- Удобный встроенный проводник с доступом к сетевым ресурсам.
- Автоматическое уменьшение графических файлов перед архивированием.
- Удаление личных данных из документов.
- Преобразование файлов в PDF.
- Нанесение водяных знаков.
- Резервирование данных.
- Отправка заархивированных данных не только по почте, но и через социальные сети (Facebook, LinkedIn, Twitter и Youtube), мессенджеры, облачные сервисы.
- Интеграция с проводником Windows.
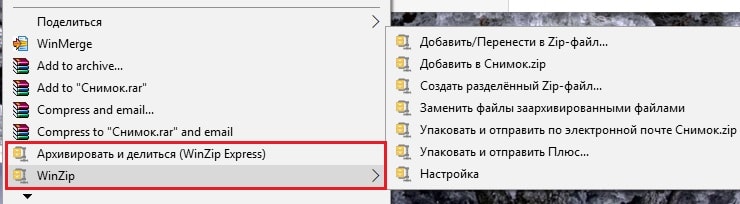
Несложно догадаться, что за пользование этими вкусняшками нужно платить. Бесплатная версия WinZIP функционирует с ограничениями и всего 21 день, после этого ее работа приостанавливается. Стоимость лицензии составляет $39,95.
PeaZIP
PeaZIP — простой, всеядный и бесплатный архиватор с поддержкой множества операционных систем, включая Windows. Один из немногих выпускается как в установочной, так и в портабельной версии. Распространяется по лицензии GNU GPL (свободное ПО с открытым исходным кодом).

Ключевая особенность PeaZIP — поддержка распаковки более 180 форматов архивных файлов, что, возможно, является рекордом.
Другие сильные стороны программы:
- Упаковка в форматы BZIP2, GZIP, ARC, ZIP, PAQ, XZ, TAR, UPX, WIM, QUAD и некоторые другие.
- Создание многотомных архивов.
- Проприетарный формат архивных файлов — PEA, с высокой степенью сжатия и устойчивостью к повреждениям.
- Встроенное хранилище паролей и ключей.
- Встроенный шредер (уничтожитель) файлов.
- Поддержка скриптов пакетного выполнения команд.
- Установочная версия интегрируется в проводник Windows.
PeaZIP — достойный внимания продукт, особенно если учесть, что он бесплатный, но с главной своей задачей — быстрой и качественной упаковкой-распаковкой, он справляется хуже остальных. Архивы получаются объемнее и создаются дольше, чем в программах-аналогах. Кроме того, не каждый выпуск утилиты поддерживает русский язык.
Перед установкой PeaZIP уточните разрядность вашей версии Windows, так как для 32 и 64-битных систем нужно скачивать разные дистрибутивы.
Hamster Free ZIP Archiver
Разработчики Hamster Free ZIP Archiver позиционируют свой продукт как самую простую утилиту для архивации файлов. И к тому же довольно шуструю. Проверка показала, что они имеют основания это утверждать, однако «хомячок» обучен создавать архивы всего в двух форматах — ZIP и 7Z, хотя распаковывает многие.
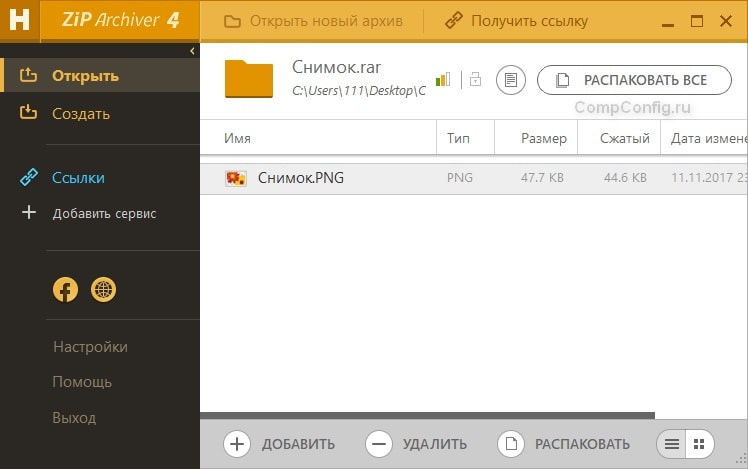
Достоинства Hamster Free ZIP Archiver:
- Поддержка чтения всех основных форматов архивных файлов.
- Создание архивов 7Z сопоставимо по скорости с 7-Zip.
- Поддержка создания многотомных архивов.
- Шифрование контента с парольной защитой.
- Интеграция с облачными сервисами — Dropbox, Яндекс Диск, OneDrive, Гугл Диск.
- Интеграция с социальной сетью Facebook.
- Автоматическое формирование ссылки на архивные файлы при сохранении в облачных хранилищах для размещения ее на других Интернет-ресурсах.
- Поддержка русского языка.
С возложенными функциями Hamster Free ZIP Archiver успешно справляется — это плюс. А поддержка всего двух форматов сжатия — это самый большой минус. Другой недостаток — постоянное открытие в браузере сайта разработчика.
Обзор не вмесил все существующие программы-архиваторы для Windows, большинство которых предлагает скачать себя бесплатно и пользоваться без ограничений, но их присутствие не изменило бы порядка в нашем рейтинге. Первые места стабильно и заслуженно занимают WinRAR — лучший платный архиватор, и 7-Zip — лучший бесплатный. Остальные могут их дополнять, но до полноценной замены, увы, не дотягивают.
СОФТ
Редакция THG, 7 февраля 2010
Введение
На сжатие данных многие пользователи не обращают внимания, но оно буквально окружает нас: любой установочный пакет с новой программой и многие форматы файлов, такие как JPEG для фотографий или разные форматы аудио и видео, используют сжатие (без потерь или с потерями), чтобы сэкономить место на хранилище или время передачи, а также и деньги. Пользователи обычно прибегают к помощи сжатия файлов, когда они сталкиваются с некоторыми ограничениями во время работы с ними. Работа с одним файлом-архивом вместо множества, а также высокий уровень сжатия часто бывают очень актуальны. Впрочем, не менее важно и время, которое уходит на сжатие файлов и архивацию. Мы рассмотрели архиваторы 7zip, FreeArc, WinRAR и WinZip, а также проанализировали уровень и время сжатия. Кто вышел победителем?
На рынке можно найти большое количество программ, которые умеют работать с данными разными способами: хранить их, сжимать, архивировать и т.д. Программы архивации уже не только уменьшают размер файлов и объединяют рабочие данные в один большой архив, но также обрабатывают файлы перед архивацией: некоторые утилиты проверяют данные на вирусы, шифруют файлы, выполняют проверку на повторную архивацию (чтобы не сжимать файлы, которые уже сжаты) и так далее.
Независимо от дополнительных функций, одним из главных параметров является эффективность архиваторов — по крайней мере, если поинтересоваться у энтузиастов. Лучше всего, если архиватор обеспечивает очень высокую степень сжатия, причём для максимально разнообразных типов файлов, да и быстрое время сжатия тоже немаловажно. Многие утилиты способны работать, по крайней мере, с популярным форматом zip, а некоторые также поддерживают архивы rar или LZH. Другие архиваторы часто обещают большую эффективность и большую гибкость. Вопрос заключается в том, какой формат лучшего всего оправдывает себя, если принимать во внимание уровень сжатия и время архивации/распаковки? Будут ли разные утилиты давать одну и ту же производительности при работе с такими популярными файловыми контейнерами, как zip?
Конечно, у нас нет возможности протестировать все доступные архиваторы и утилиты, поэтому мы сконцентрировались на самых популярных (по информации download.com). Лидерами сегодня являются WinRAR и WinZip. Но мы также взяли 7zip и FreeArc. Давайте посмотрим, что могут сделать эти архиваторы для вас.
Особенности архивации
Есть некоторые факторы, которые следует принимать во внимание при выборе подходящего архиватора.
Приложения и совместимость
Что вас интересует: сжатие или архивация? Для группы небольших файлов, которые необходимо отправить по электронной почте, высокая степень сжатия не так и важна, но имеет смысл объединить все эти файлы в один архив, поскольку работать с ним будет удобнее. Тем более что многие коммерческие приложения обеспечивают высокий уровень интеграции в операционную систему, что позволяет выбирать все необходимые функции простым щелчком правой клавиши мыши по файлам или папкам в Windows Explorer. Лучше всего выбирать популярные контейнеры, такие как zip или rar, если вы хотите отправить данные людям, которых вы не очень хорошо знаете. Скорее всего, многие пользователи смогут открыть и распаковать файлы zip или rar, чего нельзя сказать о других менее популярных форматах.
Ситуация иная, если вы хотите уменьшить размер файла. В данном случае можно попытаться найти не такую популярную, но более мощную утилиту. Впрочем, при этом имеет смысл ознакомиться и с историей утилиты, насколько регулярно она обновлялась и будут ли доступны обновления, когда вы перейдёте на новую операционную систему. Кроме того, не помешает выбирать такую утилиту, чей контейнер могут считывать и распаковывать другие программы.
Уровень сжатия, скорость и типы данных
Лучший уровень сжатия позволяет снизить размер файла, но время архивации может значительно увеличиваться. Современные архиваторы, как правило, оптимизированы под многопоточность, то есть они могут выигрывать от двух- или четырёхъядерных процессоров. Впрочем, по-прежнему существуют некоторые программы, которые нагружают только одно вычислительное ядро. Важно также понимать, что некоторые типы данных, такие как документы или файлы с большим числом повторяющихся участков, можно сжать довольно сильно, хотя другие данные сжимать вообще не имеет смысла, чтобы не тратить лишнее время (их следует просто копировать в архив). Фотографии JPEG, установочные файлы программ и другие подобные данные уже сжаты, поэтому вы не сможете повторно серьёзно снизить размер файла. Как правило, вы получаете незначительно уменьшение размера файла при архивации фотографий или установочных пакетов.
Скорость обработки является вторичной, если вам просто нужно запаковать файлы для отправки по электронной почте, но она становится уже более важной, если вам требуется архивировать большой объём данных. Например, архивация 50 Гбайт разных данных может выполняться так же быстро, как простое копирование файлов, если вы ограничите себя минимальным уровнем сжатия, но она может занять несколько часов на обычном компьютере, если вы решите выбрать максимальный режим сжатия.
Многотомные архивы
Из-за ограничений накопителей или почтовых серверов, часто требуется ограничить размер файлов или резервных контейнеров. Как правило, учётные записи электронной почты до сих пор ограничены 10 или 20 Мбайт на письмо, да и такие носители, как CD, DVD или даже диски Blu-ray, тоже далеко не бесконечны. В подобных случаях имеет смысл создавать архив из нескольких частей (томов), в котором вы сможете задавать размер каждой части. Так называемые многотомные архивы поддерживаются многими современными утилитами архивации, хотя и не всеми.
Поддержка командной строки
Если вы хотите автоматизировать архивацию или интегрировать утилиты сжатия в существующие скрипты, то есть приятная новость: почти все решения, известные нам, поддерживают работу через командную строку. Все четыре программы, рассмотренные в этой статье, предоставляют полноценную поддержку командной строки.
Пароли и шифрование
Чтобы до ваших данных не добрался посторонний, лучше всего защищать содержимое архива паролем и шифрованием. Конечно, при этом на сжатие и шифрование уйдёт чуть больше времени, но зато такая комбинация даёт весьма надёжный уровень защиты. Большинство утилит архивации поддерживают шифрование AES, а некоторые (7zip, WinZip) уже могут выиграть от дополнительных процессорных инструкций ускорения шифрования, которые Intel начала внедрять вместе с двуядерными 32-нм процессорами Core i5. В итоге шифрование не будет оказывать заметного влияния на время обработки в будущем, если ваши утилиты сжатия поддерживают инструкции AES-NI. Что касается AMD, то наверняка лишь вопрос времени, когда подобные инструкции появятся в процессорах этой компании.
Дополнительные ограничения
Впрочем, есть ещё некоторые ограничения, связанные, как правило, с большими размерами файлов и старыми контейнерами. Zip в спецификации 2.0 поддерживает размер архива только до 2 Гбайт, да и один отдельный файл может быть не больше 2 Гбайт. С разделами вашего жёсткого диска могут наблюдаться схожие проблемы: FAT32 на старых системах Windows не понимает файлы больше 4 Гбайт. Если вам потребуется создать более крупный архив, то придётся переходить на NTFS. Наконец, современные утилиты архивации могут потреблять большое количество памяти, так как крупные словари (где содержатся повторяемые фрагменты) обычно находятся в оперативной памяти. Поэтому лучшую производительность вы получите только тогда, когда ваша утилита архивации не будет упираться в объём доступной памяти.
7zip 9.1 Beta
7zip — утилита архивации с открытым исходным кодом, скачать которую можно на сайте . Она поддерживает распаковку разных форматов, а также несколько форматов для сжатия. На web-сайте заявлено, что 7zip сжимает в формат zip на 2-10% лучше, чем другие программы. Имеется в виду уровень сжатия по сравнению с уровнями сжатия в опубликованном сравнении шести разных утилит архивации, использующих формат zip.
Впрочем, реальным преимуществом 7zip можно всё же назвать собственный формат под названием 7z. Архитектура формата открытая, она позволяет добавлять 256-битное шифрование файлов AES, что мы как раз выполняли в статье «». В ней мы рассмотрели преимущества производительности новых двуядерных процессоров Intel Clarkdale (Core i5) при использовании шести новых инструкций ускорения шифрования и расшифровки AES. Шифрование AES поддерживается форматами 7z и zip. В случае 7z вы можете не обнаружить больших преимуществ по производительности, несмотря на наличие новых инструкций: дело в том, что алгоритм 7z уже довольно «тяжёлый», он уже значительно замедляет процесс архивации, так что ускорение AES сказывается слабо.
Формат 7zip не очень сильно распространён, но всё равно он поддерживается другими утилитами архивации, такими как IZArc, PowerArchiver, TUGZip и WinRAR. Как правило, 7zip использует сжатие LZMA (LZ77), но есть возможность применения других алгоритмов. LZMA может работать со словарями разного размера вплоть до 4 Гбайт (требует 64-битную ОС). 7zip 9.1 также поддерживает и более продвинутый алгоритм LZMA2. 7zip может работать с командной строкой, либо можно использовать стандартный графический интерфейс Windows, в который встраивается утилита. Доступно целых 74 локализованных языковых версий утилиты, да и программа может работать под разными версиями Windows от Windows 98 до Windows 7. В отличие от WinZip, которая остаётся одной из самых популярных утилит сжатия, 7zip полностью оптимизирована под многопоточность, поэтому в достаточной степени выигрывает от нескольких вычислительных ядер.
FreeArc 0.60
Утилиту архивации FreeArc можно скачать с сайта , при этом она описывается как современный архиватор, быстрый, но эффективный. На сайте говорится о том, что эта утилита может работать вплоть до 3x раз быстрее, чем лучшие программы архивации — вероятно, авторы имеют в виду WinZip и другие популярные продукты. Утилита может работать через командную строку или через графический интерфейс, а список преимуществ на сайте впечатляет: программа даже способна переключаться между разными алгоритмами сжатия в зависимости от типа файла. Конечно, это помогает максимизировать степень сжатия, но также привязывает вас к архиватору FreeArc, поскольку другие решения вряд ли смогут распознать или распаковать ваши архивы. Если судить по web-сайту, то поддерживаются 11 алгоритмов, что звучит впечатляюще. Впрочем, на сайте не указывается, что все эти алгоритмы относятся к сжатию — они могут касаться чтения или распаковки архивов. Можно также подключать внешние программы для обработки или фильтрации данных.
В пределах объёма до 1 Гбайт программа способна находить повторы (REP), повторы в тексте (LZP), предварительно обрабатывать исполняемые файлы (BCJ), да и FreeArc может сортировать файлы таким образом, чтобы максимально использовать преимущество от подобных функций. Быстрый режим сжатия автоматически приведёт к использованию GRZIP для текстов и Tornado для двоичных данных.
FreeArc также может добавлять шифрование, чтобы защищать ваши архивы. Поддерживаются алгоритмы AES, Blowfish, Twofish и Serpent. Также есть поддержка самораспаковывающихся архивов, объединения архивов, пережатия, блокировки и добавления комментариев. Впрочем, сохраняются не все атрибуты файлов. Кроме того, по-прежнему не выпущено 64-битной версии FreeArc, да и поддержка многотомных архивов отсутствует.
Данная утилита хорошо подойдёт для тех, кто не против потратить немного времени и усилий, чтобы подстроить архиватор под собственное окружение. Версия 0.7, которая вскоре должна выйти, сделает программу «такой же простой в работе, что и WinRAR». Разработчики планируют позднее добавить полную поддержку форматов rar и 7z.
WinRAR 3.92 Beta 1
Утилиту архивации WinRAR от RAR Labs можно скачать . Мы уже довольно давно используем этот архиватор для наших тестов, поскольку это одно из самых популярных решений архивации с поддержкой многопоточности. В данной статье мы использовали последнюю версию 3.92 beta 1, которая работала вполне надёжно и стабильно. Утилита WinRAR полностью поддерживает архивы rar и zip, а также может распаковывать архивы CAB, ARJ, LZH, TAR, GZ, ACE, UUE, BZ2, JAR, ISO, 7Z и Z. Подобно другим утилитам, она также поддерживает командную строку или работает через графический интерфейс, что подойдёт как энтузиастам, так и обычным пользователям. WinRAR поддерживает создание самораспаковывающихся архивов и шифрование архивов с помощью алгоритма AES с ключом до 128 бит.
WinRAR поставляется с Мастером архивации — приятное дополнение для новичков, поскольку он поможет справиться со всем шаг за шагом. WinRAR также поддерживает создание многотомных архивов. Это может показаться не таким важным, но вы по достоинству оцените эту функцию, когда вам потребуется отослать большой объём данных по электронной почте, а почтовый ящик адресата принимает письма строго ограниченного размера. В таком случае WinRAR можно использовать, чтобы разбить архив на несколько частей, которые вы легко сможете отослать по отдельности. Для WinRAR существует большое количество аддонов, которые позволяют улучшить функциональность утилиты под разными операционными системами.
После версии 3.91 WinRAR поддерживает формат 7z с алгоритмом LZMA2 (распаковка), что может тоже оказаться на руку, поскольку этот формат показывает прекрасные результаты сжатия. Существуют 32- и 64-битные версии архиватора под разные операционные системы, но они мало влияют на производительность. Пока что WinRAR 3.92 beta 1 доступен в 15 разных языках. Наконец, отметим, что вы можете .
WinZip 14
Наконец, в нашем сравнении принимает участие утилита WinZip, которую можно скачать на . Эта утилита очень популярна (особенно в англоязычных странах), но в наших тестах она оказалась двоякой. С одной стороны, она хорошо интегрируется в операционную систему, пользоваться утилитой очень легко. Версия 14 прекрасно подходит под интерфейс Windows Vista. С другой стороны, WinZip по-прежнему не умеет распределять нагрузку по нескольким вычислительным ядрам с помощью потоков. Другими словами: утилита работает ужасно медленно при использовании LZMA или максимального уровня сжатия, а с обычным уровнем сжатия zip она занимает среднюю позицию. При выборе максимального уровня сжатия утилита выбирает оптимальный алгоритм в зависимости от типа файла, который нужно заархивировать.
WinZip может создавать три разных типа архивов: zip, zipx и LHA. Но распаковывать файлы утилита может из намного большего списка форматов: rar, 7z, BZ2, JAR, образы (img, iso) и файлы cab. Если вы работаете с объёмными архивами в zip, то наверняка обрадуетесь тому, что WinZip 14 может создавать архивы zip больше 4 Гбайт. Программа также позволяет пользователям добавлять 128- или 256-битное шифрование AES для обеспечения защиты данных. А функция автоматического стирания гарантирует, что временно извлечённые файлы из зашифрованных архивов будут сразу же удаляться. Отметим и то, что WinZip 14 может ускоряться использованием новых инструкций Intel AES на некоторых процессорах Core i5 (все настольные и большинство мобильных версий).
Мы не смогли проверить все функции WinZip, поскольку их набор впечатляюще длинный. Поддержка Windows 7 сама по себе уже достаточно полная, поскольку утилита поддерживает жесты на сенсорных дисплеях, предварительный просмотр в Explorer, jump-списки для облегчения доступа к функциям zip и файлам. Последняя версия также поддерживает изменение разрешения фотографий через интеграцию в Explorer перед тем, как вы сожмёте их в архив для отправки по электронной почте. Другие утилиты тоже дают высокий уровень интеграции, но набор функций не такой обширный. WinZip может разбивать архивы zip на несколько томов, а встроенный клиент FTP может автоматически загружать архивные копии на внешний ftp-сервер (версии Backup и Pro). Есть поддержка командной строки, а также и создания самораспаковывающихся архивов.
Тестовая конфигурация
| Аппаратная конфигурация |
| Материнская плата (Socket LGA1156) | Gigabyte P55A-UD6 (Rev. 1.0), чипсет: P55, BIOS: F7d (01/19/2010) |
| CPU Intel | Intel Core i7-870 (45 нм, 3,2 ГГц, 4x 256 кбайт кэш L2 и 8 Мбайт кэш L3, TDP 95 Вт) |
| Память DDR3 (два канала) | 4x 2 Гбайт DDR3-1600 (OCZ OCZ3G2000LV4GK) |
| Жёсткий диск | A-DATA Flash SSD S592 128 Гбайт, SATA/300, кэш 64 Мбайт |
| Видеокарта | Sapphire Radeon HD 5850, GPU: Cypress (725 МГц), графическая память: 1024 Мбайт GDDR5 (2000 МГц), число потоковых процессоров: 1440 |
| Блок питания | PC Power & Cooling, Silencer 750EPS12V 750W |
| Системное ПО и драйверы |
| Операционная система | Windows 7 Ultimate X64, обновление 11 января 2010 |
| Драйверы и настройки |
| Драйвер чипсета Intel | Chipset Installation Utility Ver. 9.1.1.1025 |
| Графический драйвер ATI | Radeon Version 9.12 |
Файлы для тестов
- 30 JPEG (67,5 Мбайт);
- 21 документ PDF (123 Мбайт);
- 4 файла Excel (9 Мбайт);
- 10 презентация Powerpoint (67 Мбайт);
- 17 документов Word (41 Мбайт);
- вся установочная библиотека OpenOffice 3.1.1 (341 Мбайт).
Общий объём: 650 Мбайт
Тесты и настройки
Результаты тестов
Собственные форматы: уровень сжатия, размер и время
Сначала мы решили проверить собственные форматы, которые поддерживаются всеми четырьмя архиваторами. Помните, что объём исходных файлов (которые мы добавляли в архив) составляет 650 Мбайт. Мы выбирали уровень сжатия по умолчанию, а также тестировали наилучшие настройки сжатия, которые могли обнаружить в графическом интерфейсе утилиты.
Размер архива. Меньше — лучше.
Если посмотреть на размер архивов, то можно заметить весьма впечатляющую экономию занимаемого пространства. Вполне понятно, что алгоритм сжатия LZMA, а также и формат arc у FreeArc работают наиболее оптимально, размер архива получается от 350 до 356 Мбайт.
Уровень сжатия в процентах. Больше — лучше.
Уровень сжатия на нашей диаграмме показывает, насколько меньше стал получившийся архив. Как видим, архив стал от 39,5% меньше до 46,2%.
Объём архива по отношению к начальным файлам. Меньше — лучше.
А на следующей диаграмме показан обратно пропорциональный результат: какой будет размер архива по сравнению с начальными данными?
Время сжатия. Меньше — лучше.
Время, которое ушло на получение архива, тоже немаловажно. Если WinZip потребовалось от трёх с половиной до четырёх минут, то у 7Zip с алгоритмом LZMA2 и уровнем сжатия по умолчанию ушло всего 45 секунд на выполнение такой же работы. Вполне очевидно, что время сжатия существенно различается. В заключении мы умножим время сжатия на получившийся размер файла, что даст общий индекс производительности, учитывающий оба фактора.
Формат zip: уровень сжатия, размер и время
Теперь мы повторим тот же самый тест, но все утилиты будут использовать привычный формат zip. Это важно, поскольку многие пользователи желают продолжать работать с форматом zip по причинам совместимости, да и любой пользователь, даже не очень технически грамотный, знаком с форматом zip. Мы не смогли использовать утилиту FreeArc, поскольку она не поддерживает сжатие zip.
Размер архива. Меньше — лучше.
В данном случае мы видим, что размер архива намного превышает таковой при использовании собственных форматов сжатия. Кроме того, разница между самым маленьким и большим размером архива намного меньше. Утилита 7zip показала себя очень хорошо, поскольку вы не получите существенной разницы при использовании сжатия по умолчанию или максимального уровня сжатия. WinZip 14 с максимальным уровнем сжатия тоже неплохо показала себя.
Уровень сжатия в процентах. Больше — лучше.
На диаграмме показано, сколько места вы сможете сэкономить после архивации.
Объём архива по отношению к начальным файлам. Меньше — лучше.
А на второй диаграмме показан размер архива по отношению к исходным файлам.
Время сжатия. Меньше — лучше.
Результаты просто впечатляют. Утилита 7zip выполняет сжатие в режиме по умолчанию в восемь раз быстрее, чем в максимальном режиме сжатия. Результаты WinZip и WinRAR находятся посередине. Давайте посмотрим на финальные результаты эффективности, которые учитывают уровень сжатия и время.
Заключение по результатам
Размер архива, умноженный на время архивации. Меньше — лучше.
На диаграмме представлен итоговый результат для собственных форматов архиваторов. Мы умножили время архивации на получившийся размер архива. Чем меньше обе составляющие, тем ниже итоговый результат. Вполне очевидно, что архиватор WinZip, который является наиболее популярной и дружественной к пользователям утилитой, оказался в этом тесте в аутсайдерах. И всё дело в том, что архиватор до сих пор является однопоточным приложением. Если бы разработчики потратили достаточное время, чтобы оптимизировать свой продукт, то результат мог бы быть намного лучше.
WinRAR даёт прекрасные результаты в обоих режимах, но явным победителем можно назвать утилиту 7zip в режиме сжатия LZMA2 по умолчанию. Если вы хотите сочетать быструю архивацию с высоким уровнем сжатия, то это именно такой случай — утилита лучше всего показала себя с нашим тестовым набором на 650 Мбайт из разных файлов.
Размер архива, умноженный на время архивации. Меньше — лучше.
Давайте взглянем на результаты zip, которые тоже важны для многих пользователей, у которых нет возможности выбора формата архивирования. Опять же, утилита 7zip дала высокий уровень сжатия при очень маленьком времени выполнения задания. Утилиты WinRAR и WinZip явно отстают. Максимальный уровень сжатия заметно увеличивает время обработки, особенно у 7zip.
Заключение
Мы рассмотрели четыре утилиты архивации, а также провели тесты сжатия нашего 650-Мбайт набора разных файлов. В первой серии тестов каждый архиватор использовал собственный формат сжатия, а именно 7z с LZMA2 для 7zip, arc для FreeArc, rar для WinRAR и zip/best для WinZip. Во второй серии тестов мы сравнили результаты сжатия в популярный формат zip, который важен для большинства пользователей.
Собственные форматы
Результаты довольно интересны, поскольку мы наблюдаем серьёзные различия по времени обработки и не менее серьёзные различия по размеру получающегося архива. Утилиты arc и 7zip/LZMA2 обеспечили минимальный размер архива нашего тестового набора при выборе максимального уровня сжатия. К сожалению, при этом arc и LZMA отнимают весьма существенное время. Если вы хотите сочетать высокий уровень сжатия с приемлемым временем обработки, то мы рекомендуем алгоритм LZMA2 утилиты 7zip со штатными настройками.
Формат Zip
Если использовать zip в разных утилитах, то итоговый размер архива не будет существенно различаться. Архиваторы 7zip и WinZip дали самую высокую степень сжатия при выборе максимального режима. Однако время обработки в обоих случаях было слишком долгим.
Победители?
Если вы можете свободно выбирать формат архиватора, и если вы хотите получить баланс между уровнем сжатия и временем обработки, то 7zip с алгоритмом LZMA2 и WinRAR (оба варианта при штатных настройках) смогут дать наилучший результат в целом. Если же вы не можете уйти с формата zip, то лучше выбирать, опять же, 7zip или WinRAR, и вновь на штатных настройках. Если вы будете выставлять максимальное сжатие, то вас, вероятно, не волнует время обработки, поэтому в этом отношении мы не будем давать каких-либо рекомендаций.
Остаётся отметить, что утилиты WinRAR и WinZip стали нашими победителями по дружественному к пользователю интерфейсу. Набор функций, особенно у WinZip, очень богатый — от него смогут немало выиграть технически менее подкованные пользователи. WinZip обеспечивает максимальный набор функций, а WinRAR предоставляет специального Мастера для пошагового выполнения действий. Энтузиастов и любителей командной строки вряд ли смутят утилиты 7zip и FreeArc.
Проигравшие?
Мы постарались подобрать тестовый набор с разными типами файлов, но вполне возможно, что после тонкой настройки каждого архиватора можно получить чуть лучшие результаты. Впрочем, с точки зрения производительности нам остаётся только посетовать на отсутствие у WinZip поддержки многопоточности. Это единственная утилита, которая по-прежнему опирается на одно вычислительное ядро во времена, когда шестиядерные CPU уже на горизонте.
| | | Как создать архив ZIP встроенным архиватором
Архив самого распространённого формата ZIP вы сожете через этот встроенный архиватор создать двумя способами, которые весьма схожи:
Сначала создаём архив, затем перемещаем в него нужные файлы.
Теперь подробнее… Сначала нужно создать архив. Для этого кликаем ПКМ по рабочему столу либо по свободной области в любой папке, выбираем «Создать» — «Сжатая ZIP-папка».

Готовый архив сразу появится в той папке, где вы его создали (в моём случае — это папка «Загрузки»):

Теперь вы можете просто перетащить в этот архив нужные файлы и они автоматически в него добавятся:

Добавленные в ZIP файлы:

Либо второй способ…
Выбираем сразу нужные файлы и отправляем в архив.
Тут также всё просто. Выделяем нужные файлы, которые хотим добавить в архив, кликаем ПКМ и выбираем «Отправить» — «Сжатая ZIP-папка».

В итоге сразу создастся архив с вашими файлами и возьмёт название одного из добавленных файлов, например:

Вы можете переименовать созданную сжатую ZIP-папку как угодно, также как переименовываете любой файл и папку (ПКМ по имени и выбрать «Переименовать»).
Как видим, способы в принципе одинаковые, пользуйтесь тем, что кажется привычнее или удобнее 🙂
Ну вот, распаковывать и создавать архивы ZIP встроенным архиватором Windows теперь вы научились. Ну и в окончании ещё несколько слов и совет… 🙂
