Полосы и рябь на экране (артефакты на видеокарте). Что делать?
Здравствуйте.
Если со многими ошибками и проблемами на компьютере можно мириться, то с дефектами на экране (те же полосы, как на картинке слева) мириться нельзя! Они не только мешают обзору, но могут испортить зрение, если вы долго будете работать за таким изображением на экране.
Полосы на экране могут появиться по разным причинам, но чаще всего они связаны с проблемами видеокарты (многие говорят что на видеокарте появились артефакты…).
Под артефактами понимают любые искажения изображения на мониторе ПК. Чаще всего, они представляют из себя рябь, искажение цвета, полосы с квадратиками по всей площади монитора. И так, что с ними делать?
Сразу же хочу сделать небольшую оговорку. Многие путают артефакты на видеокарте с битыми пикселями на мониторе (наглядная разница продемонстрирована на рис. 1).
Битый пиксель — это белая точка на экране, которая не меняет свой цвет при изменении картинки на экране. Поэтому ее достаточно легко обнаружить, заливая экран поочередно различным цветом.
Арнтефакты — это искажения на экране монитора, не связанные с проблемами самого монитора. Просто на него видеокарта подает такой искаженный сигнал (происходит подобное по многим причинам).
Рис. 1. Артефакты на видеокарте (слева), битый пиксель (справа).
Различают программные артефакты (связанные с драйверами, например) и аппаратные (связаны с самой железкой).
Программные артефакты
Как правило, они появляются при запуске каких-нибудь 3D-игр или приложений. Если у вас наблюдаются артефакты и при загрузке Windows (так же в BIOS), скорее всего вы имеете дело с аппаратными артефактами (о них ниже в статье).
Рис. 2. Пример артефактов в игре.
Причин появления артефактов в игре достаточно много, но самые популярные из них я разберу.
1) Во-первых, рекомендую проверить температуру видеокарты при работе. Все дело в том, что если температура достигла критических значений — то возможно все, начиная от искажений картинки на экране, и заканчивая выходом из строя устройства.
О том, как узнать температуру видеокарты, можете прочитать в моей предыдущей статье: https://pcpro100.info/kak-uznat-temperaturu-videokartyi/
Если температура видеокарты превышает норму, рекомендую почистить компьютер от пыли (и особое внимание при чистке уделить видеокарте). Так же обратите внимание на работу куллеров, возможно какой-нибудь из них не работает (или забился пылью и не крутится).
Чаще всего перегрев случается в летнее жаркое время. Чтобы снизить температуру компонентов системного блока, рекомендуется даже открыть крышку блока и поставить напротив него обычный вентилятор. Такой примитивный способ поможет существенно снизить температуру внутри системного блока.
Как почистить компьютер от пыли: https://pcpro100.info/kak-pochistit-kompyuter-ot-pyili/
2) Второй причиной (и причем достаточно частой) являются драйвера на видеокарту. Хотелось бы отметить, что гарантию хорошей работы не дают ни новые ни старые драйвера. Поэтому, я рекомендую сначала обновить драйвер, а затем (если картинка такая же плохая) откатить драйвер или установить даже более старый.
Иногда использование «старых» драйверов более оправдано, и мне, например, они не раз помогали наслаждаться какой-нибудь игрой, которая отказывалась нормально работать с новыми версиями драйверов.
Как обновить драйвера, сделав всего 1 клик мышкой: https://pcpro100.info/obnovleniya-drayverov/
3) Обновите DirectX и .NetFrameWork. Здесь особо комментировать нечего, дам пару ссылок на свои предыдущие статьи:
— популярные вопросы о DirectX: https://pcpro100.info/directx/;
— обновление .NetFrameWork: https://pcpro100.info/microsoft-net-framework/.
4) Отсутствие поддержки шейдеров — практически наверняка даст артефакты на экране (шейдеры — это свое рода скрипты для видеокарты, позволяющие реализовать различные спец. эффекты в играх: пыль, рябь на воде, частички грязи пр., все что делает игру такой реалистичной).
Обычно, если вы пытаетесь запустить новую игру на старой видеокарте — выдается ошибка о том, что она не поддерживается. Но иногда этого не происходит, и игра запускается на видеокарте, которая не поддерживает нужных шейдеров (так же есть специальные эмуляторы шейдеров, которые помогают запускать новые игры на старых ПК).
В этом случае, нужно просто внимательно изучить системные требования игры, и если ваша видеокарта слишком старая (и слабая) — то сделлать уже, как правило, ничего не удастся (кроме разгона…).
5) При разгоне видеокарты возможно появление артефактов. В этом случае сбросьте частоты и верните все в исходное состояние. Вообще, разгон тема достаточно сложная и при не умелом подходе — можно легко вывести из строя устройство.
6) Глючная игра так же может стать причиной появления искажений картинки на экране. Об этом, как правило, можно узнать, если заглянуть на различные сообщества игроков (форумы, блоги пр.). Если подобная проблема имеется — то столкнетесь с ней не только вы. Наверняка, там же и подскажут решение этой проблемы (если оно есть…).
Аппаратные артефакты
Кроме программных артефактов могут быть и аппаратные, причиной которых является плохо работающее железо. Как правило, их придется наблюдать абсолютно везде, где бы вы не находились: в BIOS, на рабочем столе, при загрузке Windows, в играх, любые 2D и 3D приложения и т.д. Причиной такого, чаще всего, является отслоение графического чипа, реже бывают проблемы с перегревом чипов памяти.
Рис. 3. Артефакты на рабочем столе (Windows XP).
При аппаратных артефактах, можно поступить следующим образом:
1) Заменить чип на видеокарте. Дорого (относительно стоимости видеокарты), муторно искать контору, которая произведет ремонт, долго искать нужный чип, и пр. проблемы. Неизвестно еще как вам проведут это ремонт…
2) Попытка самостоятельно прогреть видеокарту. Тема эта достаточна обширна. Но скажу сразу, что подобный ремонт если и поможет — то поможет не надолго: видеокарта будет работать от недели до полу-года (иногда до года). Про прогрев видеокарты, можете почитать у этого автора: https://my-mods.net/archives/1387
3) Замена видеокарты на новую. Самый быстрой и простой вариант, к которому рано или поздно приходят все при появлении артефактов…
Искажения изображения при работе компьютера или ноутбука
Искажения изображения при работе (рябь, полосы, различные дефекты) могут быть вызваны аппаратными или программно-аппаратными проблемами и говорят о потере работоспособности монитора либо видеокарты. Определение поврежденного компонента можно провести после функциональной диагностики.
Если изображение искажается исключительно во время работы операционной системы, то есть при старте компьютера, вывода на экран информации из BIOS и загрузочной анимации Windows (ну, или другой ОС) рябь, полосы или прочие дефекты не наблюдаются, проблема скорее всего в видеокарте или её программном обеспечении. И напротив, если искажение видно даже на экране настройки базовой системы ввода-вывода, то это с большой толикой вероятности говорит о проблемах с матрицей монитора.
Также желательно определить, временные это проблемы или постоянные. Если искажение появляется не сразу после старта ПК, а через несколько минут либо даже часов работы, проблема вызвана видеокартой или другим графическим ускорителем, который установлен в системе. В противном случае (дефекты видны сразу после запуска) наблюдается повреждение матрицы при работе.
Возможные причины искажения изображения
Существует несколько причин, по которым наблюдается искажение изображения на мониторе. Это могут быть:
- неисправность непосредственно матрицы монитора. Решается только заменой;
- повреждение шлейфа матрицы. Часто встречается на ноутбуках и практически никогда – на настольных системах. В некоторых случаях контакты можно восстановить;
- неисправность видеокарты. Тут речь идет о полной необратимой потере функциональности оной, и решение – замена данного комплектующего;
- нарушение целостности контактов графического ускорителя. Проблема наблюдается исключительно на ноутбуках и относительно легко устраняется специалистами сервисного центра ноутбуков;
- коррозия на материнской плате, видеокарте, графическом ускорителе или в ещё каком-нибудь неожиданном месте;
- перегрев видеокарты. Если дефекты появляются только через несколько минут или часов после старта, скорее всего, проблема именно в нем;
- нарушение работы видеопамяти;
- деградация работы вычислительного ядра видеокарты. Проблема проверяется с помощью специального программного обеспечения и решается заменой поврежденного компонента;
- неподходящий драйвер видеокарты. Его необходимо переустановить или откатить на более старый;
- неподходящий драйвер AGP-контроллера при наличии оного. Это ПО также необходимо переустановить.
Проблемы, вызванные повреждением шлейфа или кабеля
Некоторые проблемы появляются из-за повреждения шлейфа матрицы в ноутбуках или кабеля от ПК к монитору в настольных системах. В первом случае необходимо отдавать компьютер в сервисный центр для восстановления или перепайки контактов, во втором – достаточно просто заменить провод.
Проблемы, которые решаются этой простой методикой, таковы:
- «северное сияние». Экран неожиданно покрывается огромным количеством разноцветных вертикальных полосок, меняющих оттенки в случайном порядке. Если пошевелить или переподключить кабель (в настольных системах) либо наклонить дисплей (в ноутбуках), появляются горизонтальные полосы, а общая цветовая гамма стремится к белому;
- «цветовые вспышки». Часть экрана или он весь полностью неожиданно покрывается крупными цветовыми пятнами сложной геометрической формы. Они могут менять оттенки или сохранять их. При наклоне экрана или шевелении кабеля пятна деформируются или полностью исчезают.
Кроме того, в настольных системах такие повреждения говорят о возможном окислении либо разрушении разъема на мониторе или видеокарте.
Проблемы, говорящие о повреждении матрицы
Повреждение матрицы – проблема, которую невозможно решить самостоятельно. А в сервисных центрах с высокой вероятностью предложат замену дисплея – потому что это самый дешевый и эффективный вид ремонта.
При повреждении матрицы могут наблюдаться следующие проблемы:
- вертикальные разноцветные полосы, которые появляются сразу после старта компьютера и видны даже на BIOS или анимации загрузки;
- частичное отсутствие изображения. Например, на половине экрана «картинка» имеется, а на второй – просто белизна или разноцветные широкие либо узкие полосы;
- широкая вертикальная полоса со статичной рябью;
- появление размытости картинки через 5-10 секунд после работы;
- негатив, хроматические аберрации и прочие дефекты цвета, в том числе на загрузочном экране и в меню настройки BIOS;
- широкая белая полоса, появляющаяся сразу после включения и находящаяся на одном и том же месте;
- периодическая частичная или полная пропажа изображения с возвращением или без оного.
Проблемы с матрицей или дисплеем решаются исключительно заменой матрицы или дисплеяК.
Проблемы с видеокартой
Все остальные дефекты, включая частичную разноцветную рябь или инвертирование цветов, появляющиеся через некоторое время после работы компьютера, говорят о повреждении видеокарты. Также сигналами, информирующими о том, что графический ускоритель перестал функционировать, являются:
- неожиданный переход Windows в «Упрощенный режим», самопроизвольная смена расширения и другие признаки переключения с дискретной видеокарты на интегрированный графический ускоритель;
- иножество вертикальных полос одного цвета, расположенных с равными промежутками. Этот дефект может появляться уже при старте компьютера;
- цветная рябь, чаще всего красная или синяя, появляющаяся уже при старте компьютера.
Поскольку проблемы с видеокартой могут быть вызваны самыми разными причинами, требуется функциональная диагностика этого компонента. В домашних условиях она проводится следующим образом:
- Проверяется дата выпуска драйверов видеокарты (её можно посмотреть в «Диспетчере устройств»). Если они подозрительно новые – то их необходимо откатить. Если слишком старые – обновить.
- Если проблема не устранена, проверяется температура видеокарты. Измерить её можно специальными программами вроде AIDA64, SpeedFan или RivaTuner. Рекомендуется выбрать последнюю, поскольку она потребуется для дальнейшей диагностики. Нормальной температурой работы дискретной видеокарты является 40-60 градусов, периодические повышения до 70 опасны, но не критичны. Если же графический ускоритель перегревается, требуется проверить и при необходимости вычистить систему охлаждения. Понятно, что измерять температуру лучше во время появления дефектов.
- Если проблема не исчезла, рекомендуется провести тестирование видеопамяти. Для этого можно использовать специальную утилиту VMT. Собственно, повреждение видеопамяти в домашних условиях исправить невозможно, равно как и любые другие физические проблемы с аппаратным обеспечением, но лучше знать, с чем придется обращаться в сервисный центр.
- После этого рекомендуется проверить функциональность графического процессора. Для этого можно использовать ранее установленную программу RivaTuner. С её помощью нужно снизить тактовую частотой графического процессора видеокарты на 100 МГц от текущей. Если проблемы исчезли – значит, наблюдается деградация компонентов. Рекомендуется заменить видеокарту, а текущую можно использовать на пониженных частотах до приобретения новой.
- Также, независимо от результата в предыдущих двух шагах, рекомендуется проверить видеопамять на сниженной на 100 МГц тактовой частоте. Если ошибок в её работе не наблюдается, это тоже сигнализирует о деградации.
Это основные шаги функциональной диагностики видеокарты, которую можно произвести самостоятельно в домашних условиях. Для определения дальнейшей поломки потребуются лабораторные тесты.
Кроме того, изображения могут искажаться и по другим, не связанным с аппаратным обеспечением причинам. Например, конфликтом низкоуровневого и высокоуровневого ПО, неправильной установкой режима совмещенной записи в BIOS или «Панели управления» Windows, другими проблемами. Также может наблюдаться просто несовместимость видеокарты и материнской платы – при этом графический ускоритель при его установке в другой компьютер будет работать нормально.
В то же время, обратившись в сервисный центр, можно избавить себя от проведения длительных диагностик компьютера, выяснить истинную причину появления дефектов изображения и устранить оные, и всё это за весьма непродолжительный период.
Как восстановить видеокарту
Сегодня я бы хотел углубить и развить тему восстановления видеокарты в домашних условиях. Первая часть статьи, посвященная данной теме, у нас находится , а сегодня мы рассмотрим, как восстановить видеокарту еще одним способом.
Восстанавливать мы будем карту-близнец той, которая уже присутствовала в одной из наших статей. Вот в этой.

Внешние признаки поломки очень схожи с теми, что были и на моем графическом ускорителе. И я решил попробовать восстановить ее. Рассуждал примерно так: если проблема в «отвалом» BGA самого графического чипа, то шансы на успех есть, если же то же самое произошло с одной из микросхем памяти, то хуже: мы не можем знать, с какой именно? С другой стороны, во время ремонта сильно прогреется вся площадь видеокарты, так что нарушенный контакт шаров под чипами памяти также может восстановиться. Одним словом, нужно пробовать!
Вот так выглядит рабочий стол Windows после установки данной карты в компьютер:

Артефакты (искажение изображения) на мониторе, огромные значки на рабочем столе (стандартный VGA драйвер не смог установиться). Короче говоря: картина маслом! Будем ремонтировать!
Восстановление видеокарты мы будем производить при помощи обычного галогенового прожектора, который будет исполнять у нас роль мощного нижнего подогрева. Например, вот такого:

Давайте несколько замечаний по самому девайсу. Прежде всего: прожектор — это металлическая коробка определенного размера с двумя контактами, между которыми вставляется галогеновая лампа необходимой мощности. Только самой лампой мощность конструкции и определяется! Сам прожектор можно найти в любом строительном магазине или радиорынке и стоит он долларов пять, лампа к нему — еще доллар.
Нужно ли нам за шесть долларов устройство, которое может помочь нам восстановить видеокарту самостоятельно в домашних условиях? Думаю, ответ очевиден! Также, если захотите, можете накрыть стекло прожектора фольгой для выпечки и пожарить на нем яичницу 🙂
Примечание: покупайте прожектор именно под галогеновые лампы (сейчас все переходят на светодиоды, так что не перепутайте). Понятно, что светодиодом мы ничего не нагреем!
Мой девайс выглядит вот так:

Есть большие и меньшие их варианты. Лично я подобрал для себя модель размером 17.5 на 14 сантиметров и купил к нему три разные галогеновые лампы на пробу (150, 200 и 300 ватт). Вот так они выглядят:

Как восстановить видеокарту, мы расскажем немного позже: сейчас же давайте более подробно рассмотрим сам «инструмент» восстановления. По большому счету, прожектор предназначен для освещения (создание красивой и стильной подсветки фасадов зданий, для подсветки музейных экспонатов и т.д.). Мы же будем использовать его некоторым образом не традиционно! Не могу удержаться, чтобы не процитировать одного замечательного человека: «конечно, нормальные люди восстанавливают видеокарты при помощи дорогих паяльных станций, но мы, как техническое быдло, будем делать это на прожекторе !»
Боже упаси! Не хочу никого обидеть, но фраза «техническое быдло» — это сильно! 🙂 Итак, берем наш «инструмент» (паяльный прожектор) и открываем его, отвернув один винт, соединяющий металлическую рамку со стеклом и сам корпус.

Сейчас будем устанавливать лампу.
Совет: по возможности, не касайтесь пальцами ее стеклянной колбы (пальцы оставляют жирные следы на стекле — загрязнение, которое может привести к снижению срока службы элемента или выходу его из строя).
Можете сделать так, как показано на фото ниже (обернуть стекло куском бумаги):

Сейчас нам нужно правильно позиционировать лампу между двумя контактами в корпусе прожектора. Вот место установки крупным планом:

Аккуратно устанавливаем (одеваем) цоколь лампы на один контакт, второй располагаем у противоположного конца:

Дальше нам нужно сделать следующее: при помощи отвертки нажать на керамический корпус, который обрамляет контактную площадку, и отодвинуть его в направлении, указанном стрелкой (немного «утопить» в корпус, освобождая место для установки нагревателя).
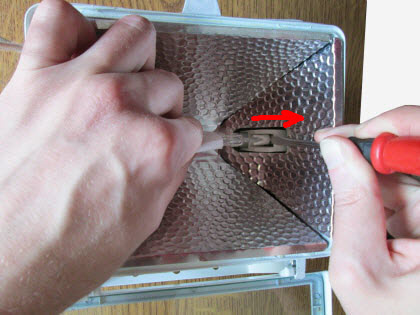
В этот же момент аккуратно совмещаем лампу с контактным выступом и убираем отвертку, надежно зафиксировав нагреватель. В итоге, должно получиться вот так:

Чтобы не повредить все это дело, закрываем крышку, притягиваем ее винтом и займемся подключением электрического кабеля. Да, да. Это нам тоже придется делать самим! 🙂 Прожектор, как правило, продается без него. Правда, тут нет ничего сложного: я взял не нужный силовой кабель от системного блока, срезал разъем и использовал его.
Подключаем силовой кабель с тыльной стороны устройства. В уже собранном состоянии это выглядит вот так:

Отвернем четыре винта и заглянем внутрь:

Как видите — все просто (в моем случае даже цвета совпали)! Имеем обычная клеммная колодка (клеммник) для механического соединения электрических проводов: отворачиваем винты, снимаем с кабеля изоляцию, просовываем снизу под металлическую пластинку и затягиваем болт отверткой — имеем надежное соединение. Если же Вы умеете пользоваться мультиметром, то вообще никаких проблем с вопросом что и куда подключать возникнуть не должно. Землю (средний кабель) я не подключал,, так как в моей бытовой электросети она попросту не предусмотрена 🙂
Совет: можете купить или сделать самому диммер (регулятор напряжения) и включить его в разрыв силового кабеля. Электрический ток будет течь через него и мы получим прожектор с удобным и плавным регулятором температуры.
Прежде чем пробовать восстановить видеокарту, нам нужно будет снять с нее систему охлаждения. Также не лишним будет удалить с видеокарты все пластмассовые колпачки, заглушки, наклейки (любят располагаться с тыльной ее стороны). При нагреве все это дело оплавится или загорится, что не добавит здоровья «пациенту».
После снятия радиатора системы охлаждения у нас получилось вот так:

Давайте посмотрим на графический чип более внимательно (тут есть о чем порассуждать):

Восстановление видеокарты будет иметь больше шансов на успех, если мы будем понимать причину по которой она вышла из строя. В данном случае, я хочу обратить Ваше внимание на остатки той розовой гадости, которая находится у нас непосредственно на кристалле GPU. Знаете что это такое? Прогоревший (буквально сварившийся) термоинтерфейс. Термопрокладка, которая превратилась, в результате перегрева чипа, в то что мы сейчас видим.
Вполне очевидно, что после этого ни о какой эффективной передаче тепла с кристалла на радиатор речи идти не могло. А, как я понимаю, видеокарта после этого продолжала использоваться в достаточно тяжелых режимах, что в скором времени, естественно, привело к «отвалу» BGA чипа (шариков припоя подложки графического процессора от текстолита платы). Про это явление более подробно у нас написано .
Как мы помним, прежде чем приступать к восстановлению видеокарты, нам обязательно нужно полностью удалить с нее старую термопасту (в нашем случае — остатки термоинтерфейса). Также уберем уплотнитель под радиатор (вернем его обратно, если удастся восстановить видеокарту и вернуть ее «к жизни»).
Отмытый изопропиловым спиртом кристалл у нас выглядит вот так:

Что нам нужно сделать теперь? Правильно: запустить под подложку (между BGA шарами) достаточное количество флюса. В прошлый раз, если помните, мы использовали жидкий спиртоканифольный флюс «F3». Сегодня же, для разнообразия, я предлагаю попробовать китайский флюс-гель «Amtech RMA-223». Как он выглядит, для чего используется и как им пользоваться мы рассматривали в этой статье, так что не будем повторяться.
Примечание: если не жалко денег, можете сразу купить высококачественный флюс-гель «Martin» (германского производства), разработанный специально для BGA компонентов.
Наносим флюс по краям чипа (со всех сторон). При нагреве он станет жидким и затечет аккурат туда, куда нам и нужно — под GPU.

Совет: можете предварительно растопить флюс при помощи термофена паяльной станции (да хоть обычным бытовым) и убедиться, что он полностью попал под чип.
Вот только теперь, проведя все обязательные подготовительные работы, можно приступать к восстановлению видеокарты! Размещаем ее на нашем прожекторе. Причем таким образом, чтобы чип графического процессора находился на одной оси с самой лампой (нагревательным элементом). Также позициониируем текстолит платы так, чтобы ее несъемные пластмассовые разъемы и выходы были как можно дальше от зоны максимального нагрева (т.е. располагаем устройство не вдоль, а поперек плоскости прожектора).

Теперь можно включать кабель питания в розетку (если есть диммер, регулируете температуру на нем). Свет достаточно яркий, так что не советую долго на него смотреть с близкого расстояния.

Крайне рекомендую сделать следующую вещь: накрыть сверху всю конструкцию обычным листом бумаги A4 формата (используется для печати на принтерах). Во первых: это позволит защититься от света, а во вторых — крайне благоприятно скажется на удержании максимального тепла в зоне пайки. А именно это нам и нужно!

Как же восстановить видеокарту без контроля температуры?! Особенно по первому времени, крайне рекомендую мониторить ее значения с помощью пирометра (инфракрасного термометра) или обычной термопары.

Как мы помним, диапазон плавления свинцового припоя находится в диапазоне от 180-ти до 190-та градусов Цельсия, а бессвинцового — около 220 градусов. Вот примерно из этого нужно и исходить.
Также косвенно можно ориентироваться по времени. Опытным путем (устанавливая каждую из трех купленных мной ламп), я пришел к выводу, что оптимальным решением для подобной процедуры восстановления видеокарты будет галогеновая лампа на 200 Ватт. Лампа на 150W позволяет достичь нужного результата примерно за 8-10 минут нагрева. С лампой на 300W мы получаем тот же результат на 3-5 минут, а вот 200W дают нам эталонные (имхо) 6-8 минут, за которые плата успевает равномерно прогреться, что исключает получение ей теплового «шока», а, с другой стороны, не требует слишком большого времени для достижения нужной температуры.
Я сказал выше «достичь нужного результата». Какого же именно? Поясняю: нагреть видеокарту (область под подложкой) так, что сам чип начнет плавать на шарах. Вот сказанул! Теперь придется объяснять, что значит «плавать»?! 🙂
Когда шарики припоя под чипом расплавятся (перейдут в состояние текучести), достаточно будет немножко пошатать (аккуратно толкнуть) край чипа пинцетом, чтобы убедиться в том что он качнулся в сторону и тут же (под действием сил поверхностного натяжения) встал на свое место. Это и называется — «поплыл» или «закачался» и является главным признаком того, что нагрев нужно прекращать. В противном случае кристалл можно перегреть и он вообще перестанет работать!
Как же восстановить видеокарту? А вот именно так: довести шарики припоя под подложкой до расплавления, предварительно «искупав» их во флюсе. Это станет гарантией того, что электрический контакт между ними и «пятачками» на плате будет восстановлен. Затем проверить, как говорил один киногерой: «что клиент дошел до кондиции», методом покачивания графического процессора, а затем дать всему этому делу спокойно остыть, ни в коем случае искусственно не ускоряя этот процесс!
Состояние близкой «готовности» можно определить по активному выкипанию флюса, сопровождающемуся большим количеством дыма. Как увидите, что из под листа бумаги, которым мы накрыли видеокарту, уверенно потянулись две струйки дыма, поднимите его и попробуйте слегка пинцетом «покачать» GPU. Не получится, снова накройте листом и подождите еще минуту, попробуйте опять. Можете посмотреть финальную стадию процесса восстановления видеокарты в небольшом видео ниже:
После этого нам остается только дождаться полного остывания текстолита, хорошенько промыть графический акселератор от остатков флюса изопропиловым (можно этиловым) спиртом, нанести на кристалл видеокарты новую термопасту, установить систему охлаждения и…, обязательно скрестив пальцы (а то может не получиться), попробовать запустить! К слову, таким же образом можно выпаивать детали (даже микросхемы чипсетов системной логики) с материнских плат или просто использовать прожектор в качестве нижнего преднагревателя, подключив его через диммер.
Ниже фото того, что у нас получилось. Как видим, вертикальные полосы (артефакты) пропали, а Windows 7 была настолько любезна, что даже установила по умолчанию какой-то свой видеодрайвер (видим, что размер ярлыков на рабочем столе уменьшился).

Осталось запустить для нашей карты какой-то стресс-тест на стабильность (я очень рекомендую бесплатный FurMark) и убедиться, что нам удалось восстановить видеокарту в домашних условиях, самому и без существенных финансовых затрат! Чего я Вам всем и желаю, уважаемые читатели и, как всегда, — до встречи в следующих статьях!
