Какие из этих программ, установленных изготовителем ноутбука, можно убрать?
Дело даже не в том, что эти все «незаменимые софтинушки» занимают какую-то часть ЖД — суммарные 200Мб на современных ЖД не так уж и много весят. Но ведь они и ЦП пригружают. Форточки и так огромный шмат времени ЦП кушают на самообслуживание, а всё оставшееся великодушно отдают юзеру. _Я знаю одного хакерёнка (как он сам себя называет — чел примерно мой ровестник), который отсёк от ХРюши примерно 60%, оставив только самое необходимое — так у него эти Форточки по сравнению с исходняком напоминают скорый курьерский после пригородной электрички._
А сейчас пройдёмся по списку:
AI Recovery — утя для создания дисков для резервного восстановления Форточек. _Из …надцати десятков юзеров, которым восстанавливал системы и данные — видел всего двух, которые пользовались этим сервисом_.
Data Security Manager — шифрование данных. Файлы и папки вы можете шифрануть под своим ключом и (как опция) сделать их невидимыми для всех, кроме вы. _Главное — ключ не забыть_…
Life Frame — утя записывает видео с ВЕБки, делает фотки, примитивные изменения изображений по набору шаблонов. _Чуть ниже (Virtual Camera) будут комменты по этому поводу_…
Life Update — без этой ути жизни не будет! Как только унюхала подключение к сети — тут же бегом к МелкоМягким и на Асус. Выложила им полный рапорт об установленном у вас софте, расспросила об обновления — и вперёд обновлять софтинушку! _Кое-что из комментов по Virtual Camera актуально и для этой ути_…
MultiFrame — я вообще не представляю, как я живу без этой ути! Это ведь какой сервис: у окон появляется ещё один кнопарь в ПВ углу (где окно накрест посылают), который позволяет автоматически позиционировать окна на рабочем столе…
SmartLogon — кульно! Тинейджеры кипятком по ногах писяют: включаешь ноут — ВЕБка хавает твой фейс, и ноут грузит именно твой профиль. _Жизни без этой ути — ну просто нет_…
Splendid Video Enhancement — захвалено Асусом как улучшающее качество видео: типа увеличивает глубину и интенсивность цвета, прорисовывает детали в тёмных местах изображения. Соответственно процессорное время — сами понимаете… _Лично я люблю видеть на экране монитора всё именно так, как оно выглядит в реале. А не нахально рвущееся в глаза, кричащее и выпендривающееся. Впрочем, кому нравится поп, кому попадья, а кому — поповская дочь_…
Virtual Camera — очень «удобный» инструмент для настройки встроеной ВЕБ-камеры в смысле примочек и эффектов (негатив, сепия, зеркальное изображение, вверх тормашками, рамки и прочая чухня, популярная среди тинейджеров). _А ещё эта софтина в присутствие AsusLifeFrame очень удобна для управления вашей ВЕБкой с любой точки земного шара: поскольку весь предустановленный производителем софт имеет сертификаты, антивирь (в особенности шаровая или триал с «таблэткой») принимает этот софт за ШП и не особо присматривается, в чью пользу идёт отправка и какой именно информации «для улучшения работы нашего софта»._
WebStorage — за эту утю Асусу ваасче в ножки кланяться нужно. Представляете: вместе с МелкоМягкими вам с барского плеча — хранилище ваших файлов в Интернете! Вау! _ВАШИ файлы — документы, фотки, видео и т.д. — на ИХНЕМ серваке хранятся. Думаю — вам это оч понравится!_…
Asus Vibe — тоже жизненно необходимая весчь! Представляете: радио — напрямую из Интернета, видео — напрямую из Интернета, музычка, картинки, геймушки — фсьо напрямую из Интернета. Одним словом — полный доступ ко всему. _В том числе — и к вашему компу_.
В общем, вот такая вот «картина маслом». На вашем скриншоте — примерно 10% от того, что я снёс бы с этих Форточек вон и навсегда…
LIVE UPDATE 6 ИНСТРУКЦИЯ
 Загрузить Live Update 6
Загрузить Live Update 6
Live Update 6 поддерживает следующие обновления для изделий MSI:
Материнские платы: Драйверы / BIOS / Утилиты;
Графические карты: Драйверы / BIOS
НЕ ИСПОЛЬЗУЙТЕ Live Update для моноблоков AIO и ноутбуков.
1. После установки и запуска Live Update 6, откроется главная страничка Live Update 6 — — . На ней будут отображены сведения о системе, включая дату последнего сканирования и номера пунктов, требующих особого внимания.

2. На страничке предлагаются два режима проверки объектов на возможность обновления — ручной и автоматическое сканирование . Выберите автоматическое сканирование , Система автоматически произведет проверку всех объектов и поиск последних версий файлов для обновления. Можно также выбрать ручной режим и указать объекты, которые желаете проверить на возможность обновления.

3. После завершения проверки ознакомьтесь с содержаением нижеследующей колонки, содержащей результаты поиска. В ней будут перечислены удаленные объекты и объекты, для которых имеются новые версии. Щелкните по значку  , чтобы ознакомиться со сведениями об объекте и далее по значку
, чтобы ознакомиться со сведениями об объекте и далее по значку  для загрузки и установки. Вы можете также выбрать объекты, которые желаете установить и щелкнуть по кнопке для загрузки.
для загрузки и установки. Вы можете также выбрать объекты, которые желаете установить и щелкнуть по кнопке для загрузки.

4. На страничке (История) вы увидите сведения об истории обновлений. Щелкните по значку  , чтобы получить подробные сведения.
, чтобы получить подробные сведения.

5. На страничке (настройки) можно задать период напоминания об обновлениях, чтобы постоянно поддерживать свою систему в обновленном состоянии. Заданная по умолчанию частота напоминаний — раз в месяц. Система напоминаний Live Update напомнит, что нужно проверить систему и произвести обновление в сосответствии с заданными периодом. Щелкните по кнопке (Применить), чтобы сохранить настройки.

6. Напоминание Live Update 6 автоматически откроется в заданное время. Выберите (да) или (нет) для обновления. Выберите (напомнить позже) или не напоминать никогда) для настройки напоминаний.

7. На страничке (Информация о системе) вы увидите список всех установленных драйверов и прилоржений, кликнув по кнопке .

8. Кликнув на кнопку можно увидеть адрес веб-сайта MSI , а также версию Live Update 6.

Инструкция по обновлению BIOS:
| 1 | Выберите иконку (загрузить и установить), чтобы загрузить BIOS материнской платы. Программа установки MSI Setup запустится автоматически после загрузки. Щелкните по кнопке (далее) на следующей страничке. |
| | | 2 | Существует два способа обновления BIOS. По умолчанию стоит режим Windows , щелкните (далее) для обновления BIOS. |
|
 | |  |
| 3 | Или выберите другой режим (в режиме Dos через USB) и щелкните (далее). Тогда BIOS будет загружен на USB флэш-накопитель. |
| | | 4 | Подключите USB накопитель, чтобы создать загружаемый USB диск, затем выберите нужный накопитель из выпадающего списка. |
|
 | |  |
| 5 | После щелчка по кнопке (далее) система предупредит вас «All data on drive will be lost, are you sure?» (Все данные на накопителе будут удалены, вы уверены, что следует продолжать?) Выберите для продолжения или для отмены. |
| | | 6 | После щелчка по кнопке , система начнет создавать загружаемый USB диск. Необходимое для этого время зависит от объема USB диска. Для USB диска емкостью 4GB потребуется около 1 минуты. По окончании процесса появится сообщение “USB bootable disk has been created successfully!!” (Загрузочный диск USB успешно создан). |
|
 | |  |
| 7 | Щелкните для перезапуска компьютера. Щелкните для отмены перезапуска. Щелкните (назад) для возврата к предыдущему шагу. |
| | | 8 | После перезапуска настройте компьютер на загрузку с USB. Когда компьютер загрузится с USB, следуйте инструкциям по обновлению BIOS. |
| 9 | Существует два способа обновления BIOS. Выберите (в режиме Windows) и щелкните (далее). |
|
 | |  |
| 10 | Выберите (закрыть все перечисленные программы), затем щелкните (далее). |
| | | 11 | Щелкните , чтобы запустить процесс обновления BIOS. По завершении процесса система перезапустится. |
|
 | |   |
Что за процесс LiveUpdate.exe и как его отключить?
 Всем привет
Всем привет  Вот заметил я у себя в диспетчере задач процесс LiveUpdate.exe и что самое главное он есть не всегда. То он есть то его нет. Но при этом я вот думаю, что это может быть за процесс, ведь я все левые проги вроде бы по сносил…
Вот заметил я у себя в диспетчере задач процесс LiveUpdate.exe и что самое главное он есть не всегда. То он есть то его нет. Но при этом я вот думаю, что это может быть за процесс, ведь я все левые проги вроде бы по сносил…
Но еще прикол оказался в том, что когда я уже захотел разобраться с ситуацией, то выяснилось что процесса в диспетчере уже нет. Он как будто почувствовал что я его заметил и скрылся гад. Я сделал перезагрузку но процесса все равно не было… 
Но я то запомнил как он называется и вот что я сделал. Открыл диск C:\ и там вверху, там где поле поиск, я там ввел LiveUpdate.exe и начал ждать пока будут какие-то результаты. Вот сюда я вписал имя файла, то есть LiveUpdate.exe:

Начался поиск:

И вот в результатах я увидел файл LiveUpdate.exe:

Правой кнопкой по нему нажал, выбрал чтобы открылось месторасположение:

Мне открылась вот эта папка:
C:\Program Files (x86)\IObit\LiveUpdate

То есть процесс запускается именно отсюда.
Это какие-то файлы мусорные, которые остались у меня после удаления софта IObit. Если у вас тоже были какие-то программы от этой конторы, то вероятно что и у вас есть такая папка.
Что нужно делать? Ну, сперва проверьте что в диспетчере задач все таки нет процесса LiveUpdate.exe, если он там есть то завершайте его.
Потом нужно перейти в эту папку:
C:\Program Files (x86) (ну или просто без x86)
И удалить там папку IObit:

У меня она удалилась спокойно. ВНИМАНИЕ! Если вы думаете что из-за удаления этой папки у вас могут быть глюки — я вас понимаю. Тогда сделайте вот что. Просто переименуйте папку IObit в IObit_, то есть добавьте такой символ нижнего пробела. Таким образом вы изменили имя папки, но при этом сохранили оригинальное. Процесс LiveUpdate.exe уже не сможет запустится. Но если вдруг вы заметите какие-то глюки то вы можете обратно переименовать папку. Ну что, надеюсь я понятно все написал? 
Но это все нужно делать только если у вас нет софта от IObit, если он есть, то не знаю, ну могут быть какие-то ошибки…
Если софт есть а процесс LiveUpdate.exe все таки хочется убрать в диспетчере, то сделайте вот как. В диспетчере нажимаем правой кнопкой по процессу LiveUpdate.exe, потом выбираем чтобы открылось место хранения. Откроется папка, ничего там не делаем и не закрываем ее. Процесс в диспетчере завершаем. Быстренько переименовываем файл LiveUpdate.exe, просто добавив к нему символ _, чтобы в итоге получилось:
Все. Больше этого процесса в диспетчере не будет и при этом вы ничего не удалили 
Хорошо что это хотя бы не вирус, однако на всякий случай дам вам две утилиты, которые находят те вирусы которые обычные антивирусы не видят. Понимаете? Это рекламные вирусы. Вот эти утилиты: AdwCleaner и HitmanPro. Если есть время то не ленитесь и проверьте комп ими, хуже то ведь не будет!
Ну вот и все, вроде бы я написал что такое LiveUpdate.exe в диспетчере задач и как этот процесс удалить ну или просто отключить. Надеюсь что эта инфа была вам полезной. Удачи 
На главную! неизвестные процессы 25.06.2016
Что это Live Update
Сразу разочарую тех читателей, которые давая ответ на вопрос «что это Live Update» полагают, что это системный процесс ОС Windows, ответственный за обновление операционной системы. За обновление ОС отвечает процесс svchost.exe, запускаемый соответствующей системной службой, а рассматриваемый мною процесс не является системным процессом, а его функционал используется некоторыми, обычно установленными извне, программами.
В частности, инициаторами появления на вашем компьютере файла и соответствующего процесса live Update могут являться следующие программные продукты:
Потому отвечая на вопрос, что это за приложение Live Update, нужно прежде всего понимать, что данный процесс запускается перечисленными программами и служит в их целях (обновление драйверов, установка и обновление различных программных модулей, обновление БИОС на материнских платах от ASUS и так далее). Часто указанный процесс прописан в автозапуске и активизируется при старте системы, работая в фоне. С инициацией процесса и началом загрузки соответствующих обновлений пользователь получает резкое замедление и сбои в работе своего компьютера.

Наш процесс
Как удалить Live Update
Для начала нужно определиться, какое приложение является инициатором появления на вашем компьютере рассматриваемого мною процесса.
- Запустите Диспетчер задач.
- Прейдите во вкладку процессов и включите отображение процессов всех пользователей.
- Нажмите на процесс Live Update правой клавишей мыши и выберите в появившемся меню опцию «Открыть место хранения файла».
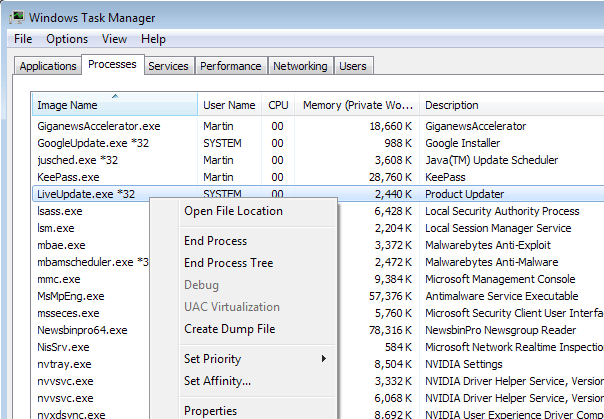
Смотрим расположение файла
Обычно по названию (и пути) директории, где хранится файл, можно понять, какая программа является источником появления данного процесса и при желании деинсталлировать её.
Если же эта программа находится просто в одноимённой директории в системной папке Program Files, или программу-источник появления рассматриваемого процесса невозможно определить по каким-либо причинам, тогда необходимо сделать следующее:
