Запуск компьютера
Именно в такой ситуации при запуске компьютера некоторые программы способны вместе с включением ПК автоматически загружаться в фоновом режиме. Такие действия способны увеличивать нагрузку на оперативную память, что влечет за собой длительную загрузку системы.
Стоит отметить, что с автозапуском системы открываются не большое количество установленных программ, например запуск антивирусной программы необходим, так как утилита проверяет содержимое компьютера на наличие вредоносных программ, которые могли попасть из сети, или заражение произошло с флешки или диска. Антивирус очень важен и его открытие не сильно скажется на времени запуска windows.
Однако, если со стартом загрузки следует открытие дополнительных программ, то такие действия способны увеличить на порядок время запуска. Большинство разработчиков, намеренно добавляют данные в реестр для установки, тем самым продвигая свои программы.
Нужно помнить, что отключение всех программ из автозапуска не целесообразно, так как многие программы работают над безопасностью и защитой данных. Беспокоится нужно в первую очередь о вредоносных утилитах, которые просачиваются в систему вместе загруженными данными или фильмами на компьютер с сети интернет.
При просмотре данных они способны автоматически скачиваться и устанавливаться, не создавая ярлыков, такая техника очень усложняет поиск вредного файла, чтобы его удалить.
Довольно часто возникают вопросы, как избавиться от подобных действий, если открывающиеся программы мешают, и использовать их не планируется.
Командная утилита на Windows
Через эту функцию можно просмотреть все данные, которые используются в качестве программ автозагрузки. Запуск такой программки осуществляется с помощью команды «Пуск» и команды «Выполнить».

Называется она msсоnfig, далее на экране компьютера появится окно, переходим на закладку «Автозагрузка».
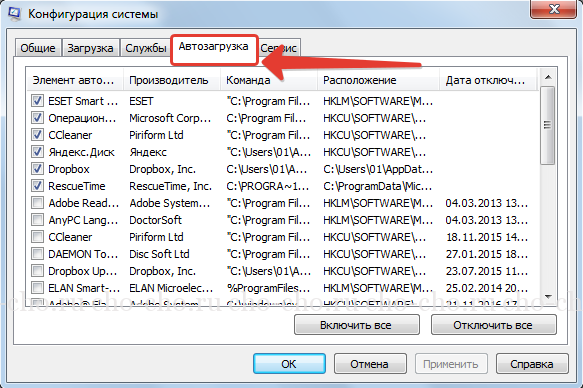
После таких простых действий перед пользователем открывается целый список программ, которые совершают запуск со вместо с системой. Тут необходимо выяснить как я же программа вредоносная или просто мешает загрузке ПК. Если же у вас возникли проблемы с выявлением утилиты, можно воспользоваться специальной вкладкой, на которой будет доступна информация о программе, и за что она несет ответственность.
При выполнении подобных действий необходимо четко знать какую именно программу вы убираете из загрузки. Очень важно проследить за тем, чтобы вы не отключили антивирусные системы, так как подобное действие может пагубно сказаться на работе самого компьютера. Подобные программы полностью защищают компьютер от вредоносных файлов.
Выбрав необходимые (а точнее, как раз таки, ненеобходимые)) утилиты, снимаем метки напротив их названия и нажимаем «Ок». После выполнения таких действий, компьютер следует перезапустить, чтобы закрепить проделанную работу, но это не обязательно.
Очистка реестра Windows 7
Такие действия выполняются вручную. Для успешного выполнения данной задачи необходимо вызвать команду при помощи единовременного нажатия клавиши «Win» + «R». Затем пишем команду «regedit».

После чего перед нами появляется папка с огромным количеством не понятных нам файлов. Такая система предоставляет пользователям два вида автозапуска, так называемый локальный (все пользователи Виндовс) и персональный реестр (конкретный пользователь).

Нам нужна лишь папка «Run».
Находится она по следующему пути:
/Software/Microsoft/Windows/CurrentVersion/Run
После чего смело открываем ее, видим, программки, которые так долго искали. Отключаются они в один клик, все очень просто. Достаточно кнопкой мыши выбрать ее и нажать удалить. Подобную очистку в реестре можно совершать в двух папках локальной и пользовательской.
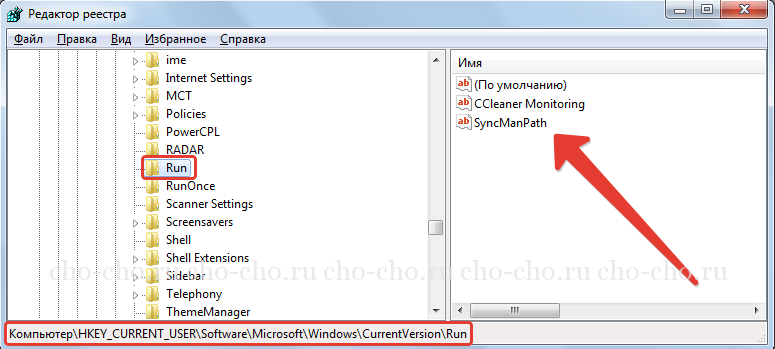
Как можно заметить отключить автозапуск программ в Windows 7, достаточно не сложно, требуется немного терпения, и знание своего компьютера. Однако, стоит отметить, что подобные действия не стоит совершать неуверенным пользователям, или же новичкам. Доверьте решение подобной проблемы профессионалам, которые без лишних потерь помогут решить ее.
Стоит помнить, что загрузка сторонних файлов из интернета или из непроверенных и ненадёжных источников способна доставить массу проблем. Вредоносные программы способны уничтожить важную информацию, которая хранится у вас на компьютере, а также может произвести смену информации в файлах реестра, тем самым приведет систему к поломке.
Чтобы такого не случилось, необходимо устанавливать программы антивирусов, которые будут отслеживать вредителей, а также блокировать вредоносные страницы в интернете. Такая программа способна выполнить полное сканирование ПК и устранить ненужные утилиты.
Поделитесь со своими друзьями:
Каждый раз, когда вы вставляете диск в оптический привод и запускаете его, ваш компьютер предлагает вам варианты запуска в диалоговом окне «Автозапуск», с которых вам нужно выбрать необходимые. Вы можете упростить задачу и настроить для каждого типа диска необходимые действия.
- Но нужно учесть, что установочные диски программного обеспечения имеют встроенный автозапуск. В корневой папке диска существует файл с именем autorun.inf. Этот файл содержит инструкции Windows, описывающие, какую программу автоматически открывать при запуске диска.
- Когда же на диске нет файла autorun.inf, тогда функция Windows «Автозапуск» переходит в режим ожидания и выводит диалоговое окно, где запрашивает, что нужно сделать с диском. Но можно задать опции автоматически.
- В Windows 7 и Windows Vista настройка «Автозапуска» выполняется с помощью следующих действий:
- Откройте панель управления.
- Выберите «Оборудование и звук».
- Выберите «Автозапуск».
 Опция «Автозапуск»
Опция «Автозапуск»
Вы увидите список носителей. Рядом с каждым типом мультимедиа отображается список действий.
- Выберите необходимые действие для каждого носителя.
Например, рядом с Audio CD вы можете выбрать команду «Воспроизвести аудио CD с помощью проигрывателя Windows Media».
- Нажмите кнопку «Сохранить», чтобы подтвердить свой выбор и закрыть окно «Автозапуск».
4. В Windows XP настройка функции «Автозапуск», выполняется следующим образом:
Например, опция «Автозапуска»- «Не выполнять никаких действий». Она даст команду Windows бездействовать и вам придется открывать и выбирать опцию для диска вручную в окне «Мой компьютер».
- Нажмите «ОК» чтобы сохранить свой выбор.
5. Функция автозапуска прежде всего должна обеспечивать комфорт в использовании, поэтому вам нужно учитывать свои предпочтения.
6. Самым удачным вариантом будет опция «Спрашивать каждый раз», так как она будет выводить на экран диалоговое окно с перечнем функций, которые нужно сделать с диском.
Почему падает скорость загрузки Windows?
Практически все программы при установке добавляются в автозагрузку. Со временем запуск компьютера становится все более продолжительным. Это происходит потому, что загрузка одной или двух программ занимает 10-15 секунд, а вот загрузка 7-8 программ может занять и минуту. Этим и объясняется тот факт, что после переустановки Windows процесс загрузки намного быстрее, чем после 2-3 месяцев использования.
Многим пользователям зачастую не нужен весь набор программ сразу. Конечно, есть те, кто сидит в интернете, слушает музыку, качает «тяжелые» файлы, работает в фотошопе или другой программе, требующей значительных ресурсов ПК, одновременно. Все зависит от мощности установленного оборудования.
Бывает и так, что автозагружаемые программы просто мешают нормальной работе. Компьютер начинает подвисать, игры и интернет не работают должным образом. Для стабильной работы компьютера лучше всего запускать программы по мере необходимости. Как убрать программы из автозапуска стандартными средствами Windows или с помощью посторонних программ? Об этом пойдет речь в первой части статьи.
Как удалить программы из автозагрузки?
Редактирование автозагрузки командой msconfig
Один из способов посмотреть, какие программы запускаются вместе с Windows, а также включить или выключить их можно с помощью параметра настройки системы msconfig. Данный параметр универсален для всех редакций Windows, так как является стандартным приложением. Поэтому его можно применять в Windows 7, 8 и 10. Для этого нужно зайти в меню Пуск и в поле поиска прописать msconfig. Найденный параметр нужно запустить от имени администратора.

Как найти параметр msconfig
В открывшемся окне переходим во вкладку Автозагрузка. Тут и находятся все загружаемые программы. Напротив тех, которые включены — стоит галочка. Таким образом пользователь может регулировать загрузку и выбирать только необходимые программы. В конце нужно нажать кнопку Ок и перезагрузить систему. Со следующей загрузкой уже будут применены новые параметры.

Редактирование автозагрузки через параметр msconfig
Автозагрузка в диспетчере задач Windows 8 и 10
В диспетчер задач в новых версиях Windows 8 и 10 добавлено дополнительное подменю автозагрузка, чего нет в Windows 7. Это облегчает работу с изменением настроек автоматически загружаемых программ. Щелкаем на панели задач правой кнопкой мыши и выбираем Диспетчер задач. Далее, перейдя во вкладку Автозагрузка, изменяем параметры по своему усмотрению.

Автозагрузка в диспетчере задач Windows 8 и 10
Редактирование автозагрузки с помощью программы CCleaner
Программа CCleaner весьма популярна, как программа очистки системы и реестра от всяческого «мусора». Кроме этого, утилита обладает расширенными функциями по настройке системы. , который распространяется бесплатно на многих языках, в том числе и русском, можно настроить автозагрузку системы и браузеров. Кроме того, через эту утилиту можно удалять программы, очищать диски и восстанавливать систему.
Открыв программу, нужно перейти в раздел Сервис, а далее во вкладку Автозагрузка. Здесь можно удалять как автозагрузку Windows, так и расширения, запускаемые с браузерами. Причем, для каждого обозревателя можно настроить параметры отдельно. В этом же меню есть редактирование контекстного меню. Это меню появляется, когда вы нажимаете правую кнопку мыши. Ненужные функции можно отключить.
Выделив необходимую программу левым щелчком мыши, нажимаем выключить в правой части окна. Также поступаем со всеми программами, которые нужно убрать из автозагрузки.

Редактирование автозагрузки в программе CCleaner
Параметры автозапуска USB-носителей и дисков
При работе с компьютером очень важную роль играет «взаимопонимание» с ПК. К примеру, задавая определенную команду, вы ожидаете определенного результата. Вставляя диск с музыкой в привод, вы хотите, чтобы воспроизводилась музыка. Собираясь сбросить свежие фото с флешки на жесткий диск, вы бы хотели, чтобы на экране отображалась папка со снимками.
Очень часто, при неправильной настройке, начинаются сбои. USB-накопители отказываются автоматически открываться при их подсоединении в разъем, а фотографии почему-то импортируются не так, как бы вы этого хотели. При инсталляции той или иной программы, она устанавливает себя по умолчанию для определенных типов файлов, либо для каких-нибудь других действий пользователя.
В этой части статьи пойдет речь об параметрах настройки автозапуска дисков и других съемных носителей информации.
Управление автозапуском с помощью панели управления для Windows 7
Самый простой и действенный способ управления — зайти в Панель Управления компьютером через кнопку Пуск. Там найти параметр Автозапуск и выбрать настройки для каждого типа носителя.

Здесь можно увидеть все, когда-либо подсоединяемые, носители. Даже те, которые сейчас не подключены. Например, ваш цифровой фотоаппарат или планшетный ПК. В самом верху вы можете убрать или поставить галочку на пункте «использовать автозапуск для всех типов устройств».

Изменение параметров автозапуска для разных типов носителей
Выбрав любой носитель, вы выбираете, что делать системе при подключении такого типа носителя. Далее нужно сохранить параметры. При последующем подсоединении флешки или диска, Windows будет выполнять заданные вами функции.
Управление автозапуском в Winows 8 и 8.1
В редакциях 8 и 8.1 управление автозапуском происходит немного по-другому. Через кнопку Пуск необходимо зайти в настройки компьютера, а затем в подменю Компьютер и устройства. Там, в перечне параметров, вы увидите Автозапуск. Нажав на него, вам будет доступен выбор параметров автозапуска по умолчанию.

Редактирование автозапуска в Windows 8 и 8.1
Также, как и в Windows 7, настройки нужно сохранить и перезапустить систему. Готово, параметры вступили в действие.
Параметры автозапуска носителей в Windows 10
Для Windows 10 параметры автозапуска находятся в панели управления компьютером. Для этого заходим в Пуск, далее нажимаем Настройки, здесь видим меню Устройства. В нем находим строку Автозапуск. Также, как и в Windows 8 и 8.1, редактируем нужные параметры и сохраняем их. Перезагрузив компьютер, выбранные настройки будут работать.

Меню устройства в Windows 10

Автозапуск в Windows 10
Десять способов избавиться от троянов-вымогателей и разблокировать Windows
С помощью троянов семейства Winlock, известных как «блокировщики Windows», у рядовых пользователей вымогают деньги уже более пяти лет. К настоящему времени представители этого класса вредоносных программ серьёзно эволюционировали и стали одной из самых частых проблем. Ниже предлагаются способы самостоятельной борьбы с ними и даются рекомендации по предотвращению заражения.
Появление трояна в системе обычно происходит быстро и незаметно для пользователя. Человек выполняет привычный набор действий, просматривает веб-страницы и не делает чего-то особенного. В какой-то момент просто появляется полноэкранный баннер, который не удаётся убрать обычным способом.
Картинка может быть откровенно порнографической, или наоборот – оформлена максимально строго и грозно. Итог один: в сообщении, расположенном поверх других окон, требуется перечислить указанную сумму на такой-то номер или отправить платное SMS-сообщение. Часто оно дополняется угрозами уголовного преследования или уничтожения всех данных, если пользователь не поторопится с оплатой.

Пример баннера от имени МВД Украины. Особенно странно его видеть пользователям из других стран
Разумеется, платить вымогателям не стоит. Вместо этого можно выяснить, какому оператору сотовой связи принадлежит указанный номер, и сообщить его службе безопасности. В отдельных случаях вам даже могут сказать код разблокировки по телефону, но очень рассчитывать на это не приходится.
Методики лечения основаны на понимании тех изменений, которые троян вносит в систему. Остаётся выявить их и отменить любым удобным способом.
Простым коням – простые меры
Прежде чем использовать сложные методы и спецсофт, попробуйте обойтись имеющимися средствами. Вызовите диспетчер задач комбинацией клавиш {CTRL}+{ALT}+{DEL} или {CTRL}+{SHIFT}+{ESC}. Если получилось, то мы имеем дело с примитивным трояном, борьба с которым не доставит проблем. Найдите его в списке процессов и принудительно завершите.

Подозрительный процесс в диспетчере задач
Посторонний процесс выдаёт невнятное имя и отсутствие описания. Если сомневаетесь, просто поочерёдно выгружайте все подозрительные до исчезновения баннера.
Если диспетчер задач не вызывается, попробуйте использовать сторонний менеджер процессов через команду «Выполнить», запускаемую нажатием клавиш {Win}+{R}. Вот как выглядит подозрительный процесс в System Explorer.

Расширенный менеджер запущенных процессов System Explorer
Скачать программу можно с другого компьютера или даже с телефона. Она занимает всего пару мегабайт. По ссылке «проверить» происходит поиск информации о процессе в онлайновой базе данных, но обычно и так всё понятно. После закрытия баннера часто требуется перезапустить «Проводник» (процесс explorer.exe). В диспетчере задач нажмите: Файл -> Новая задача (выполнить) -> c:Windowsexplorer.exe.
Когда троян деактивирован на время сеанса, осталось найти его файлы и удалить их. Это можно сделать вручную или воспользоваться бесплатным антивирусом.
Типичное место локализации трояна – каталоги временных файлов пользователя, системы и браузера. Целесообразно всё же выполнять полную проверку, так как копии могут находиться где угодно, а беда не приходит одна. Посмотреть полный список объектов автозапуска поможет бесплатная утилита Autoruns.

AutoRuns покажет все объекты автозапуска (на скриншоте видна лишь малая часть)
Старая школа
Более продвинутые версии троянов имеют средства противодействия попыткам избавиться от них. Они блокируют запуск диспетчера задач, подменяют другие системные компоненты.
В этом случае перезагрузите компьютер и удерживайте клавишу {F8} в момент загрузки Windows. Появится окно выбора способа загрузки. Нам требуется «Безопасный режим с поддержкой командной строки» (Safe Mode with Command Prompt). После появления консоли пишем explorer и нажимаем {ENTER} – запустится проводник. Далее пишем regedit, нажимаем {ENTER} и видим редактор реестра. Здесь можно найти созданные трояном записи и обнаружить место, откуда происходит его автозапуск.

Ключи реестра, часто модифицируемые троянами семейства Winlock
Чаще всего вы увидите полные пути к файлам трояна в ключах Shell и Userinit в ветке
HKLMSoftwareMicrosoftWindows NTCurrentVersionWinlogon
В “Shell” троян записывается вместо explorer.exe, а в “Userinit” указывается после запятой. Копируем полное имя троянского файла в буфер обмена из первой обнаруженной записи. В командной строке пишем del, делаем пробел и вызываем правой клавишей мыши контекстное меню.

Удаление трояна из консоли (полное имя файла взято из реестра и скопировано в буфер обмена)
В нём выбираем команду «вставить» и нажимаем {ENTER}. Один файл трояна удалён, делаем тоже самое для второго и последующих.

Удаление трояна из консоли – файл находился во временной папке.
Затем выполняем в реестре поиск по имени файла трояна, внимательно просматриваем все найденные записи и удаляем подозрительные. Очищаем все временные папки и корзину. Даже если всё прошло идеально, не поленитесь затем выполнить полную проверку любым антивирусом.
Если из-за трояна перестали работать сетевые подключения, попробуйте восстановить настройки Windows Sockets API утилитой AVZ.

Восстановление сетевых сервисов с помощью AVZ
Операция под наркозом
Со случаями серьёзного заражения бесполезно бороться из-под инфицированной системы. Логичнее загрузиться с заведомо чистой и спокойно вылечить основную. Существуют десятки способов сделать это, но один из самых простых – воспользоваться бесплатной утилитой Kaspersky WindowsUnlocker, входящей в состав Kaspersky Rescue Disk. Как и DrWeb LiveCD, он основан на Gentoo Linux. Файл-образ можно записать на болванку или сделать из него загрузочную флэшку утилитой Kaspersky USB Rescue Disk Maker.
 Создание загрузочной флэшки из образа Kaspersky Rescue Disk
Создание загрузочной флэшки из образа Kaspersky Rescue Disk
Предусмотрительные пользователи делают это заблаговременно, а остальные обращаются к друзьям или идут в ближайшее интернет-кафе уже во время заражения.
При включении заражённого компьютера удерживайте клавишу для входа в BIOS. Обычно это {DEL} или {F2}, а соответствующее приглашение отображается внизу экрана. Вставьте Kaspersky Rescue Disk или загрузочную флэшку. В настройках загрузки (Boot options) выберите первым загрузочным устройством привод оптических дисков или флэшку (иногда она может отображаться в раскрываемом списке HDD). Сохраните изменения {F10} и выйдите из BIOS.
Современные версии BIOS позволяют выбирать загрузочное устройство на лету, без входа в основные настройки. Для этого требуется нажать {F12}, {F11} либо сочетание клавиш – подробнее смотрите в сообщении на экране, в инструкции к материнской плате или ноутбуку. После перезагрузки начнётся запуск Kaspersky Rescue Disk.

Загрузка Kaspersky Rescue Disk

Kaspersky Rescue Disk в графическом режиме
Доступен русский язык, а лечение можно выполнить в автоматическом или ручном режиме – смотрите пошаговую инструкцию на сайте разработчика.
В крестовый поход с крестовой отвёрткой
На маломощных компьютерах и особенно ноутбуках борьба с троянами может затянуться, так как загрузка с внешних устройств затруднена, а проверка выполняется очень долго. В таких случаях просто извлеките заражённый винчестер и подключите его для лечения к другому компьютеру. Для этого удобнее воспользоваться боксами с интерфейсом eSATA или USB 3.0/2.0.

Антивирусная проверка жёстких дисков на другом компьютере
Чтобы не разносить заразу, предварительно отключаем на “лечащем” компьютере автозапуск с HDD (да и с других типов носителей не мешало бы). Сделать это удобнее всего бесплатной утилитой AVZ, но саму проверку лучше выполнять чем-то другим. Зайдите в меню «Файл», выберите «Мастер поиска и устранения проблем». Отметьте «Системные проблемы», «Все» и нажмите «Пуск». После этого отметьте пункт “Разрешён автозапуск с HDD” и нажмите “Исправить отмеченные проблемы”.

Отключение автозапуска с помощью AVZ
Также перед подключением заражённого винчестера стоит убедиться, что на компьютере запущен резидентный антивирусный мониторинг с адекватными настройками и есть свежие базы.
Если разделы внешнего жёсткого диска не видны, зайдите в «Управление дисками». Для этого в окне «Пуск» -> «Выполнить» напишите diskmgmt.msc и затем нажмите {ENTER}. Разделам внешнего жёсткого диска должны быть назначены буквы. Их можно добавить вручную командой «изменить букву диска…». После этого проверьте внешний винчестер целиком.
Для предотвращения повторного заражения следует установить любой антивирус с компонентом мониторинга в режиме реального времени и придерживаться общих правил безопасности:
- старайтесь работать из-под учётной записи с ограниченными правами;
- пользуйтесь альтернативными браузерами – большинство заражений происходит через Internet Explorer;
- отключайте Java-скрипты на неизвестных сайтах;
- отключите автозапуск со сменных носителей;
- устанавливайте программы, дополнения и обновления только с официальных сайтов разработчиков;
- всегда обращайте внимание на то, куда на самом деле ведёт предлагаемая ссылка;
- блокируйте нежелательные всплывающие окна с помощью дополнений для браузера или отдельных программ;
- своевременно устанавливайте обновления браузеров, общих и системных компонентов;
- выделите под систему отдельный дисковый раздел, а пользовательские файлы храните на другом.
Следование последней рекомендации даёт возможность делать небольшие образы системного раздела (программами Symantec Ghost, Acronis True Image, Paragon Backup and Recovery или хотя бы стандартным средством Windows “Архивация и восстановление”). Они помогут гарантированно восстановить работу компьютера за считанные минуты независимо от того, чем он заражён и могут ли антивирусы определить трояна.
В статье приведены лишь основные методы и общие сведения. Если вас заинтересовала тема, посетите сайт проекта GreenFlash. На страницах форума вы найдёте множество интересных решений и советы по созданию мультизагрузочной флэшки на все случаи жизни.
Распространение троянов Winlock не ограничено Россией и ближним зарубежьем. Их модификации существуют практически на всех языках, включая арабский. Помимо Windows, заражать подобными троянами пытаются и Mac OS X. Пользователям Linux не дано испытать радость от победы над коварным врагом. Архитектура данного семейства операционных систем не позволяет написать сколь-нибудь эффективный и универсальный X-lock. Впрочем, “поиграть в доктора” можно и на виртуальной машине с гостевой ОС Windows.
Удаление файла autorun.inf

Здравствуйте дорогие читатели! Сегодня я хочу поговорить о безопасности, а именно о том, как удалить autorun.inf с флешки или компьютера. Он используется для автоматического запуска программ на носителях информации (начиная с Windows 95). Файл должен находиться в корневом каталоге того устройства, в котором будет происходить автозапуск программ.
Autorun.inf очень популярен не только как файл, который может помочь пользователю в установке программ, но и как средство, способное навредить системе или данным. А если быть точнее, то в настоящее время этот файл часто используется для распространения вирусов через носители информации.
Для того чтобы активировать зараженный объект, авторы вирусов добавляют имя исполняемого файла в код. Как вы уже успели понять, файл autorun.inf это всего лишь рычаг, в котором сказано, где находится вирус для дальнейшего его действия.
В момент подключения зараженного flash — накопителя к компьютеру, Windows запускает прописанный файл (вирус) в autorun.inf к исполнению. Именно в это время происходит заражение компьютера. Когда файл скопируется в систему, он запустится в фоновом режиме и через определенное время, автоматически сканирует систему на новые устройства.
При обнаружении нового устройства, на них создается файл autorun.inf с копией исполняемого файла. Таким образом, вирус обеспечивает себе дальнейшее распространение на иные устройства, посредством других носителей информации.
Редко в файле autorun.inf прописывают не путь к файлу, а сразу используют текст с вирусным кодом, но только в текстовом виде, тем самым не требуя дополнительных файлов для заражения компьютера и flash накопителей.
Для наглядного примера на рисунке ниже, можно увидеть, как выглядит файл autorun.inf на flash накопителе.

Файл autorun.inf обычно имеет атрибуты скрытого файла, поэтому увидеть его можно только при включённой функции просмотра скрытых файлов. И так, мы поняли, для чего нужен файл и как он работает. Остался главный вопрос – как удалить autorun.inf, в том случае, если в нем есть вирус?
Многие антивирусные программы без особого труда находят вирусы, которые прячутся под безвредным autorun.inf , однако часть из них отказывается воспринимать зараженный файл как угрозу. В этой статье я расскажу о том, как можно защищаться программой и как настроить Windows для безопасного использования носителей информации.
Удаление через программу Flash Guard
Программа Flash Guard распространяется как бесплатный программный продукт, имеет встроенный русский язык и не выставляет особых требований к ресурсам компьютера. После установки программы Flash Guard будет информировать вас о том, имеются ли зараженные объекты на носителе. В том случае, когда флешка чистая, на экране не будет предоставляться ни какой информации. Очень важно понимать, что программа Flash Guard не является антивирусом, она — лишь дополнение для удаления Autorun файлов.
И так, с теорией закончили теперь давайте перейдем к практике. Чтобы скачать программу нажмите на ссылку здесь.
После запуска файла откроется окно приветствия, нажимаем кнопку «Далее».

В следующем окне оставляем выбранные по умолчанию галочки и нажимаем «Далее».

Теперь программа предложит путь установки, нажимаем кнопку «Далее».

Жмем на кнопку «Установить», после чего начинается установка программы.

Появится окно, в котором будет сказано, что программа установилась на компьютер. Оставляем выбранную галочку «Запустить Flash Guard 1.0» и нажимаем «Готово».

Чтобы открыть настройки программы, нужно в области уведомлении (tray) нажать правой кнопкой мыши по значку программы, и выбрать «Показать окно» или нажать двойным щелчком левой кнопкой мыши.

Откроется окно с настройками.

Здесь вы можете настроить программу под себя. По умолчанию параметры выставлены оптимально и не требуют вмешательств со стороны пользователя.
Удаление с помощью AVZ
Существует также полезная утилита AVZ, которой я частенько удаляю всякую «гадость» с компьютера. В AVZ есть замечательные функции для пользователей, которые просто необходимо знать, вот мы и поговорим об одной из них в разрезе нашей темы.
Программа распространяется бесплатно, полностью на русском языке, не нуждается в установке на компьютер, что является дополнительным плюсом. Краткий обзор о том, как пользоваться ей со скриптами, можете прочитать в моей статье «Выдержит ли удар антивирус или потеряет концентрацию?».
Скачать программу можно с моего блога по ссылке . После скачивания программы разархивируйте файл, зайдите в папку, куда распаковали архив и запустите файл AVZ.exe.
Затем нажмите «Файл» — «Мастер поиска и устранения проблем».

Откроется окно, где выставляем:
- Категория: Системные проблемы;
- Степень опасности: Все проблемы.
После этого нажимаем на кнопку «Пуск».

Если у вас не установлено никаких программ, проверяющих накопители информации, или вы не изменяли настройки Windows, должно появиться окно, в котором надо отметить следующие пункты:
- Разрешен автозапуск с HDD;
- Разрешен автозапуск с сетевых дисков;
- Разрешен автозапуск с CD-ROM;
- Разрешен автозапуск со сменных носителей.
На моем компьютере не отключен автозапуск только для CD-ROM, выбираю галочку и нажимаю кнопку «Исправить отмеченные проблемы».

Когда неполадки будут исправлены, на экране появится сообщение, информирующее вас о том, что «Отмеченные проблемы успешно исправлены».

Для того чтобы обезопасить ваш компьютер от вирусов, проверяйте используемые носители информации!
До скорых встреч!
Дополнительно посмотрите полезное видео:
