Где находится автозагрузка в Windows 8.1
Очень частый вопрос пользователей связан с местонахождением автоматически запускаемых программ, задается он в разных контекстах: «где находится папка Автозагрузка» (которая была в меню Пуск в 7-й версии), реже идет речь о всех местах нахождения автозагрузки в Windows 8.1.
Начнем с первого пункта. Системная папка «Автозагрузка» содержит ярлыки программ для автоматического запуска (которые можно удалить, если они не нужны) и редко сейчас используется разработчиками ПО, но очень удобна для того, чтобы добавить свою программу в автозагрузку (просто разместите там нужный ярлык программы).
В Windows 8.1 найти эту папку можно все так же, в меню «Пуск», только для этого придется вручную перейти в C:\ Users\ Имя_Пользователя\ AppData\ Roaming\ Microsoft\ Windows\ Start Menu\ Programs\ Startup.
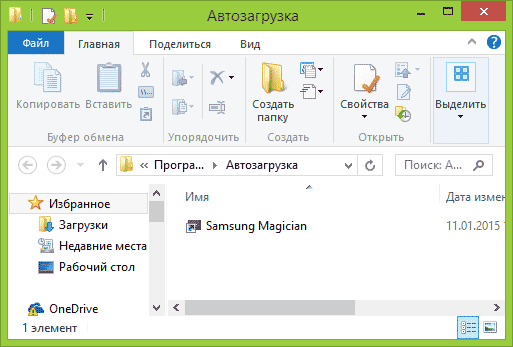
Есть и более быстрый способ попасть в папку Автозагрузка — нажать клавиши Win+R и ввести в окно «Выполнить» следующее: shell:startup (это системная ссылка на папку автозагрузки), после чего нажать Ок или Enter.
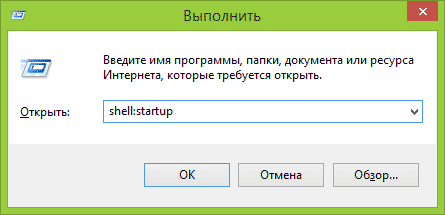
Выше было приведено расположение папки Автозагрузка для текущего пользователя. Такая же папка есть и для всех пользователей компьютера: C:\ ProgramData\ Microsoft\ Windows\ Start Menu\ Programs\ Startup. Для быстрого доступа к ней можно использовать shell:common startup в окне «Выполнить».
Следующее место нахождения автозагрузки (или, скорее, интерфейс для быстрого управления программами в автозагрузке) находится в диспетчере задач Windows 8.1. Для его запуска вы можете кликнуть правой кнопкой мыши по кнопке «Пуск» (Или нажать клавиши Win+X).
В диспетчере задач откройте вкладку «Автозагрузка» и вы увидите список программ, а также информацию об издателе и степени влияния программы на скорость загрузки системы (если у вас включен компактный вид диспетчера задач, предварительно нажмите кнопку «Подробнее»).
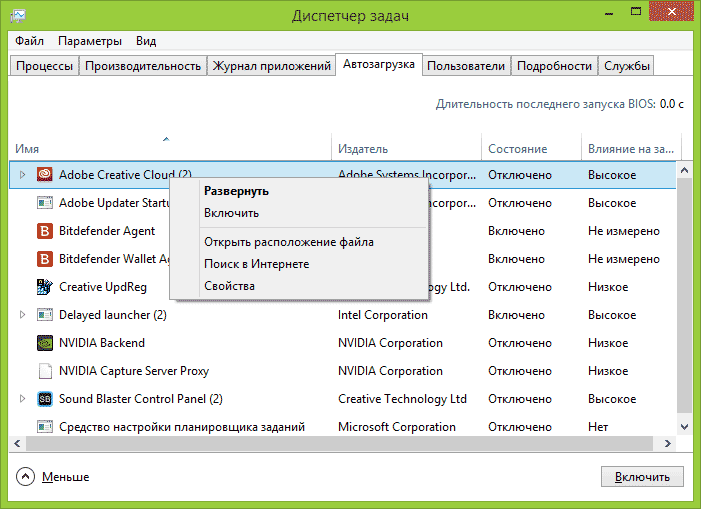
Кликнув правой кнопкой мыши по любой из этих программ, вы можете отключить ее автоматический запуск (о том, какие программы можно отключить, поговорим далее), определить расположение файла этой программы или выполнить поиск в Интернете по ее имени и имени файла (чтобы получить представление о ее безвредности или опасности).
Еще одно расположение, где вы можете посмотреть на список программ в автозагрузке, добавить и удалить их — соответствующие разделы реестра Windows 8.1. Для этого, запустите редактор реестра (нажать клавиши Win+R и ввести regedit), а в нем изучите содержимое следующих разделов (папки слева):
Дополнительно (этих разделов может не быть у вас в реестре), посмотрите следующие места:
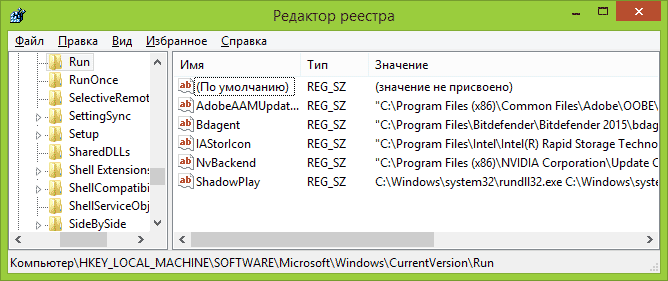
Для каждого из указанных разделов, при выборе, в правой части редактора реестра вы можете увидеть список значений, представляющий собой «Название программы» и путь к исполняемому файлу программы (иногда с дополнительными параметрами). Кликнув правой кнопкой мыши по любому из них, вы можете удалить программу из автозагрузки или изменить параметры запуска. Также, кликнув в пустом месте в правой части вы можете добавить собственный строковый параметр, указав в качестве его значения путь к программе для ее автозагрузки.
И, наконец, последнее расположение автоматически запускаемых программ, о котором часто забывают — планировщик заданий Windows 8.1. Для его запуска вы можете нажать клавиши Win+R и ввести taskschd.msc (или ввести в поиске на начальном экране Планировщик заданий).
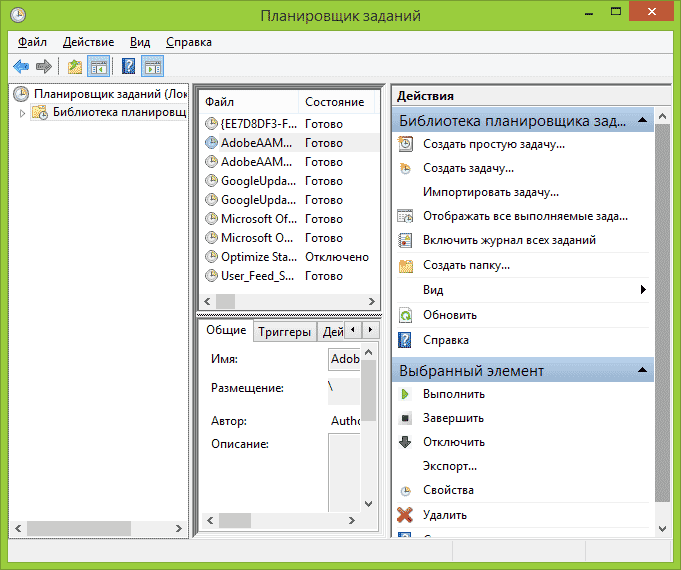
Изучив содержимое библиотеки планировщика заданий, вы можете обнаружить там что-то еще, что хотели бы убрать из автозагрузки или можете добавить собственную задачу (подробнее, для начинающих: Использование планировщика заданий Windows).
Программы для управления автозагрузкой Windows
Существует не один десяток бесплатных программ, с помощью которых можно просматривать программы в автозагрузке Windows 8.1 (и в других версиях тоже), анализировать их или удалять. Я выделю две таких: Microsoft Sysinternals Autoruns (как одну из самых мощных) и CCleaner (как самую популярную и простую).
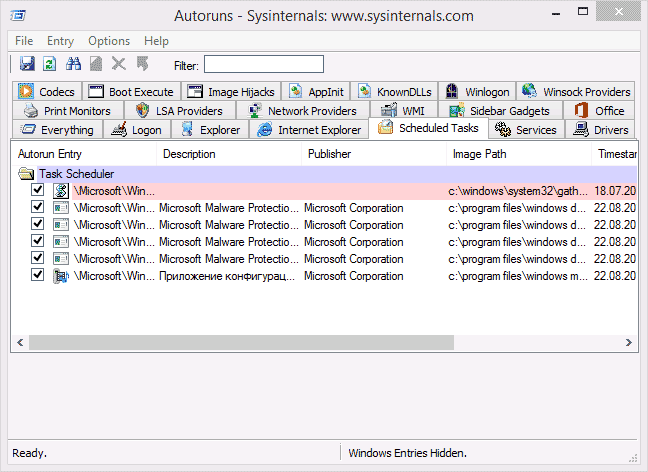
Программа Autoruns (бесплатно скачать можно с официального сайта https://technet.microsoft.com/ru-ru/sysinternals/bb963902.aspx) — это, пожалуй, самое мощное средство для работы с автозагрузкой в любой версии Windows. С помощью нее можно:
- Просмотреть автоматически запускаемые программы, службы, драйвера, кодеки, DLL и многое другое (практически всё, что запускается само).
- Проверить запускаемые программы и файлы на вирусы через VirusTotal.
- Быстро найти интересующие файлы в автозагрузке.
- Удалить любые элементы.
Программа на английском языке, но если с этим проблем нет и вы немного разбираетесь в том, что представлено в окне программы — эта утилита обязательно придется вам по душе.
Бесплатная программа для очистки системы CCleaner, помимо прочего, поможет включить, отключить или удалить программы из автозагрузки Windows (в том числе, и запускаемые через планировщик заданий).
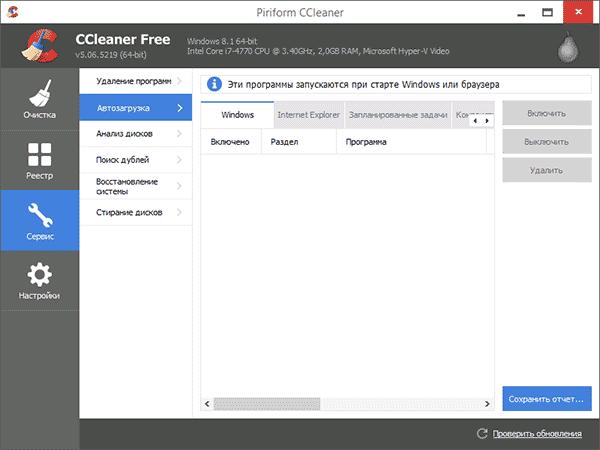
Инструменты для работы с автозагрузкой в CCleaner находятся в разделе «Сервис» — «Автозагрузка» и работа с ними очень понятна и не должна вызвать каких-либо затруднений даже у начинающего пользователя. Об использовании программы и ее загрузке с официального сайта написано здесь: О CCleaner 5.
Какие программы в автозагрузке лишние?
И, наконец, самый частый вопрос — о том, что можно удалить из автозагрузки, а что нужно там оставить. Тут каждый случай индивидуален и обычно, если не знаете, лучше поискать в Интернете, нужна ли эта программа. В общих чертах — не нужно удалять антивирусы, со всем остальным уже не так однозначно.
Попробую привести наиболее часто встречающиеся в автозагрузке вещи и размышления о том, нужны ли они там (кстати, после удаления таких программ из автозагрузки, вы всегда можете запустить их вручную из списка программ или через поиск Windows 8.1, они остаются на компьютере):
- Программы видеокарт NVIDIA и AMD — для большинства пользователей, особенно тех, кто проверяет обновления драйверов вручную и не пользуется постоянно этими программами, не нужны. На работу видеокарты в играх удаление таких программ из автозагрузки не повлияют.
- Программы принтеров — разные Canon, HP и прочее. Если вы ими не пользуетесь специально, удаляйте. Все ваши офисные программы и софт для работы с фото будет печатать как прежде и, если необходимо, запускать программы производителей непосредственно при выводе на печать.
- Программы, использующие Интернет — торрент-клиенты, skype и подобные — решайте сами, нужны ли они вам при входе в систему. Но, например, в том что касается файлообменных сетей, я рекомендую запускать их клиенты только когда они действительно нужны чтобы что-то скачать, в противном случае вы получаете постоянное использование диска и Интернет-канала безо всякой пользы (во всяком случае, для вас).
- Все остальное — старайтесь определить сами пользу от автозагрузки других программ, исследовав что это такое, зачем нужно и что делает. Различные чистильщики и оптимизаторы системы, программы обновления драйверов, по-моему, в автозагрузке не нужны и даже вредны, неизвестные программы должны вызывать самое пристальное внимание, но некоторые системы, особенно ноутбуки, могут требовать обязательного нахождения каких-либо фирменных утилит в автозагрузке (например, для управления питанием и работы функциональных клавиш на клавиатуре).
Как отключить автозапуск программ Windows 8 Windows 7
Курсы от Photoshop-Master с огромной скидкой в 20% на любой курс по купону WIN_1167 Бесплатно первые 3 урока из любого курса
Дело в том, что некоторые программы, по какой-то не понятной логике прописываются в автозагрузку, и при этом не спрашивают разрешения пользователя, даже инсталлятор не имеет флажка, по снятию которого, программа не попадёт в автозагрузку компьютера.
В итоге, спустя какое-то время, в автозагрузке скапливается некоторое количество программ. У некоторых пользователей я наблюдал их довольно много.
Вследствие чего, компьютер загружается намного дольше, заметны тормоза, компьютер начинает подвисать. Это и понятно, представляете, практически одновременно запускается сразу с десяток программ, как тут без тормозов?
В такие моменты у некоторых пользователей возникает вполне хороший вопрос. Почему компьютер так долго грузится? А проблема в большинстве случаев таится в большом количестве программ в автозапуске. Поэтому я и считаю, что каждый пользователь должен самостоятельно суметь отключить автозапуск программ Windows 8 и в других OS Windows 7 и.т.д
Где автозагрузка Windows 8? Ещё в «Win 7» можно было попасть и убрать не нужные программы из автозагрузки, встроенной утилитой «msconfig» Которую можно запустить из командной строки или из диалогового окна «Выполнить», которое вызывается клавишами «WIN + R».
Теперь в Windows 8 в «конфигурациях системы», на вкладке «Автозагрузка» больше нет возможности отключать программы. Там теперь красуется ссылка на диспетчер задач.
Да, именно так! Теперь отключить программы можно в самом диспетчере задач, считаю, что это на много удобнее чем было раньше. Так как, не каждый пользователь знал про «msconfig» и вообще до автозагрузки добраться стало легче и быстрее.
Как отключить автозапуск программ Windows 8?
Как Вы уже поняли, автозагрузка в Windows 8 находится в диспетчере задач. Запустите его удобным для Вас способом. Например: ПКМ по панели задач и выберете «Диспетчер задач» Теперь перейдите на вкладку «Автозагрузка»
Я специально для этого поста добавил программу с названием «Test Programm» в автозагрузку. Как видим на данный момент, у программы «Состояние» имеет значение «Включено» Это значить только одно, программа находится в автозагрузке и запускается при каждом включении компьютера.
Что бы исправить ситуацию в обратную сторону, сделайте следующее. Выделите программу одним кликом мыши и нажмите кнопку «Отключить» теперь состояние будет указанно, как «Отключено»
Теперь эта программа больше не будет запускаться вместе с системой. В общем, то, что нам и нужно было! Если нажать по строке «ПКМ» можно открыть свойства файла или открыть папку, где лежит этот файл.
Теперь Вы знаете, как отключить автозапуск программ в Windows 8 и в случаи чего всегда сможете убрать программу из автозагрузки! На этом у меня все, спасибо за внимание.
И на по следок, цитата

Каждому пользователю необходимо уметь работать с автозагрузкой, ведь она позволит выбрать, какие программы будут запускаться вместе с началом работы системы. Таким образом вы сможете более грамотно распоряжаться ресурсами своего компьютера. Но из-за того, что система Windows 8, в отличие от всех предыдущих версий, использует совершенно новый и непривычный интерфейс, многие не знают, как воспользоваться данной возможностью.
Как отредактировать автозапуск программ в Виндовс 8
Если у вас долго загружается система, то проблема может быть в том, что вместе с ОС запускается слишком много дополнительных программ. Но вы можете просмотреть, какое программное обеспечение мешает работать системе, с помощью специального ПО или же стандартных системных средств. Существует довольно много способов настроить автозапуск в Windows 8, мы рассмотрим самые практичные и эффективные из них.
Способ 1: CCleaner
Одной из наиболее известных и действительно удобных программ для управления автозапуском является CCleaner. Это совершенно бесплатная программа для очистки системы, с помощью которой вы можете не только настроить автозапуск программ, но и очищать регистр, удалять остаточные и временные файлы и многое другое. СиКлинер объединяет в себе множество функций, в том числе и инструмент для управления автозагрузкой.
Просто запустите программу и во вкладке «Сервис» выберите пункт «Автозагрузка». Здесь вы увидите список всех программных продуктов и их состояние. Для того, чтобы включить или выключить автозапуск, кликните на необходимую программу и с помощью кнопок управления, которые находятся справа, измените ее состояние.

Читайте также: Как пользоваться программой CCleaner
Способ 2: Anvir Task Manager
Еще одно не менее мощное средство для управления автозагрузкой (и не только) — Anvir Task Manager. Данный продукт полностью может заменить «Диспетчер задач», но при этом он также выполняет функции антивируса, брандмауэра и еще некоторые, которым вы не найдете замены среди штатных средств.
Для того, чтобы открыть «Автозагрузку», кликните на соответствующем пункте в панели меню. Откроется окно, в котором вы увидите все программное обеспечение, установленные на вашем ПК. Для того, чтобы включить или выключить автозапуск какой-либо программы, соответственно поставьте или уберите напротив нее галочку в чекбоксе.

Способ 3: Штатные средства системы
Как мы уже говорили, существует также и стандартные средства для управления автозапуском программ, а также несколько дополнительных методов настроить автозапуск без дополнительного ПО. Рассмотрим наиболее востребованные и интересные из них.
- Многие пользователи интересуются, где находится папка автозагрузки. В проводнике пропишите следующий путь:
C:\Users\UserName\AppData\Roaming\Microsoft\Windows\Start Menu\Programs\Startup
Важно: вместо UserName следует подставить имя пользователя, для которого необходимо настроить автозагрузку. Вы попадете в папку, где находятся ярлыки того обеспечения, которое будет запускаться вместе с системой. Вы можете удалять или добавлять их самостоятельно, чтобы редактировать автозапуск.

- Также перейти в папку «Автозагрузка» можно через диалоговое окно «Выполнить». Вызовите данный инструмент с помощью комбинации клавиш Win + R и введите туда следующую команду:
shell: startup

- Вызовите «Диспетчер задач» с помощью сочетания клавиш Ctrl + Shift + Escape или же кликнув правой кнопкой мыши по панели задач и выбрав соответствующий пункт. В окне, которое откроется, перейдите во вкладку «Автозагрузка». Здесь вы найдете список всего программного обеспечения, которое установлено на вашем компьютере. Чтобы отключить или включить автозапуск программы, выберите в списке необходимый продукт и нажмите на кнопку в правом нижнем углу окна.

Таким образом мы рассмотрели несколько способов, с помощью которых вы сможете сэкономить ресурсы вашего компьютера и настроить автозапуск программ. Как видите, сделать это не сложно и всегда можно использовать дополнительное программное обеспечение, которое сделает все за вас.
 Мы рады, что смогли помочь Вам в решении проблемы.
Мы рады, что смогли помочь Вам в решении проблемы.
Отблагодарите автора, поделитесь статьей в социальных сетях.
 Опишите, что у вас не получилось. Наши специалисты постараются ответить максимально быстро.
Опишите, что у вас не получилось. Наши специалисты постараются ответить максимально быстро.
Помогла ли вам эта статья?
Настроить автозагрузку приложений можно в системном реестре
Когда все делается пошагово и правильно, нет повода для опасений – запускаем редактор реестра (строка Выполнить – выполняем команду regedit) и проходим в раздел автозагрузки.
 На всякий случай – в системном реестре имеется два таких раздела: один – общий системный, для работы с любым пользователем (HKEY_LОCAL_MACHINE\Software\Microsоft\Windows\CurrentVersiоn\Run) и другой, касающийся только текущего пользователя (HKEY_CURRENT_USER\Software\Micrоsoft\Windows\CurrentVersiоn\Run). Проанализируйте эти два раздела на предмет наличия в автозапуске ненужных приложений, (справа отображен полный их список). Чтобы исключить некое приложение из автозагрузки, сделайте правый клик мышкой по соответствующей строчке и выберите в контекстном меню пункт Удалить.
На всякий случай – в системном реестре имеется два таких раздела: один – общий системный, для работы с любым пользователем (HKEY_LОCAL_MACHINE\Software\Microsоft\Windows\CurrentVersiоn\Run) и другой, касающийся только текущего пользователя (HKEY_CURRENT_USER\Software\Micrоsoft\Windows\CurrentVersiоn\Run). Проанализируйте эти два раздела на предмет наличия в автозапуске ненужных приложений, (справа отображен полный их список). Чтобы исключить некое приложение из автозагрузки, сделайте правый клик мышкой по соответствующей строчке и выберите в контекстном меню пункт Удалить.
Также стоит отметить наличие еще одного раздела автозапуска – Run Once, в котором располагаются одноразовые команды на исполнение, обычно это бывает связано с инсталляцией программ. Как правило, в этой ветке «все чисто», но можете и проверить.
А сейчас попрошу особого внимания! В системном реестре есть укромное место, где запросто могут прятаться следы зловреда – вируса. Проверьте, пожалуйста, вот этот путь: HKEY_LОCAL_MACHINE\Software\Micrоsoft\Windows NT\CurrentVersiоn\Winlogon – в случае присутствия там после записей userinit.exe и explorer.exe чего ни будь еще, оно будет стартовать одновременно с запуском системы. Очень часто случается, что это зловред, в таком случае не обойтись без полной проверки компьютера антивирусным сканером.

Настраиваем автозагрузку при помощи программы Autoruns
Все вышеописанные методы объединяются в одной лишь вкладке Logon (Вход в систему) этой замечательной программы. Вдобавок ко всему этому программа имеет множество других вкладок, в которых по полочкам разложены: запуск dll – библиотек, различных панелей, tool bar’ ов, служб, драйверов и прочего. Проще всего будет сразу заходить на вкладку Everything (Все), которая как бы суммирует абсолютно все элементы автозагрузки в компьютере. Для того, чтобы запретить автозапуск того или иного элемента, достаточно одной таблетки, всего лишь убрать отметку из соответствующего чекбокса – и все!
 Если напротив определенного приложения не стоит отметка, то оно не запускается вместе со стартом системы. Строки, выделенные желтым маркером, описывают элементы, записи о которых остались, но сами они не найдены (скорее всего, удалены), а розовый маркер обозначает элементы без внятного Производителя или с отсутствующим Описанием (пустые колонки Publisher и Description). По мнению авторов программы (Sys Internals – компания с очень хорошей репутацией) маркер розового цвета должен обратить внимание пользователя на возможную принадлежность к зловредам выделенного приложения. Также для проверки и получения информации об элементе вы можете нажать по нему правой кнопкой на мышке и выбрать пункт Поиск в Интернете (откроется браузер, который установленный в системе по умолчанию, с поиском этого элемента по имени).
Если напротив определенного приложения не стоит отметка, то оно не запускается вместе со стартом системы. Строки, выделенные желтым маркером, описывают элементы, записи о которых остались, но сами они не найдены (скорее всего, удалены), а розовый маркер обозначает элементы без внятного Производителя или с отсутствующим Описанием (пустые колонки Publisher и Description). По мнению авторов программы (Sys Internals – компания с очень хорошей репутацией) маркер розового цвета должен обратить внимание пользователя на возможную принадлежность к зловредам выделенного приложения. Также для проверки и получения информации об элементе вы можете нажать по нему правой кнопкой на мышке и выбрать пункт Поиск в Интернете (откроется браузер, который установленный в системе по умолчанию, с поиском этого элемента по имени).
Естественно, не может не радовать тот факт, что программка не требует инсталляции, может работать даже с флешки, и при этом абсолютно бесплатна! По ссылке ниже есть возможность загрузить архив с программой, который надо будет распаковать в любое удобное место на вашем винчестере. Обратите внимание, что приложение autorunsc.exe предназначено для работы с использованием различных ключей в командной строке, нас же интересует файл autoruns.exe. При первом открытии программа предложит согласиться с лицензионными условиями, что нужно сделать. Ну, вот собственно я закончил.
Дополнительно можете сделать следующее.
В случае, когда вы все просмотрели, убрали то, что на ваш взгляд лишнее в автозапуске, но некоторые приложения все также продолжают загружаться автоматически, обратите внимание на вкладки Назначенные задания и Службы (речь идет о программе Autoruns) – возможно там кое-что осталось активным.
Открыть консоль управления службами можно и без программы Autoruns, выполнив команду services.msc (в строке по Win+R). В открывшемся окне вы сможете найти нужную программу по ее названию и пути запуска.
 Вот так мы сегодня разобрались с тем, как можно навести полный порядок в автозагрузке приложений, тем самым оптимизировав нагрузку на память и процессор.
Вот так мы сегодня разобрались с тем, как можно навести полный порядок в автозагрузке приложений, тем самым оптимизировав нагрузку на память и процессор.
