Батарея ноутбука вообще не заряжается
«Ну, всё, что-то накрылось, нужно срочно бежать в сервисный центр, а то и покупать новую батарею» – первое, что обычно приходит в голову столкнувшемуся с неполадкой пользователю. Да, не исключен и такой сценарий, но всё же не стоит спешить, возможно, ничего серьезного не случилось, и проблему удастся решить самостоятельно. Ситуация, когда батарея ноутбука подключена, но не заряжается, может быть вызвана многими причинами, и зачастую они связаны не только с программной, но и с аппаратной частью. Устранить первые под силу рядовому пользователю, а вот во втором случае, скорее всего, придется прибегнуть к помощи специалиста.
Программные неполадки
Для начала нужно проверить, не является ли неполадка следствием какого-нибудь программного глюка. Вполне вероятно, что батарея всё же заряжается, только это не показывает индикатор. Перезагрузите ПК и посмотрите на показания индикатора заряда. Если до этого вы установили сторонний софт для управления электропитанием, удалите его. Ноутбук не заряжается по-прежнему? Проверьте, всё ли в норме с драйверами ACPI. Зайдите в Диспетчер устройств, найдите и разверните пункт «Батареи». Посмотрите, не отмечено ли устройство «Батарея с ACPI-совместимым управлением Майкрософт» желтым значком, впрочем, если даже устройство работает нормально, удалите драйвер и перезагрузите компьютер. А вот отсутствие в Диспетчере устройств пункта «Батареи» будет указывать на аппаратную неполадку питающей платы или контактов.

Проблемы с драйверами часто возникают после установки обновлений Windows, поэтому если батарея перестала заряжаться после очередного апдейта системы, скачайте с ресурса производителя лэптопа оригинальное ПО для чипсета и управления электропитанием и установите его.
Аппаратные неисправности
Ноутбук не заряжает батарею, а зарядка подключена – где еще искать причину? А вы точно уверены, что проблема именно в батарее? Исключите поломки и повреждения других устройств – зарядного устройства, кабеля и контактов. В первую очередь убедитесь в правильности установки АКБ в разъем. Снимите батарею и внимательно осмотрите ее на предмет повреждений и вздутия, проверьте качество контактов: со временем они могут окислиться.

Проверяем также розетку, вилку и прочие элементы цепи питания. На многих зарядных устройствах есть светодиодный индикатор, если он не горит, это может свидетельствовать о поломке зарядника. Чтобы полностью исключить этот момент, извлеките АКБ и попробуйте включить ноутбук от сети. Если лэптоп не работает, верно, проблема не с батареей, а с блоком питания. Как вариант, попробуйте зарядить батарею гарантированно рабочим ЗУ с аналогичными выходными параметрами.

Некорректная инициализация аккумулятора
Если вы купили новый лэптоп с предустановленной ОС и обнаружили, что ноутбук не заряжается от зарядного устройства, причиной тому может стать неправильная инициализация батареи. Выключив лэптоп, отключив ЗУ и вытащив АКБ, нажмите и удерживайте кнопку питания в течение 15-20 секунд. Затем вставьте аккумулятор, подключите блок питания, подождите минут 10-15, включите устройство и проверьте работу батареи в системе. Этот способ универсален для всех моделей лэптопов – Asus, Acer, Samsung и прочих.
Другой способ заставить ноутбук нормально определять батарею – это сбросить настройки BIOS к заводским. Прибегнуть к нему можно, если батарея не заряжается на ноутбуке после какого-то системного сбоя или замены старой «родной» АКБ на новую. Повторив описанные в предыдущем абзаце действия вплоть до удерживания кнопки питания, подключите ноутбук через зарядное устройство к сети (батарею не вставляйте), включите и зайдите в BIOS, удерживая в момент включения соответствующую клавишу.
Для входа в BOIS в разных моделях лэптопов могут использоваться разные клавиши, например, в HP это F10 или Esc, в Asus и Acer, Lenovo, Dell и Samsung – F2 или Dеlete. В настройках базовой системы ввода-вывода вам нужно найти опцию «Load Defaults», «Load Optimized BIOS Defaults» или «Restore Defaults» и сбросить с ее помощью параметры к изначальным.

После этого выключите ноутбук, отключите БП, вставьте аккумулятор и снова включите устройство. Проверьте корректность зарядки, подключив к портативному ПК зарядное устройство.
Аккумулятор исчерпал свой ресурс
Если аккумулятор старый и до этого быстро разряжался, вполне вероятно, что наступил момент его окончательной потери способности накапливать и хранить заряд, хотя в принципе индикатор в системном трее должен указывать на процедуру зарядки. В любом случае такой аккумулятор подлежит замене. То же самое касается АКБ, долгое время пролежавших без работы: не будучи регулярно подпитываемыми, они могут выйти из строя.
Неисправность АКБ, контроллера или цепи питания
Найти ответ на вопрос, почему не заряжается аккумулятор на ноутбуке, часто оказывается не под силу рядовому пользователю. Отсутствие реакции портативного ПК на подключение ЗУ и фактической зарядки при нормальной индикации может также указывать на неисправность АКБ, контроллера или цепи питания в любом из ее узлов. Если все попытки найти и устранить причину неполадки оказались безуспешными, самое время обратиться в сервисный центр.
Когда аккумулятор ноутбука не заряжается полностью
Случай, когда аккумулятор ноутбука не заряжается полностью или, по крайней мере, это показывает индикатор заряда, требует отдельного рассмотрения. Причинами оного явления могут быть предустановленные в ноутбуке ограничения на процент заряда, а также ошибки контроллера, из-за которых реальная емкость АКБ не совпадает со значениями, определяемыми Windows. Что касается предустановленных ограничений, то они задаются или на уровне BIOS, или на уровне интегрированных в систему фирменных утилит. Зайдите в БИОС вашего лэптопа и поищите в разделе «Advanced» опцию «Battery Life Cycle Extension». Чтобы отключить ограничения, установите в качестве ее значения «Disabled».

В самой системе следует поискать такую утилиту как Power Management, хотя называться она может и как-то иначе – Battery Life Extender, Battery Long Life и т.п. Обычно названия таких менеджеров управления энергопитанием начинаются с марки лэптопа, например, для Samsung он будет именоваться Samsung Battery Manager. Зайдите в настройки менеджера, найдите опцию управления зарядом аккумулятора и снимите все ограничения. Что касается ошибок контроллера, то здесь проблема решается путем калибровки батареи – ручной или программной.

Итог
Итак, мы разобрались, почему зачастую не заряжается батарея на ноутбуке. Если вам доведется столкнуться с такой проблемой, начинайте поиск причин с самых простых и очевидных вещей – проверки кабелей, ЗУ и контактов. После этого можно переходить к программным настройкам, в том числе, настройкам BIOS. Если подозреваете, что причина всё же в железе, то не пытайтесь устранить неполадки самостоятельно, если только не располагаете соответствующими навыками и не разбираетесь в электронных компьютерных схемах. Ну и не забывайте, что при замене оборудования, хотя бы того же зарядного устройства, очень важно, чтобы все технические параметры нового устройства соответствовали требованиям компьютера, в противном случае корректная работа его компонентов не гарантируется.
Нет заряда при исправном блоке питания
ТОП-15 Лучших ноутбуков-трансформеров | Обзор актуальных моделей в 2019 году
Вы, вернувшись из магазина с новеньким ноутом обнаружили, что он не заряжается и при этом на него была предустановленна лицензионная система?
В таком случае может быть заводской брак, что маловероятно, либо неверная инициализация батареи (проблема с контроллером).
Выполняем такие действия:
- Выключаем сам ноутбук
- Отключаем шнур от ноута
- Вытягиваем съемную батарею
- Нажимаем клавишу старта, удерживая ее 15-20 секунд
- Возвращаем на место батарею
- Подключаем аккумулятор
- Включаем ноутбук
Эти действия не всегда помогают, но по крайней мере они безопасны, легко делаются и вы сэкономите ваше время если проблема будет решена.
Существует еще две разновидности данного способа:
1Только для случая со съемной батареей — зарядку отключить, вытянуть батарею, затем нажать клавишу питания и удерживать минуту.
После подключаем в такой последовательности: батарея — зарядное.
Ноутбук необходимо оставить выключенным минимум 15 минут, затем включить.
2При включенном ноутбуке выключаем зарядку не снимая батарею.
Нажимаем кнопку старта удерживая до полного выключения (в большинстве компьютеров до щелчка) еще минутку.
После проделанного подключаем зарядку и через 15 мин, включаем ноутбук.
вернуться к меню вернуться к меню
Проблема с БИОСом
Как подключить принтер к компьютеру на Windows 10 и Mac OS
Если ничего из вышеперечисленного не сработало, то проблема с управлением питания ноутбука и его зарядки может быть из-за ранней версии БИОС.
В таком случае владельцу компьютера поможет сброс настроек БИОС. Для этого выполняем такие действия:
- Выключаем устройство
- Вынимаем батарею
- Отключаем зарядное от сети
- Нажимаем клавишу старта и удерживаем ее минуту
- Подключаем ноут к розетке без аккумулятора
- Включаем и заходим в БИОС
вернуться к меню
Вход в БИОС у различных моделей ноутбуков
- Acer — такие клавиши как F1, F2 или Del.
- Asus — клавиши F2 или Del.
- Lenovo — те же клавиши, что и в предыдущих случаях или F12
- HP — можно нажать те же кнопки или Esc.
В других моделях нетбуков/ ноутов используют те же клавиши, что описаны выше, во время загрузки.
Необходимо внимательно читать стартовое меню, обычно внизу экрана есть подсказки.
1Найти пункт Load Defaults (он находится в меню EXIT).
Таким способом вы установите настройки по умолчанию, которые являются оптимальными для вашего ноутбука.
2После того как БИОС предложит сохранить настройки, нажимаем ДА после чего выключаем устройство нажимая на кнопку старта удерживая ее 10 секунд. 3Отключаем зарядку, вставляем батарею и можно запускать компьютер.
После выполнения данных действий система сообщает о корректной зарядке и обнаружении аккумулятора.
Следующим шагом воспользуйтесь, если ничего из выше перечисленного не помогло.
Найдите на официальном сайте производителя вашей марки компьютера загрузки, в разделе «Поддержка» скачиваем и устанавливаем обновленную версию БИОС.
Не ошибитесь с моделью вашего устройства!
Очень важно внимательно читать официальные инструкции от вашего производителя по обновлению! Они находятся в загрузочном файле. вернуться к меню вернуться к меню
Проверяем износ батареи
Существуют случаи, когда старая батарея не заряжается, либо заряжается не полностью.
Это происходит при очень частом использовании циклов заряда/разряда. Таким образом уменьшается емкость самой батареи, в народе говорят «быстро садится».
И получается так, что она очень быстро разряжается и не полностью заряжается.
Возникает вопрос, как же узнать реальную емкость аккумулятора и степень ее изношенности?
Можно отнести ноутбук в сервисный центр, а можно попробовать решить данную проблему самостоятельно.
вернуться к меню
Первый способ
Проверить эти параметры через командную строку.
Заходим в меню пуск и в командной строке вводим
cmd
и нажимаем Enter.
Либо в командной строке вводим
powercfg energy
плюс клавиша Enter.
Если система запрашивает доступ администратора, то вам необходимо зайти с учетной записи администратора
Командная строка
После этого должно появится извещение о работе системы, а отчет сформируется через 30 секунд.
В нашем варианте система разместила его по адресу «C:\Windows\System32\energy-report.htm».
После этого переходим в папу с отчетом затем копируем его на рабочий стол и открываем.
Информация о батарее в командной строке
После этого в открывшемся файле ищем строку в которой находятся сведения об аккумуляторе.
Нас интересуют две последние строчки, которые выделены желтой стрелкой.
Информация о батарее
С помощью этих данных мы можем легко рассчитывать изношенность применив такую формулу: (расчетная емкость минус последняя полная зарядка) и делим на расчетную емкость.
Таким образом мы получаем процентное значение изношенности.
вернуться к меню
Второй способ
Требует установки специальной программы: AIDA 64.
С помощью этого утилита практически все о компьютере.
Aida 64
Первоочередно обращаем внимание на такие параметры как:
- Состояние батареи;
- Емкость при полной зарядке (в идеале должна быть равна паспортной емкости);
- Степень изношенности (в идеале 0%).
Есть в этой программе одна полезная вкладка — электропитание. Вот здесь то и можно посмотреть текущее состояние батареи.
Новый ноутбук с батареей
Это более существенная проблема, но перед тем как бежать в магазин, где покупали, советую сделать сброс настроек БИОС (как это делать описано выше)
Обязательно сверьте маркировку на новом и старом аккумуляторе.
Обратите особое внимание на то что покупать новый адаптер необходимо либо с ноутбуком, либо взять с собой старый. вернуться к меню вернуться к меню
Чинить батарею или купить новую?
Новый аккумулятор
Если вы знаете людей-специалистов, которые могут это сделать, то обращайтесь к ним.
Но вам необходимо понимать, что этот процесс очень трудоемкий, требует немалых навыков и практики.
К сожалению множество компаний уверяют вас в том, что они вам помогут, но по факту им нужны только ваши деньги, а после вмешательства «таких специалистов» вам придется покупать новую батарею.
К слову стоимость таких услуг зачастую та же по цене, что и новый аккумулятор.
На сегодняшний день рынок электроники переполнен предложениями.
И вы без особых сложностей качественную батарею китайского производства, который не уступает в качестве оригиналу, но стоит при этом на порядок дешевле.
Но настоятельно вам рекомендую перед приобретением зарядки почитать отзывы на форумах и в комментариях интернет-магазинов. Не покупайте кота в мешке!
В любом случае не расстраивайтесь, следуйте приведенным пунктам в данной статье.
Если же самостоятельно у вас не получилось разобраться с этой проблемой, то обратитесь в хороший сервисный центр.
Помните, что к аккумулятору устройства необходимо бережно относиться, так как это расходный элемент, который очень легко может выйти из строя.
вернуться к меню
ВИДЕО: Что делать если не заряжается аккумулятор на Ноутбуке — Видео-инструкция
Что делать если не заряжается аккумулятор на Ноутбуке Два Способа
Видео-инструкция
9.5 Общий Балл Почему батарея ноутбука не заряжается?
Почему ноутбук не видит зарядное устройство и что с этим делать
Причин, почему ноутбук не видит зарядное устройство, большое множество. От многих из них возможно избавиться самостоятельно, в осложненных ситуациях требуются трудовые, временные, либо денежные затраты, специальные знания, умения.
Причины поломок разной специфики, способы исправления
Независимо от причин, почему ноутбук не берет зарядку, ситуация может быть разрешена применением абсолютного сброса устройства. Все устройства отсоединяются, АКБ извлекается. Чтобы удалить остаточное напряжение со всех модулей, клавишу питания зажимают на 60 секунд, отпускают, нажимают короткими движениями несколько раз. Контакты на аккумуляторе, его гнезде полезно протереть. Затем к устройству подсоединяется только батарея и зарядный блок для ноутбука, производится попытка включения компьютера. Часто этот способ решает проблему. В случае неудачи необходимо изучить разнообразие причин поломки, пути их ликвидации. Виновными в проблеме могут быть:
- дефекты в системной среде:
- изъяны аппаратной сферы:
- ЗУ, батареи, их контроллеров, шнуров, штекеров, контактов;
- неизбежный износ АКБ.
Неисправности в ОС
Сбои в системной составляющей ноутбука могут быть причиной, почему ноутбук не видит аккумулятор.
Поломка драйвера
Утративший работоспособность драйвер АКБ никак не обнаружит свой дефект, кроме того, что заряжаться ноутбук перестанет. В такой ситуации правильным будет сделать его исправным. Обычно это реализуется так: дефектный драйвер удаляют вручную, либо с помощью специальных утилит. Второй способ надежнее, т.к. программы для удаления изымают даже малейшие элементы программы, запрятанные в глубинах системы, которые в дальнейшем могут мешать правильности работы, занимать место.
После изъятия необходимо найти самый подходящий по параметрам, годный драйвер. Это выполняется также либо вручную, при этом потребуются специальные познания, либо с сопровождением специальных программ, автоматически находящих, устанавливающих нужное ПО. Такие программы занимают некоторое место в запоминающем хранилище (внутреннем, оперативном), могут быть не бесплатными, иметь в своем теле вирус, соответственно пользоваться ими нужно с осторожностью.
Программные ошибки в оболочке Биос
Это довольно серьезная трудность, чтобы исправить ее, не получив осложнений, нужно обладать особыми знаниями. Проявляется эта неисправность неверными показаниями времени на часах ноутбука, либо абсолютным отказом во включении устройства. Наступает такое затруднение довольно редко, чаще всего вследствие некорректного вмешательства в среду Биос — неверное изменение ее настроек, некачественное обновление, переустановка. Воздействие вирусных агентов также может нанести ей такие увечья. Если пользователь не имеет нужных знаний, чтобы самостоятельно наладить биос-оболочку, рекомендуется обращаться к специалистам сервисного отдела.
Проблемы в механической среде
Когда ответом на вопрос «почему ноутбук не принимает зарядку» становятся нарушения в аппаратной части устройства, обычно требуется визит в центр обслуживания, полная замена некоторых узлов, материальные траты. Происходят поломки этого типа из-за плохих условий эксплуатации – подвергание аппарата воздействию влаги, жара, мороза, ударам, сдавливаниям и подобным факторам. Реже электронные модули портятся вследствие заводских браков, износа.
Поломка блока зарядки ведет к тому, что он не сможет подавать напряжение нужной величины. Понять, что причина в этом, можно измерив выходное напряжение. Дефектный блок ремонтируют в сервисном центре, либо заменяют на исправный.
Повреждение шнура ликвидируется заменой его на целый.
Нарушения в штекере ЗУ, коннекторах ноутбука могут возникнуть из-за применения к ним чрезмерной силы, неосторожного обращения. Проблема решается заменой испорченного узла.
Выход из строя контроллера аккумулятора ноутбука. Если в проблеме «почему ноутбук не берет зарядку от сети» виновен неисправный контроллер, то степень тяжести этой поломки может быть разной. При несерьезном сбое контроллера при включении (отключении) вилки ЗУ в сеть заряд перестает пополняться. Исправляется это отключением штекера зарядного блока из гнезда в ноутбуке на некоторое время. При возникновении такого синдрома рекомендуется не затягивать с ремонтом, так как по прошествии некоторого временного отрезка поломка может приобрести более серьезный характер, а именно — полную неработоспособность гаджета.
Иногда на вопрос «почему ноутбук не видит новый аккумулятор» ответом становится порча аккумуляторного блока из-за использования не по правилам: запуск зарядки не вовремя, не на нужный период времени и т.п. Признаком такой порчи будет уменьшение срока работы переносного компьютера в автономном положении.
Обычно ситуация исправляется заменой АКБ на безотказную. Но есть возможность немного продлить работоспособность дефектной батареи, если ее замена невозможна. На ноутбуке активируют автономный режим, дожидаются его самостоятельного отключения, оставляют на некоторое время (3-4 часа). Затем подсоединяют выключенный гаджет к сети до полного заполнения аккумулятора (об этом уведомит светоиндикатор). Процедуру полностью повторяют около трех раз подряд. Проделывать такую операцию нужно регулярно, раз в 1-3 месяца, для поддержки эффекта.
Естественная состаренность элемента питания наступает, когда запас циклов его заряда/разряда истощен, ведь каждая батарея имеет конечное их число. Это затруднение разрешается только заменой аккумулятора на новый, подходящий по параметрам.
Почему аккумулятор заряжается не полностью?
Многие пользователи уверены, что для продолжительной работы батареи ее обязательно нужно полностью заряжать и полностью разряжать. Это утверждение является верным только для устаревших никель-кадмиевых и никель-металлогидридных аккумуляторов, обладавших эффектом памяти. В них при неполном заряде значительно уменьшалась емкость, однако сейчас такие аккумуляторы практически не используют.
В современных ноутбуках используются литий-ионные батареи, для оптимальной работы которых нежелателен ни полный разряд, ни 100%-ная зарядка. Производители учли этот момент. Многим пользователям ноутбуков Samsung знакомо сообщение, которое появляется при наведении курсора на значок батареи: «80% доступно (подключена, не заряжается)». Это значит, что она находится в оптимизированном режиме, и дальнейшая зарядка не допускается системой.
По той же причине не полностью заряжается аккумулятор ноутбука Асус: при уменьшении продолжительности автономной работы такая опция увеличивает срок жизни батареи, и это избавляет владельца от дополнительных расходов.
Другие причины неполного заряда батареи
Если специальная опция пониженного заряда не была установлена, а батарея все равно не заряжается полностью или не держит заряд, возможно, все дело в естественном износе. Срок службы аккумуляторов редко превышает 3 года, а неправильная эксплуатация ускоряет процесс Проблемы с аккумулятором возникают постепенно: из-за уменьшения емкости сокращается время зарядки, и в скором времени ноутбук способен удерживать заряд только 2-3 часа или даже меньше.
Решением проблемы в этом случае станет замена аккумуляторной батареи. В нашем магазине представлены все типы аккумуляторов для современных ноутбуков, мы предлагаем оригинальные и совместимые модели от известных производителей. Если вы сомневаетесь в выборе, консультанты магазина помогут подобрать подходящий по всем требованиям аккумулятор.
Новая батарея нуждается в правильной эксплуатации. Сразу после установке она нуждается в полной зарядке и разрядке, ее нужно проводить несколько раз. После этого нежелательно допускать полный разряд аккумулятора или постоянно держать его подключенным к сети. Правильное обращение с техникой значительно увеличивает срок ее использования и продлевает срок автономной работы.
Распространенные причины почему ноутбук не заряжается
Причины могут быть как в самой батарее, так и в блоке питания, а также в работе системы и особенностях компьютера. Вот основные из них:
- Аккумулятор потерял свою ёмкость после длительного использования;
- Компьютер подвергался механическим повреждениям;
- Возникли проблемы с блоком питания;
- Проблемы с питанием самого ноутбука;
- Неправильные настройки работы ноутбука;
- Различные проблемы, не зависящие от компьютера.
Выявить проблему правильно – поможет мастер: далеко не все они могут быть решены пользователем.
Выход из строя аккумулятора
Первым симптомом потери работоспособности аккумулятора является то, что он стал быстро разряжаться. Уже на этом этапе стоит задуматься, не заменить ли его. Со временем при частых зарядках и интенсивном использовании любая батарея начинает выходить из строя.
В данном случае решением проблемы становится простая замена аккумуляторной батареи. Приобрести её можно в сервисном центре. Но прежде чем это сделать – рекомендуется убедиться в неработоспособности старой.
Механические повреждения
Если Вы роняли ноутбук – с ним могло произойти всё что угодно. Часто отходят контакты, ломаются внутренние детали компьютера. И если батарея перестала заряжаться после того, как ноутбук был поврежден – его должен разобрать и посмотреть опытный мастер. В таком случае может потребоваться аппаратный ремонт.
Выход из строя блока питания
Проблема может быть гораздо проще, не в ноутбуке и не в батарее. При этом устройство не включается даже при подключении к сети питания. Блок питания мог просто «сгореть». выйти из строя. Проверить это можно самостоятельно, подключив другой блок питания с такой же мощностью. Но ни в коем случае нельзя подключать зарядные устройства с другими характеристиками, иначе можно навредить ноутбуку. Покупка нового блока в данном случае решит проблему.

Проблемы с системой питания ноутбука
Возможна ситуация, при которой имела место поломка платы питания. Она может работать так, что ноут питается от сети, но не может заряжать батарею. Нередко при подобных проблемах пользователи тратились на новую батарею, а дело было в аппаратной «начинке» ноутбука. Здесь потребуется ремонт и замена деталей.
Неправильные настройки
Нередко проблемы с питанием ноутбука возникают при неправильных настройках системы, в том числе BIOS. Рядовому пользователю будет довольно сложно разобраться. Также есть риск причинения вреда компьютеру. Поэтому не стоит искать советы по увеличению объема батареи, лучше доверить это программистам с огромным опытом работы.
Проблема с отсутствием заряда батареи ноутбука может возникать не только по вине пользователя. Бывает, что попадаются бракованные адаптеры, аккумуляторы, да и сами ноутбуки. В случае заводского брака проблему можно решить заменой по гарантии.
Итак, рекомендации к действию в случае, когда батарея не заряжается/заряжается не полностью:
- Если есть возможность — проверьте блок питания на другом ноутбуке или подсоедините другой адаптер к своему;
- Проверьте, нет ли проблем в сети питания;
- Если не удается самостоятельно выявить причину — привезите ноутбук на диагностику в сервисный центр;
- Мастер выявит причину и исправит проблему.
Желательно принять меры вовремя, чтобы избежать более серьезных последствий проблем с питанием, если таковые имеются.
Хотите получать новости и полезную информацию? Подпишитесь на нашу рассылку!
Может проблема не в батарее
Возникшие сложности с электропитанием не всегда кроются в автономном источнике тока. Определить это можно на этапе включения. В том случае, если устройство внезапно перестало подавать признаки жизни при включении, необходимо обратить внимание на целостность электрической цепи портативной зарядки, а также на розетку, к которой оно подключено.

Фото: зарядное устройство
Для начала стоить изучить ситуацию, придерживаясь нехитрого алгоритма:
- проверить работоспособность розетки;
- проверить подключение шнуров и правильность подсоединения разъемов;
- определить отсутствие неполадок блока питания и кабеля;
- проконтролировать наличие заряда в самом аккумуляторе, если он съемный и поддается замене. Для этого можно использовать тестер или лампочку от карманного фонаря с подходящими характеристиками.

Фото: батарея ноутбука
Очень часто бывает, что отсоединившийся провод или не до конца вставленный в разъем сетевой кабель приводят к быстрому разряду. Особое внимание стоит уделить целостности самого кабеля, поскольку регулярное его использование может привести к деформации проводов возле разъемов и последующему разрыву контактов.
Если вопрос не был решен, то очевидно предположить, что существуют определенные неполадки в блоке питания. Проверить электрическую цепь можно и самостоятельно, воспользовавшись специальным тестером.

Фото: проверка тестером
Для проверки исправности зарядного устройства можно воспользоваться таким же от другого портативного ПК. Если при его подключении лэптоп также не подаст признаков жизни, значит поломка в нем самом или в автономном питании.
Типичные проблемы аккумулятора
Как известно, со временем характеристики химических источников тока, падают, и процесс этот является необратимым. Один из важных параметров – количество циклов перезарядки, в современных ноутбуках составляет порядка 700 раз. Это значит, что если переносной ПК подключается к электросети каждый день, то исправно функционировать он будет минимум около двух лет.
Если портативный ПК использовался длительное время, то вполне вероятно, что его аккумуляторы могли постепенно выйти из строя и уже не могут обеспечить достаточного заряда.

Фото: низкий заряд батареи
Помочь определить так ли это может специализированное программное обеспечение. Большинство производителей техники, в частности портативных ПК и ноутбуков, выпускают специальные утилиты для тестирования состояния источников тока.
Как правило, они выдают подробную информацию, среди которой будут такие параметры:
- рабочая емкость;
- напряжение;
- температура;
- уровень заряда и другие.
Помимо изменения характеристик химических элементов, проблема может заключаться также в сбоях контроллера. Обычно он находится на специальной плате внутри батарейного блока или реже встроен в материнскую плату самого лэптопа. Проверить его помогут специализированные программные утилиты от производителя или сторонних разработчиков.
Видео: Аккумулятор не заряжается
Подключен, но нет зарядки
Наиболее распространенная проблема с автономной работой ноутбука проявляется в том, что он подключен к сети, исправно функционирует, но заряда не происходит. Это свидетельствует о том, что электрическая цепь ноутбука и зарядного устройства исправна, по крайней мере, в части подачи электричества на сам ПК, но имеется проблема с контроллером. Причин, почему батарея подключена, но не заряжается, может быть несколько.

Фото: зарядка аккумулятора
В аккумуляторном блоке лэптопа находится, как правило, несколько элементов – от 3 до 12 штук. Если один из них оказался бракованным или преждевременно вышел из строя, то вполне вероятно нарушилась вся электрическая цепь и требуется его заменить. При достаточном уровне знаний эту процедуру можно сделать самостоятельно, правильно подобрав необходимые элементы по параметрам.
Не стоит пренебрегать необходимостью регулярной проверки физического состояния контактов. С течением времени они могли окислиться или засориться, что приводит к плохому контакту поверхностей и неполадкам.

Фото: контакты аккумуляторной батареи
В таком случае необходимо канцелярским ластиком протереть все контакты Делать эту процедуру необходимо осторожно, во избежание повреждения самих контактов и элементов, размещенных по соседству.
Заряжается, но не полностью
Ситуация, когда аккумулятор заряжается не до конца, может свидетельствовать о таких проблемах:
- физический износ химических элементов;
- сбой контроллера;
- действия сторонних утилит и менеджеров.
В первом случае можно воспользоваться упоминавшимися выше программными методами определения и диагностики всех важных параметров. По полученным результатам можно определить их состояние и необходимость замены.
Некорректную работу контроллера можно также определить с помощью специальных программ или штатными методами некоторых операционных систем.
В последнем варианте проблема может заключаться в том, что в фоновом режиме запущены специальные утилиты, которые управляют энергоснабжением ноутбука и процессом зарядки. 
Как показывает практика, иногда производители техники или сторонние разработчики предлагают программное обеспечение, призванное корректировать параметры источника питания мобильного ПК. Такие утилиты автоматически изменяют процесс заряда, а также оптимизируют расход и использование аппаратных мощностей.
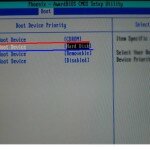 Инструкция по установке Виндовс. Читать статью, как установить виндовс 7 с диска .
Инструкция по установке Виндовс. Читать статью, как установить виндовс 7 с диска .
Какие есть браузеры для компьютера? Подробнее тут .
Отключив сторонние утилиты для управления ресурсами ПК, можно добиться корректного отображения состояния аккумулятора и его зарядки до 100 процентов.
Если этого не произошло, необходимо проделать описанные ниже действия:
- выключить питание;
- отсоединить зарядное и вынуть аккумулятор, если имеется такая возможность;
- зажать кнопку включения на протяжении до 30 секунд;
- вставить аккумулятор без подсоединения зарядного;
- включить ПК и проверить показатели энергоснабжения.
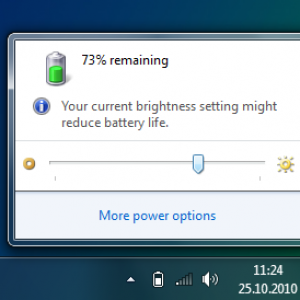
Фото: менеджер электропитания
Аналогичным образом можно повторить этот набор шагов, но включить ПК без автономных элементов питания с подключением к сети. В результате проведенных действий исчезнет остаточное напряжение всех без исключения конденсаторов на плате.
Установленное программное обеспечение или встроенный менеджер электропитания рекомендуется перевести в режим оптимального энергоснабжения. Использование режимов экономии или максимальной производительности следует отключить.
>Видео: узнаем износ батарейки
Батарея у ноутбука не заряжается
Если по результатам проверки цепи выяснилось, что трудности заключаются в самом автономном источнике тока, то вариантов решения этой проблемы может быть несколько.
- замена одного или нескольких химических элементов в блоке;
- калибровка контроллера;

Фото: калибровку контроллера аккумулятора
проверка и зачистка контактов.Вышедшие из строя отдельные химические источники тока в блоке могут нарушить электрическую цепь, делая невозможной саму зарядку. Замену их можно проводить самостоятельно или в сервисном центре.
Сбой контроллера может быть вызван его поломкой или некорректной работой. В первом случае потребуется его замена или ремонт всей батареи.
Диагностировать неполадки помогут сторонние утилиты, самыми популярными из которых являются:


Все права защищены 2017
Элементы сайта (текст, дизайн, фотографии, графика) в соответствии с частью 4 Гражданского Кодекса РФ являются объектами авторских прав и охраняются согласно Закону РФ «Об авторском праве и смежных правах».
Статья 146 Уголовного кодекса РФ предусматривает штраф в размере от двухсот до восьмисот минимальных размеров оплаты труда или лишение свободы на срок до пяти лет за незаконное использование объектов авторского права.
Действия вируса или приложений
Часто виной неправильной работы аккумулятора является действие какого-либо софта. Это могут быть вирусы, фирменное ПО от производителей (этим грешат HP и Asus), а также приложения, которые забирают ресурсы ноутбука и не дают переходить в режим энергосбережения.
Вирусы. Их действие может вызвать самые разные проблемы и, в частности, связанные с аккумулятором. Обычно ноутбук перестает заряжаться или делает это не полностью. Решение очевидное — установка антивируса и при отсутствии результат — обновление операционной системы с полной чисткой системного диска.
Фирменный софт. Родные программы от производителей призваны делать использование техники удобным и комфортным, но иногда дела обстоят прямо противоположно задуманному. Если есть подозрение на действие родного ПО, то его следует удалить или внимательно посмотреть настройки. Режим продления срока службы АКБ может не давать использовать ее на 100%.

Ресурсоемкие приложения. Такая формулировка не совсем верна, так как одно дело, если программа во время работы тратит АКБ, а другое, когда она не используется, но все равно ест ресурсы. Проверяем этот момент через диспетчера устройств. Вкладка «процессы» показывает все рабочие программы и при наличии в ней лишнего софта, его нужно отключить. Обычно такое ПО существенно снижает автономность ноутбука.
Износ батареи
Не всегда недостатки аккумулятора связаны со сбоями программ или системы, порой причина в самом комплектующем. Проверка степени его износа осуществляется с помощью специальных утилит, отличным примером которых служит BatteryCare. Программа покажет номинальную мощность батареи, ее текущий заряд и степень износа в процентах. Если мы понимаем, что аккумулятор пора менять, то сделать это нужно на оригинальный, а не в целях экономии на китайский аналог.
Нередко аналогичные батареи подходят по размеру и разъемам, но ноутбук не видит аккумулятор, не до конца его заряжает и в целом работает неправильно. Дело в том, что АКБ имеет определенные параметры, подходящие к модели. Если они отличаются, то результат — любая из вышеперечисленных проблем, а в редких случаях — порча самого устройства.
Чтобы не попасть в такую ситуацию следует купить аккумулятор у официального поставщика или в сервисном центре, а также на месте проверить все ли работает как положено. Совет — я не рекомендую брать поддержанную батарею. Срок ее службы зависит от циклов перезарядки. Даже новый АКБ можно быстро убить, если постоянно заряжать после не полной разрядки, а когда придется или делать это не оригинальным блоком питания. Проверить насколько подержанный аккумулятор работоспособен очень сложно, а вернуть если он не работает получится едва ли.
Многие бренды, в частности MSI, Lenovo и Acer, после снятия с производства модели выпускают комплектующие на нее на протяжении двух лет. Это значит, что найти оригинальную батарею или зарядное устройство вполне реально. Ее стоимость немного дороже, чем у китайского варианта.
Полезные советы
Срок службы АКБ зависит от пользователя и правильности эксплуатации устройства. Для продления срока службы батареи я не рекомендую постоянно работать только от нее. Если рядом есть розетка — воспользуйтесь ей. Если ноутбук работает от сети постоянно, то аккумулятор не следует ставить вообще. Лучше хранить его отдельно и раз в месяц осуществлять полноценный цикл зарядки и разрядки. Если устройство подключено к питанию, а заряд стоит на месте, то возможно блок питания слишком слабый и его не хватает для осуществления питания и одновременного заряда. Следует взять более мощный вариант. Кстати, со временем такая проблема случается со старым питанием, оно тоже не вечное. Вопреки расхожему мнению современные батареи не требуют полной разрядки и зарядки, но это желательно. Так называемый «эффект памяти» был характерен для батарей, которые в настоящее время изжили себя, однако, в начале использования цикл полноценной работы АКБ рекомендуется осуществить несколько раз. В дальнейшем к этому следует относиться не так строго. При 100% зарядке ноутбука отключать питание не обязательно, аккумулятор перестает заряжаться и питание осуществляется напрямую от сети, то есть ресурс батареи остается нетронутым.
Выше я рассказал о том, как оживить аккумулятор, если он перестал работать. Чтобы такое не случилось очень быстро следует придерживаться вышеизложенных советов и лишний раз не использовать АКБ. Подлинный факт — в большинстве случае техника ломается из-за действий и отношения к ней пользователя, а не по причине плохого качества, сборки или дешевых комплектующих. Конечно, бывает и такое, но техника служит долго у тех, кто к ней относится бережно, в ином случае даже самая классная и дорогая техника быстро потребует ремонта.
Подписывайтесь на обновления и заходите еще!
Спасибо за внимание! До новых встреч на моем блоге! С уважением, Ростислав Кузьмин.
Производители постоянно совершенствуют старые и внедряют новые технологии, с которыми возникают проблемы у пользователей, привыкших к каким-то традиционным решениям. На форумах и в комментариях часто встречается один и тот же вопрос – почему батарея заряжается до 80%, хотя раньше всегда было 100%? Если нажать на иконку в трее, будет видно такое сообщение:
80% доступно (подключена, не заряжается)
Многие начинают винить во всем батарею, а то и вовсе не разобравшись в проблеме покупают новую. Кто-то вспоминает, что нажимал OK в выскочившем окошке с каким-то текстом про батарею.

На самом деле, решение проблемы является достаточно простым и элегантным. Как правило, с зарядом АКБ ноутбуков до 79% или 80% сталкиваются владельцы лэптопов Samsung. Корейская компания для продления срока жизни батареи позволяет заряжать их не полностью, и это на самом деле увеличивает их срок службы. Впрочем, если у вас новый ноутбук, которым вы планируете пользоваться не более двух-трех лет, эта опция будет для вас спорной с точки зрения практичности.
Как вернуть заряд батареи до 100%
Если вам важна продолжительность автономной работы лэптопа вдали от розетки, а не увеличенный срок службы батареи, то логично будет отключить эту «зеленую» опцию. Сделать это можно следующими способами.
Откройте Пуск – Все программы — Samsung — Samsung Battery Manager и в запущенной утилите отключите зарядку до 80%.
Если данная утилита у вас не установлена, откройте Пуск – Все программы — Samsung – Settings и выставьте нужные параметры в ней (вкладка Управление питанием — Службы батареи).

Если у вас нет и этой утилиты, то попробуйте ее найти по другим названиям: Battery Life Extender, Easy Setting, Battery Long Life. Для этого откройте Пуск и введите название в строке поиска.
Если вы все равно ничего похожего не обнаружили, остается последний вариант — изменить этот параметр можно в BIOS. При включении ноутбука зайдите в BIOS с помощью кнопки F2 или другой, предусмотренной в вашем ноутбуке.
Во вкладке Advanced нам нужен параметр Battery Life Cycle Extension.
Enabled – включение, заряд до 80%.
Disabled – выключение, заряд до 100%.

После установки нужного параметра сохраняем изменения и выходим из BIOS. Другие производители мобильных компьютеров также применяют данную технологию, однако реализуют ее несколько другим способом — за неполный заряд батареи в них отвечает контроллер, а пользователь самостоятельно не может ничего изменить. При этом чтобы не смущать пользователя зарядом в 80% или 90%, операционная система будет показывать уровень в 100%.
Больше статей по теме:
- Почему батарея ноутбука не заряжается?
- Нужно ли вынимать батарею из ноутбука при работе от сети?
- Как узнать износ аккумуляторной батареи ноутбука?
- Стоит ли покупать дешевые аккумуляторы для ноутбуков?
Батарея подключена — заряда нет
Здесь возраст устройства и его производитель не играют никакой роли. Ноуты Самсунг, Сяоми, Престижио или других фирм в равной степени подвержены этой проблеме.

Дефект выясняется так — в области уведомлений рядом с иконкой, обозначающей заряд, отображается послание с текстом: «Подключена, не заряжается». Пользователи «Виндовс» (версия 10) прочитают немного другое сообщение: «Зарядка не выполняется».
Первая причина неполадки — программные аномалии, в которых сможет разобраться только специалист. Что можно предпринять самостоятельно? Универсальный метод — «сбросить» БИОС.
Это делается в 10 шагов:
- Полностью выключить девайс.
- Извлечь наружу аккумулятор.
- Отключить гаджет от сети.
- Удерживать включенной клавишу питания (1 мин).
- Подключить аппарат в сеть (без батареи).
- Нажать на клавишу включения и перейти в БИОС.
- Скинуть настройки до заводских (меню EXIT — Load Defaults).
- Сохранить изменения и выключить гаджет.
- Отключить от ноута шнур блока питания.
- Вернуть АКБ на место, подключить зарядку.

В конце остается включить аппарат (пользовательские настройки сохранятся) и наблюдать за его работой. Если все сделано верно, то «Виндовс» обрадует пользователя посланием: «подключена, заряжается». В случае неудачи стоит изучить следующие разделы данного материала и применить другие методы ликвидации поломок.

Полезно узнать: Что делать, если ноутбук не включается: 6 основных ситуаций и выходы из них
Новый ноут — батарея не желает заряжаться
Устройства «только с конвейера» имеют предустановленную лицензионную систему. В этом случае батарея абсолютно нового ноутбука не заряжается по 2-м причинам: заводской брак или неправильная инициализация аккумулятора.

Помочь девайсу можно так:
- выключить его;
- отсоединить гаджет от зарядки;
- вынуть аккумулятор;
- подержать включенной клавишу ВКЛ (20 сек);
- вернуть АКБ на место;
- подключить зарядку.
Осталось дело за малым — включить девайс и удостовериться в его корректной работе.
Еще пара советов для тех, у кого аппарат имеет съемный аккумулятор. Например, элементарный метод:
- отключить полностью зарядку;
- вынуть из своего отсека аккумулятор;
- нажать и держать клавишу питания 1 мин.
Потом нужно последовательно выполнить действия: вернуть батарею — включить зарядку в сеть — подождать 15 минут и включить аппарат. Все.

Новая вариация предыдущего способа:
- У включенного девайса отключить зарядку, аккумулятор не трогать.
- Нажать и удерживать клавишу питания до отключения аппарата.
- Подключить блок питания.
- Выждать четверть часа.
Процедура заканчивается включением аппарата. Таким образом, с проблемой можно справиться самостоятельно, без привлечения мастера. Еще 3 типичные неполадки и их устранение рассмотрены далее.
Как почистить клавиатуру ноутбука от пыли и грязи самостоятельно в домашних условиях? 3 действенных способа
Перегрев батареи — причины, следствие, решение
Проблема возникает, если владелец гаджета не следил за чистотой системы охлаждения. В итоге пыль скапливается плотным слоем и батарея вместе со всем устройством просто перегревается. Также данный дефект может возникнуть, если пользоваться девайсом в душных/пыльных помещениях. В знойное время года — эта причина является одной из первых в перечне, почему батарея для ноутбука не заряжается.

Как определить, что аккумулятор перегрелся? Включенное устройство некоторый отрезок времени заряжается вполне нормально, а затем появляется послание «батарея не заряжается». Это верный сигнал о ее перегреве. Какие есть пути решения? В первую очередь необходимо очистить аппарат от пылевых скоплений. Для этого стоит обратиться к специалисту по техобслуживанию ноутбуков.
Кроме того, от перегрева АКБ спасут специальные подставки для ноута. Они помогают охладить устройство в целом, а значит, и продлить жизнь гаджету.
Важная рекомендация напоследок: Ноут не следует размещать на мягких поверхностях (например, кроватях или диванах), чтобы не перекрывать отверстия для вентиляции.
Не заряжается ноут? Виноват софт!
Создатели аппаратов часто начиняют устройства различными утилитами. Их предназначение — увеличивать производительность и срок жизни девайсов. Обратная сторона медали — из-за этого заряд аккумулятора не достигает 100%. Тоже самое касается и официального ПО, в которое закралась ошибка. Бороться с этим можно путем поиска и ликвидации ненужного софта.

Отыскать вредные утилиты проще простого:
- кликнуть «Пуск» — «Панель управления»;
- перейти в «Программы и компоненты»;
- выбрать ненужный софт (подсказка: узнать софт-вредитель легко — в его названии содержится марка ноута);
- выделить его кнопкой мышки и нажать «Удалить».
Закрепить успех стоит перезагрузкой гаджета.
В конечном итоге все вышеперечисленные методы эффективны в 90% случаев неурядиц в зарядке ноута. Даже новички с помощью данных инструкций смогут помочь гаджету снова вернуться в работу. Если, несмотря на все усилия, зарядка не наладилась, то проблема заключается уже в самом оборудовании: износ зарядного, недостаток мощности, проблемы с разъемами на ноуте и другое. В этом случае узнать, почему не заряжается ноутбук Lenovo, ASUS, HP или другого бренда, сможет только мастер.
Проблема: Перестала заряжаться батарея на ноутбуке
Бывает, что устройство которое раньше заряжалось нормально — с какого-то момента перестало это делать. Ноутбук работает, батарея подключена правильно, но не заряжается. Подтверждением этого является отсутствие надписи при наведении мыши на иконку состояния аккумулятора в трее. Существует три способа решения проблемы.
Способ 1 — сброс настроек батареи в BIOS
- Отключите питание. Выньте штекер блока питания из устройства или отключите его от розетки.
- Выньте аккумулятор. В моделях со съёмной батареей, а их большинство, для этого достаточно просто перевернуть устройство и отодвинуть одно или два запорных устройства, которые его удерживают.
- Нажмите кнопку включения и держите её в таком состоянии около минуты.
- Вставьте штекер блока питания в ноутбук и подключите его к электросети. При этом аккумулятор устанавливать на место пока не нужно.
- Включите ноутбук и войдите в его bios. Чтобы сделать это, при старте нажмите клавишу или их комбинацию, указанных в вашем руководстве пользователя. Типичные решения: Del, F12 или F2.
- Сбросьте настройки к предустановленному значению, Restore Defauts, и сохраните настройки bios, Save and Exit.
- Выключите ноутбук с помощью удержания кнопки питания в течение 5-7 секунд.
- Снова отключаем блок питания и устанавливаем аккумулятор на место.
- Вставляем штекер зарядки и включаем блок питания в розетку.
- Включаем ноутбук обычным образом.
Рекомендуем прочитать статью — как обновить Bios.
Если способ сработал, то мы должны увидеть сообщение системы, наведя мышку на иконку в трее: аккумулятор подключён и заряжается.
Способ 2 — удаление «полезных» утилит
В некоторых моделях производители устанавливают «полезные» утилиты, которые следят за состоянием зарядки. В частности, в них бывает реализован режим, обеспечивающий максимальный срок жизни аккумулятора. Он может препятствовать полной зарядке батареи.
Попробуйте поискать такую программу в системном трее. Если значок аккумулятора отличается от привычного системного, то вполне вероятно, что на вашем ноутбуке установлена какая-то подобная утилита. Современные операционные системы вполне способны самостоятельно определять оптимальный режим использования батареи и её зарядки. Так что лучше не устанавливать никаких сторонних приложений.
Способ 3 — если не работает блок питания
Другой причиной может стать потеря работоспособности блока питания и снижение надёжности его штекера. В этом случае аккумулятор ни при чём. Проверяется это просто.
- Выключите ноутбук, выньте блок питания из розетки.
- Выньте аккумулятор, вставьте штекер блока питания.
- Включите блок питания в розетку.
- Нажмите кнопку включения питания.
Если после этого ноутбук не заработал, то блок питания или его шнур вышли из строя. Также старый блок питания может не обеспечивать ток достаточной мощности для одновременной работы ноутбука и зарядки его батареи. Такое устройство подлежит замене.
Проблема: Батарея ноутбука подключена, но не заряжается полностью
Проявляется проблема так: батарея заряжается, но не достигает 100%, т.е. не заряжается полностью. Резко снижается время работы устройства от одной зарядки. Например, работал до 4 часов, а теперь работает всего минут 40.
Шаг 1. Проверим состояние аккумулятора
Проверить состояние батереи можно бесплатной программой Battery Health для iOS или штатной утилитой Battery Care в устройствах под управлением Windows 7 и 8.
Пример анализа состояния батареи в BatteryCare.
Нам важны три основных параметра здоровья аккумулятора.
- Заявленная, номинальная, мощность. Это ёмкость нового аккумулятора, когда он только что вышел с завода.
- Максимальная мощность. Это значение ёмкости на текущий момент.
- Износ аккумулятора в процентах. Чем больше это значение, тем выше необходимость замены.
Рекомендуем: тест батареи ноутбука.
Проблема с недостижением заряда необходимого уровня также решается с помощью калибровки.
Шаг 2. Замена аккумулятора (при необходимости)
Если износ высок, то, вероятно, он и является причиной снижения времени автономной работы. Для решения проблемы вам потребуется новый аккумулятор, в большинстве моделей он съёмный. В этом случае вы сможете поменять его сами. В ряде современных компактных моделей батарея не съёмная и её самостоятельная замена будет сложнее. Безопаснее это сделать в сервисном центре.
Шаг 3. Диагностика программ на ноутбуке
Если на шаге 1 в отношении аккумулятора утилита диагностики показала отсутствие серьёзного износа, то батарея, вероятно, не является прямой причиной падения времени автономной работы. Виновницей быстрой разрядки может быть какая-то недавно установленная вами программа, которая работает в фоне и не даёт процессору и чипу Wi-Fi переходить в экономичный режим.
Откройте Диспетчер задач, нажав Ctrl+Shift+Esc, и проанализируйте использование процессора фоновыми программами. Отсортируйте приложения в списке по использованию процессора и понаблюдайте некоторое время. Удаление ненужных программ, работающих в фоне, увеличит время работы от аккумулятора.
