Как избавиться от бесконечного получения IP-адреса Wi-Fi на Android
Прежде чем перейти к основным методам решения данной проблемы, проверьте правильность введённого пароля. Не лишним будет перезагрузить роутер и при решении проблемы держать устройство не далеко от него.
Способ 1: переподключение к сети Wi-Fi.
Часто избавиться от подобных сбоев в работе сети помогает переподключение к Wi-Fi. Для этого:
1) перейдите в раздел «Wi-Fi»;
2) нажмите и удержите палец на необходимой сети, выберите «Забыть сеть» (или «Удалить сеть»);
3) заново подключитесь к сети введя пароль.
Способ 2: настройка статического IP-адреса.
Настройка статического IP-адреса, чаще всего помогает решить проблему с подключением. Для его настройки:
1) перейдите в раздел «Wi-Fi»;
2) удержите палец на необходимой сети и выберите «Управление параметрами сети»;
3) отметьте пункт «Показать дополнительные параметры», а в пункте «Параметры IP» выберите «Статический» (или «Пользовательские»);
4) введите свой IP-адрес и другие параметры (если необходимо) и нажмите «Сохранить»;
5) переподключитесь к сети.
Способ 3: отключение постоянного поиска сетей.
На некоторых Android-устройствах встречается функция «Постоянный поиск сетей». Иногда эта функция может вызвать сбой при подключении к роутеру, поэтому попробуйте её отключить. Для этого:
1) перейдите в раздел «Wi-Fi» и выберите «Расширенные настройки»;
2) выключите функцию «Постоянный поиск сетей».
Теперь вы знаете как избавиться от бесконечного получения IP-адреса Wi-Fi на Android. Эти способы должны помочь вам установить стабильное интернет-соединение и исправить проблемы в работе сети.
Вот вы пытаетесь подключиться к Wi-Fi с телефона или планшета. Но видите «ошибку конфигурации IP», когда происходит бесконечное получение IP адреса или адрес вовсе не доступен. Чаще такие проблемы можно увидеть на операционной системе «Android». И я сразу отвечу, почему это происходит. Смартфон отправляет запрос на роутер, чтобы тот предоставил ему IP, маску и DNS. Маршрутизатор так и работает. Без установленного адреса, роутер не будет знать куда слать пакеты информации.
Это как жить в глухом лесу и заказывать посылки. Почтальон просто не будет знать куда их доставлять. По умолчанию, на всех интернет-центрах включена функция DHCP. Вот как раз она и раздаёт все эти адреса. Но иногда бывает, что функция отключена или она сломана. А у Андроид в настройках сети стоит автономное получение айпи адреса.
В таком случаи у нас есть три варианта, если не удалось подключиться к роутеру:
- Подойдите и перезагрузите ваш роутер – просто выдерните его из розетки и через 2 минуты вставьте обратно. Если не поможет – и читаем инструкции ниже.
- Прописать IP адрес вручную на телефоне;
- Включить DHCP на роутере.
Об этом мы и будем говорить сегодня. Я подробно расскажу вам про все, с картинками и пояснениями. Но начнём, наверное, с телефона.
Установка сетевых настроек на смартфоне или планшете
Минус данного метода в том, что, прописав вручную настройки на одном телефоне – он будет работать. Но вот если вы попытаетесь подключить другие устройства – на них также придётся прописывать IP, маску и т.д.

- Сначала нам надо узнать IP адрес нашего роутера. Для этого можно заглянуть под корпус аппарата и посмотреть на этикетку.

- Если там указан DNS адрес, а не IP, то узнать можно через компьютер или ноутбук. Подключитесь к роутеру по проводу, который надо будет воткнуть в LAN порт.
- Нажимаем на ноуте или компе сочетание клавиш «Win+R».

- Прописываем команду «CMD».

- В консоли вводим «ipconfig» и жмём «Enter». Запоминаем IP из строки «Основной шлюз». В моём случае это 192.168.1.1, но у вас может быть и другой.

- Зайдите в «Настройки».

- Теперь переходим в раздел, где у вас находится Wi-Fi подключения. Нажмите на ваше подключение и удалите его.

- Теперь, как обычно нажмите на вашу сеть, чтобы подключиться. Но не торопитесь вводить пароль. Сначала нажмите на стрелочку раздела «Расширенные настройки».

- Нажмите на «Настройки IP» и выберите «Пользовательские», чтобы ввести настройки вручную.

- Сначала введите в поле шлюз IP вашего роутер. У меня это 192.168.1.1. А потом IP-адрес телефона. Но нужно вписать такой же значение как у шлюза, только поменять последнюю цифру на любую другую, но не на 255. Я установил 128, но можно поставить и 16, 18, 28 и т.д. Если, к примеру у вас шлюз (айпи роутера) 192.168.0.1, то IP адрес телефона надо поставить как 192.168.0.*любая цифра* – например 192.168.0.124.

- Теперь пролистываем в самый низ.

- В качестве DNS ставим в первую строку 8.8.8.8, а во вторую 8.8.4.4 — это ДНС адреса от Google. Они позволяют корректно работать всем приложениям на смартфоне и правильно открывать сайты.
- В самом конце листаем вверх, вписываем пароль и подключаемся.
Как включить DHCP на роутере?
Это самый надёжный способ, так как после этого любое устройство сможет без проблем работать в беспроводной сети. Для начала нам надо подключиться к роутеру по проводу. Как это сделать я уже писал выше. Далее открываем браузер на компьютере или ноутбуке и в адресной строке прописываем IP или DNS адрес роутера.
Напомню, что он находится под корпусом маршрутизатора на этикетке. Вас попросят ввести логин и пароль от «Админки», он находится там же. Далее инструкции будут немного отличаться от компании, выпустившей интернет-центр.
TP-Link

На старых моделях: слева выберите «DHCP» и включите режим. Далее «Сохранить».

На новых моделях – «Дополнительные настройки» – «Сеть» – «DHCP-сервер». Активируем и сохраняемся.
D-Link

На более старых моделях выбираем «Сеть». Далее «LAN» и переводим в разделе «DHCP-сервер» в состояние «Разрешить». Не забудьте нажать кнопку «Применить». На новых прошивках всё тоже самое, только сначала надо зайти в раздел «Расширенные настройки».
ASUS
«Локальная сеть» – «DHCP-сервер» – ставим «Да». В левом нижнем углу нажимаем «Применить».

Всё равно не подключается к WiFi
Если ИП не работает и долго подключается, после выполнения всех вышестоящих инструкций – то такое может быть в случаи системной поломки телефона на Андроид. Система начинает криво работать из-за вирусов или сторонних программ. Особенно это показательно, когда все устройства и другие телефоны и планшеты подключаются, а ваш нет. Тогда стоит сбросить некоторые настройки. Зайдите в «Настройки» – «Система» – «Сброс настроек».

Теперь поочередно сделайте сброс по каждому пункту. Сначала сбрасываем настройки «Wi-Fi, мобильного интернет и Bluetooth». Перезагружаем телефон и вновь пытаемся подключиться к сети роутера. Потом делаем сброс по второму пункту – ну и так далее. В конце если ничего не поможет, сбросьте до заводских настроек.
При подключении планшета или телефона на операционной системе Android Вы можете столкнуться с тем, что подключаясь к своей или чужой беспроводной сети процесс остановится на том, что на экране постоянно будет висеть сообщение «Получение IP-адреса» и всё. При этом компьютер или ноутбук, тоже подключенные по WiFi могут отлично работать, а вот Андроид тупит и отказывается подключаться. Не торопитесь ругать свой смартфон или планшет — чаще всего он тут ни при чем.
Причина бесконечного получения IP-адреса скорее всего кроется в настройках Вашего роутера или точки доступа WiFi, которая отвечает за работу Вашей беспроводной сети.
Всё дело в том, что в операционной системе Android сетевое подключений Вай-Фай настроено по умолчанию на автоматическое ай-пи по протоколу DHCP. Если же DCHP-сервер выключен — устройство не сможет получить адрес и, соответственно, подключиться к сети. А ПК или ноутбук работают потому, что у них в настройках Протокола TCP/IPv4 прописан статический IP-адрес. Исходя из вышеизложенного, решить проблему можно двумя способами — либо прописав статический IP-адрес на Android, либо включив DHCP-сервер в настройках роутера. Рассмотрим подробнее оба варианта.
Способ 1. Статический IP.
Заходим в настройки нашего планшета или смартфона и находим раздел Wi-Fi. Здесь Вам надо нажать на сетку, у которой идет бесконечное получение IP-адреса и подержать несколько секунд, пока не появиться меню:
В нём надо выбрать пункт «Изменить конфигурацию сети». Откроется вот окно конфигурации. Ставим галочку «Показать дополнительные параметры» и видим несколько появившихся дополнительных строк:
В списке «Параметры IP» выбираем тип адресации — «Статический». Обратите внимание на поля ниже — IP-адрес, шлюз и маску (длина префикса сети) и DNS-серверы. ОС Андроид сама предлагает по умолчанию адрес из стандартной сети 192.168.1.Х. Вам остается лишь ввести эти значения с клавиатуры и нажать кнопку «Сохранить». Если же у Вас маршрутизатор D-Link или Tenda, то надо учитывать, что у них используется по-умолчанию подсеть 192.168.0.Х и адреса надо прописывать с учетом этого. После чего применяем изменения и проверяем наличие доступа в Интернет.
Способ 2. DHCP-сервер роутера.
Этот способ более правильный, но и более сложный. Сложен он в первую очередь тем, что пользователю нужно зайти в настройки своего беспроводного роутера или точки доступа Вай-Фай и включить DHCP-сервер в настройках локальной сети. Конечно, у опытного пользователя это не вызовет затруднений, а вот новичка могут ожидать трудности. Но не стоит пугаться. У большинства современных сетевых устройств начального уровня, которые стоят у нас с Вами в домах, процесс настройки логически мало чем отличается. Я приведу пример на устройствах нескольких производителей. На других же надо просто действовать по аналогии и всё.
Первым делом Вам надо зайти в веб-интерфейс роутера. (Если не знаете как это сделать — читайте статью: Как зайти в настройки роутера). В главном меню необходимо найти раздел Локальная сеть или LAN:
Там находим подраздел с настройками сервера:
Включаем его и сохраняемся.
На некоторых моделях в меню может быть отдельный раздел DHCP, к примеру — на некоторых моделях TP-Link:
Ставим переключатель в значение «Включить» и нажимаем кнопку «Сохранить». Проверяем доступ в сеть Интернет.
Как исправить бесконечное «Получение IP-адреса» Wi-Fi на Android-устройствах?
Существует множество ошибок, которые возникают при подключении Android-устройства к Интернету, в частности, через Wi-Fi. Одна из самых распространенных — ошибка при «Получении IP-адреса». Данная проблема возникает при попытке пользователя подключиться к сети Wi-Fi посредством встроенного модуля беспроводного обмена данными. Android-устройство при этом сканирует ближайшие доступные подключения и предлагает пользователю список обнаруженных сетей для выбора. Как только конкретная сеть Wi-Fi выбрана, и пароль (при необходимости) введен, устройство пытается получить для себя IP-адрес в выбранной сети. Когда возникает какая-либо неполадка, получить IP-адрес в сети Wi-Fi устройство не может. В автоматическом режиме оно отключается от этой сети, подключается заново и еще раз пытается получить IP-адрес. И эти попытки не прекращаются.

Очень раздражает, когда ваш смартфон или планшет не может подключиться к сети через Wi-Fi. Следовательно, необходимо устранить эту ошибку, чтобы получить возможность продолжать общение, играть и черпать информацию из интернета. Существует множество способов, позволяющих исправить ошибку «Получения IP-адреса» в процессе подключения Android-устройства к сети через Wi-Fi. Часть из них связана с обращением к помощи сторонних приложений. Сразу скажем, именно эти методы срабатывают далеко не всегда — нужно выбрать «правильное» приложение именно для своей версии ОС и модели гаджета.
Существует несколько причин, вызывающих ошибку при получении IP-адреса Wi-Fi. Как известно, знание причины возникновения проблемы помогает с ней справиться, поэтому мы перечислим основные варианты.
- Самый элементарный вариант — неправильно введенный пароль от сети Wi-Fi (возможно, вместо заглавной буквы вписана строчная, пропущен один из символов, или введена неверная цифра). Имейте в виду: пароли чувствительны к регистру. Рекомендуется тщательно проверить пароль, прежде жать на «Ввод». Это сэкономит ваше время и нервы.
- Одной из причин может быть маршрутизатор Wi-Fi. Если ваш Wi-Fi-маршрутизатор не может назначить соответствующий IP-адрес вашему устройству, вы можете столкнуться с получением ошибки IP-адреса в Android.
- Проблема может возникнуть из-за плохого покрытия сети Wi-Fi, а также из-за конфликтов IP-адресов с другими устройствами, подключенными к этой же сети.
- Ошибка при получении IP-адреса также может возникнуть из-за мер безопасности сети.
- И, наконец, недавно выяснилось, что ошибка «Получения IP-адреса» при подключении Android-устройства к сети Wi-Fi иногда является следствием попытки вашего гаджета автоматически получить IP-адрес. У мобильного телефона включен динамический IP-адрес — DHCP, и возникает замкнутый круг: Android-устройство пытается подключиться, но не может. И так будет продолжаться, пока что-то не будет сделано для исправления ошибки.
Устранение проблемы
Опишем основные причины проблемы и способы ее устранения.
Программные сбои
Первая возможная причина такой неприятности – программная ошибка на самом гаджете. Способ решения – перезагрузка или сброс настроек до заводских. Это делается из меню «Восстановление и сброс», в которое можно попасть через «Настройки». Для сброса надо подтвердить операцию. Детальнее о том как Сбросить настройки расписано в другой статье. 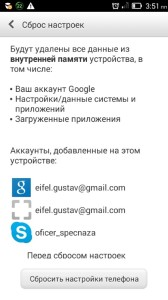
Также для устранения проблемы можно попробовать скачать специальную утилиту . После ее скачивания и установки надо перезагрузить мобильное устройство, запустить утилиту и перейти во вкладку «Known».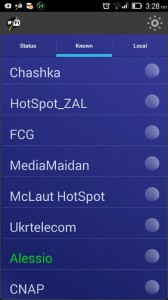 Далее попробовать еще раз подключиться к необходимому роутеру (доступное подключение будет подсвечено зеленым). Судя по отзывам людей, использовавших это приложение, оно весьма эффективно в решении такого рода проблем.
Далее попробовать еще раз подключиться к необходимому роутеру (доступное подключение будет подсвечено зеленым). Судя по отзывам людей, использовавших это приложение, оно весьма эффективно в решении такого рода проблем.
Настройка IP-адреса
Вторая причина, когда не подключается интернет, – в самом IP-адресе. Для устранения проблемы надо включить радиомодуль. Далее перейти в настройки подключения и удалить его. 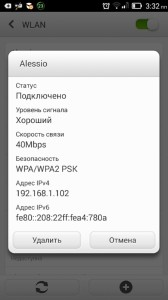 После этого снова выбрать желаемую точку подключения, нажать на кнопку «Дополнительно» появятся дополнительные параметры.
После этого снова выбрать желаемую точку подключения, нажать на кнопку «Дополнительно» появятся дополнительные параметры.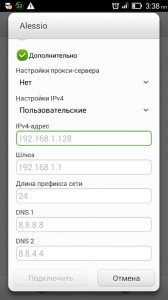 Далее надо нажать возле пункта «Настройки Ipv4» – «Пользовательские». В таблице надо вписать значения в таком порядке:
Далее надо нажать возле пункта «Настройки Ipv4» – «Пользовательские». В таблице надо вписать значения в таком порядке:
- В строке IP-адрес вписать любое значение, начиная от 100.
- В строке «Шлюз» надо вписать адрес роутера. Чтобы его узнать, надо открыть «Пуск» с левой стороны, в строке поиск вписать CMD, далее в командной строке вбить «Ipconfig». Среди огромного количества цифр и букв будет и адрес маршрутизатора. Операция должна выполняться с правами администратора.
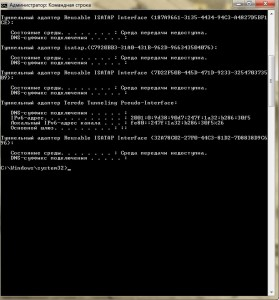
- В строке «Префикс» ничего не надо менять.
- В строке DNS1 надо вписать значения, которые предоставил провайдер.
- В строке DNS2 не надо ничего менять.
Изменение настроек устройств и служб
Следующий способ, как исправить проблему получение ІР-адреса при подключении к Wi-Fi на Аndroid, – специальная кнопка на роутере или в меню управления им. Если делать операцию с помощью меню управления устройством, надо войти в него (в устройствах разных производителей это делается по-разному), далее перейти в самый низ – «Системные инструменты», там будет несколько подменю:
- «Перезагрузка».
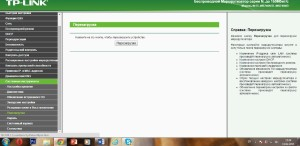
- «Заводские настройки».
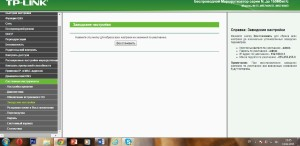
Последним надо пользоваться только в крайних случаях, ведь после активации этой опции придётся заново настраивать маршрутизатор.
Проверка настроек DHCP сервера
Четвертый способ, с помощью которого устраняется ошибка получения ІР-адреса Wi-Fi Аndroid – проверить настройки DHCP сервера. Сделать это можно из все того же меню управления устройства, по пути «DHCP» – «Настройки DHCP». В строке «DHCP сервер» должна стоять кнопка в положении «Включить».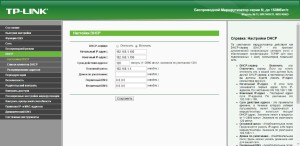
Настройка служб
Для этого надо зайти в «Панель управления», в строке поиска ввести «Службы» (Slugbi), далее «Просмотр локальных служб», появится таблица, где надо найти «DHCP клиент» в графе «состояние» должно стоять «работает», а в графе «Тип запуска» – «автоматически».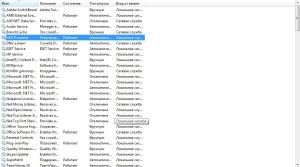 Итак, мы разобрали основные варианты решения проблем с IР-адресом на Android устройствах. Если ни один из вышеописанных способов не помог, тогда лучше будет отнести маршрутизатор, телефон или планшет в специализированную мастерскую. Не надо откладывать: если аппарат еще на гарантии, велика вероятность, что его отремонтируют бесплатно.
Итак, мы разобрали основные варианты решения проблем с IР-адресом на Android устройствах. Если ни один из вышеописанных способов не помог, тогда лучше будет отнести маршрутизатор, телефон или планшет в специализированную мастерскую. Не надо откладывать: если аппарат еще на гарантии, велика вероятность, что его отремонтируют бесплатно.
>Проблема в Android при получении IP WI-FI: Видео
