Проверка безопасности Google аккаунта
Покажу как проверить Google аккаунт на безопасность. Это поможет вам узнать какие приложения имеют доступ к вашему Google аккаунту и вы сможете посмотреть, где и когда использовался ваш аккаунт.
Зайдите на страницу myaccount.google.com и нажмите на проверку безопасности, чтобы надежнее защитить свой аккаунт, проверить действия в нем и настройки безопасности.
Приступив к проверке безопасности вы увидите ваш номер привязанный к вашему Google аккаунту и резервный адрес электронной почты. Здесь же можно поменять телефон к Google аккаунту и резервный e-mail. После того как всё проверили или изменили нажмите «готово».
Далее проверьте список недавних действий в вашем аккаунте Google. Например, у меня был добавлен номер телефона. Это я сам добавил.
Если вы нашли здесь незнакомые действия, которые вы не делали, то нажмите «незнакомые действия», если все хорошо, нажмите «все в порядке».
Теперь проверьте список подключенных устройств. Посмотрите список устройств, подключенных к вашему аккаунту Google. Сообщите нам, если обнаружите незнакомое устройство, и мы поможем защитить ваши данные. Здесь будет отображено ваше устройство на котором вы сейчас просматриваете эту страницу, и прочие смартфоны, планшеты, на которых вы входили в свой Google аккаунт.
Если вы нашли здесь незнакомые действия, которые вы не делали, то нажмите «незнакомые действия», если все хорошо, нажмите «все в порядке».
Далее проверьте настройки доступа к аккаунту. Просмотрите список приложений, сайтов и устройств, связанных с вашим аккаунтом Google. Убедитесь, что все они надежны, и удалите ненужные. Здесь может быть ваш браузер, игры, которые записывают сохранения или связываются с ваших Google +страницей, почтовые клиенты и приложения вашей партнерки на youtube, которое позволяет просматривать основные сведения о вашем аккаунте.
Если хотите закрыть доступ приложению к вашему аккаунту нажмите «удалить. Далее нажмите «готово».
Далее проверяется настройки почты Gmail. Мы проверили ваши настройки Gmail и не нашли ничего подозрительного. Нажимаем «готово».
Далее проверьте настройки двухэтапной аутентификации. Про настройку двухфакторной аутентификации я писал ранее в статье Как защитить свой Google и Youtube аккаунт. Она повышает уровень безопасности вашего аккаунта.
Способ подтверждения: SMS на ваш номер. Резервные способы входа в аккаунт: резервный номер телефона.
Нажимаем «готово».
Готово. Если мы заметим что-то подозрительное, то сообщим вам. Вы можете повторить эту проверку в любое время.
- Телефон и резервный адрес проверены
- Список действий проверен
- Список устройств проверен
- Настройки доступа обновлены
- Настройки Gmail проверены
- Настройки двухфакторной аутентификации проверены
Нажимаем «продолжить».
После проверки безопасности отобразится галочка на иконке безопасности свидетельствующая о том, что вы недавно проверили безопасность своего Google аккаунта.
Другие уроки на схожую тему:
- Пасхальные яйца Google
- Как очистить гугл хром
- Как настроить Google Chrome
Найти устройство
Если потеряли телефон, или у вас его украли, можно удаленно проследить за местоположением устройства, заблокировать телефон или удалить с него все данные (вернуть в заводским настройкам). Используйте аккаунт Google в интернете. Но сначала нужно активировать сервис в телефоне.
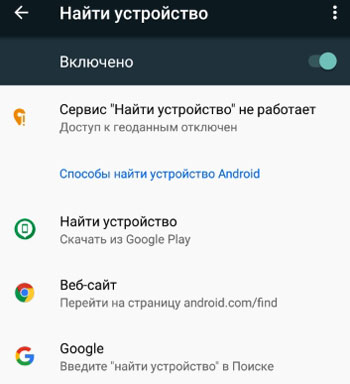
Не забудьте включить доступ приложения в геоданным, чтобы сервис работал. У меня на скриншоте он временно отключен для экономии заряда батареи.
Итак, найти потерянный гаджет можно тремя способами:
- Через приложение Find My Device из Play Маркет. Установите приложение, войдите под своим аккаунтом Google. Сервис найдет ваш телефон. Можно прозвонить, заблокировать устройство или удалить рабочий профиль (данные с телефона).
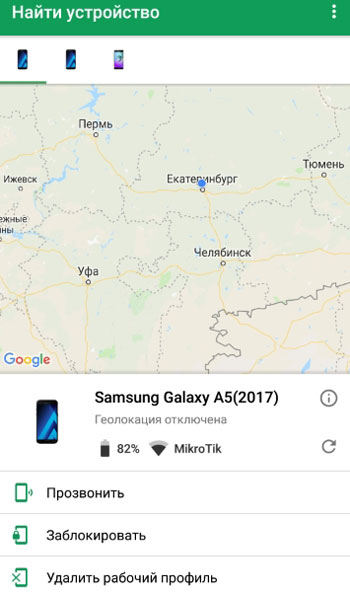
- Через сайт android.com/find. Здесь доступно всё то же самое, что и в приложении:
- прозвонить устройство – будет идти звонок на максимальной громкости в течение 5 минут, даже если звук на устройстве выключен;
- заблокировать – телефон блокируется, осуществляется выход из аккаунта и всех сервисов Google; можно отобразить на заблокированном экране сообщение или номер телефона, по которому нашедший может сообщить о находке;
- очистить устройство – стирает все данные с телефона, удаляет все установленные приложения, т.е. телефон полностью возвращается к заводским настройкам. Внимание! после очистки вы не сможете определить местоположение своего телефона, т.к. все настройки будут стерты.
- Через поиск Гугл. Откройте браузер и наберите в поисковой строке “найти устройство” (поисковая система должна стоять google). Перейдите по первой ссылке в аккаунт Гугл, авторизуйтесь. Будут доступны те же 3 функции: прозвонить телефон, заблокировать с выводом сообщения на экране или стереть все данные.
Сервис “Найти устройство” лично меня не раз выручал, когда теряешь свой телефон. Я заблокировал телефон через интернет и написал на экране блокировки свой второй телефон, по которому мне позвонили и вернули утерянный гаджет (разумеется, за вознаграждение).
Google Play Защита
Еще один полезный сервис для безопасности вашего телефона. Play Защита сканирует установленные приложения в телефоне и сам телефон на наличие вирусов, угроз и прочей малвари. Сервис просканирует игру ПЕРЕД установкой ее на телефон. Разумеется, безопасность гарантируется, если вы скачиваете всё из официального магазина Play Маркет, а не с посторонних сайтов.
Если Play Защита находит вирус, выходит предупреждение, и вы удаляете приложение, либо оно блокируется.
Перейдем к настройкам сервиса.
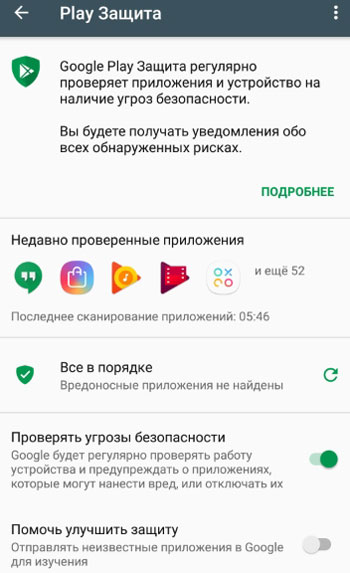
Сервис регулярно проверяет ваш телефон на наличие угроз. Выводится статистика о последней проверке и сколько было проверено программ. И ниже либо “Все в порядке”, либо “Обнаружена угроза” – появится уведомление.
Советую включить опцию “Проверять угрозы безопасности” для повышения безопасности своего устройства.
А опцию “Помочь улучшить защиту” можно отключить – для вас никакой пользы она не представляет. Опция отправляет статистику работы Play Защиты на сервера Google, а там уже работают над усовершенствованием сервиса.
Google Chrome и безопасность браузера
Сегодня многие пользователи для серфинга в Интернете используют Google Ghrome. И глядя на таблицу 1 невольно задаешься вопросом, а как обстоят дела с безопасностью у лидера Google Ghrome? В этой статье я хочу рассказать о функциях, которые помогают защитить пользователя и компьютер от всевозможных атак при работе в Интернет. Для обеспечения защиты от фишинга и атак вредоносного программного обеспечения Google Chrome использует такие технологии, как безопасный просмотр, тестирование и автоматическое обновление. Рассмотрим их подробнее.
.jpg)
Настройки конфиденциальности
Некоторые функции браузера используют информацию о просмотренных вами страницах, чтобы сделать работу в Интернете более удобной. Например, когда вы вводите поисковый запрос, Chrome подсказывает возможные варианты, основываясь на истории предыдущих запросов. Таким образом, история ваших посещений используется для помощи в выборе варианта. Удобно ли это? Безусловно. Безопасно ли? Вопрос.
Как отключить передачу данных в Google? Нажмите на значок Chrome menu в правом верхнем углу браузера. Выберите «Настройки» — «Показать дополнительные настройки». В разделе «Личные данные» отключите настройки, которые вам не нужны. Соответствующие данные больше не будут передаваться в Google.
Напомню, что основные настройки конфиденциальности позволяют:
- Использовать веб-службу для решения проблем, связанных с навигацией.
- Задействовать подсказки при вводе запросов и URL в адресной строке или окне поиска на Панели запуска приложений.
- Предсказывать сетевые действия для ускорения загрузки страниц.
- Автоматически отправлять в Google информацию о возможных проблемах безопасности
- Включить защиту от фишинга и вредоносного программного обеспечения.
- Использовать веб-службу для проверки правописания.
- Автоматически отправлять в Google статистику использования и отчеты о сбоях.
- Отправлять запрет отслеживания с исходящим трафиком.
- Включить голосовой поиск по команде ОК Google
- Менять настройки контента. Браузер может сохранять файлы cookie и разрешать веб-сайтам использовать для персонализации услуг определенные функции, такие как плагины и код JavaScript.
- Отправлять информацию. По умолчанию в браузерах разрешены файлы cookie, изображения, плагины и JavaScript. Всплывающие окна по умолчанию блокируются. Для отправки сведений о местоположении и показа уведомлений требуется особое разрешение пользователя.
Безопасный просмотр
Функция безопасного просмотра реализована сегодня в большинстве браузеров и предназначена для защиты от вредоносного программного обеспечения и фишинговых атак. При попытке открыть сайт, который может содержать вредоносное программное обеспечение или создавать угрозу фишинга Chrome выдает предупреждающее сообщение.
Благодаря технологии безопасного просмотра, реализованной в Chrome, при попытке перехода на сайт, который потенциально может создавать угрозу фишинговой атаки или содержать вредоносное программное обеспечение, вы увидите предупреждающее сообщение, см. экран 1.
.jpg)
Экран 1. Предупреждение о фишинговой странице
На рисунке 1 показано количество заблокированных браузерами атак вредоносного программного обеспечения с использованием социальной инженерии, по данным отчета NSS Labs Browser Security Comparative Analysis — Socially Engineered Malware (https://www.nsslabs.com/reports/browser-security-comparative-analysis-report-socially-engineered-malware-edition-7) от 31 марта 2014 года. Необходимо заметить, что такое количество атак с применением социальной инженерии блокируется на англоязычных сайтах. Для русскоязычных сайтов картинка будет несколько иной, однако соотношение между браузерами все же остается. Хотелось бы также отметить время обработки сайта как фишингового. Естественно, чем скорее сайт будет замечен как фишинговый, тем меньше пользователей пострадает, см. рисунок 2.
.jpg)
Рисунок 1. Блокирование атак социальной инженерии
.jpg)
Рисунок 2. График обнаружения фишинговых сайтов по времени
Вместе с тем надо отметить значительное улучшение обнаружения вредоносных сайтов и страниц за 2012-2013 годы, см. рисунок 3. Результаты ежегодного тестирования (согласно https://www.nsslabs.com/reports/evolutions-browser-security ), представлены в таблице 2. Результаты блокирования вредоносного программного обеспечения, использующего элементы социальной инженерии, показаны в таблице 3.
.jpg)
Рисунок 3. Данные об обнаружении вредоносных сайтов и?страниц за 2012-2013 годы
.jpg)
.jpg)
Функция безопасного просмотра защищает нас от фишинга и вредоносных программ двумя способами. Во-первых, Google загружает в браузер информацию о сайтах, которые могут содержать вредоносные программы или подозреваются в фишинге. Списки подозрительных сайтов, позволяющие сэкономить место и предотвратить выдачу URL на небезопасные сайты, обычно содержат достаточно информации, чтобы определить, что сайт содержит вредоносные программы или создан с целью фишинга, но недостаточно, чтобы с уверенностью сказать, какую именно из этих двух угроз он представляет. Если URL просматриваемого сайта совпадает с записью в списке, браузер запрашивает дополнительную информацию с серверов Google для принятия решения. Информация, которую отправляет браузер, не позволяет компании Google установить, какой именно сайт вы просматриваете (отправляются только первые 32 бит хэша SHA-256 копии URL). Если компьютер расценит сайт как опасный, будет выдано предупреждение.
В случае если компьютер обращается в Google для запроса информации о конкретном фрагменте URL или для обновления списка, будет отправлен стандартный набор данных, в том числе ваш IP-адрес, а иногда и файл cookie. На основе этих данных невозможно установить личность. Кроме того, эти данные хранятся в Google всего несколько недель. Вся информация, полученная таким образом, защищается в соответствии со стандартными условиями политики конфиденциальности Google.
Во-вторых, безопасный просмотр защищает от целевого фишинга (так называемого spear-phishing), при котором сайт может быть еще не зарегистрирован в списках опасных сайтов Google. Для этого Chrome анализирует содержание сайта и, если оно кажется подозрительным, выдает предупреждение.
Кроме того, если вы решили предоставлять Google статистику об использовании и зашли на сайт, который может оказаться опасным, в Google отправляются и некоторые другие данные, в том числе полный URL посещаемой страницы, заголовок referer, отправленный на нее, и URL, совпавший с одним из адресов в списке вредоносных программ функции безопасного просмотра Google.
Тестирование
Еще один важнейший режим безопасности – тестирование. Тестирование позволяет предотвратить установку вредоносного программного обеспечения на компьютер, а также использование операций на одной вкладке для воздействия на операции на другой вкладке. Тестовая среда создает дополнительный слой для защиты браузера от вредоносных веб-сайтов, которые пытаются установить программы на компьютер, контролировать действия, выполняемые пользователем при работе в Интернет, или похитить информацию с жесткого диска компьютера.
Автоматическое обновление
Автоматическое обновление гарантирует защиту с помощью последних доступных обновлений безопасности. Chrome периодически выполняет проверку наличия обновлений. Благодаря этой функции обновления и исправления для Chrome устанавливаются автоматически без участия пользователя.
Показатели безопасности веб-сайта
При подключении к веб-сайту Google Chrome показывает информацию о соединении и выдает предупреждение, если полностью безопасное соединение с сайтом установить не удалось.
Проверка использования сайтом безопасного соединения (SSL)
При вводе конфиденциальной информации на странице убедитесь, что слева от URL сайта в адресной строке отображается значок замка, который означает, что сайт использует SSL. Если сайт не использует SSL, то постарайтесь не вводить конфиденциальную информацию, например имена пользователей и пароли, на таких страницах.
.jpg)
Google Chrome установил безопасное соединение с веб-сайтом. Убедитесь, что этот значок отображается и проверьте URL, если требуется ввести регистрационные данные для входа на сайт или конфиденциальную информацию на странице. Если сайт использует сертификат Extended Validation SSL (EV-SSL), рядом со значком отображается название организации зеленым шрифтом. Убедитесь, что в браузере предусмотрена проверка отзыва сертификации сервера для идентификации сайтов посредством EV-SSL сертификатов.
.jpg)
Сайт использует SSL, но Google Chrome обнаружил уязвимое содержимое страницы. Проявите осторожность, если требуется ввод конфиденциальной информации на странице. Таким уязвимым содержимым может воспользоваться злоумышленник для внесения изменений.
.jpg)
Сайт использует SSL, но Google Chrome обнаружил уязвимое содержимое высокого риска на странице или проблемы с сертификатом сайта. Не вводите конфиденциальную информацию на этой странице. Недействительный сертификат или другая серьезная проблема, касающаяся https, может означать, что кто-то пытается проникнуть в ваше соединение с сайтом.
Расширенные настройки безопасности
В Google Chrome предусмотрены специальные средства для обеспечения вашей безопасности во время просмотра веб-страниц. Чтобы изменить эти настройки, выполните следующие действия.
- Выберите «Параметры».
- Перейдите на вкладку «Расширенные».
Защита от фишинга и вредоносного ПО. Данный параметр в разделе «Конфиденциальность» включен по умолчанию. Когда он включен, Google Chrome показывает предупреждение, если открываемый сайт подозревается в фишинге или распространении вредоносного программного обеспечения.
Настройки и сертификаты SSL. Управление настройками и сертификатами SSL осуществляется в разделе «Безопасность».
Настройки веб-содержания. Нажмите «Настройки содержания» в разделе «Конфиденциальность», чтобы настроить разрешения для файлов cookie, изображений, javascript, подключаемых модулей, всплывающих окон и сообщений о вашем местоположении. По умолчанию все содержание, кроме всплывающих окон, разрешено.
Не меняйте настройки, если вы не уверены в своих действиях. В любой момент можно нажать кнопку «Восстановить значения по умолчанию», чтобы отменить внесенные изменения.
Режим инкогнито
Вслед за появившимся в Internet Explorer режимом In Private, позволяющим свободно работать на чужом компьютере и не сохранять при выходе историю посещенных сайтов и файлы-метки, аналогичный режим, называемый режимом инкогнито, появился и в Google Chrome. Это удобный режим для работы на общедоступных устройствах или просто на чужом компьютере. Для того чтобы использовать данный режим, нужно сделать следующее:
- Кликните по меню Chrome в правом верхнем углу браузера и выберите «Новое окно в режиме инкогнито» (Ctrl+Shift+N), см. экран 2.
- Единственным внешним отличием является значок инкогнито в левом верхнем углу браузера (см. экран 3).
.jpg)
Экран 2. Новое окно в режиме инкогнито
.jpg)
Экран 3. Режим инкогнито
Как работает режим инкогнито
- Страницы не сохраняются в истории просмотра. Открытые сайты и загруженные файлы не будут показаны в истории просмотра и списке загрузок.
- Файлы cookie удаляются. Новые файлы cookie будут удалены сразу после закрытия всех окон в режиме инкогнито.
- Можно легко переключаться между режимом инкогнито и обычным режимом. Вы можете одновременно открывать окна в обычном режиме и режиме инкогнито и переключаться между ними.
- Расширения отключены. В режиме инкогнито расширения автоматически отключаются, потому что Google Chrome не следит за тем, как они обрабатывают ваши персональные данные.
Какие данные сохраняются в режиме инкогнито
Закладки и изменения в общих настройках. Закладки, добавленные в режиме инкогнито, или изменения в общих настройках будут сохранены.
Информация, сохраняемая другими сайтами. При работе в режиме инкогнито информация о просмотренных сайтах не сохраняется в Google Chrome. Однако сами сайты могут зарегистрировать ваше посещение. При этом все файлы, скачанные на компьютер или мобильное устройство, также сохранятся.
Для пользователей iOS напоминаю, что устройство, работающее на этой операционной системе, может сохранять информацию о сайтах, просмотренных в режиме инкогнито. Дело в том, что в iOS обычные вкладки и вкладки инкогнито используют общее хранилище HTML5. Доступ к нему имеют все сайты как в обычном режиме, так и в режиме инкогнито.
Кроме того, обращаю ваше внимание, что работа в режиме инкогнито не делает Chrome более безопасным, ведь останавливается только запись истории и файлов-меток. Не используйте этот режим для просмотра сомнительных сайтов.
Я надеюсь, что приведенная в статье информация поможет вам обеспечить свою безопасность при использовании Google Chrome.
Усиливаем безопасность Google Chrome

Перевод Comss.ru. По материалам Winhelp
Откройте настройки браузера Google Crome нажатием по иконке «Настройка и управление Google Chrome» (три горизонтальных линии — иконка «гамбургер», в старых версиях была иконка гаечного ключа) в верхнем правом углу окна и выберите пункт «Настройки».

Затем откроется новая вкладка с настройками браузера. Если Вы синхронизируете данные и параметры Chrome между компьютерами, нажмите кнопку «Дополнительные настройки синхронизации».

В окне дополнительных настроек синхронизации, из выпадающего списка выберите опцию «Выбрать объекты для синхронизации» и убедитесь, что синхронизация паролей не производится — веб-браузер не следует использовать для хранения подобной конфиденциальной информации, потому что вредоносная программа может без труда украсть сохраненные учетные записи и пароли. Затем нажмите OK.

Затем нажмите ссылку «Показать дополнительные настройки» для открытия скрытых (но очень важных) параметров.

В секции «Личные данные» нажмите кнопку «Настройки контента…», после чего откроется одноименное окно.

Если Вы серьезно заботитесь о приватности, Вы можете активировать опции «Удалять локальные данные при закрытии браузера» и «Блокировать данные и файлы cookie сторонних сайтов». Большинство пользователей могут оставить включенным параметр «разрешить сохранение локальных данных (рекомендуется)».
Некоторые сайты могут работать некорректно после включения опции «Удалять локальные данные при закрытии браузера», особенно если используется двухфакторная аутентификация. В качестве примера ресурсов с двухфакторной аутентификацией можно перечислить сервисы Google (Youtube, GMail и т.д.), учетные записи Microsoft, Facebook, Linkedin, Twitter и т.д. Для предотвращения проблем авторизации на подобных сайтах кликните по кнопке «Настроить исключения», введите адреса доверенных ресурсов и выберите правило «Разрешить» в правом столбце. Нажмите «Готово» для применения изменений — разрешенные cookie будут сохраняться до момента их истечения или ручного удаления.


Прокрутите страницу настроек контента до раздела «Плагины». Опция «Запрашивать разрешение на запуск контента плагинов» предотвращает автоматический запуск активных плагинов, таких как Adobe Flash Player или Java. Главная цель данной функции — защита от так называемых атак drive-by, которые используют скрытые фреймы для инфицирования компьютеров. Когда данная функция включена, пользователь увидит серое поле «Нажмите правую кнопку мыши чтобы запустить плагин», вместо непосредственно содержимого плагина. После нажатия правой кнопкой мыши выберите пункт меню «Запустить этот плагин».



Для усиления защиты рекомендуется активировать запуск плагинов по запросу, хотя при этом пользователю потребуется дополнительные клики для воспроизведения контента. Не забывайте настроить разрешения, чтобы определить сайты, на которых запуск плагинов разрешен. Для ленивых пользователей опция «Запускать контент всех плагинов (рекомендуется)» будет приемлемой.
Практически в любом браузере есть опция для отключения показа всплывающих окон. В Chrome нужно активировать опцию «Блокировать всплывающие окна на всех сайтах (рекомендуется)» в секции «Всплывающие окна». Для того, чтобы разрешить некоторым сайтам показывать всплывающие окна, используйте кнопку «Настроить исключения…».
Для отключения отслеживания местоположения (геолокации) просто поставьте метку рядом с «Запретить сайтам отслеживать мое местоположение» в разделе «Местоположение». Вам не нужно показывать сайтам или людям где Вы находитесь в данный момент — таким образом Вы можете случайно раскрыть слишком много личных данных. Чтобы предоставить геоданные некоторым сайтам, нажмите кнопку «Настроить исключения» и добавьте адрес сайта в список.
Функция показа оповещений на рабочем столе позволяет сайтам и расширениям выводить всплывающие окна с сообщениями, даже когда окно Google Chrome активно. Самым невинным примером оповещений может служить уведомление о новом сообщений от сервиса GMail — пользователь получит оповещение, когда во входящих появится новое письмо. Однако данная функция может играть на руку угрозам — например заполнять рабочий стол Windows при посещении вредоносной веб-страницы. Для полного отключения оповещений для рабочего стола выберите опцию «Не показывать уведомления на сайтах». Если в некоторых случаях Вам нужно воспользоваться данной функцией выберите вариант «Спрашивать, прежде чем показывать оповещения сайтов (рекомендуется)».

В разделе «Курсор» выберите опцию «Предупреждать, что сайт пытается скрыть курсор (рекомендуется)». Большинству сайтов нужно запретить скрытие указателя.
Секция «Защищенное содержимое» позволяет включать и отключать функцию идентификаторов. Если для вас конфиденциальность и защита личных данных являются приоритетнее, чем простота доступа к контентным сервисам, удалите галочку рядом с пунктом «Использовать идентификаторы для защищенного содержания». В противном случае оставьте все как есть.
Если Вы играете в интерактивные игры или пользуетесь сервисами видео- и аудио-общения, в разделе «Камера и микрофон» используйте опцию «Предупреждать, что сайт пытается получить доступ к камере и микрофону (рекомендуется)». Если Вы предельно осторожны, сделайте выбор в пользу «Запретить сайтам доступ к камере и микрофону», чтобы полностью отключить данную возможность.
Обратите внимание, что начиная с 26 версии Google Chrome, настройки исключения доступа к камере и микрофону плагина Adobe Flash Player обрабатываются на соответствующей страницы Macromedia.

Рекомендуемый параметр в разделе «Доступ к плагинам вне тестовой среды» — «Предупреждать, что сайт пытается использовать плагин для доступа к компьютеру». Однако, для дополнительной безопасности нелишним будет выбрать вариант «Запретить сайтам использовать плагины для доступа к компьютеру».
В разделе «Автоматическая загрузка» оставьте выбранной опцию «Показывать запрос на скачивание дополнительных файлов после скачивания первого». Это означает, что агрессивные сайты и скрипты не смогут отправлять файлы на компьютер, не уведомляя при этом пользователя. Затем нажмите «Готово» для закрытия окна «Настройки контента».

Затем перейдите в раздел «Личный данные» вкладки настроек и убедитесь, что опции «Включить защиту от фишинга и вредоносного ПО» и «Отправлять запрет отслеживания с исходящим трафиком» включены. Первая функция попытается предотвратить посещение вредоносных сайтов и скачивание опасных файлов, а вторая опция остановит отслеживание со стороны рекламных сетей. Вы также можете помочь Google в идентификации вредоносных загрузок, активировав параметр «Автоматически отправлять в Google информацию о возможных проблемах безопасности».
Пользователи, которые всерьез беспокоятся о конфиденциальности их данных могут очистить следующие чекбоксы для ограничения отслеживания активности:
- Использовать веб-службу для разрешения проблем, связанных с навигацией;
- Показывать подсказки при вводе поисковых запросов и URL;
- Запрашивать настройки и файлы для ускорения загрузки страниц;
- Использовать веб-службу для проверки правописания;
- Автоматически отправлять в Google статистику использования и отчеты о сбоях.
Имейте в виду, что при включении опции «Запрашивать настройки и файлы для ускорения загрузки страниц» Google Chrome может работать очень медленно, временами даже не отвечая на запросы при загрузке страниц. Вы можете отключить данный параметр навсегда.

В разделе «Пароли и формы» уберите галочку рядом с опцией «Предлагать сохранять пароли для сайтов». Это очень важно, потому что вредоносная программа может легко украсть все учетные записи и пароли для посещенных сайтов (включая ресурсы интернет-банков). Используйте сторонние службы, например Sticky Password и LastPass, для сохранения аккаунтов и паролей.

Наконец, Вы можете деактивировать параметр «Не отключать работающие в фоновом режиме сервисы при закрытии браузера» в разделе настроек «Система». В этом случае при закрытии браузера будут останавливаться все приложения. Например, при закрытом Chrome не будут показываться оповещения службы GMail. Данная опция в основном предназначена для пользователей, которые очень заботятся о своей приватности в Интернете.

Использование опции аппаратного ускорения зависит от вашего опыта работы: на некоторых системах данная функция вызывает снижение быстродействия браузера и сбои, на других — она ускоряет работу. Протестируйте самостоятельно.
Кнопка «Сброс настроек» используется для восстановления настроек по умолчанию, если Вы ошибочно включили функции, которые привели к нестабильной работе браузера. Это ваш последний вариант в случае медленной работы и сбоев Chrome.
На этом все — закройте вкладку «Настройки» в Google Chrome.
Дополнительные бесплатные плагины безопасности для Chrome
Чтобы обезопасить себя от вредоносных и мошеннических сайтов, используйте расширение для безопасного серфинга Web of Trust (WOT). Плагин показывает рейтинг сайтов в результатах поисковой выдачи (Google, Bing и т.д.), а также в Facebook и Twitter.
Для защиты аккаунтов и электронных кошельков от вредоносных программ, специализирующихся на краже данных, используйте расширение Trusteer Rapport (старое название — Trusteer Endpoint Protection).
Для защиты Chrome от атак нулевого дня, используйте бесплатный инструмент Microsoft EMET. Еще более простой в использовании альтернативой EMET является Malwarebytes Anti-Exploit.
Нашли опечатку? Выделите и нажмите Ctrl+Enter
Как активировать режим инкогнито
Чтобы включить инкогнито в браузере Гугл Хром следует выполнить следующее:
- Открыв браузер на любой вкладке или виртуальных закладках можно нажать комбинацию «Ctrl+Shift+N» и режим активируется;

- Второй вариант – зайти в настройки браузера Хром и кликнуть на «Новое окно в режиме инкогнито»;
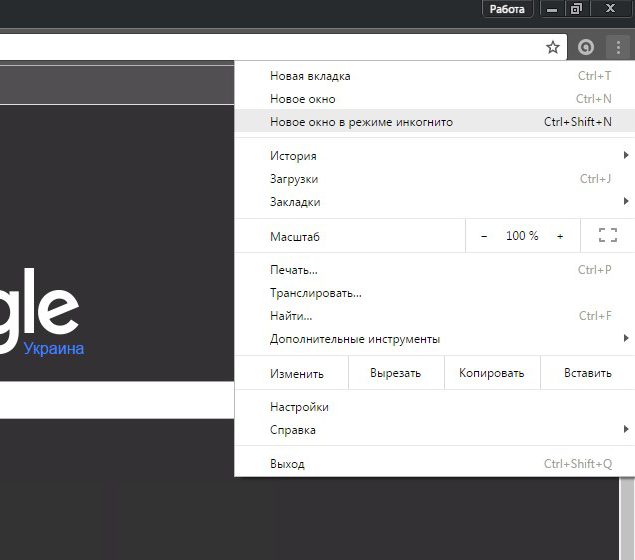
- И последний способ – это кликнуть правой кнопкой по браузеру в строке запущенных программ и открыть новую вкладку в режиме инкогнито.

Вот и все, что необходимо знать для того, чтобы защитить свои данные о просмотренных страницах. Это очень удобно, если вашим компьютером пользуются кто-то еще и в случае, если вы будете пользоваться браузером в интернет-кафе и компьютерном клубе.
С недавним добавлением расширений и сценариев Greasemonkey Google Chrome вошел в мир полноразмерных браузеров , Но наряду с ними возникает неизбежная проблема часто сбой браузеров. Неужели ваш Google Chrome рушится регулярно или не работает должным образом? Возможно, вам, возможно, потребуется запустить браузер в Безопасный режим и устранить проблему. Режим инкогнито используется, если вы хотите оставаться частным в Интернете и не хотите, чтобы его отслеживали.
В этом посте мы увидим, как запустить браузер Google Chrome в режиме инкогнито , чтобы оставаться закрытым и открыть Chrome в Безопасный режим с отключенными надстройками и расширениями для устранения неполадок в Windows 10/8/7.
Запустить Chrome в режиме инкогнито

Инкогнито Chrome Режим защищает конфиденциальность пользователей при их просмотре в Интернете. В то же время это очень полезно для устранения неполадок.
Страницы, которые вы просматриваете на вкладках инкогнито, не будут храниться в истории вашего браузера, в хранилище файлов cookie или в истории поиска после закрытия всех ваших вкладок инкогнито. Будут сохранены любые файлы, которые вы загружаете, или созданные вами закладки. Однако вы не невидимы. Переход на инкогнито не скрывает ваш браузер от вашего работодателя, вашего интернет-провайдера или веб-сайтов, которые вы посещаете.
Чтобы запустить Chrome в окне инкогнито
Откройте браузер Chrome и нажмите значок гаечного ключа в правом верхнем углу экрана.

Нажмите «Новое окно инкогнито» и начните просмотр.
В качестве альтернативы вы можете нажать Ctrl + Shift + N , чтобы открыть новое окно инкогнито, не заходя в меню настроек Chrome.
Создать ярлык для режима Chrome Incognito
Чтобы создать ярлык на рабочем столе, который открывает Chrome в режиме инкогнито, дублируйте существующий ярлык Chrome, щелкните правой кнопкой мыши ярлык, выберите «Свойства» и добавьте этот флаг к целевому значению: -incognito (не забудьте добавить пробел, чтобы отделить флаг). Теперь просто дважды щелкните отредактированный ярлык, чтобы войти в режим инкогнито.
Во время просмотра в окне инкогнито пользователи могут безопасно просматривать веб-страницы, не опасаясь, что их информация будет сохранена на компьютере. Google Chrome не сохраняет записи обозреваемых сайтов при использовании окон инкогнито. Однако загруженный материал и закладки будут сохранены.
Google обновила системы безопасности своих продуктов
Безопасность данных пользователей в Сети является приоритетом Google. В честь месяца кибербезопасности компания объявила о новых функциях, добавленных в некоторые продукты.
Персонализированные советы от Security Checkup
Google обновила систему Security Checkup, которая теперь даёт пользователям советы по улучшению безопасности их учётных записей на всех устройствах. Вместо однотипного списка предложений система предоставляет индивидуальное руководство по обеспечению безопасности данных.

При посещении страницы Security Checkup каждый пользователь будет видеть статус текущих настроек безопасности. Зелёный значок означает, что ваши данные полностью защищены, жёлтый или красный — необходимо внесение изменений для улучшения безопасности учётной записи.
Защита от фишинга в Chrome
Система Google Safe Browsing ежедневно защищает более 3 миллиардов устройств от фишинговых атак, предотвращая открытие подозрительных веб-страниц. Однако, каждая, даже идеальная, система может пропустить заражённый сайт. Новая версия системы способна в режиме реального времени оценивать открытую интернет-страницу на наличие фишингового поведения и, в случае существования каких-либо подозрений, сообщать об этом пользователю.

При вводе учётных данных Google на подобном сайте пользователь получит предупреждение. Данная функция защиты в будущем будет работать и в других веб-браузерах. Google также обещает расширить функциональность системы для работы с другими паролями, сохраненными в менеджере паролей Chrome.
Программа расширенной защиты
Программа Advanced Protection обеспечивает самый высокий уровень безопасности Google и предназначена для тех, кто подвергается повышенному риску атаки и готов пожертвовать удобством ради большей защиты своих учётных записей Google. Как мы писали ранее, программа должна заменить существующую двухфакторную аутентификацию. Система фокусируется на трёх основных средствах защиты.
Использование ключей безопасности
Для Advanced Protection требуется использование ключей безопасности. Эти небольшие беспроводные или USB-устройства считаются надёжной версией двухэтапной аутентификации и лучшей защитой от фишинга. Они используют криптографию и цифровые подписи. Злоумышленник, у которого нет ключа безопасности, автоматически блокируется, даже если у него есть пароль от вашей учётной записи.

Ограничение доступа к важным данным
Иногда люди непреднамеренно предоставляют доступ вредоносным приложениям к своим данным Google. Advanced Protection автоматически ограничивает доступ к Gmail и Google Диску определенным приложениям. На данном этапе функция работает только с приложениями Google, но компания уже заявила о намерении расширить этот список.
Блокировка подозрительного доступа к аккаунту
Ещё одним популярным среди мошенников методом получения контроля над учётной записью жертвы является запрос на восстановление пароля. Пользователи Advanced Protection должны будут рассказать, как именно они потеряли доступ к своей учётной записи.

В данный момент Advanced Protection доступна лишь для пользователей, имеющих аккаунты Google и использующих браузер Chrome, так как он поддерживает стандарт ключей безопасности U2F. Стоит добавить, что Google также анонсировала добавление функций антивируса для Windows-версии браузера Chrome.
Если вы отключите двухэтапную аутентификацию и перестанете получать коды подтверждения, ваш аккаунт станет более уязвивым. Чтобы войти в него, злоумышленнику будет достаточно подобрать пароль.
Как отключить двухэтапную аутентификацию
- Откройте страницу Мой аккаунт, а затем в разделе «Безопасность и вход» выберите Двухэтапная аутентификация. Если потребуется, введите имя пользователя, пароль и код подтверждения.
- Выберите Отключить двухэтапную аутентификацию.
- Нажмите ОК в появившемся окне, чтобы подтвердить отключение.
Как аннулировать ненужные пароли приложений
Если вы пользуетесь паролями приложений, то после отключения двухэтапной аутентификации можете столкнуться с ошибками входа. Поэтому мы рекомендуем аннулировать все пароли приложений, следуя приведенной ниже инструкции, и заменить их на обычный пароль аккаунта Google.
- Откройте страницу Мой аккаунт и войдите в систему.
- В разделе «Безопасность и вход» нажмите Вход в аккаунт Google.
- Выберите Пароли приложений и, если потребуется, введите пароль.
- Нажмите кнопку Закрыть доступ рядом с названием нужного приложения или устройства.
Вам потребуется заново войти в приложения, пароли которых вы аннулировали. Для этого введите имя пользователя и пароль аккаунта Google, как до включения двухэтапной аутентификации. Сделайте это, не дожидаясь оповещения от приложения, поскольку оно может не сразу среагировать на аннулирование пароля.
Кроме того, не забудьте уничтожить все неиспользованные резервные коды.
