Перед установкой программ и новых обновлений Windows создает точки для восстановления системы, также их можно создавать вручную или создать задание, чтобы они создавались автоматически при включении компьютера. Точки восстановления системы позволяют при надобности вернуть системные файлы и параметры на более ранний период времени, не затрагивая личные файлы пользователя. Если у вас возникли проблемы с Windows, вы можете попробовать откатить систему к предыдущей точке восстановления и сегодня мы вам расскажем как это сделать.
Перед восстановлением системы из точки восстановления создается другая точка, которая позволяет по надобности вернуть настройки, которые были до восстановления.
Запустить восстановление системы из Windows 10.
1.Нажмите на клавиатуре клавиши Win+R

В появившемся окне введите команду control system и нажмите «ОК».

2.С левой стороны выберите «Защита системы» (также восстановление системы вы можете открыть с панели управления => восстановление =>запуск восстановления системы);

3. Во вкладке «Защита системы» нажмите на «Восстановить»;

4.Вам напишет, что восстановление системы не затронет ваши документы, изображения и другие личные данные. Недавно установленные программы и драйверы, возможно будут удалены. Нажмите «Далее»;

5. Выберите из списка точку для восстановления и нажмите «Далее». Если на вашем компьютере создано множество точек восстановления, то в этом окне будет и пункт «Показать другие точки восстановления». Также выбрав любую точку вы можете нажать на «Поиск затрагиваемых программ» и посмотреть, какие программы и драйвера будут затронуты в процессе восстановления системы.

6.Нажмите «Готово» чтобы начать восстановление.

7. У вас последний шанс отменить восстановления системы, нажмите «Да» чтобы начать восстановления.

Ваш компьютер перезагрузится и начнется восстановление системы.



В конце вам напишет «Восстановление системы выполнено успешно». Нажмите «Закрыть».

Запустить восстановление системы если система не загружается.
Если произошел сбой и Windows не загружается — можно попробовать восстановить систему из точки восстановления. Зачастую, если система не загружается, вместо нее запускаются «Дополнительные параметры загрузки». Если этого не произошло, вы можете сами попробовать запустить их или создать на другом компьютере диск восстановления, и загрузить компьютер с него. Один из способов вызова дополнительных параметров запуска:
С помощью неправильного выключения компьютера.
Этот метод входа в меню дополнительных параметров загрузки удобен тем кто не может загрузить Windows.
1.Нажмите кнопку выключения компьютера и удерживайте пока компьютер выключится;
2. Нажмите кнопку включения и как только система начнет загружаться — снова повторите первый пункт;
3. Три раза повторяйте 1 и 2 пункт и в четвертый просто включайте компьютер, перед вами дожно появиться «Автоматическое восстановление, выберите «Дополнительные параметры».

Другие способы запуска дополнительных параметров читайте в статье: Дополнительные параметры запуска в Windows 8 и 10.
В дополнительных параметрах выберите «Поиск и устранение неисправностей».

Нажмите на «Дополнительные параметры».

Выберите «Восстановление системы».

Выберите свою учетную запись.

Введите пароль к ней, если нет пароля оставьте поле пустым и нажмите «Продолжить».

Вам напишет, что восстановление системы не затронет ваши документы, изображения и другие личные данные. Недавно установленные программы и драйверы, возможно будут удалены. Нажмите «Далее».

Выберите из списка точку для восстановления и нажмите «Далее». Если на вашем компьютере создано множество точек восстановления, то в этом окне будет и пункт «Показать другие точки восстановления». Также выбрав любую точку вы можете нажать на «Поиск затрагиваемых программ» и посмотреть, какие программы и драйвера будут затронуты в процессе восстановления системы.

Нажмите «Готово», чтобы начать восстановление системы из выбранной вами точки.

Подтверждаете начало восстановления, нажав на «Да».

Начнется восстановление системы.


Вам напишет восстановление системы выполнено успешно. Нажмите «Перезагрузка».

Теперь компьютер загрузится и напишет, что восстановление системы выполнено успешно. Нажмите «Закрыть».

Восстановление Windows 10 позволяет вернуть операционную систему к работоспособному или исходному состоянию из созданной автоматически или вручную точки отката системы или хранимого на винчестере полного образа системы.
Также в наборе инструментов «десятки» числятся средство выполнения сброса ОС, которое избавит от длительной переустановки Windows 10, и создание флешки восстановления, необходимой для возобновления функционирования операционной системы в критических ситуациях (когда Windows 10 не загружается и не предоставляет возможности попасть в среду восстановления).
Предложенная статья-инструкция рассказывает обо всех инструментах, из которых состоит среда восстановления системы в Windows 10, механизмах их функционирования, способах использования той или иной функции и эффективности методов восстановления в определенных ситуациях.
Прежде чем приступить к изучению материала, рекомендуется ознакомиться с инструкциями на тему восстановления загрузчика операционной системы, проверки ее файлов на целостность и восстановления поврежденных файлов реестра.
Возвращаем компьютер/ноутбук в исходное состояние
Самая примечательная функция восстановления, которая появилась в Windows 10, — это возврат Виндовс к исходному состоянию. Воспользоваться ею можно через «Параметры».
1. Вызываем меню при помощи Win→I.
2. Переходим в раздел «Обновление/безопасность».
3. Нажимаем по вкладке «Восстановление».
Пользоваться этой возможностью следует в самую последнюю очередь, когда приведенные ниже варианты не помогли решить проблему, ведь в итоге получите чистую только проинсталлированную операционную систему с личными данными или без них, в зависимости от указанных параметров.

4. Жмем «Начать», после чего появится диалог с предложением указать параметры сброса операционной системы.
Первый вариант — это полная очистка системного тома ото всех файлов и быстрая переустановка «десятки» без задействования установочного диска с дистрибутивом операционной системы, второй способ — быстрая инсталляция Windows 10 с сохранением файлов пользователя и настроек установленных на ПК приложений, сами же программы сохранены не будут.

Существует еще один путь вызвать диалог сброса операционной системы даже без авторизации в системе. Осуществляется все на экране авторизации. Для получения доступа к функции жмём по пиктограмме «Перезагрузка» с зажатой клавишей Shift. После перезапуска компьютера выполняем клик по пиктограмме «Диагностика», затем жмем по кнопке возврата системы в исходное состояние.
Преимуществами способа являются отсутствие необходимости иметь установочный диск/флешку и выполнение всех действий в автоматическом режиме без какого-либо вмешательства со стороны пользователя.
Недостаток всего один — при удалении пользователем образа системы или расположении этого файла в поврежденных секторах жесткого диска совершить быструю переустановку не удастся, но здесь в арсенале «десятки» есть несколько дополнительных инструментов: использование диска восстановления системы при его наличии (очень редкое явление) и резервирование Windows 10 при помощи инструментов ОС на томе, отличающемся от системного.
Флешка восстановления Windows 10
Инструмент называется диском восстановления Виндовс, но в «десятке» его следовало бы переименовать во флешку восстановления (будем пользоваться именно этим термином).
Если ранее в ОС от Microsoft были утилиты для выполнения автоматической реанимации системы, которые в большинстве случаев только пытались что-то сделать, то в «десятке» присутствует опция создания образа системы для последующего возврата системного тома к запечатленному в этом образе состоянию посредством автоматической переустановки ОС, о чем говорилось разделом выше.
Создается подобный образ следующим путем:
1. Вызываем апплет Панели управления под названием «Восстановление».
2. Находим ссылку «Создание диска восстановления» в вертикальном меню слева.

3. Отмечаем опцию резервирования системных файлов на флешку восстановления, чтобы получить возможность совершать мгновенную переустановку «десятки».

4. По окончании всех операций записи или в случае необходимости загружаемся с созданного накопителя, воспользовавшись функцией Boot Menu.

5. В окне выбора действия переходим в раздел «Диагностика».
Находясь в нем, откроем возможность выполнить следующие операции:
- воспользовавшись флешкой с образом, вернуть Windows 10 к прежнему состоянию;
- посетить параметры UEFI/BIOS;
- прибегнуть к реанимации «десятки» посредством точки отката;
- запустить через командную строку, например, для создания копии загрузчика на соответствующем томе;
- восстановить Windows 10 из полного образа ОС.

Наличие такой флешки в случае с «десяткой» намного полезнее, чем даже установочной, хотя и последняя позволяет запустить некоторые из операций восстановления операционной системы на экране с кнопкой «Установить» сразу после выбора языка.
Создаем полный образ реанимации системы
Подготовка автоматического восстановления заключается в создании снимка Windows 10 на время ее нынешнего состояния. Лучше всего создавать такой образ сразу после инсталляции операционной системы со всеми драйверами и софтом, пока системный том не замусорен, как и реестр.
Не обязательно формировать снимок в первые часы функционирования новой ОС, это можно сделать спустя пару дней после ее переустановки, чтобы Windows притерлась и была доведена до нормального функционирующего состояния, но не успела обзавестись мусорными файлами и ключами реестра.
1. Процесс начинается с очистки от мусора диска C: системного реестра и деинсталляции программ, которые оказались ненужными.
2. Далее посещаем Панель управления.
3. Открываем апплет «История файлов», далее нажимаем «Резервная копия образа системы».

4. В вертикальном меню переходим по ссылке «Создание образа системы».

5. Определяемся с местом хранения снимка операционной системы и разделами, которые будут подвергаться резервированию (лучше всего указать съемный накопитель).

После завершения сжатия системных файлов и их перенесения на указанный цифровой носитель его можно будет использовать для быстрого возврата Windows 10 к запечатленному в образе состоянию. Для того чтобы запустить восстановление с образа необходимо выполнить загрузку компьютера с флешки, на которой файл хранится, или через инсталлятор Windows 10 («Диагностика» — «Расширенные параметры» — «Восстановление образа ОС»).
Точки отката Windows 10
С этой функцией нет никаких новшеств, все ее возможности работают, как в предыдущих версиях ОС. Она предоставляет шанс вернуть систему к одному из сохранившихся состояний через среду восстановления или в работающей операционной системе. Чтобы воспользоваться всеми преимуществами функции, она должна быть активированной. Проверить состояние можно через апплет Панели управления под именем «Восстановление». В окне жмем «Настройка восстановления системы».

Для изменения параметров жмем «Настроить» и указываем выделяемое под хранение точек отката место на системно диске.

При использовании лицензионного образа эта функция активирована, но, если установили Windows 10, скачанную с пиратских сайтов, возможно, автор сборки деактивировал эту функцию. Как включить восстановление системы? Выбираем системный раздел, жмем «Настроить» и перемещаем чекбокс к позиции «Включить защиту системы».

Обычно, точки отката формируются автоматически в случаях внесения со стороны пользователя или каких-либо приложений изменений, касающихся системных файлов, настроек, служб и параметров реестра. Также доступна возможность ручного создания точек восстановления. В окне «Свойства системы» нажимаем «Создать» и вводим название снимка, чтобы было проще идентифицировать его.
Для эксплуатации функции отката системы посредством одной из точек восстановления заходим в тот же апплет и жмем «Запуск восстановления системы». В случае когда Windows 10 не запускается, выполняем загрузку с диска восстановления или установочного дистрибутива и вызываем «Восстановление системы» через «Дополнительные параметры» в окне диагностики.
Параметры загрузки последней удачной конфигурации Windows
Особые варианты загрузки Windows
Если после установки нового драйвера или программы произошел сбой в системе и Windows функционирует нестабильно или вовсе не загружается, следует попытаться запустить Windows с параметрами последней удачной конфигурации. Под последней удачной конфигурацией понимается последний набор системных настроек, при которых Windows работала стабильно. Этот набор не будет содержать вызвавшего сбой компонента: он будет удален при загрузке системы в последней удачной конфигурации без возможности восстановления.
Обычно при возникновении сбоя или неправильном завершении работы Windows после запуска компьютера и тестирования его устройств BIOS появляется меню, в котором предлагается выбрать один из особых вариантов загрузки. С помощью клавиш управления курсором переместитесь к пункту Последняя удачная конфигурация и нажмите Enter. При этом будет сделана попытка запуска системы с параметрами, которые предшествовали конфигурации, вызвавшей проблемы. За сохранность файлов, созданных и измененных в последнем сеансе работы, можно не беспокоиться: возврат к предыдущей конфигурации затрагивает только системные параметры и не влияет на личные файлы пользователя.
Для пользователей Windows 10! — Для выбора безопасного режима в Windows 10 необходимо выбрать «Особые варианты загрузки Windows 10Windows 10», с которым можно ознакомиться пройдя по ссылке.
Безопасный режим загрузки Windows 7
Если попытка загрузиться в последней удачной конфигурации Windows не даст результатов, при следующем запуске компьютера в меню выберите пункт Безопасный режим и нажмите Enter. При сбоях данный вариант загрузки зачастую является единственно возможным, поскольку в этом случае Windows запускается с минимальным набором системных параметров и драйверов. При работе в безопасном режиме действия пользователя ограничены, однако для восстановления работоспособности Windows в обычном режиме вы можете предпринять следующие меры:
- отменить установку новой версии драйвера, который, по вашему мнению, мог стать причиной неполадки. Для этого откройте Диспетчер устройств. В окне свойств устройства, для которого выполнялось обновление драйвера, перейдите на вкладку Драйвер и воспользуйтесь кнопкой Откатить
- отключить новое устройство, если неполадки возникли сразу после его присоединения к компьютеру (кнопка Отключить вкладки Драйвер):
- восстановить систему до более раннего состояния с использованием точки восстановления (подробнее об этом читайте в следующем подразделе).
Если при загрузке компьютера меню не появляется, вы можете вызвать расширенное меню выбора дополнительных вариантов загрузки Windows одним из следующих способов.
- Когда Windows 7 является единственной операционной системой, установленной на компьютере, во время загрузки ПК следует многократно нажимать клавишу F8, чтобы поймать момент, когда тестирование устройств компьютера BIOS закончилось, а загрузка Windows в обычном режиме еще не началась.
- >Если на компьютере установлено две или более операционные системы, в Диспетчере загрузки Windows переместитесь с помощью клавиш управления курсором к названию нужной и нажмите клавишу F8.
В данном меню также следует сначала обратиться к варианту Последняя удачная конфигурация для автоматической отмены изменений, повлекших сбой. Если решить проблему не удастся, придется прибегнуть к загрузке Windows в безопасном режиме.
Когда в системе происходят серьезные сбои, она может перестать запускаться даже в безопасном режиме. В таких крайних случаях следует использовать средство восстановления при загрузке, которое имеется на установочном DVD Windows 7 в меню параметров восстановления системы. После запуска средство восстановления при загрузке тестирует компьютер на предмет неполадок, препятствующих запуску Windows, а затем пытается устранить их (в первую очередь это касается восстановления поврежденныхи удаленныхсистемных файлов).
Чтобы воспользоваться средством восстановления при загрузке, в меню BIOS настройте запуск компьютера с компакт-диска. После этого вставьте установочный диск Windows 7 в привод и перезагрузите компьютер. Нажмите кнопку Далее, а затем — Восстановление системы. Укажите неисправно работающую операционную систему и нажмите Далее. На следующем этапе выберите Восстановление запуска в меню параметров восстановления системы
Рекомендуем для просмотра:
Меню дополнительных вариантов загрузки windows 7
Не загружается компьютер, что делать? В работе системы такое возможно в следствии действия различных вирусов, ваших ошибок в использовании Windows или применении неверных драйверов. Но не отчаивайтесь, предлагаю научиться выходить из подобных ситуаций с достоинством.
Всегда можно попробовать исправить такие внезапные проблемы при помощи клавиши F8 и меню дополнительных вариантов загрузки windows 7.

Во время запуска компьютера, после загрузки BIOS нажмите клавишу F8, которая вызовет меню управления дополнительными вариантами загрузки windows 7.

Про режимы загрузки: «Безопасный режим», «Безопасный режим с загрузкой сетевых драйверов» и «Безопасный режим с поддержкой командной строки» вы можете ознакомиться в статье «Параметры загрузки Windows. Клавиша F8.»
Рассмотрим остальные параметры:
Ведение журнала загрузки — здесь Windows будет вести протокол загрузки всех драйверов и служб записывая его в файл ntbtlog.txt, который находится в папке с Windows. После неудачного запуска системы с помощью этого режима будет просмотреть протокол загрузки из консоли восстановления системы и найти драйвер или службу, виновных в ошибке загрузки.
Включение видеорежима с низким разрешением (640х480). Загружает компьютер с расширением экрана 640 х 480. Это позволяет устранить неправильную настройку монитора и видеоадаптера, например, если ваш монитор не может поддерживать установленный параметр.
Последняя удачная конфигурация (дополнительно) — при загрузке в этом режиме используются сохраненные данные состояния компьютера после выполнения последней успешной загрузки системы, что отменяет изменения сделанные в настройках после этого сохранения. Это позволяет аннулировать установку какого-то драйвера или изменения параметров служб или работы установленного оборудования. Используйте этот режим, для отмены установленных драйверов или неудачного изменения параметров в работе служб.
Режим восстановления служб каталогов — этот вариант работает на серверных системах и восстанавливает службу каталогов на контроллере домена.
Режим отладки используется профессиональными программистами для отладки в работе системы. При использовании этого режим происходит отправка отладочной информации на другой компьютер через последовательный порт.
Отключить автоматическую перезагрузку при отказе системы — В настройках по умолчанию, при критической ошибке в процессе загрузки, система производит автоматическую перезагрузку. При выборе этого пункта, режим автоматической перезагрузки будет выключен, что поможет вам подробно изучить сообщение об ошибке.
Отключение обязательной проверки подписи драйверов — этот вариант позволяет отключать проверку при загрузке системы цифровых подписей у драйверов. Иногда такая проверка может служить источником проблемы в загрузке. Этот вариант также позволит установить не подписанный драйвер. Однако для использования таких драйверов нужно будет постоянно выбирать этот пункт при загрузке Windows.
Обычная загрузка Windows — возвращает вас к обычному способу загрузки компьютера, к выбору системы для загрузки. Если нет дополнительных систем, то происходит загрузка текущей.
Как запустить компьютер в безопасном режиме: Windows 10



06/06/19,
Если «десятка» начинает работать с перебоями или просто не загружается, это может быть вызвано разными факторами. Спектр возможных причин — от проникновения вируса или неверно установленного драйвера до неисправности аппаратного компонента. Один из действенных способов диагностики и исправления ситуации — вход в безопасный режим Windows 10 (Safe Mode). Подразумевается режим, при котором система запускается только с основными драйверами и службами. Возможности ОС при этом ограничены базовыми функциями.
Очень часто запуск «чистой» системы позволяет точно определить, где искать источник проблемы. Например, когда компьютер успешно загружается и функционирует в Safe Mode, велика вероятность, что неисправность вызвана одним из программных компонентов. В частности, драйвером, какой-либо службой или плагином, который автоматически загружается при нормальном запуске. Для дальнейшей диагностики можно отключать и постепенно включать элементы автозагрузки, пока не будет найден «корень зла».
Кроме того, в безопасном режиме можно успешно бороться с вредоносными программами. Этот метод особенно актуален, если вирус препятствует нормальному входу в систему или не отлавливается в обычном состоянии системы.
Виндовс поддерживает три типа входа в Safe Mode. Нужно точно понимать, какой из них лучше всего подойдет при решении определенной задачи:
- Безопасный режим — базовый вариант, в котором исключается подгрузка всех лишних программ и функций. Автоматически загружаются лишь несколько драйверов и служб, необходимых для функционирования системы. Таким образом, ПК будет полностью изолирован от вредоносных программ, которые могут находиться, например, в локальной сети. Именно этот способ используется для большинства диагностических задач.
- С загрузкой сетевых драйверов. Как понятно из названия, этот вариант отличается от предыдущего подгрузкой ПО, которое обеспечивает доступ к сети. Лучше не выбирать такой способ запуска, если есть подозрение, что в сети есть вирусы или проблема работы системы может быть вызвана именно неполадками сетевого драйвера. Однако, если с сетью все в порядке, этот вариант будет полезен для проверки соединения с другими устройствами или поиска нужной информации в Интернете.
- С поддержкой командной строки. Опция, которая запускает интерфейс текстового ввода. Такой режим позволяет использовать системные команды, необходимые для сканирования ресурсов ОС или ручного запуска определенных служб. Например, он пригодится для ручного восстановления системных файлов, если ОС не загружается или сильно повреждена. Это вариант для опытных пользователей и администраторов, которые понимают принцип использования командной строки.
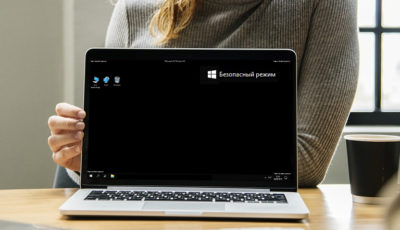
Вход в Safe Mode — несложный, но крайне полезный навык для всех пользователей системы Виндовс. Те, кому приходилось делать это на более ранних версиях ОС, могли заметить, что в «восьмерке» и «десятке» эта процедура изменилась. Разработчики убрали выбор вариантов запуска с помощью F8. Однако вместо этого классического метода предоставлен целый ряд не менее простых способов. Сейчас мы рассмотрим некоторые из них.
Подписывайтесь на наш Telegram-канал
Как запустить компьютер в безопасном режиме из программы «Настройки»
«Десятка» предоставляет простой способ получения доступа к параметрам запуска. Это самый быстрый и легкий метод входа в Safe Mode, если система хоть как-то функционирует. Основной его смысл — в том, чтобы выполнить полный перезапуск и выбрать подходящий тип загрузки. Для этого нужно:
- Вызвать окно приложения «Параметры Windows». Быстрее всего сделать это сочетанием Win+I. Другой вариант — нажать Пуск на панели задач, в открывшемся меню выбрать «Параметры» (иконка в виде шестеренки).
- Войти в «Обновление и безопасность». В новом окне на левой панели щелкнуть «Восстановление».
- В центральной части окна, под пунктом «Особые варианты загрузки» нажать «Перезагрузить сейчас». Сеанс работы будет завершен для доступа к меню расширенного запуска.
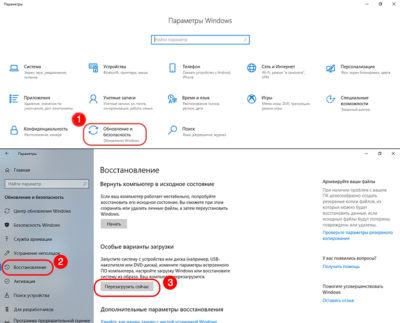
- Сперва после перезапуска возникнет окно «Выбор действия» (Choose an option). Далее следует перейти на пункт «Поиск и устранение неисправностей» (Troubleshoot). Это действие вызовет окно «Диагностика», где следует выбрать «Дополнительные параметры» (Advanced options). На следующем этапе нужно найти последний пункт «Параметры загрузки» (Startup Settings). Если его не видно на экране, нужно сперва выбрать «Просмотреть другие параметры восстановления». Наконец, остается нажать «Перезагрузить».
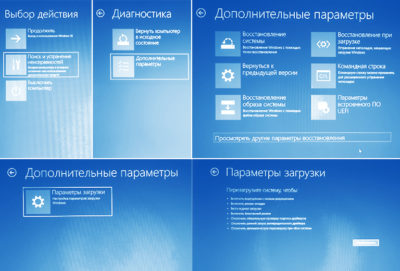
- Компьютер или лэптоп перезагрузится и появится меню «Параметры загрузки» с перечнем возможных параметров. Это варианты запуска, аналогичные тем, которые появлялись по нажатию F8 в ранних версиях ОС. Выбрать один из них можно, нажав соответствующую функциональную клавишу (F1-F9). Для простого входа в Safe Mode нужно нажать F4.
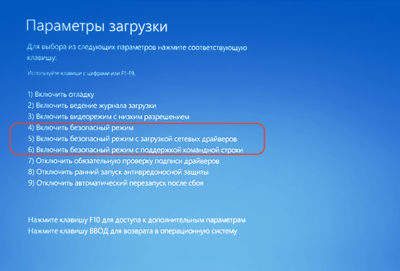
Вход с черного или пустого экрана
Описанные выше методы действенны, если система хотя бы загружается. Однако при более серьезных неполадках включение может прерываться даже до стартового экрана. В этом случае есть возможность воспользоваться прерыванием загрузки, чтобы система дала доступ к среде восстановления.

Чтобы воспользоваться данным методом, компьютер должен быть выключен. Поэтому, если даже система «висит» или на дисплее ничего не отображается, но ПК работает — нужно выключить его принудительно. То есть, зажать кнопку питания где-то на 10 секунд. Дальнейшие действия таковы:
- Нажать кнопку питания, чтобы компьютер заработал. Как только на дисплее появится первая информация (эмблема производителя лэптопа или материнской платы, логотип Виндовс и т.п.), снова нажать и удерживать кнопку Power до выключения (10 секунд).
- Дважды повторить предыдущий шаг: включить, после перезагрузки системы зажать кнопку до выключения.
- Опять включить машину. После трех неудачных попыток запуска система перейдет в среду восстановления winRE.
- Далее идти по алгоритму, описанному выше. Начиная с экрана «Выбор действия», пройти путь от «Поиск и устранение неисправностей» до «Перезагрузить». Выбрать нужный пункт (с 4 по 6).
Как зайти в безопасный режим Windows 10 через Биос
Если произошел серьезный системный сбой, можно попробовать более хитрый метод. Для него понадобится загрузочный диск или флеш-накопитель с образом восстановления. В экстренной ситуации его можно попробовать сделать на другом PC. Но лучше позаботиться об этом заранее и подготовить загрузочную флешку либо диск с помощью стандартного инструмента Виндовс.
Для запуска Windows 10 в безопасном режиме нужно подключить флеш-карту или вставить DVD-диск в дисковод. После успешного запуска нужно будет выбрать языковую раскладку. Когда возникнет экран установки, нужно выбрать «Восстановление системы» — «Диагностика» — «Дополнительные параметры» — «Командная строка». В текстовом интерфейсе ввести команду bcdedit /set {default} safeboot minimal и подтвердить ввод. После этого закрыть консоль, введя exit, и перезапустить ПК. Следующий вход автоматически будет выполнен в безопасном режиме.
Если необходимо запуститься с поддержкой сетевых драйверов, вместо «minimal» в приведенной выше команде нужно набрать «network». Чтобы загрузить Safe Mode в форме консоли, понадобится команда bcdedit /set {default} safebootalternateshell yes. После того, как все действия по системному восстановлению будут выполнены, нужно будет вернуть режим запуска к исходному состоянию. Для этого в командной строке требуется набрать bcdedit /deletevalue {default} safeboot. Следует помнить, что для работы с командной строкой необходимы права администратора.
Еще один вариант — ввести команды:
bcdedit /set {bootmgr} displaybootmenu yes
bcdedit /set {default} bootmenupolicy legacy
После этого при перезагрузке можно будет использовать классический подход — нажимать F8 для отображения вариантов запуска.
Может случиться, что система не станет загружаться с предложенного носителя. В этом случае можно изменить порядок запуска в настройках БИОС. Доступ к BIOS или UEFI предоставляется из меню «Выбор действия». Это тот самый «голубой экран», о котором шла речь в предыдущих разделах. Если система загружается хотя бы до стартового экрана, в это меню можно попасть с помощью перезагрузки при нажатом Shift. Также подойдет любой из предложенных выше методов, включая перезапуск после нескольких принудительных выключений, если с запуском ОС возникают проблемы.
Начиная от экрана «Выбор действия» путь к настройкам UEFI выглядит так: «Поиск и устранение неисправностей» → «Дополнительные параметры» → «Параметры загрузки» → «Параметры встроенного ПО UEFI».
Изменение загрузочного устройства может находиться в разных разделах, в зависимости от интерфейса системы ввода/вывода. В классическом BIOS эти данные находятся на вкладке Boot. Для Award BIOS — в разделе «Advanced BIOS Features». В графическом интерфейсе UEFI настройки приоритета загрузки могут быть реализованы по-разному, но обычно их достаточно легко найти интуитивно.
Чтобы один раз загрузиться с флешки, не обязательно менять настройки биоса. Достаточно воспользоваться загрузочным меню BIOS или UEFI. В более ранних версиях Виндовс для входа в Boot menu нужно во время перезагрузки нажимать определенную клавишу. Какую именно — зависит от модели и производителя материнской платы или ноутбука. Чаще всего для этой цели используются кнопки Esc, F11 или F12.
Для «десятки» таким методом можно воспользоваться, если отключить опцию быстрого запуска. Для этого нужно войти в «Параметры Windows» — «Система» — «Питание и спящий режим». Справа выбрать «Дополнительные параметры питания», а в новом окне слева щелкнуть по пункту «Действия кнопок питания». В разделе «Параметры завершения работы» снять галочку «Включить быстрый запуск». Если она неактивна, сперва нужно снять блокировку, нажав чуть выше «Изменение параметров, которые сейчас недоступны».
Если система не загружается, отключить быстрый запуск можно из BIOS. Так, в традиционном интерфейсе AMI для этого нужно зайти на вкладку Security и отключить параметр Secure Boot Control, установив ему значение Disabled. На вкладке Boot следует включить Launch CSM (установить значение Enabled) и отключить Fast Boot. В Award отыскать параметр Quick Boot можно в том же разделе, что и варианты загрузочных устройств — «Advanced BIOS Features». В UEFI придется поискать, но чаще всего логика нахождения этого параметра та же, что и для традиционных интерфейсов систем ввода-вывода.
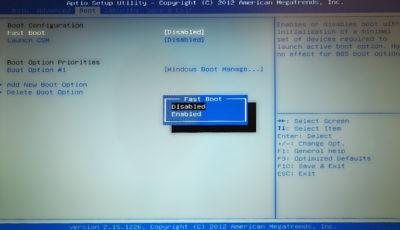
После этого можно перезагружаться. Сразу после перезапуска следует нажать и удерживать кнопку Esc, F12 либо F11. В некоторых моделях ноутбуков это может быть и другая клавиша, поэтому лучше уточнить данный момент, ознакомившись с инструкцией. Если все сделано верно, на экране появится простое меню выбора загрузочного устройства.
Благодаря разнообразию методов, доступных пользователям Windows 10, вход в безопасный режим можно осуществить как из работающей системы, так и при наличии существенных сбоев. Этот режим может выручить даже в критической ситуации, когда более простые способы решения проблемы не помогают. Как можно увидеть из приведенных выше примеров, на всякий случай лучше иметь в запасе установочный диск или сохраненный образ системы. Надеемся, даже в случае возникновения неполадок один из этих способов сможет вас выручить.
Если вы нашли ошибку, пожалуйста, выделите фрагмент текста и нажмите Ctrl+Enter.
Безопасный режим с помощью кнопки перезагрузки
Этот способ удобный и простой, поэтому я решил рассказать о нем в первую очередь. Нужно нажать на «Пуск», затем на кнопку «Завершение работу». Всплывет меню, в котором будет три способа завершения работы, зажмите клавишу «Shift» и выберете пункт «Перезагрузка».

Изображение на мониторе станет синим, и появится надпись «Подождите». После загрузки, мы увидим три возможных варианта дальнейших действий. Первый позволяет продолжить работу на компьютере, второй переводит в дальнейшее меню выбора, а третий завершает работу операционной системы. Вам надо выбрать второй вариант «Диагностика».

Появится меню «Диагностика». Теперь вы должны нажать на «Дополнительные параметры».

Если на неё нажать, то мы увидим меню со множеством иконок, выбираете пункт «Параметры загрузки», который и позволит нам настроить параметры загрузки Windows, чтобы попасть в безопасный режим.

Здесь находятся параметры загрузки системы, которые позволят выбрать безопасный режим. Сейчас вам надо нажать на «Перезагрузить»:

После быстрой перезагрузки вы увидите синий экран с параметрами загрузки. Нас интересуют варианты, которые находятся под пунктами: 4,5 и 6. Они отличаются друг от друга загружаемыми драйверами и службами, которые могут позволить сетевой режим или командную строку. Но нам надо выбрать режим под цифрой 4, чтобы это сделать, нажмите клавишу F4.

Запуск безопасного режима с помощью msconfig
Утилита msconfig является очень полезным инструментов в работе с операционной системой. С помощью неё сейчас мы с вами будем запускать безопасный режим в Windows 10.
Чтобы запустить данную программу необходимо нажать на клавиатуре сочетание клавиш «Win» + «R» и ввести в появившемся окне «msconfig», нажимаем «ОК». Также окно «Выполнить» можете запустить более простым способом – нажмите на «Пуск» правой кнопкой мыши и выберите «Выполнить».

Появилось окно конфигурации системы. Оно содержит пять вкладок, каждая из которых отвечает за определенный функционал. Переходим на вкладку «Загрузка», там содержатся настройки для безопасного режима. Первым делом необходимо выбрать операционную систему, которая будет загружаться безопасно.
В группе элементов под названием «Параметры загрузки» вам надо галочку напротив пункта «Безопасный режим», под ним с помощью переключателя можно выбрать тип загрузки, минимальная – стандартный режим, другая оболочка – позволяет использовать командную строку и сеть – позволяет работать с локальной сетью и интернетом. Также зададим параметр определяющий тайм-аут, т.е. временную задержку перед выбором типа загрузки перед запуском операционной системы.
Если такие настройки загрузки для данной ОС следует сделать постоянными, то можно поставить флажок напротив соответствующего пункта. Готово, осталось нажать применить и при следующей перезагрузке будет предложено выбрать, в каком режиме запустить Windows 10.

После того как вы зайдете в безопасный режим и сделайте все необходимые действия, вы можете зайти msconfig и сделать обычную загрузку системы.
Использование командной строки для входа в безопасный режим
Этот способ я считаю довольно продвинутым и интересным. Нам понадобится командная строка, чтобы её запустить кликаем на «Пуск» правой кнопкой мыши и в появившемся меню выбираем «Командная строка (администратор)».

Появилось небольшое черное окно, в которое можно вводить различные команды, которые программа будет выполнять с заданными параметрами. Введем следующую строчку: bcdedit /copy {current} /d «Безопасный режим» (или любое другое название) и нажмем Enter. Теперь можете закрыть командную строку.

Введённая выше команда создаст новый параметр в программе msconfig (ранее мы ее с вами рассматривали). В разделе «Загрузка» появится новая возможность запуска операционной системы, которая будет называться «Безопасный режим».
Когда зайдете в «Конфигурация системы» и перейдете во вкладку «Загрузка», вам надо нажать на 2ой пункт — «Безопасный режим (C:/Windows)» и поставить галочку возле «Безопасный режим». Также обратите внимание, чтобы таймаут был минимум 10, так как если будет меньше, то вы можете не успеть выбрать нужный вам параметр.

Дальше необходимо перезагрузить компьютер. Перед запуском Windows появится окно выбора режима загрузки, вам надо выбрать «Безопасный режим».
Теперь эта опция будет всегда присутствовать в вашей системе, если это мешает и создает некоторые неудобства, то эту функцию можно отключить. Для этого необходимо запустить утилиту — нажимаем клавиши «Win» + «R» и вводим «msconfig» и нажимаем Enter.
Появится знакомое окно, переходим на вкладку «Загрузка». Чтобы удалить выбираем левой кнопкой мыши нужный пункт и щелкаем по кнопке «Удалить».

Теперь при включении компьютера все будет происходить без задержки.
Установочный диск Windows 10
Этот способ следует использовать, если не получается дойти до экрана входа в систему. Вставляем загрузочный диск в дисковод компьютера и загружаемся с него. После того, как вы выберете язык, у вас появится следующее окно:

Следует нажать на надпись «Восстановление системы» в левом нижнем углу, затем «Диагностика» — «Дополнительные параметры» — «Командная строка». В командную строку вводите команду bcdedit /set {default} safeboot minimal и нажимаете Enter. Теперь сделайте перезагрузку компьютера, и вы автоматом попадете в безопасный режим. Если вам надо вернуть в исходное состояние (как было), то введите bcdedit /deletevalue {default} safeboot.
Также можете использовать другой способ, введите в командную строку — bcdedit /set {globalsettings} advancedoptions true и после этого перезагрузите систему. Далее система покажет варианты загрузки, где будет безопасный режим. Чтобы сделать отключения этой опции, вам надо в командной строке ввести bcdedit /deletevalue {globalsettings} advancedoptions. Внимание! Эту команду можно вводить в обычном режиме Windows.

Друзья, всем привет! В этой статье я покажу вам, как можно организовать запуск Windows 10 в безопасном режиме через БИОС с помощью командной строки. Этот вариант отлично подойдет в случаях, когда система уже не стартует вообще либо постоянно перезагружается.
Хотя тут стоит напомнить, что после третьего неудачного старта обязательно должно запустится автоматическое восстановление системы. Но тем не менее работу в безопасном режиме никто не отменял. Верно?
- Что нужно для загрузки безопасного режима через БИОС
- Как правильно установить приоритет загрузки в БИОС
Ну что же, давайте начинать. Для этого нам понадобится иметь под рукой установочный дистрибутив, или элементарный диск восстановления Win 10. Напомню, что тема создания подобных носителей очень подробно рассматривалась в серии публикаций:
Затем необходимо в БИОС установить приоритет загрузки именно с загрузочного накопителя. Все делается в пару нажатий кнопок на клавиатуре. Вспомните, эта тема также не нова на этом блоге. О ней очень подробно рассказано в следующем материале:
Итак, будем думать, что запуск программы установки десятки прошел успешно. Далее на этапе выбора языка необходимо одновременно нажать комбинацию «Shift+F10» для вызова командной строки:
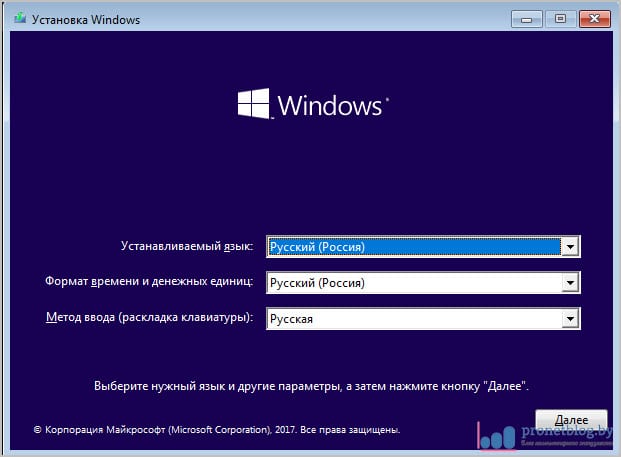
А в ней вводим вот такой параметр:
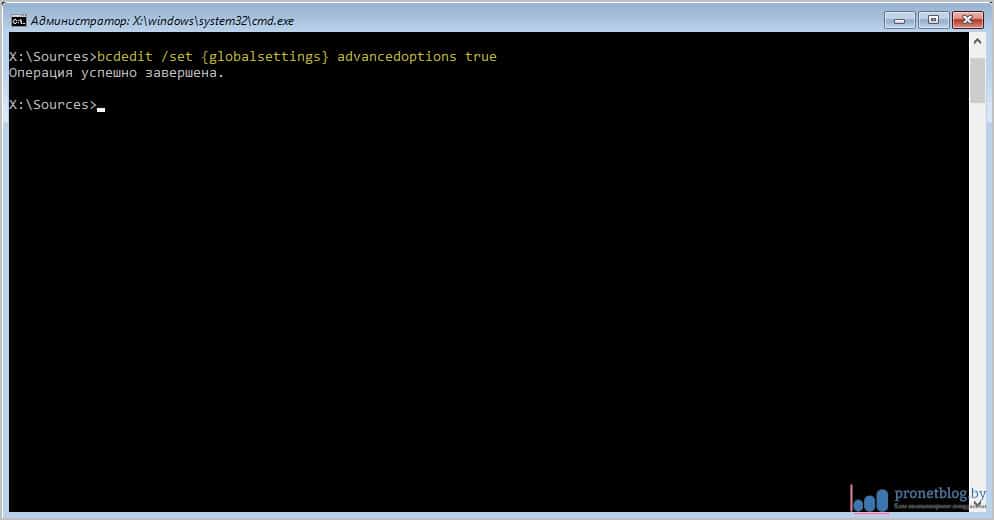
bcdedit /set {globalsettings} advancedoptions true
После этого закрываем все активные окна, чтобы произошла автоматическая перезагрузка Windows 10:
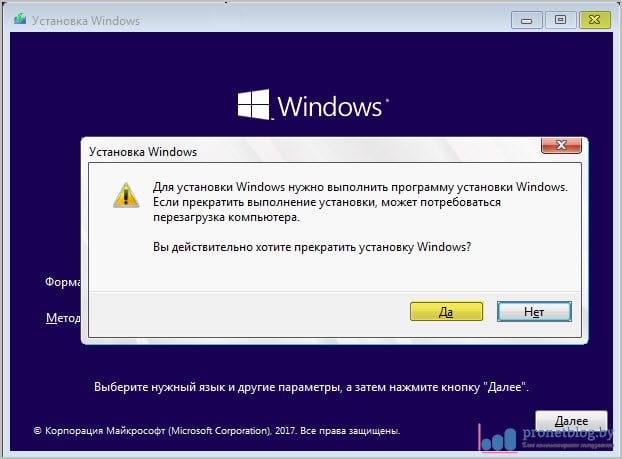
Важный момент. На этом шаге уже необходимо в БИОС выключить приоритет загрузки с установочного носителя, поскольку сейчас требуется запустить именно неисправную систему, установленную на ноутбуке либо компьютере.
И вот, пожалуйста, при повторном запуске открывается меню «Параметры загрузки». Можно даже, например, включить безопасный режим с поддержкой сетевых драйверов. В этом случае у нас будет возможность выхода в интернет:
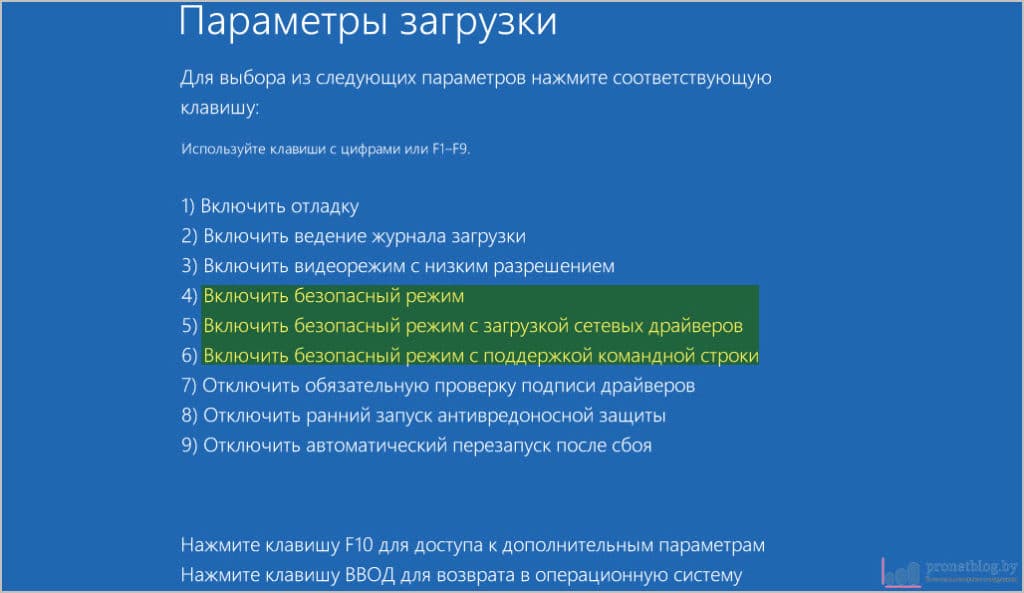
Так что осталось только выбрать нужную цифру (4-5-6) и, как говорится, полный вперед в черную бездну:
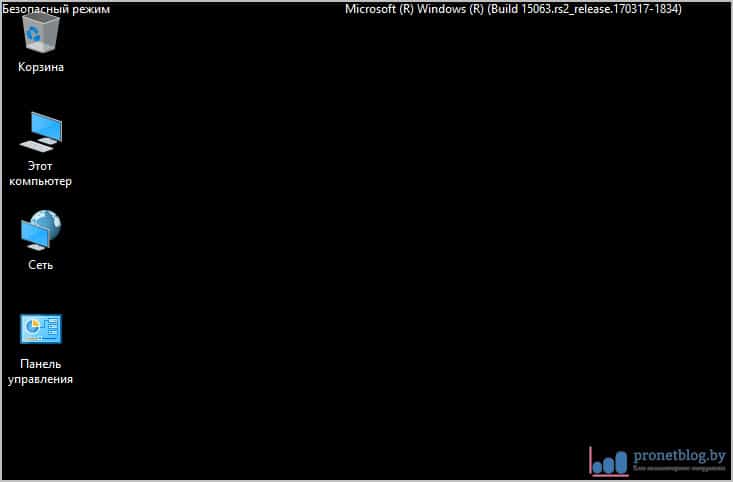
Так что, друзья, разговор о том, как правильно произвести запуск Windows 10 в безопасном режиме через БИОС с помощью командной строки подошел к своему логическому завершению.
Но это еще не все, поскольку теперь будет постоянно появляться меню с выбором вариантов загрузки. А вот как от него избавиться мы с вами поговорим уже в следующей статье. А теперь, как всегда, предлагаю посмотреть очередное очень интересное видео.
Поделитесь с друзьями:
|
