Зачем нужен безопасный режим Андроид
Основное преимущество Андроида как операционной системы является предоставление пользователю практически полных прав на управление. Да, доступ ко многим функциям не очевиден, но он возможен. И многие пользователи даже не имея достаточной квалификации, но имея большое желание, с энтузиазмом принимаются за дело. Конечно же, дело не заставляет себя долго ждать.
- Пользователи меняют заставки, оформление.
- Получаются рут права (права суперпользователя).
- Заходят и меняют настройки в меню для разработчиков.
- Устанавливают программы из неизвестных источников.
- Запускают различные лаунчеры.
Все эти действия не проходят бесследно для операционной системы. Рано или поздно начинаются сбои, тормоза, глюки и прочие неприятные вещи. Вот тогда люди и задумываются о последствиях своих действий, вот тут и приходит на помощь безопасный режим Андроид.
Когда смартфон загружается в этом режиме работают только системные службы Андроид. Все сторонние приложения игнорируются. В безопасном режиме вы можете просмотреть историю утсановки приложений и отменить те, которые негативно влияют на работу системы. Другими словами вернуть последнюю нормально работающую конфигурацию своему любимому смартфону. Давайте узнаем, как же это сделать?
Как включить безопасный режим на Андроид через меню перезагрузки
- Нажать и держать кнопку питания на вашем смартфоне.
- В появившемся меню перезагрузки сделать долгое нажатие на пункт Отключить питание.

- Через 10 секунд появится сообщение, которое оповестит о предстоящей перезагрузке в безопасном режиме.

- Нажмите Ок и ожидайте перезагрузки.
- Используйте безопасный режим для поиска и устранения проблем с вашим смартфоном.

Некоторые модели смартфонов и планшетов могут не выдавать сообщения, в просто производить перезагрузку в безопасный режим после длительного нажатия на кнопку отключения.
Как включить безопасный режим на Андроид при загрузке смартфона
- Произведите полное отключение смартфона.
- Включите смартфон, но не отпускайте кнопку включения питания.
- После появления заставки производителя смартфона не отпуская питание нажмите и держите кнопку увеличения громокости.
- После этого вы сможете увидеть надпись Безопасный режим и загрузку в нем.
На некоторых устройствах не обязательно удерживать кнопку питания для попадания в безопасный режим, достаточно удерживать только кнопку увеличения громкости.
Теперь вам известно, как включить безопасный режим на Андроид, тема следующей публикации — как выключить безопасный режим на Андроид.
Как включить безопасный режим на Android 4.1 и выше
В версиях Андроид 4.1 и выше перезагрузка в безопасный режим происходит в момент выключения. Последовательность действий:
- На пару секунд зажмите клавишу выключения аппарата.
- Когда появится меню с пунктами «Выключить» и «Перезагрузить», нажмите и удерживайте «Выключить».
 Зажмите пункт «Отключить питание»
Зажмите пункт «Отключить питание» - Откроется сообщение с предложением подтвердить перезагрузку в Safe Mode (безопасном режиме). Нажмите «ОК».
 Для подтверждения нажмите ОК
Для подтверждения нажмите ОК - Телефон будет перезагружен в безопасном режиме, а вы увидите соответствующую надпись внизу дисплея.
 Вы узнаете, что безопасный режим работает, увидев надпись на экране
Вы узнаете, что безопасный режим работает, увидев надпись на экране
Если вышеописанный метод не работает, попробуйте повторить действия, но после появления меню на две-три секунды зажать пункт «Перезагрузка». На устройствах, прошитых MIUI, для включения безопасного режима нужно выключить устройство, а при включении нажать и удерживать одновременно две клавиши громкости вместе с кнопкой питания. После отображения логотипа клавишу питания можно отпустить.
Видео: как зайти в безопасный режим на Андроид выше 4.1
Смартфоны с особым переходом в Safe Mode (таблица)
Если стандартные методы активации защищённого режима не работают, возможно, ваш смартфон или планшет нужно перезагрузить особенным образом. Изучите таблицу ниже и попробуйте нестандартные решения.
Смартфон | Методика активации Safe Mode |
Google Nexus One | При включении смартфона в момент отображения логотипа зажмите трекбол и не отпускайте, пока не увидите главный экран. |
Кнопочные HTC | Выключите аппарат, а затем включите его, удерживая кнопку Menu, пока не увидите экран блокировки. |
HTC с сенсорными кнопками | На выключенном гаджете нажмите кнопку питания. Увидев лого производителя, зажмите клавишу снижения громкости, пока не увидите основной экран и не почувствуете виброотклик. |
Sony Xperia X10 | При запуске телефона в момент первой вибрации зажмите кнопку «Меню». Не отпускайте, пока система не загрузится. |
Samsung серии Galaxy | Во время включения устройства удерживайте клавишу «Меню». Если не сработало, попробуйте в момент включения зажать кнопки «Питание + Меню + Домой» и удерживать до загрузки системы. |
Motorola Droid | На клавиатуре нажмите клавиши питания и меню одновременно. Удерживая их, дождитесь, пока устройство завибрирует. Отпустите кнопки — телефон включится в безопасном режиме. |
Стандартный способ возврата в обычный режим из безопасного — перезагрузка аппарата с помощью кнопки питания. Если метод не действует, для выхода из Safe Mode снимите заднюю крышку гаджета и достаньте аккумулятор. Вставьте его обратно: через минуту система заработает привычным образом.
Сейчас открываю собственное дело и понимаю, как это непросто. Поэтому создаю информативные статьи о бизнесе, которые (надеюсь) помогают вникнуть в суть организации процесса. А в качестве хобби пишу о работе различных гаджетов и компьютерных программ.
Windows не может выйти из безопасного режима
Windows не может выйти из безопасного режима
Привет вам, сегодня попробуем разобраться в вопросе о том, почему Windows не может выйти из безопасного режима, и какие меры можно предпринять пользователю для того, чтобы эта неприятность не повторялась от запуска к запуску.
Если вы не знаете, что такое Безопасный режим и какие дополнительные варианты загрузки существуют в системе, а также их назначение, вы сразу можете обратиться к одноимённой статье.
Если Windows не может выйти из безопасного режима, то первым делом вам следует обратиться к окну Конфигурации системы, где во вкладке Загрузка вы найдёте настройки соотвествующего параметра. Он позволяет Windows загрузиться с теми или иными настройками. Проверьте, чтобы с пункта Безопасный режим галочка активации была снята:
Убедитесь сами: нажмите WIN + R для вызова поисковой строки и наберите команду вызова Конфигурации msconfig. Вкладка Загрузка. Во вкладке Общие должен быть выставлен Обычный запуск. Перезагрузите компьютер.
Обычно этим всё и заканчивается, однако если не всё так просто…
Windows не может выйти из безопасного режима. Способ второй.
Если первый способ не помог, переходим к следующему варианту. Нам понадобится командная консоль системы. Повторяем нажатие комбинации WIN + R, набираем cmd – зажимаем CTRL + Shift (сочетание позволит нам запустить утилиту от имени администратора) и в консоли набираем команду:
bcdedit /deletevalue {current} safeboot
Эта самая команда BCDEdit /deletevalue удаляет или просто убирает опцию загрузки из хранилища базы данных конфигурации загрузки Windows. Действует команда в противовес команде установки особых опций при загрузке BCDEdit /set.
Перезагрузите систему, и вы снова окажетесь в нормальном режиме работы Windows.
Успехов вам.
Прочитано: 159
Операционная система Windows может запускаться в нескольких различных режимах, один из таких режимов называется «Безопасный». При запуске оперативной системы в данном режиме загружается минимальное количество стандартных программ и драйверов. Стартуют только самые необходимые для запуска системы. В данном режиме не будут работать практически все имеющиеся устройства. Этот режим создан для возможности исправить неправильно установленные драйвера или изменить набор программ в разделе «автозапуск». После того, как вы исправите все ошибки в настройках системы, нужно будет загрузить компьютер в стандартном режиме. Для того, чтобы узнать, как это сделать, прочтите эту статью.
Инструкция
- После того, как вы выполните все действия в безопасном режиме, необходимо выйти из него и осуществить запуск системы в стандартном режиме. Перед выполнением этих действий еще раз убедитесь в правильности всех внесенных изменений. На всякий случай, отключите все съемные носители информации.
- Закройте все открытые программы и окна, предварительно сохранив изменения, нажмите меню «Пуск», укажите кнопку «Завершение работы» и выполните команду «Перезагрузка».
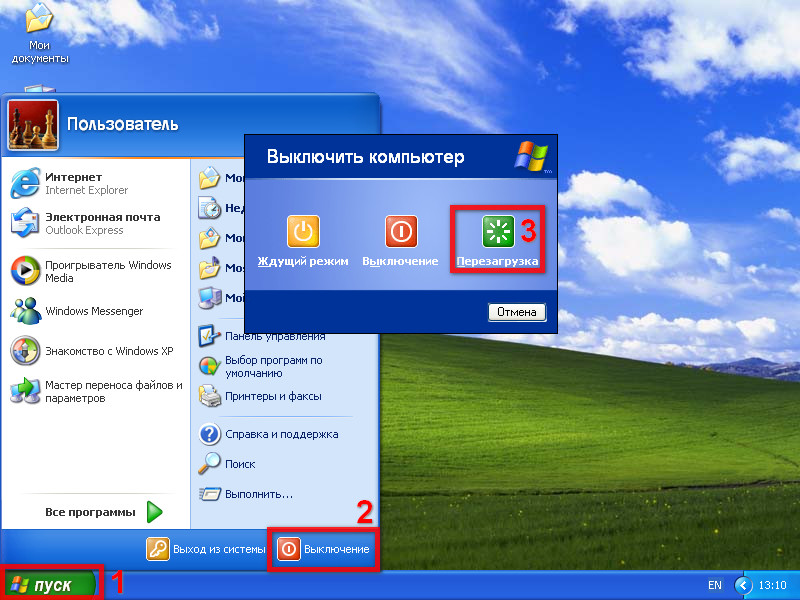 Команда «Перезагрузка»
Команда «Перезагрузка»Также можно использовать сочетание «горячих клавиш» Alt+F4, откроется диалоговое окно, в котором нужно выбрать пункт «Перезагрузка» и нажать кнопку ОК. Обратите внимание, что ни в коем случае нельзя выключать компьютер путем принудительного прекращения подачи питания.
- В начале загрузки операционной системы Windows, может появиться дополнительное окно, в котором будет предложен вариант загрузки. Такое окно появляется после не корректного завершения работы системы. Выберите вариант «Обычная загрузка операционной системы»
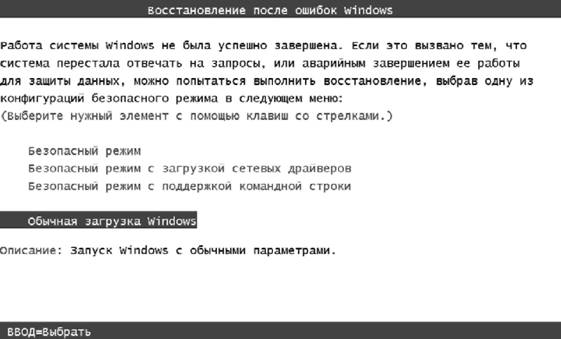 Функция «Обычная загрузка операционной системы»
Функция «Обычная загрузка операционной системы»и нажмите клавишу Enter. Если работа системы была завершена нормально, то дополнительное окно с вариантами загрузки не откроется и компьютер включится в обычном режиме.
- Есть еще один способ прекращения работы безопасного режима: запустите меню «Пуск» и нажмите на команду «Выполнить», также можете просто нажать сочетание клавиш win+r. В загрузившемся окне введите задачу msconfig и нажмите на клавишу Enter.
 Команда «Выполнить»
Команда «Выполнить»Будет запущено окно «Конфигурация системы», на вкладке «Общие» отметьте пункт «Обычный запуск» и кликните кнопку «Применить», потом нажмите ОК. Появится предложение о перезагрузке, подтвердите его нажатием на соответствующую кнопку.
Если вам не удалось решить проблему с отключением безопасного режима то смело обращайтесь к нашим специалистам заказав услугу IT-аутсорсинг. У нас всегда низкие цены и быстрое решение всех неисправностей!
Как включить: 3 способа
Из всех способов включения самыми актуальными, пожалуй, являются следующие:
Способ 1
- Необходимо нажать кнопку выключения и держать до тех пор, пока не появится окно выключения.
- Удерживая палец на ссылке «Отключение устройства», нужно дождаться, пока не выйдет дополнительное меню, в котором нужно выбрать безопасный режим.
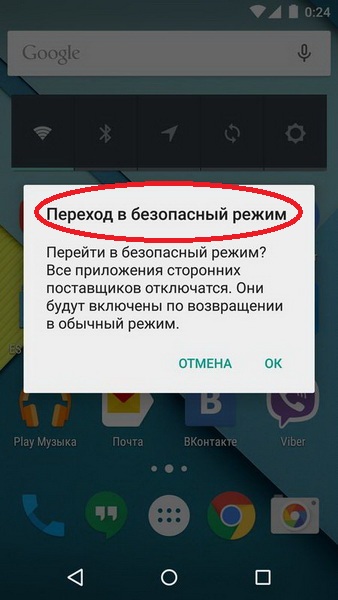
- Нажав «Ок», переключите Андроид в безопасный режим.
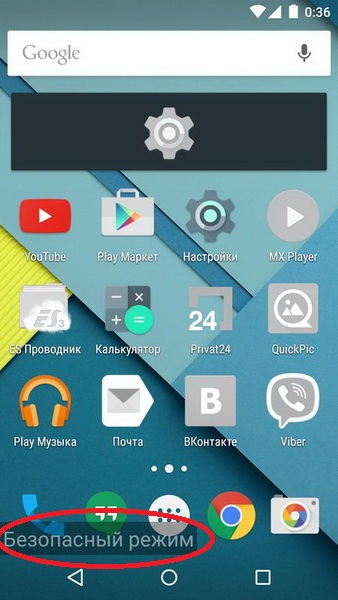
- После этого выясните причину поломки гаджета.
Способ 2
- Выключить телефон.
- Когда на дисплее появится надпись, соответствующая названию марки смартфона или надпись Android, то необходимо нажать кнопку увеличения громкости.
- В таком случае после включения внизу экрана появится надпись «Безопасный режим» (Safe Mode).
Способ 3
Если вышеперечисленные способы не подошли, то попробуйте ещё вот так:
- Аппарат нужно выключить.
- Во время загрузки удерживать кнопку уменьшения громкости.
- После этого включится безопасный режим.
На заметку: в некоторых версиях Андроид, для перехода в Safe Mode необходимо перезагружать смартфон вручную, и в то время, когда на экране появится логотип операционной системы, нужно нажать кнопки повышения и уменьшения громкости звука и удерживать до полной загрузки устройства.
Как отключить: 2 варианта
Не менее актуален вопрос отключения безопасного режима. Перед этим необходимо перезагрузить устройство, а затем воспользоваться одним из предложенных вариантов.
Первый вариант отключения
- Телефон включается, после перезагрузки, автоматически отключается Safe Mode.
- Если автоматического сброса безопасного режима не произошло, то необходимо удалить последнее приложения, которое было установлено, для этого нужно в меню приложений выбрать пункт Настройки.
- При выборе этого приложения, будет предложен пункт Удалить. Именно этого пункта нужно коснуться.
- После проделанных действий перезагрузите устройство.
Второй вариант отключения
Если первый способ не дал нужного результата, то можно попробовать второй способ — сброс на заводские настройки:
- Сначала необходимо выбрать из меню пункт Настройки, в развернувшемся меню коснуться пункта Резервное копирование и сброс настроек.
- В предложенном меню выбираете Сброс до заводских настроек, затем Сброс смартфона/планшета.
- Удалить все. После этого аппарат будет, как новенький. Но, имейте в виду, что все установленные приложения и персональные данные будут удалены. Останутся только заводские настройки, установленные производителем.
Таким образом, Safe Mode загружает только необходимое количество программ и утилит, только нужные компоненты. Именно для безопасности данных пользователя, производителями был разработан вышеназванный режим, и приложения будут работать только те, которые установил производитель аппарата. Все остальные программы, которые были установлены самим пользователем, возможно, несут некоторую угрозу, и поэтому будут отключены.
Даже если в телефоне произошли серьезные проблемы, и в стандартном режиме он уже не выполняет свои основные функции, то в безопасном режиме всё равно может работать. Например, батарея начала разряжаться слишком быстро или не работает кнопка вызова, прежде чем сдавать в ремонт такой аппарат, можно проверить его работоспособность в этом служебном режиме.
Способ №3: изменение настроек в системном меню
Примечание. Данный метод отключения можно использовать на отдельных моделях мобильных от Samsung и Sony.
1. Запустите команду «Перезагрузка» или выключите и снова включите мобильное устройство.
2. В процессе загрузки системы удерживайте клавишу «уменьшения громкости» до тех пор, пока полностью не завершится процедура запуска.
Внимание! В некоторых телефонах вместо «уменьшения громкости» необходимо удерживать клавишу «увеличения громкости».

3. В появившемся на дисплее системном меню выберите опцию «…factory reset».

4. Подтвердите запрос о том, что вы желаете удалить все данные. Под строкой вопроса «… of all user data» выберите ответ «Yes» (Да).
5. По окончании очистки через меню запустите загрузку в стандартном режиме (reboot system now).

>Способ №5: для Samsung c системой не старше версии 2.3
1. Выполните перезапуск посредством отключения-включения.
2. Удерживайте кнопку «Меню» по ходу загрузки.
Не менее актуален вопрос отключения безопасного режима. Перед этим необходимо перезагрузить устройство, а затем воспользоваться одним из предложенных вариантов.
- Телефон включается, после перезагрузки, автоматически отключается Safe Mode.
- Если автоматического сброса безопасного режима не произошло, то необходимо удалить последнее приложения, которое было установлено, для этого нужно в меню приложений выбрать пункт Настройки.
- При выборе этого приложения, будет предложен пункт Удалить. Именно этого пункта нужно коснуться.
- После проделанных действий перезагрузите устройство.
Если первый способ не дал нужного результата, то можно попробовать второй способ — сброс на заводские настройки:
- Сначала необходимо выбрать из меню пункт Настройки, в развернувшемся меню коснуться пункта Резервное копирование и сброс настроек.
- В предложенном меню выбираете Сброс до заводских настроек, затем Сброс смартфона/планшета.
- Удалить все. После этого аппарат будет, как новенький. Но, имейте в виду, что все установленные приложения и персональные данные будут удалены. Останутся только заводские настройки, установленные производителем.
Таким образом, Safe Mode загружает только необходимое количество программ и утилит, только нужные компоненты. Именно для безопасности данных пользователя, производителями был разработан вышеназванный режим, и приложения будут работать только те, которые установил производитель аппарата. Все остальные программы, которые были установлены самим пользователем, возможно, несут некоторую угрозу, и поэтому будут отключены.
Даже если в телефоне произошли серьезные проблемы, и в стандартном режиме он уже не выполняет свои основные функции, то в безопасном режиме всё равно может работать. Например, батарея начала разряжаться слишком быстро или не работает кнопка вызова, прежде чем сдавать в ремонт такой аппарат, можно проверить его работоспособность в этом служебном режиме.
Сразу поле приобретения аппарат, работающий на платформе Android, к радости пользователя приносит немало положительных эмоций своей стабильностью и быстродействием. Но вдруг, начинает увеличиваться потребление системных ресурсов, система стала сбоить и притормаживать, и, в конце концов, ставит своего владельца в известность, что устройство теперь работает в безопасном режиме, Что бы это значило? И как на Андроиде отключить безопасный режим?
Для того, чтобы во всём разобраться и взять ситуацию под свой контроль, надо всё-таки, что называется «плясать от печки». Итак.
Что означает «безопасный режим» на Андроиде
Операционная система Android так устроена, что в случае какой-либо критической ошибки, с целью зщитить устройство, она автоматически переходит в безопасный режим. То есть, отключается определённая часть функций, начинают работать только предустановленные приложения, а программы, установленные пользователем, не только прекращают работу, но даже их иконки исчезают с рабочего стола.
Из-за чего могут возникать сбои?
По логике – это главный вопрос. Ведь, если сразу узнать, как убрать безопасный режим на Андроиде , и выполнить это действие, причина возникновения проблемы останется, что может привести к таким же сбоям, а то и к более серьёзным последствиям. Так что может послужить поводом автоматического перехода устройства в безопасный режим?
- Некорректные настройки самого пользователя
- Установка сторонних программ из источников, не внушающих доверия
- Под видом приложения был скачан вирус
- Какая-либо шибка системы
Все эти проблемы как раз и можно решить в безопасном режиме. И даже, если ваше устройство автоматически не перешло в этот режим, в случае появления всякого рода «торможений» и «зависаний», замедления скорости работы гаджета, некорректной работы приложений, нестабильного реагирования сенсора и пр., есть смысл узнать, как зайти в безопасный режим на Андроиде и выполнить ряд определённых действий.
Как включить безопасный режим на Андроиде
При включении безопасного режима Android-устройство загрузится с наличием дефолтных настроек, т.е. только тех программ, которые были установлены производителем. Это не означает, что ваши установки исчезнут окончательно – при выходе из этого режима все они вернутся на место. Что нужно сделать:
Нажимаем и удерживаем аппаратную кнопку питания, находящуюся на боковой панели, до появления меню выключения. Выбираем «Отключить питание», нажимаем и удерживаем пару секунд:

В открывшемся окне появится предложение перейти в безопасный режим, соглашаемся (кнопка «ОК «):

После этих действий аппарат перезагрузится, а на рабочем столе, в левом нижнем углу появится соответствующая надпись:

Надо сказать, что это самый распространённый способ, но на некоторых моделях он может выглядеть иначе. Поэтому, если на вашем устройстве этот метод не дал результата, нужно посмотреть алгоритм действий на официальном сайте производителя именно вашей модели Андроида.
Находясь в безопасном режиме (причём неважно, самостоятельно вы в него вошли, или так сработала система), можно посмотреть, как мог бы работать ваш аппарат, не будучи обременённым всевозможными лаунчерами , фоновыми приложениями, и прочими «усовершенствованиями», которыми вы собственноручно перегрузили своего «Андрюху».
И если в безопасном режиме сторонние программы не запускаются, то удалить-то их можно легко. Для этого отправляемся по пути «Настройки » -> «Приложения » -> «Все приложения «. В этом разделе будут видны все программы, в том числе те, которые вы устанавливали самостоятельно. Просмотрите их, удалите ненужные или недавно установленные, потому что, велика вероятность, что именно они явились причиной автоматического перехода Андроида в безопасный режим:

Первый способ : После того, как были сделаны необходимые изменения, о которых мы говорили выше, можно выключить безопасный режим. Обычно бывает достаточно самой простой процедуры, т.е. перезагрузить смартфон (удерживаем кнопку питания до появления меню перезагрузки):

Второй способ : Если таким образом не получилось выйти из безопасного режима, то можно извлечь аккумулятор, подождать около минуты, вернуть на место и снова включить телефон.
Третий способ : Так же, стоит проверить панель уведомлений. Во многих версиях Android направляется уведомление, после нажатия на которое, произойдёт перезагрузка аппарата, и система автоматически выйдет из безопасного режима.
Четвёртый способ : Если и это не помогло, то поступаем таким образом: перезагружаем устройство, но во время включения нажимаем кнопку «Домой » и удерживаем её до полной загрузки системы.
Пятый способ : Ну и ещё один вариант (в случае неудачи всех предыдущих): перезагружаем аппарат, а при включении нажимаем качельку громкости на увеличение (или на уменьшение) и удерживаем до полного запуска гаджета.
Шестой способ : Маловероятно, но если вообще ничего не помогает, то придётся выполнить сброс настроек до заводских. Только не забудьте предварительно сделать резервные копии своих данных.
Перед тем как отключить безопасный режим на телефоне «Самсунг» (техническая оболочка), разберёмся, что это за режим, как в него войти, как выйти, и зачем он вообще нужен смартфону или планшету.
Здесь можно провести параллель с компьютерными операционными системами, вроде той же «Виндовс». Когда что-то идёт не так или произошёл какой-то сбой, ПК перезагружается в экстренном порядке и предлагает вам загрузить систему в техническом режиме для решения возникший проблем.
Примерно также дела обстоят и на платформах «Андроид», в том числе и у корейского производителя. Перед тем, как отключить безопасный режим на «Самсунге», важно знать, что включается он для диагностики, выявления и последующего решения каких-то появившихся проблем и устранения неполадок.
Как отключить безопасный режим на «Самсунге»?
Процесс деактивации ещё проще. Для этого достаточно просто перезагрузить ваш смартфон или планшет так, как это вы делаете в обычном порядке, и техническая оболочка должна отключиться.
Если этого не произошло, то следует выполнить аналогичные включению режима действия, то есть снова перезагрузить девайс и после появления надписи «Самсунг» удерживать либо качельку громкости («Андроид» версии 4.хх и выше), либо клавишу «Меню» (версия ОС 2.хх или 3.хх).
Когда засветится заставка платформы, кнопку или качельку можно отпустить, и устройство должно запуститься в привычной для пользователя оболочке. Имейте эти моменты в виду, перед тем, как отключить безопасный режим на «Самсунге».
Как отключить безопасный режим на Андроиде? Подобная тема озадачивает даже самых опытных владельцев смартфонов/планшетов. До недавнего времени я особо не вникал в эту ситуацию, пока мой знакомый не столкнулся с проблемой. На экране снизу появилось полупрозрачное уведомление, почти все ярлыки исчезли.

Суть такая же, что и на компьютере Windows. Когда в системе возникают сбои вследствие разных негативных факторов (в том числе и воздействия вирусов), то устранить их бывает непросто. А вот в Safe Mode отключается весь ненужный функционал, сторонний софт, остаются только встроенные инструменты. Получаем фактически чистый Android с невероятной скоростью. При этом многие ярлыки исчезают.
Теперь можем проверить – если сбой остался, значит причиной дефекта является сама ОС или аппаратные модули. А значит стоит обратиться в сервисный центр (или же поискать решение для конкретной модели смартфона на форумах, наподобие 4PDA , Mi Forum ).
Данный режим позволяет выяснить истинные причины «глюков» — то ли какая-то из установленных программ виновата, то ли система тупит, а может и троян завёлся (маловероятно, но всё же).
Вдруг устройство заработает корректно, становится очевидно – следует вернуться к стандартному состоянию, избавиться от недавно установленных утилит, после появления которых проявилась неисправность. Подобный подход не всегда оправдывает себя, поскольку может отобрать несколько часов драгоценного времени. Лучше уж сразу и заново настроить софт.
Как включить?
Вот здесь можно очень долго рассматривать методы активации для каждого бренда, определённых версий Андроид. В интернете я нашел более десятка вариаций, большинство из которых получены опытным путём.
- Зажимаем кнопку выключения аппарата, пока на экране не отобразится список действий. Выглядеть он может по-разному (зависит от версии «Андрюшки», модификаций графической оболочки – MIUI, Flyme и т.д.). Теперь следует удерживать палец на пункте, отвечающем за отключение питания, пока не появится предложение перейти в безопасный режим. Далее последует перезагрузка, а спустя пару минут увидите обновленный рабочий стол с характерным уведомлением в углу:

- Второй метод (актуален для старых девайсов): гаджет предварительно отключаем. Жмём на «Питание», а когда появится логотип (Mi, Samsung, Lenovo, ASUS…), стоит зажать сенсорную кнопку вызова меню – она обычно располагается слева, но бывает и справа. Не отпускаем до полной загрузки телефона:

Существует модификация способа – вместо клавиши меню зажимается кнопка «Громкость -«, хотя эта комбинация может в некоторых девайсах привести к запуску . Или же одновременно следует удерживать как «+», так и «-» при активации питания.
Если у Вас Xiaomi, то не всё так просто. Я пробовал на своем Redmi Note 4 – вышеперечисленные варианты не сработали. Ищем решение на форуме — https://c.mi.com/thread-1559399-1-0.html
Видео для любознательных
Полезный контент:
Что такое безопасный режим?
Безопасный режим Андроид — это специальный режим на телефоне, предназначенный для диагностики проблем и восстановления гаджета на программном уровне. Смысл таков, что после его включения не запускаются все маловажные и дополнительные приложения. После активации режима, смартфон запускается исключительно с системными приложениями.
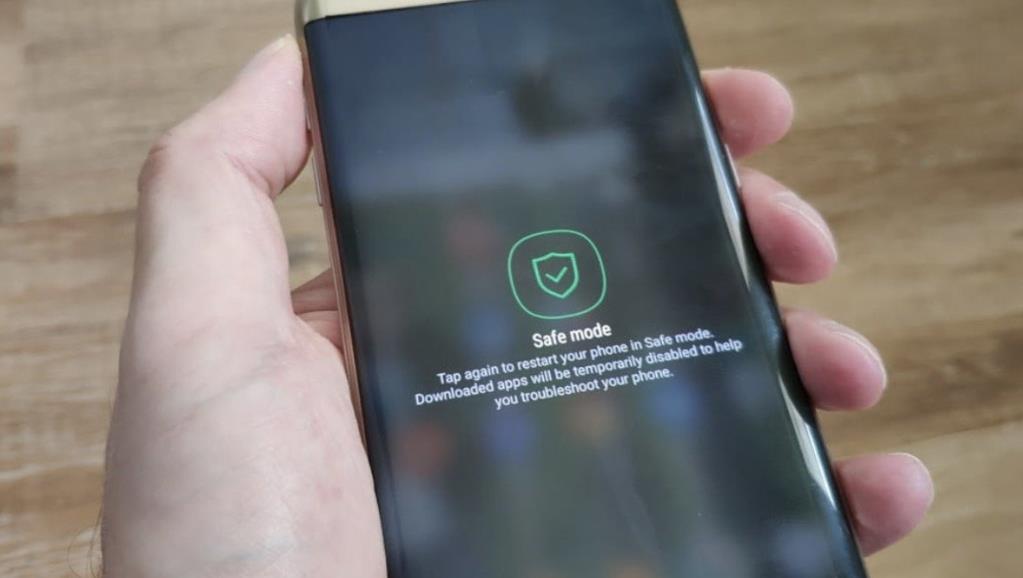
Интересно! Практически все мобильные гаджеты поддерживают запуск в Safe mode. Существует безопасный режим Huawei, Lenovo, Samsung Galaxy, Meizu, Xiaomi Redmi, Nokia и на смартфонах других производителей.
Если любой телефон, предположим популярный сейчас Хуавей Хонор, перестал работать после установки в системе какого-то приложения — имеет смысл запустить его в особом режиме. Просто так удалить приложение может не получиться, ведь гаджет зависает при запуске или постоянно перезагружается. Зато после включения ОС только с системными приложениями смартфон гарантированно будет работать исправно и позволит удалить сбойную программу.
Читайте также: Как удалить системные приложения на Андроид?
Включение режима
Существует несколько способов, как перейти в безопасный режим, которые отличаются в зависимости от версии операционной системы.
Способ для старых моделей Леново, Нокиа и прочих с Андроид до 4.1:
- Выключаем смартфон аппаратной кнопкой.
- Снова включаем устройство и в момент появления логотипа компании производителя наживаем обе кнопки регулировки звука и удерживаем их до полного включения.
- Смартфон запускается в безопасном режиме, о чём уведомляет сообщение в нижней части экрана.
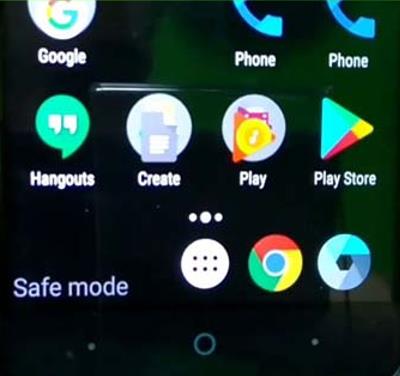
На всех телефонах с Android от 4.1 для активации режима нужно:
- Зажимаем на несколько секунд кнопку отключения устройства.
- После появления окна с предложенными действиями зажимаем пункт «Выключить».
- В новом окне «Перейти в безопасный режим» выбираем «Да».
- Произойдёт перезагрузка и включение телефона в желанном режиме.

На смартфонах Мейзу, Хуавей, Ксиаоми и прочих c прошивкой MIUI алгоритм действий несколько отличается. Нужно полностью отключить телефон и зажать все физические клавиши: громкости и включения. Как только появится логотип, можем перестать удерживать кнопку включения.
Отключение безопасного режима:
Если данный режим был запущен случайно или даже без разрешения пользователя, его следует отключить. Нормально пользоваться смартфоном в данном режиме невозможно, ведь он не запускает сторонние приложения.
Читайте также: Как сбросить настройки на Android?
Самый простой метод отключения подразумевает простую перезагрузку устройства. Если телефон случайно вошёл в защищённый режим, способ должен помочь.
Как отключить безопасный режим на Самсунге, Ксиаоми и т. д.:
- Зажимаем кнопку разблокировки.
- Выбираем опцию «Перезагрузка».
Если не получилось перезагрузить телефон, может он завис или не появляется нужное окно, тогда следует воспользоваться принудительной перезагрузкой. Единственная разница заключается в том, что придётся долго удерживать кнопку выключения – 20-30 секунд. Ещё проще вариант – вынуть батарею, конечно же, если она съёмная.

Читайте также: Почему зависает телефон?
Порой убрать запуск в Safe режиме не получается из-за системного сбоя, что появился после установки какого-то приложения в систему. Достаточно удалить неисправную утилиту, после установки которой появилась ошибка, и перезагрузить телефон. Раздел удаления находится в приложении «Настройки» на вкладке «Все приложения».
Это радикальный метод, который подразумевает сброс всех настроек смартфона. Перед началом сброса рекомендуем скопировать полезные данные с памяти телефона и отключить карту памяти.
Как убрать безопасный режим на Андроид через сброс настроек:
- Переходим в режим Recovery. Обычно для этого нужно выключить устройство, и зажать кнопки увеличения громкости и включения. Подробнее смотрите в прошлом материале.
- Выбираем опцию «Wipe Data».
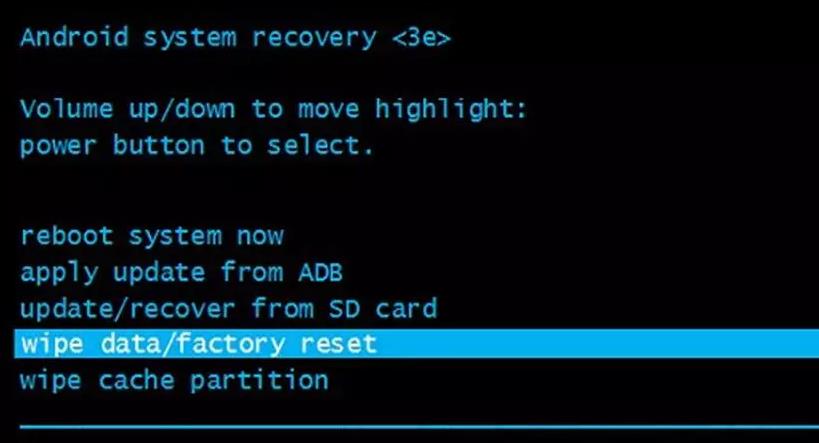
- Подтверждаем согласие на проведение процедуры.
Как включить/отключить безопасный режим на Samsung и других телефонах?
В этой статье вы столкнетесь с темами:
- Что такое безопасный режим на телефоне?
- Почему телефон загрузился в безопасном режиме?
- Как включить безопасный режим на телефоне?
- Как отключить безопасный режим на телефоне?
Вы устали от того, что ваш телефон Samsung часто переходит в безопасный режим? Как вы боретесь, когда это происходит? Выход из безопасного режима на самом деле головная боль. Так как телефон продолжает перезагружаться, пока не будет выключен, то вам нужно оперативно исправить эту ситуацию. Несмотря на то, что это звучит довольно сложно, загрузка в безопасном режиме не препятствует нормальному функционированию устройства. Также вы не должны переживать о том, сможет ли телефон вернуться в нормальный режим. Прежде чем рассказать обо всем этом, давайте узнаем больше о безопасном режиме на android телефонах.
Что такое безопасный режим на телефоне?
Это состояние безопасности, которое возникает из-за неправильной установки какого-либо приложения или поврежденного программного обеспечения. Безопасный режим использует настройки телефона для загрузки по умолчанию, который, в результате, отключает любое приложение стороннего производителя, для того чтобы работать в этом режиме. Любая персонализация, сделанная на телефоне, или пользовательские настройки, исчезнут из него. Даже приложения, загруженные из магазина Play Маркет, будут отображаться как удаленные. Будут отображаться только предварительно установленные приложения и функции, а любое приложение или файл, которые были вручную загружены вами, не будут видны в безопасном режиме. Однако, как только вы вернетесь в нормальный режим, все приложения будут на месте и телефон начнет функционировать нормально, как и раньше.

Этот режим, как правило, используется разработчиками для отладки или удаления какого-либо приложения, которое мешает бесперебойной работе телефона. Вы не сможете устанавливать или запускать приложения сторонних разработчиков в безопасном режиме, и в нижней части главного экрана появится водяной знак ‘Safe Mode’. Иногда пользователи случайно загружаются в безопасном режиме, не зная, что они сделали. Это часто случается в результате экспериментов с телефоном и, следовательно, они понятия не имеют, как разрешить ситуацию.
Почему телефон загрузился в безопасном режиме?
Причина попадания в безопасный режим android может быть разной в каждом устройстве. Это может произойти из-за какого-либо приложения третьей стороны, которое мешает нормальному функционированию устройства. Или это может быть какой-то вредоносной ссылкой или приложением, которое встраивается в программное обеспечение. Время от времени слишком большое количество экспериментов с телефоном и сторонними инструментами и приложениями может случайно перевести устройство в безопасный режим.

Как отключить безопасный режим на телефоне?
Какова бы ни была причина попадания телефона в безопасный режим, есть способ выхода из него. У нас есть целый ряд приемов, способствующих выходу из безопасного режима. Эти методы могут быть применены к любому android телефону, включая модели Samsung Galaxy, такие как Galaxy Note, Galaxy Grand, Galaxy Grand Neo, серии Galaxy S, серии Galaxy Y и другие модели, такие как HTC, Nexus, Motorola, Sony Xperia, LG, Lenovo, Xolo, Micromax и т.д.
(1) Перезагрузите телефон
Перед тем, как использовать сложные решения, начните с самого простого. Перезагрузка телефона поможет решить любую техническую проблему, в том числе отключение безопасного режима на телефоне. Найдите последнее установленное приложение, из-за которого телефон перешел в безопасный режим и удалите его до перезагрузки телефона. Для того, чтобы отключить безопасный режим, следуйте этим шагам:
- Перейдите в Настройки телефона> Диспетчер приложений.
- Найдите приложение, которое предположительно стало источником неприятностей> Нажмите на него.
- Нажмите на Удалить и удалите приложение с телефона.
- Теперь нажмите и удерживайте кнопку питания телефона> Нажмите на Перезагрузить.
Подождите, пока телефон перезагрузится, чтобы вернуться в нормальный режим.
(2) Нажмите и удерживайте кнопку питания и клавишу уменьшения или увеличения громкости
Если у вас остались проблемы с телефоном даже после его перезагрузки, попробуйте этот метод.
- Нажмите и удерживайте кнопку питания, нажмите ‘Выключить’.
- После того, как телефон выключится, вам нужно включить его снова, нажав на кнопку питания и клавишу уменьшения или увеличения громкости одновременно.
(3) Извлечение аккумулятора телефона и SIM-карты для отключения безопасного режима
Если вы все еще не можете выйти из безопасного режима на телефоне, значит дело принимает серьезный оборот. Но не сдавайтесь, вы можете попробовать еще один способ, чтобы отключить безопасный режим на андроиде.
- Выключите телефон с помощью кнопки питания.
- Снимите заднюю крышку> выньте аккумулятор и SIM-карту на 2 минуты. Это поможет удалить оставшийся заряд с телефона.
- Теперь вставьте обратно SIM-карту, батарею и заднюю крышку и включите телефон, нажав на кнопку включения.
Безопасный режим больше не появится.
(4) Восстановление заводских настроек телефона для выхода из безопасного режима на Android
Если несмотря на попытки использовать все эти методы, безопасный режим по-прежнему появляется на телефоне, то лучше начать заново. Если вы не являетесь разработчиком и не знаете, как сделать отладку приложения, вы не должны пытаться играть с кодами приложений, чтобы найти то, что испорчено. Лучше верните телефону свежий вид.
Перед тем, как сбросить настройки на телефоне, необходимо сохранить резервную копию всех ваших файлов и папок и контактов из телефонной книги.
- Перейдите в Настройки телефона> Резервное копирование и сброс.
- Нажмите на резервное копирование и запустите процесс резервного копирования до того, как сделать сброс.
- После того, как процесс резервного копирования будет завершен, выберите сброс до заводских настроек.
- Подтвердите действие, и телефон станет как новый.
- После того, как телефон перезагрузится, безопасный режим отключится.
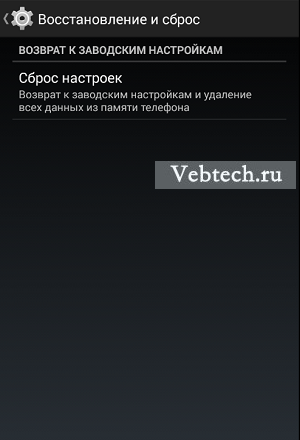
(5) Как отключить безопасный режим с помощью хард ресет (аппаратный сброс)?
Hard Reset похож на сброс до заводских настроек, но это делается методом разработчика. Аппаратный сброс стирает все с телефона, в том числе кэш и память, которые не могут быть очищены методом заводского сброса. Хард ресет очищает телефон, начиная с базового уровня, чтобы сделать его как новым. Чтобы удалить безопасный режим путем жесткого сброса, выполните следующие действия:
- Сначала выключите телефон.
- Теперь, нужно загрузить телефон в режиме восстановления. Как это сделать зависит от модели устройства Samsung. Как правило, нужно нажать кнопку питания + кнопку увеличения громкости + клавишу Домой, чтобы включить телефон, и удерживайте кнопки до тех пор, пока на экране не появятся различные опции. Для других брендов, таких как HTC, Motorola и LG, нажмите кнопки питания + громкость вниз. Вы можете также поискать комбинации кнопок для конкретной модели в Интернете или в руководстве телефона.
- Используйте кнопки регулировки громкости на телефоне, чтобы выделить ‘wipe data/ factory reset’ и нажмите кнопку питания, чтобы подтвердить выбор.
- Выберите Yes для подтверждения сброса> с помощью кнопки питания выберите Yes.
Подождите некоторое время, пока сброс не будет завершен.
Вы можете применить приведенные выше методы для всех андроид телефонов на платформе Samsung, включая Samsung Galaxy 1, 2, 3, 4, 5, 6 и Samsung Galaxy Note 1, 2, 3, 4, 5, Galaxy tab, Galaxy Grand, Core, Ace, Pocket, Alpha, S Duos, Star, Young, Sport, Active, Zoom, Express, Fresh, Round, Light, Fame, Exhibit, Mega, Trend, Win, Y Plus, XCover, Premier, Mega и др. телефоны.
Как включить безопасный режим на телефоне?
Применение этой методики меняется для различных моделей телефонов.
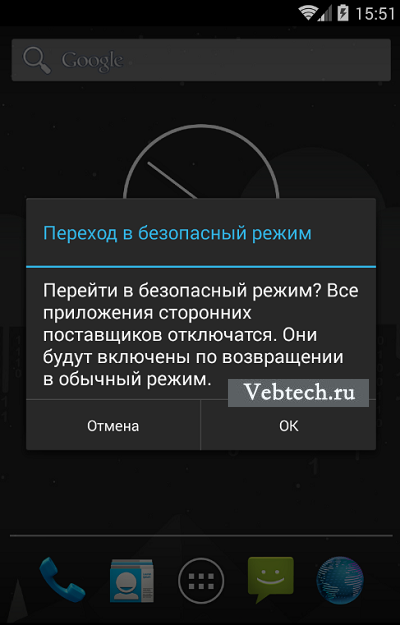
(1) Включение безопасного режима на Samsung Galaxy
- Выключите устройство.
- Нажмите кнопку питания, чтобы включить телефон.
- Во время процедуры запуска (когда на экране появляется логотип Samsung Galaxy), удерживайте кнопку уменьшения громкости.
- Ваш телефон загрузится в безопасном режиме.
- В безопасном режиме не будут загружаться никакие приложения сторонних разработчиков или игры.
Чтобы вернуться в нормальный режим, просто перезагрузите телефон.
(2) HTC
- Выключите, а затем включите телефон, нажав кнопку питания.
- При появлении логотипа HTC на экране, нажмите и удерживайте кнопку уменьшения громкости.
- Удерживайте ее нажатой, пока не появится домашний экран и безопасный режим.
- Вы почувствуете вибрацию, когда телефон входит в безопасный режим.
(3) Nexus 6
- Выключите телефон и извлеките аккумулятор. Включите.
- Затем снова отключите следующим способом – при нажатии кнопки выключения появится диалоговое окно, нажмите и удерживайте опцию отключения питания в диалоговом окне.
- Нажмите кнопку OK, когда появится окно подтверждения перезагрузки в безопасном режиме.
- Устройство загрузится в безопасном режиме.
(4) Sony Xperia
- Выключите телефон.
- Нажмите кнопку питания для перезагрузки устройства.
- Как только вы почувствуете вибрацию во время запуска, удерживайте кнопку уменьшения громкости.
- Нажмите и удерживайте ее, пока устройство не загрузится в безопасном режиме.
(5) Motorola Droid
- Выключите телефон и выдвиньте аппаратную клавиатуру.
- Нажмите и удерживайте кнопку питания + кнопку Меню на клавиатуре.
- Удерживайте кнопку Меню, пока не почувствуете вибрацию, и на экране не появится глаз робота.
- Телефон загрузится в безопасном режиме.
Итак, из этой статьи вы узнали о том, как включить/отключить безопасный режим на телефоне и как с ним работать. Единственное отличие безопасного режима от нормального состоит в том, что установленные игры и приложения сторонних производителей, в том числе, загруженные из Play Маркет, просто не будут работать в этом режиме, и нельзя будет устанавливать какие-либо сторонние приложения или игры. Безопасный режим как бы перемещает устройство в безопасную зону, и это свойство применяется разработчиками и программистами для отладки любого приложения, которое вызывает проблемы с программным обеспечением телефона. Таким образом, пользоваться телефоном нужно очень осторожно в этом режиме, и, если вы не являетесь разработчиком, постарайтесь не испортить файлы операционной системы.
Еще статьи из рубрики Руководства:
- Создание скриншота на смартфоне Samsung Galaxy A7
- Что делать, если не работает камера на андроид
- Как установить ADB и Fastboot на Windows в течение нескольких секунд
- Как сделать бэкап системы андроид
- Google Chrome получает поддержку темного режима в Android
- Как удалить приложения и программы в Windows 10
- Как принудительно завершить программы в Windows 10
- Как быстро удалить двойные пробелы в документе Word
- Решено: USB-устройство не работает в Windows 10
- Как исправить когда имена контактов не отображаются в WhatsApp
Хотя Android является достаточно стабильной и безопасной операционной системой, она все равно не защищена от различных сбоев и воздействия стороннего программного обеспечения. Но существует отличная функция для диагностики неисправностей, связанных с программами на вашем устройстве.
Включение безопасного режима
Сразу следует отметить, что процесс загрузки безопасного режима будет отличаться в зависимости от версии Android и в некоторых случаях от производителя устройства.
Для обладателей гаджетов с версией Android 4.1 и выше процедура включения безопасного режима будет следующей:
- Нажмите и удерживайте кнопку отключения питания.
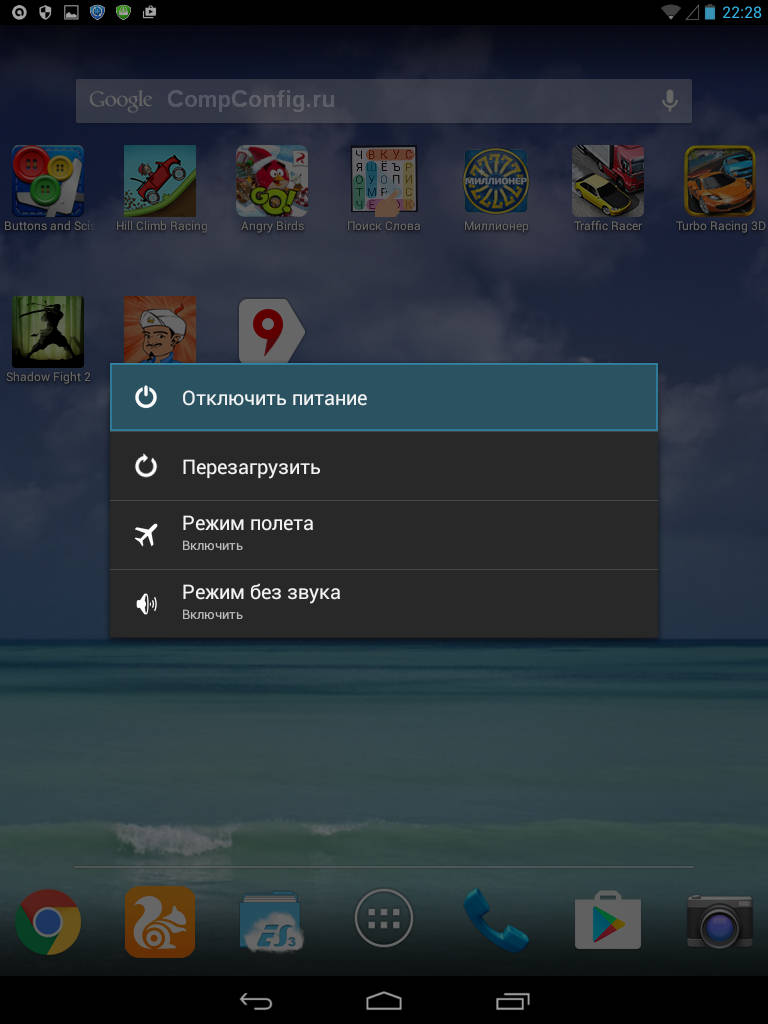
- После появления меню, нажмите и удерживайте пункт пункт «Отключить питание», до тех пор, пока не появится сообщение с предложением перезагрузить устройство в Safe Mode.
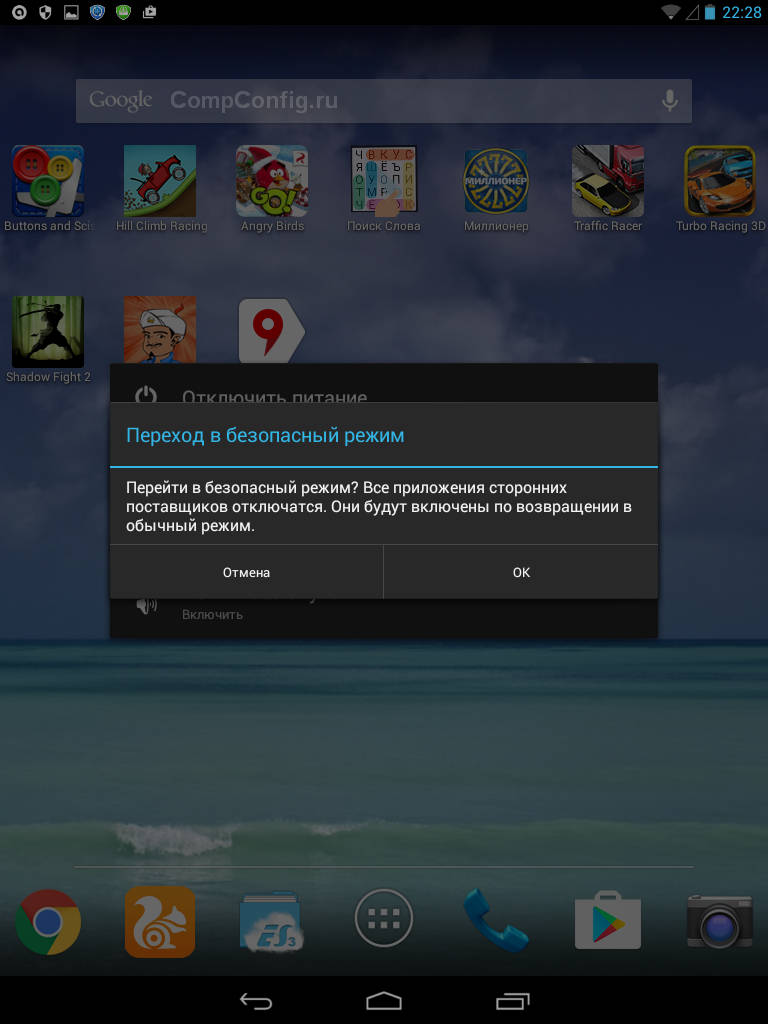
- Нажмите «ОК».
Для пользователей Android 4.0 и более ранних версий операционной системы порядок действий другой:
- Полностью выключите ваше устройство.
- Одновременно нажмите на клавиши регулировки громкости (обе) и кнопку включения смартфона или планшета.

- После появления заставки, отпустите кнопку включения, при этом, не отпуская клавиши громкости.
- Удерживайте клавиши громкости до тех пор, пока система не загрузиться в безопасном режиме. Т.е. пока в нижнем левом углу экрана не появится надпись «Безопасный режим».
 Как уже было сказано выше, процесс входа в безопасный режим Андроид может отличаться в зависимости от производителя устройства. Например, на смартфонах марки Samsung для запуска Safe Mode нужно при включении зажимать клавишу уменьшения громкости, либо при появлении заставки нажимать несколько раз кнопку «Меню» до загрузки устройства.
Как уже было сказано выше, процесс входа в безопасный режим Андроид может отличаться в зависимости от производителя устройства. Например, на смартфонах марки Samsung для запуска Safe Mode нужно при включении зажимать клавишу уменьшения громкости, либо при появлении заставки нажимать несколько раз кнопку «Меню» до загрузки устройства.
Поиск и устранение проблем
Как мы говорили ранее, в безопасном режиме работают только системные приложение, которые были установлены по умолчанию. Т.е. программы, игры, виджеты, которые вы устанавливали сами, будут отключены.
Теперь вам остается только понаблюдать, как ведет себя гаджет. Пропали ли проблемы, которые наблюдались в обычном режиме: глюки, притормаживания, всплывающая реклама и т.п. Если да, то причина точно в программах сторонних разработчиков.
Локализовать проблему можно путем удаления установленных вами приложений по одному в обычном режиме. После удаления очередного приложения нужно оценить изменения в работе устройства. Если неполадки возникли недавно, то можно начать эту процедуру с последних установленных приложений. Перед деинсталляцией программ при необходимости нужно сделать резервные копии их данных.
Удаление приложений достаточно длительный процесс, тем более если их у вас несколько десятков, а то и более сотни. В этом случае можно попробовать еще один способ поиска проблемного приложения. Для этого:
- Откройте настройки приложений и выберите вкладку «Работающие».

- В списке этих приложений найдите программы, которые вы устанавливали сами.

- По очереди выбирайте отдельные программы и производите их остановку.
Эта процедура позволит не удалять приложение полностью, а только останавливать его работу в памяти устройства. Опять же, если после остановки какой-либо программы проблемы с устройством пропадают, значит, вы нашли «плохое» приложение. Осталось только удалить его и подтвердить свою гипотезу.
Чтобы вернуть устройство в обычный режим достаточно выполнить его перезагрузку при этом не нажимая на какие-либо дополнительные клавиши.
