Как включить безопасный режим на Windows 8, если система не загружается
Сначала составим представление, как зайти в безопасный режим windows 8 на компьютере со слетевшей «виндой». То есть загрузка не начинается или завершается неудачей. Вместо того чтобы паниковать, пользователь может проделать следующие операции.
Через носитель с загрузочной системой
Полезно всегда иметь под рукой флешку или диск (а лучше оба варианта) с дистрибутивом соответствующей версии «винды». Он выручит в «тяжелых» случаях. Вот как воспользоваться его помощью:
- Поместить носитель в дископриемник или вставить в USB-порт.
- Загрузиться с него.
- Выбрать предложенный пункт «Диагностика».
- Далее – дополнительные параметры, а в них – командная строка.
- Печатаем: bcdedit /set {globalsettings} advancedoptions true (Рисунок 3).
Из предложенных параметров выбираем, как зайти в безопасный режим Виндовс 8 – например, запрашиваем отладку.
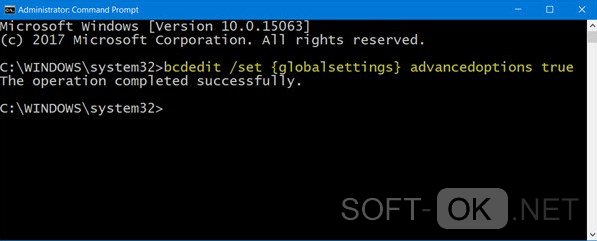
Рисунок 3. Внешний вид командой строки при загрузке ОС с USB устройства
Комбинация клавиш
Есть еще «рецепт» аварийного старта – комбинация «F8+Shift» (Рисунок 4). Нажимать их нужно после включения компьютера. Увы, бывает непросто поймать нужный момент – в этом смысле высокая скорость загрузки ОС работает против нас. Но если все получилось, тогда появится диалоговое окно – оно уже упоминалось выше. И алгоритм действий будет аналогичный.
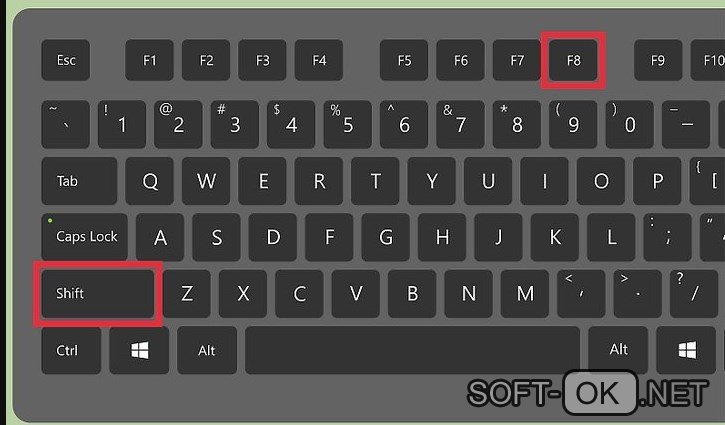
Рисунок 4. Расположение клавиш Shift и F8 на клавиатуре
Как зайти в безопасный режим Windows 8, если система загружается
Допустим, система функционирует, но не все в работе компьютера устраивает, поэтому нам снова требуется safe mode. Опять-таки, нет ничего сложного, к тому же необходимость во флешке с дистрибутивом отпадает. Как запустить безопасный режим windows 8? Ниже – еще три варианта доступа к нему.
Через командную строку
Запуск Windows 8 в безопасном режиме чаще практикуют опытные пользователи – программисты, айтишники. Но можете попробовать и вы. Схема действий такова.
- Жмем «Win+X».
- Выбираем режим с полномочиями администратора.
- Вводим «bcdedit /deletevalue {current} bootmenupolicy».
- Жмем «Enter».
- Выбираем нужный вариант загрузки (Рисунок 5).
Примечание: Активизация в Windows 8 безопасного режима с командной строкой занимает совсем немного времени.
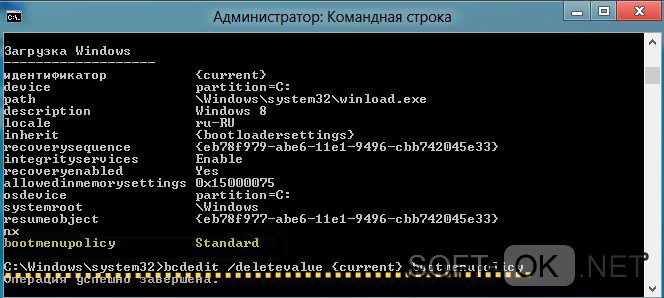
Рисунок 5. Запуск командной строки с правами администратора
Через конфигурацию системы msconfig
Как запустить Виндовс 8 в безопасном режиме, если несколько предыдущих вариантов все-таки не устраивают? Проще простого!
- Жмем одновременно Win+R. Появляется строка (пустая или с предыдущей командой).
- Если надо – очищаем и вводим: msconfig.
- Этим действием вызываем меню, где и отмечаем нужные нам пункты (Рисунок 6).
Кстати, указанную выше команду можно ввести не только в окошко «выполнить», но и в командную строку – результат будет тот же.

Рисунок 6. Выбор нужных параметров загрузки ОС в безопасном режиме
Перезагрузка + Shift
Многие пользователи предложат именно этот путь, потому что он предельно прост: запускаете перезагрузку, зажав клавишу Shift. Соответствующую команду ищем в меню «Параметры». Далее последовательно выбираем такие пункты:
- диагностика;
- клавиша с надписью «Дополнительные параметры»;
- кнопку «Параметры загрузки»;
- наконец, собственно сейф-мод.
Примечание: Последний – в трех вариантах: обычном (клавиша F4), с выходом в сеть (F5), с командной строкой (F6).
Универсальный запуск Windows в безопасном режиме. Работает во всех версиях Windows.
Собственно некоторые методы как попасть в безопасный режим в Windows версиях похожи. Вот этот метод подойдет для всех версий, но запустить в безопасный режим систему можно только если система работает и вы находитесь в ней. Первое что надо сделать это открыть окно выполнить. Это можно сделать комбинациями клавиш, которые тоже работают во всех версиях системы Windows. WIN + RПосле как кликнули сочетания клавиш для открытия окна выполнить, набираем в самом окне название файла. Название файла системного который и запустит настройку в которой можно будет изменять не только запуск в безопасный режим. Пишем в окне выполнить: msconfig.exe и нажимаем enter или кнопку ок. Картинка ниже:После как вели и нажали кнопку ок откроется окно «Конфигурация системы» в нем и будем менять запуск системы на безопасный. Делается это легко, идем на вкладку «Загрузка» и ставим галочку напротив «Безопасный режим».Нажимаем ок и вам система предложит перезагрузить в новом окне.После как вы нажмете кнопку «Перезагрузка» или «Выход без перезагрузки» в любом случае первый следующий запуск системы будет загружен в безопасный режим. Есть еще более легкий способ на подобие этого, но он работает в версиях Windows начиная с 8.Способ перейти в безопасный режим для Windows 8, 8.1, 10.
Этот способ подразумевает переход в безопасный режим тоже если система работает и вы находитесь в ней. Либо вам доступен экран с во дом пароля и для версий операционной системы 8, 8.1, 10, в 7 версии этот способ работать не будет. Как выключать и перезагружать компьютер надеюсь все знают. В каждой версии Windows это можно проделать по своему и не из одного места и меню это сделать. Возьмем к примеру версию 8.1 и если нажать на кнопку пуск правой кнопкой мышки то вы увидите контекстное меню в котором будут пункты для выключения и перезагрузки. Для чего это я вам пишу, потому что в сочетании и удержании клавиши «Shift» + выбор в меню перезагрузки компьютера. Компьютер покажет на синем экране варианты что вы хотите сделать, там и надо будет показать что мы хотим в следующую загрузку попасть в меню выбора загрузки и других действий. Я сей час все по порядку расскажу и покажу. Можно в 8.1 проделать это так, курсор мышки направляем в нижний правый угол, пока не покажется меню с права экрана. В меню выбираем параметры, шестеренка большая и в открывшемся следующем меню нажимаете на выключить. Далее выбираете перезагрузка с зажатой клавишей «Shift», картинка ниже.После как нажмете на перезагрузку с зажатой «Shift» кнопкой, система предложит выбор действия. Вам надо нажать на квадрат с гаечным ключом и отверткой а точнее «Диагностика».После как выбрали из меню пункт «Диагностика» переходим к следующему выбору в окне «диагностика». Выбираем самый нижний пункт «Дополнительные параметры».В окне «Дополнительных параметров» выбираем пункт меню «Параметры загрузки» он последний.Добрались до последнего, в параметрах загрузки последнем окне нажимаем кнопку «Перезагрузить».После как компьютер перезагрузился и передаст управление винчестеру где лежит ваша операционная система. Появится окно в котором будет отображено 9 вариантов загрузки системы. Вы можете выбрать любой из списка нажав соответствующую пункту клавишу.Это от F1 до F9В нашем случае так как нам нужен безопасный режим, есть три варианта расположенных на клавишах:Это от F4, F5 и заканчивая F6.Из этих трех вариантов вы выбираете какой нужен вам.Загрузка в безопасный режим с использованием диска восстановления системы.
Если у Вас имеется диск восстановления системы, о нем я писал в статье ранее и описывал для всех операционных систем создания диска. Для перехода к статье, кликаем по названию чуть ниже: Создание диска восстановления системы
Загрузившись с такого диска у вас также будет выбор для загрузки в безопасный режим. Пример описан во втором варианте, но как писал чуть ранее изменяется только начальный вариант запуска в переход к загрузке в безопасный режим. А так все идентично и все варианты я уже описал ранее и сей час только предлагаю вам как можно еще запустить или точнее попасть в меню для загрузки в безопасный режим. Чтобы загрузиться с диска, вам надо выставить в биосе или в меню загрузки, диск восстановления системы, чтобы он был первый с чего компьютер попробует загрузится. Чтобы вызвать меню загрузки обычно это клавиша F12 при включении компьютера кликаем, но не со всеми моделями эта клавиша подходит. Если сработало то вы увидите такое меню как на картинке ниже. Вам надо выбрать свой диск или флешку на которой записан диск восстановления и поставить ее первой в списке, либо выбрать диск восстановления на чем записан и нажать enter, компьютер пере загрузиться и будет загружаться с выбранного диска. Также можно выставить первичную загрузку в биосе, для этого тоже есть особенная клавиша которую надо нажимать при включении компьютера. Узнать какая клавиша соответствует входу в биос для вашей модели компьютера, можете перейти по ссылке чуть ниже кликнув по названию статьи: Клавиши входа в биос, для всех моделей компьютеров и ноутбуков
Думаю хватит вариантов идентичных и если кто знает еще способ можете рассказать в комментариях ниже, также отвечу на ваши вопросы с удовольствием.Способ №1: Сочетание клавиш во время загрузки
Этот вариант известен большинству уверенных пользователей ранних версий ОС, знающих как зайти в безопасный режим windows 8 при загрузке.
Состоит он в нескольких быстрых нажатиях «F8» до того, как система загрузится.
В некоторых случаях понадобится использовать «Shift + F8». В итоге должен появится экран с перечнем вариантов загрузки.
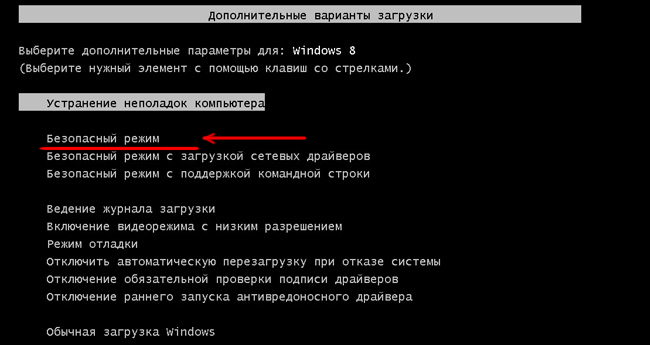
При помощи кнопок со стрелками необходимо выбрать пункт «Безопасный режим» и подтвердить выбор клавишей «Enter».
В свежей версии операционной системы этот вариант, возможно, не будет совместим на всех ПК.
Если не получается использовать упомянутое выше сочетание кнопок, то следует предпринять такие действия:
- На рабочем столе полностью загруженной системы нажать «Win+X» (Win – кнопка с пиктограммой ОС). Это вызовет специальное меню.
- В меню выбрать пункт «Командная строка (администратор)».
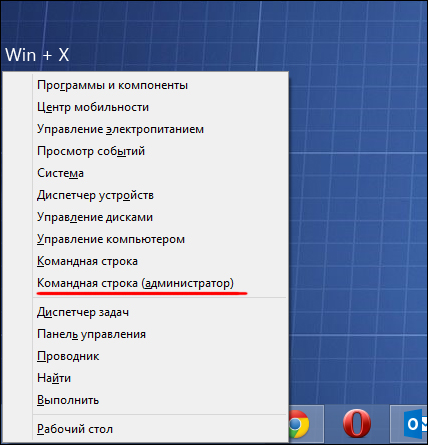
- В редакторе понадобится напечатать следующий текст: «bcdedit /set {default} bootmenupolicy legacy». Для восстановления исходных настроек используется выражение bcdedit / set default bootmenupolicy».
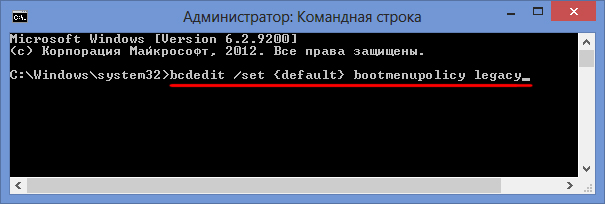
- Затем нажать «Enter». Если все набрано верно, появится уведомление, что команда выполнена успешно.
После этих манипуляций загрузку можно производить при помощи горячих клавиш.
Описанный способ поможет ответить на такой вопрос, как зайти в безопасный режим windows 8 на ноутбуке hp.
Способ №3: Диагностические средства
Если необходимо активировать буферный формат работающей ОС, то лучше применять следующий способ. Для этого понадобится кнопка «Параметры», что на боковой панели.
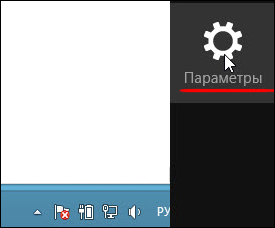
Затем понадобится выбрать «Выключение» и, с зажатой кнопкой «Shift», кликнуть по пункту «Перезагрузка».
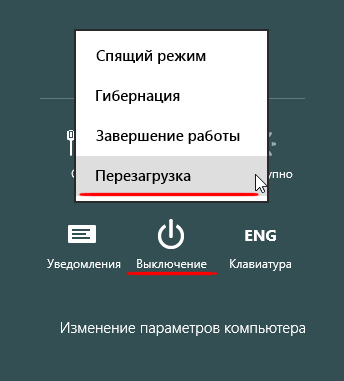
Эти действия запустят диагностический экран. На экране «Выбор действия» необходимо кликнуть по «Диагностика».
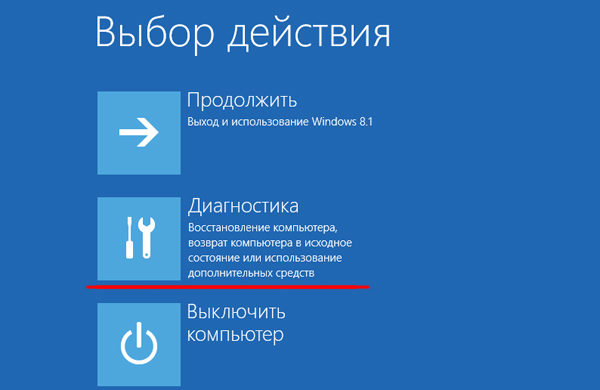
В окне «Диагностика» понадобится открыть «Дополнительные параметры».
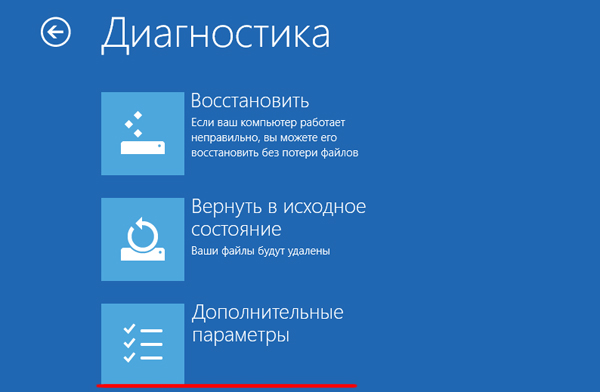
На этом экране необходимо выбрать пункт «Параметры загрузки».
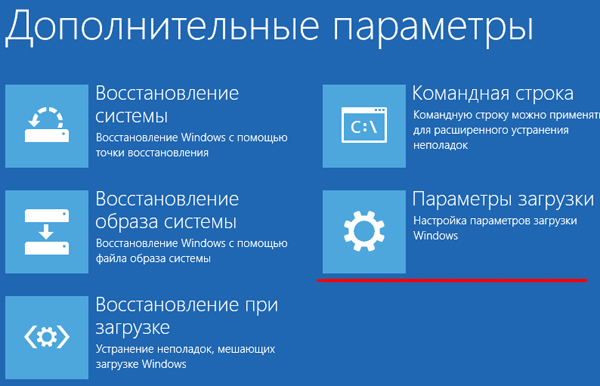
Здесь будет показан перечень условий, в которых будет загружаться ОС. После ознакомления с параметрами нужно нажать кнопку «Перезагрузить».
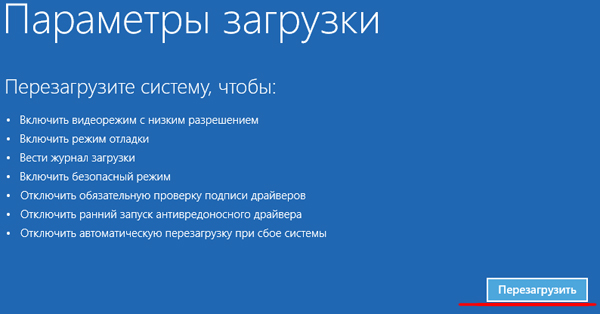
На следующем шаге диагностическая программа предоставит несколько вариантов загрузки. Выбор осуществляется при помощи клавиш «F1-F9».
В списке необходим четвертый пункт, то есть нажать понадобится F4.
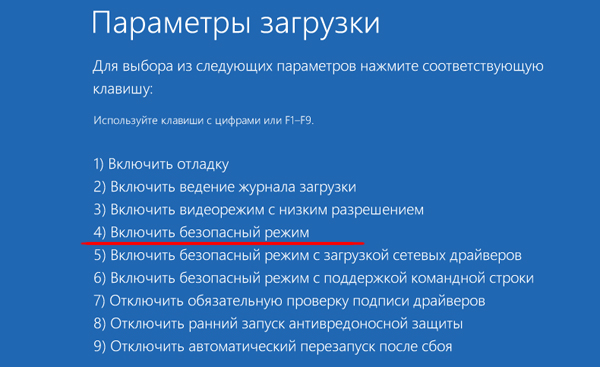
После этих манипуляций компьютер загрузится в безопасном режиме и можно будет производить необходимые действия.
Некоторые пользователи думают: «как зайти в безопасный режим windows 8 через биос?».
Так вот сделать это невозможно, потому как BIOS – не связан с ОС.
Вам это может быть интересно:
Как зайти в биос на Windows 8 — Несколько способов
Детальная инструкция: Настройка Windows 8
Пошаговая инструкция: Как отключить обновление Windows 8
Способ №4: Загрузочный оптический или съемный диск
Это наиболее действенный способ войти в безопасный режим windows 8.1, если не запускается система. Для его использования не понадобится загружать систему.
Понадобится приготовить соответствующий носитель с установочными файлами.
Затем нужно будет подключить съемный диск (вставить оптический в привод) и выполнить загрузку с него.
В окне настройки времени и числа понадобится нажать «Далее». Затем, когда загрузится окно установки, необходимо кликнуть на «Восстановление системы».
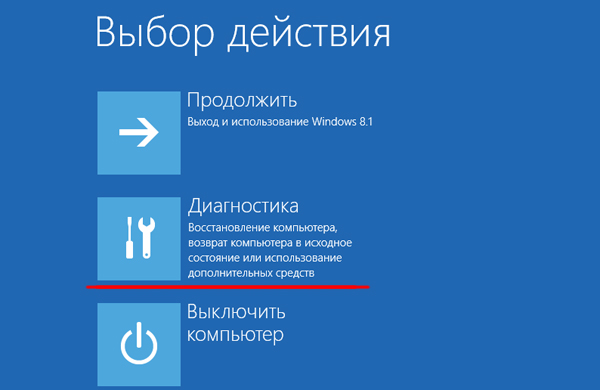
Это приведет к появлению диагностического экрана. В одном из прошлых способов он уже был задействован, но этот несколько отличается от предыдущего.
В разделе «Выбор действия» нужно кликнуть по пункту «Диагностика».
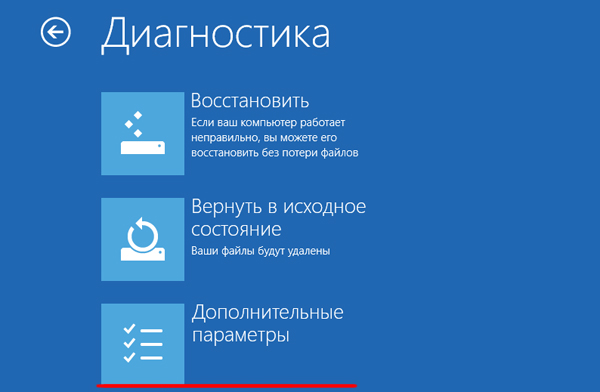
Затем, на экране «Диагностика» выбрать пункт «Дополнительные параметры».
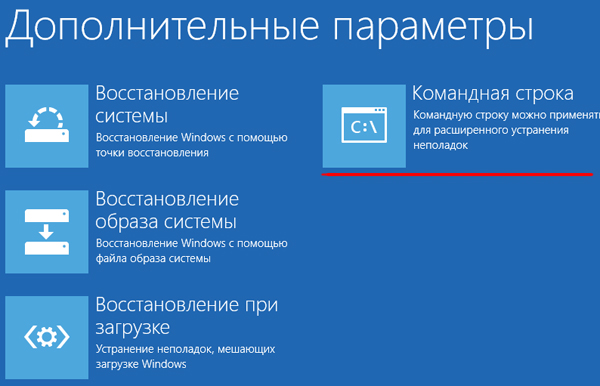
На следующем экране необходимо выбрать пункт, который запустит командную строку.
Появится окошко, куда понадобится прописать следующее: bcdedit / set globalsettings и подтвердить команду при помощи кнопки «Enter» на клавиатуре.
После устранения неполадок понадобится прописать в редакторе команд такую строку: «bcdedit /deletevalue {globalsettings} advancedoptions».
Это отменит переход к диагностическому экрану во время загрузки.
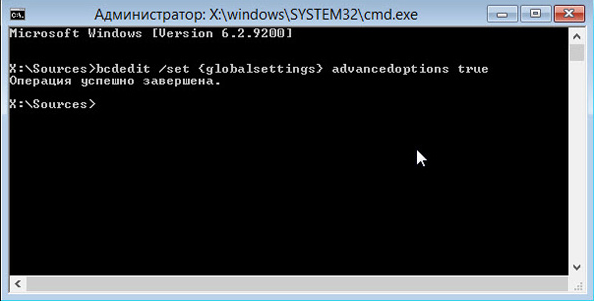
Затем командную строку можно закрывать. Затем выбрать пункт «Продолжить».
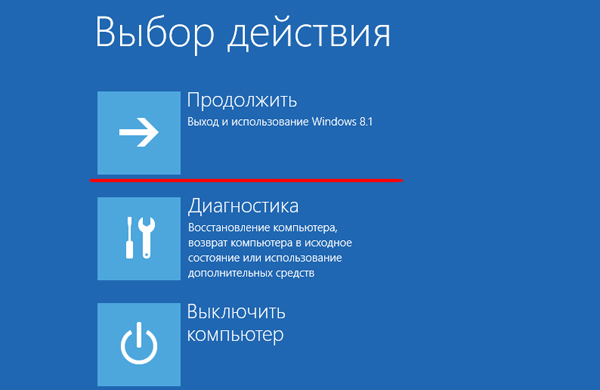
Перезагрузка системы приведет пользователя на уже знакомый диагностический экран с выбором вариантов при помощи клавшей «F1-F9». После нажатия «F4» система загрузится в безопасном режиме.
Один из описанных выше способов непременно поможет как для ПК, так и для ноутбуков.
Поэтому вопрос, как зайти в безопасный режим windows 8 на ноутбуке asus или как зайти в безопасный режим windows 8 на ноутбуке lenovo не имеют смысла, ведь ОС не разнится от марки железа.
Как зайти в windows 8 в безопасный режим
Как зайти в безопасный режим windows 8 — 4 простых способа
Каталог программ
5. Используйте F8 или Shift + F8 (не работает, когда используется UEFI BIOS и SSD)
В случае с Windows 7 достаточно нажать на F8 перед самым началом запуска операционной системы, чтобы попасть в меню с дополнительными вариантами загрузки, откуда уже можно загрузить операционную систему в безопасном режиме.

Для Windows 8 и 8.1 некоторые сайты советуют использовать сочетание клавиш Shift + F8, которым запускается режим восстановления, позволяющий загрузиться в безопасном режиме. Однако проблема в том, что ни Shift + F8, ни просто F8 часто не работают.
на своем официальном блоге Microsoft объясняет, что такое поведение связано с очень быстрым процессом загрузки. Стив Синофски как-то сказал: «В Windows 8 есть проблема. Она загружается слишком быстро, так быстро, что фактически у вас просто не остается времени на то, чтобы прервать ее загрузку при включении ПК. Операционная система просто не успевает обнаружить нажатие клавиш F2 или F8.»
В общем, если у вас современный компьютер с и SSD, вряд ли у вас получится прервать процесс загрузки нажатиями клавиш. На старых ПК с классическим BIOS и без SSD-накопителя, нажатие этих клавиш по-прежнему работает.
