Включаем в «Диспетчере устройств» и обновляем драйвера
Возможно, на вашем ноутбуке отключен именно Bluetooth. Включить его несложно, для этого достаточно открыть «Диспетчер устройств». Для включения следуйте инструкции:
- Откройте «Пуск»;
- Напишите в поиске «Диспетчер устройств»;
- Нажмите Enter;

- В появившемся окне найдите «Bluetooth» и нажмите по нему правой кнопкой мыши. Тут же можно определить, есть ли Блютуз в ноутбуке. Если среди всего списка этого модуля нет, значит и на компьютере он не установлен;
- В контекстном меню выберите «Включить». После этого модуль активируется.
Теперь необходимо обновить драйвера. Для этого в этом же контекстном меню выберите «Обновить драйверы…»:

Далее появится окно с выбором способа установки драйверов. Можно выбрать «Автоматический поиск обновленных драйверов» и тогда система попытается сама всё сделать. Иногда это работает. Но лучше воспользоваться «Выбрать поиск драйверов на этом компьютере» и установить драйвер вручную:

После выбора появится запрос, где необходимо выбрать драйвер для установки. Нажмите «Обзор» и выберите необходимую микропрограмму. Теперь нужно скачать этот самый драйвер с интернета, а затем указать к нему путь в меню.

Скачиваем драйвера
Вам необходимо скачать микропрограммы, чтобы потом выбрать их в пункте «Поиск драйверов на этом компьютере». Для этого следуйте на официальный сайт производителя, в случае с Asus сюда: asus.com.
Откроется главная страница производителя с различной информацией о товаре. На сайте нужно выполнить следующее:
- Пролистать ниже и выбрать пункт «Leptops» с изображением ноутбука Asus;

- Далее указать модель и серию вашего ноутбука. Узнать это можно на коробке;
- После выбора нажать «Drivers & Utility»;

- После чего в списке драйверов найти «Bluetooth»;
- Нажать «Download»;
- Загрузить файл в любое удобное место, чтобы не забыть где он.

После этого, скачанный файл нужно открыть через «Диспетчер устройств» по второй инструкции. Он установится, и модуль станет работать исправно. Если нет, то это, скорее всего, поломка на комплектном уровне, и ноутбук придется нести в сервисный центр. Проверить исправность Bluetooth можно, банально подключив к нему что-нибудь.
Файл, который вы скачали с сайта, теперь можно удалить, так как он не нужен и будет лишь занимать место. Скачивать его необязательно на ноутбуке. Можно загрузить файл с любого устройства, где есть интернет, а затем перенести на ноутбук и установить. Сама установка не требует доступа к интернету.
Подключаем гаджет
Для подключения bluetooth-устройства на Windows, необходимо открыть панель управления модулем на ноутбуке. Это делается следующим образом:
- Найти внизу справа иконку Bluetooth;
- Кликнуть по ней правой кнопкой мыши и выбрать «Добавление устройства Bluetooth»;

- Далее перевести ползунок направо, то есть включить;
- Найти среди перечня устройств нужное и кликнуть по нему;
- Дождаться подключения.

Вот так просто подключаются гаджеты к Bluetooth на ноутбуке Asus. В любой момент можно в этом же меню отключить устройство, переподключить либо активировать новое. Если модуль Bluetooth будет включен всегда, то устройства, ранее сопряженные с ним, будут подключаться автоматически (это касается наушников, клавиатуры и прочего).
Для подключения мышки возможно понадобится отдельный USB контроллер, который всегда идет в комплекте с девайсом.
Общие инструкции по активации Bluetooth тут:
Надеюсь, у вас все получилось! Но если возникли вопросы, обязательно напишите! Поможем и расскажем все, что знаем сами! С уважением, ваш WiFiGid!
Сопряжение устройств
В первый раз компьютер и другое устройство необходимо будет связать друг с другом, а после контакт уже будет происходить автоматически. Как разрешить подключение устройства блютуз на ноутбуке windows 8:
- Необходимо включить Bluetooth на устройстве.
- На ПК в поисковой панели меню Пуск ввести запрос «Bluetooth» и выбрать пункт «Параметры Bluetooth».
- Включить Bluetooth, обнаружить устройство и выбрать пункт меню «Связать».
- Выполнить все появившиеся инструкции, если же их нет, значит соединение активировано.
После этой процедуры вам больше не придется задумываться, как установить Блютуз на ноутбуке Windows 8, ведь соединение будет происходящий всегда автоматически, как только ноутбук и устройство будут попадать в поле действия друг друга. Для более корректной работы рекомендуется установить маркер «Разрешить», это позволит другим устройствам Bluetooth быстро находить компьютер, а включение функции «Оповещать» дает возможность получать уведомления о попытках подключиться.
При всей своей простоте манипуляций с подключением через Блютуз с другими устройствами, довольно часто может возникнуть ситуация, когда не работает Блютуз на ноутбуке на Windows 8. Происходит это по нескольким причинам:
- Блютуз не работает на новом ПК;
- Не работает внешний модуль;
- Не работает внутренний модуль;
- Просто пропал Блютуз на ноутбуке Windows 8.
В случае с новым ноутбуком, возможно, что он просто не укомплектован Блютузом изначально и его нужно будет установить самостоятельно или через специализированный сервисный центр. Если же внутреннее подключение невозможно, то достаточно просто приобрести и установить дополнительный внешний модуль. Корректность работы внешнего модуля можно проверить, подключив его к другому ноутбуку или компьютеру. А если производилась переустановка операционной системы, то необходимо переустановить или обновить драйвера Bluetooth.
Включение Bluetooth
Процедура включения Bluetooth различается в Windows 8 и в 8.1. Далее будут изложены оба варианта. Но для начала стоит убедиться, что в ноутбуке отсутствует специальный переключатель для этой функции. Обычно он маркируется как Wireless. Если он присутствует, то переведите его положение в On.
Вариант 1: Windows 8
Блютуз на ноутбуке Виндовс 8 активируется следующим образом:
- Воспользуйтесь сочетанием клавиш Win + I.
- Откроется панель «Параметры», пройдите в меню «Изменение параметров…».Оттуда откройте вкладку «Беспроводная сеть».
- Из текущего окна можно включить или отключить нужную функцию.
- Теперь перейдите во вкладку «Устройства».

- Отсюда можно подключиться к новому устройству.
Чаще всего, сразу же активируется поиск устройств. Что делать, если этого не произошло? В таком случае проблема может заключаться в самом адаптере или драйвере для него. В первом случае поможет только приобретение внешнего устройства. Во втором — обновление ПО.
Для начала стоит проверить состояние блютуз-адаптера в Диспетчере устройств. Проще всего его вызвать через поиск. Откройте новое меню «Пуск» и кликните по пиктограмме в форме лупы. Затем впишите «Диспетчер задач» и запустите соответствующий элемент.
Во всплывающем списке найдите нужное оборудование и проверьте его состояние. Если отображается ошибка, то зайдите на официальный сайт производителя ноутбука и скачайте необходимое программное обеспечение.
Возможно такое, что драйвер для Bluetooth не подходит для «восьмерки». В таком случае попробуйте запустить установку в режиме совместимости с Windows 7. Скорее всего, это решит проблему.
Вариант 2: Windows 8.1
Данный способ, как включить блютуз на ноутбуке Виндовс 8, будет действителен исключительно в ОС 8.1. В этом случае количество действий значительно ниже. Для начала нужно вызвать панель Charms. Для этого перейдите на рабочий стол, а потом переведите мышку в один из правых углов экрана. Затем кликните по пункту «Параметры». В данное меню можно перейти еще проще. Для этого нажмите Win + I.
Затем кликните по пункту «Параметры». В данное меню можно перейти еще проще. Для этого нажмите Win + I.
Снизу расположена надпись «Изменение параметров…», нажмите на нее. Затем перейдите во вкладку «Компьютер и устройства». Там найдите пункт Bluetooth. На этом включение беспроводной связи окончено, сразу же активируется поиск устройств. Кроме того, ноутбук тоже будет отображаться в поиске.
Пошаговая инструкция как включить блютуз (bluetooth) на ноутбуке с Виндовс 7, 8, 8.1, 10
Для этого воспользуйтесь следующим алгоритмом:
- Внизу экрана справа раскройте дополнительные значки. Если вы видите значок как на картинке, значит модуль bluetooth уже установлен в вашей windows. Нажмите на значок, чтобы увидеть какие есть возможности работы с устройствами по технологии блютуз.

- Если такого значка нет найдите технические характеристики ноутбука в интернет на сайте производителя. Наименование модели лучше брать с нижней крышки ноутбука со всеми цифровыми и буквенными обозначениями.
- Если в характеристиках ноутбука указано наличие блютуз, обратите внимание на клавиатуру или корпус. Обычно этот модуль включается при помощи переключателя на клавиатуре или одновременным нажатием Fn + «клавиша с обозначением значка блютуз». При этом в правом нижнем углу экрана ноутбука должно появиться соответствующее изображение.
- Обратите внимание на адаптер broadcom с синим значком в Диспетчере устройств windows (это и есть блютуз):
 Если в Диспетчере устройств эти адаптеры отображаются с восклицательными знаками, значит не установлены или установлены неправильно драйвера. Скачайте с сайта производителя ноутбука драйвера для вашей версии windows и установите их.
Если в Диспетчере устройств эти адаптеры отображаются с восклицательными знаками, значит не установлены или установлены неправильно драйвера. Скачайте с сайта производителя ноутбука драйвера для вашей версии windows и установите их.
Как включить / выключить Bluetooth на Windows 8.1
Проверьте, доступен ли порт в удаленной системе (без telnet)
Почему моя микроволновка отключила Wi-Fi?
Как удалить файл с слишком длинным путем для удаления
Как остановить Microsoft от сбора данных телеметрии из Windows 7, 8 и 8.1
Как остановить Microsoft от сбора данных телеметрии из Windows 7, 8 и 8.1
Какая разница между 127.0.0.1 и 0.0.0.0?
Имеет ли смысл хранить разные SSIDs для беспроводных сетей 2,4 ГГц и 5 ГГц?
Как получить статический IP-адрес для чайника?
Как отключить современный пользовательский интерфейс и получить старое меню «Пуск» обратно в Windows 8?
Как я могу сделать Windows VPN Route селективным трафиком (сетью назначения)?
Как я могу восстановить загрузчик Windows 8 EFI?
Лучше ли использовать переполненный канал Wi-Fi 2,4 ГГц 1, 6, 11 или «неиспользуемые» 3, 4, 8 или 9?
Как проверить локальную сеть на наличие подключенных устройств? (Mac OS)
Почему dial up такой медленный?
Как сделать сеть между виртуальными машинами в VirtualBox?
Как выборочно маршрутизировать сетевой трафик через VPN на Mac OS X Leopard?
Как установить Windows 7 из сети?
Список подключенных сетевых дисков из командной строки в текстовом файле
Как отключить липкие углы в Windows 8?
Могу я передвинуть гиберфил.SYS на другой диск?
Как воспроизводить аудио через Bluetooth-гарнитуру в Windows 7?
Как делить любую папку без пароля в Windows 8/10 В домашней сети, Если используется учетная запись Microsoft?
Как делить любую папку без пароля в Windows 8/10 В домашней сети, Если используется учетная запись Microsoft?
В чем разница между RDP и VNC?
Как изменить время ожидания соединения с веб-сайтом по умолчанию в Chrome?

Беспроводное соединение по протоколу Bluetooth по-прежнему широко используется для подключения к компьютеру множества разновидностей беспроводных устройств – от гарнитур до смартфонов и планшетов. Ниже мы расскажем, как включать Bluetooth-приёмник на ПК и ноутбуках под управлением Windows 7.
Подготовка устройства Bluetooth
Перед началом подключения оборудование необходимо подготовить к работе. Происходит эта процедура следующим образом:
- Первым делом следует установить или обновить драйвера для модуля беспроводной связи. Пользователям ноутбуков достаточно посетить официальный сайт производителя – нужное ПО легче всего обнаружить именно там. У пользователей стационарных ПК с внешним приёмником задача несколько усложняется – понадобится знать точное наименование подключённого девайса и поискать драйвера к нему в интернете. Не исключено также, что имя устройства ничего не даст – в этом случае следует искать служебное программное обеспечение по аппаратному идентификатору.
Подробнее: Как искать драйвера по ID устройства
- В некоторых специфических случаях потребуется также установить альтернативный менеджер Bluetooth либо дополнительные утилиты для работы с этим протоколом. Спектр устройств и требуемого дополнительного ПО чрезвычайно разнообразен, поэтому приводить их все нецелесообразно – упомянем разве что ноутбуки Toshiba, для которых желательно устанавливать фирменное приложение Toshiba Bluetooth Stack.
Покончив с этапом подготовки, переходим ко включению Блютуз на компьютере.
Как включить Bluetooth на Windows 7
Сперва отметим, что устройства этого протокола беспроводной сети включены по умолчанию – достаточно установить драйвера и перезагрузить компьютер, чтобы модуль заработал. Однако непосредственно устройство может быть отключено через «Диспетчер устройств» или системный трей, и его может потребоваться включить. Рассмотрим все варианты.
Способ 1: «Диспетчер устройств»
Для запуска Блютуз-модуля через «Диспетчер устройств» проделайте следующие действия:
- Откройте «Пуск», найдите в нём позицию «Компьютер» и кликните по ней правой кнопкой мышки. Выберите вариант «Свойства».

- Слева в окошке сведений о системе щёлкните по пункту «Диспетчер устройств».

- Отыщите в перечне оборудования раздел «Радиомодули Bluetooth» и раскройте его. В нём, скорее всего, будет только одна позиция – это и есть беспроводной модуль, который нужно включить. Выделите его, нажмите ПКМ и в контекстном меню щёлкните по пункту «Задействовать».

Подождите несколько секунд, пока система возьмёт устройство в работу. При этом не требуется перезагрузка компьютера, но в некоторых случаях она может понадобиться.
Способ 2: Системный трей
Самый простой способ включить Блютуз – воспользоваться значком быстрого доступа, который размещён в трее.
- Откройте панель задач и найдите на ней иконку с эмблемой Блютуз серого цвета.

- Щёлкните по значку (можно как левой, так и правой кнопкой) и задействуйте единственный доступный вариант, который называется «Включить адаптер».

Готово – теперь Bluetooth на вашем компьютере включён.
Решение популярных проблем
Как показывает практика, даже такая простая операция может сопровождаться трудностями. Самые вероятные из них мы рассмотрим далее.
В «Диспетчере устройств» или системном трее нет ничего похожего на Bluetooth
Записи о модуле беспроводной связи могут исчезнуть из перечня оборудования по множеству причин, но самым очевидным будет отсутствие драйверов. В этом можно убедиться, если обнаружить в списке «Диспетчера устройств» записи «Неизвестное устройство» или «Unknown Device». О том, где следует искать драйвера для модулей Блютуз, мы говорили в начале настоящего руководства.
У владельцев ноутбуков причиной может быть отключение модуля через специальные фирменные утилиты управления или комбинацию клавиш. Например, на ноутбуках Lenovo за включение/отключение беспроводной связи отвечает сочетание Fn + F5. Само собой, для лэптопов других производителей нужное сочетание будет отличаться. Приводить их все здесь нецелесообразно, поскольку необходимые сведения можно найти либо в виде иконки Bluetooth в ряду F-клавиш, либо в документации к устройству, либо в интернете на сайте производителя.
Модуль Bluetooth не включается
Такая неполадка также возникает вследствие самых разнообразных причин, от ошибок в ОС до аппаратной неисправности. Первое, что нужно сделать, столкнувшись с такой проблемой – перезагрузить ПК или ноутбук: не исключено, что произошел программный сбой, и очистка оперативной памяти компьютера поможет с ним справиться. Если же проблема наблюдается и после перезагрузки, стоит попробовать переустановить драйвера модуля. Процедура выглядит так:
- Найдите в интернете заведомо рабочий драйвер для вашей модели Блютуз-адаптера и загрузите его на компьютер.
- Откройте «Диспетчер устройств» — проще всего это сделать, воспользовавшись окном «Выполнить», доступное по нажатию сочетания Win + R. В нём введите команду devmgmt.msc и нажмите «ОК».

- Найдите в перечне радиомодуль Bluetooth, выделите его и кликните ПКМ. В следующем меню выберите вариант «Свойства».

- В окошке свойств откройте вкладку «Драйвер». Найдите там кнопку «Удалить» и нажмите её.

- В диалоге подтверждения операции обязательно отметьте галочкой пункт «Удалить программы драйверов для этого устройства» и нажимайте «ОК».

Внимание! Перезагружать компьютер не надо!
- Откройте каталог с ранее загруженными драйверами на устройство беспроводной связи и установите их, и только теперь перезагружайте компьютер.
Если проблема заключалась в драйверах, приведённая выше инструкция направлена на её исправление. Но если она оказалась неэффективной, то, вероятнее всего, вы столкнулись с аппаратной поломкой девайса. В таком случае поможет только обращение в сервисный центр.
Bluetooth включён, но не видит другие устройства
Тоже неоднозначный сбой, но в данной ситуации исключительно программного характера. Возможно, вы пытаетесь подключить к ПК либо ноутбуку активное устройство вроде смартфона, планшета либо другого компьютера, для чего устройство-приёмник нужно сделать обнаруживаемым. Делается это следующим методом:
- Откройте системный трей и найдите в нём значок Блютуз. Кликните по нему ПКМ и выберите вариант «Открыть параметры».

- Первая категория параметров, которую надо проверить – блок «Подключения»: все опции в нём должны быть отмечены галочками.

- Главный параметр, из-за которого компьютер может не распознавать имеющиеся Bluetooth-устройства – видимость. За это отвечает опция «Обнаружение». Включите её и кликните «Применить».

- Попробуйте соединить компьютер и целевое устройство – процедура должна завершиться удачно.
После сопряжения ПК и внешнего девайса опцию «Разрешить устройствам Bluetooth обнаруживать этот компьютер» лучше отключить в целях безопасности.
Заключение
Мы с вами познакомились с методами включения Блютуз на компьютере под управлением Windows 7, а также решениями возникающих при этом проблем. Если у вас остались какие-то вопросы, задавайте их в комментариях ниже, постараемся ответить.
 Мы рады, что смогли помочь Вам в решении проблемы.
Мы рады, что смогли помочь Вам в решении проблемы.
Отблагодарите автора, поделитесь статьей в социальных сетях.
 Опишите, что у вас не получилось. Наши специалисты постараются ответить максимально быстро.
Опишите, что у вас не получилось. Наши специалисты постараются ответить максимально быстро.
Как включить Блютуз на ноутбуке Windows 7
Технология Bluetooth появилась на старых телефонах, и в наше время телефонным вариантом программы никто не пользуется. На компьютерах Блютуз стал не надоедливой утилитой, которая потребляет энергию, а важной частью, необходимой для удобной работы.
На смартфонах с помощью программы можно передать данные или подключить беспроводную клавиатуру и мышку, но поскольку главная особенность телефона – компактность, такая функция со временем потеряла популярность.
Ноутбук воспринимается как более мощное, но тоже компактное устройство и в последние года провода клавиатуры и мыши стали надоедать, ведь иметь дорогой компьютер и пользоваться проводным подключением стало неудобно.
Именно поэтому Bluetooth до сих пор популярен, ведь теперь кабель заменяется маленьким датчиком, а в сумке мышь вмещается в маленький карман.

Рисунок 1. Руководство по включению bluetooth на ноутбуках с ОС Windows 7
Но большинство пользователей при первом использовании не может обнаружить данную технологию на ПК. На большой части настольных компьютеров Блютуза нет. Если у вас ноутбук – ниже информация о том, как включить Блютуз на ноутбуке Windows 7, где он находится, существует ли он на вашем девайсе и как подключить устройства.
Где найти Bluetooth на ноутбуке Виндовс 7
Перед тем как искать способ, чтобы включить Bluetooth на Windows 7, проверьте, позаботился ли разработчик о внедрении этой опции. Если вы работаете на ПК, используя Вин 7 – в документации или на коробке найдите информацию о версии Bluetooth. Не значения, какие цифры написаны. Нам нужно только факт того, что он присутствует. Так же Вам может очень помочь приложение BlueTooth Driver Installer, для установки любых драйверов для вашего ПК, используя соединение BlueTooth
Если же по каким-то причинам нет доступа к документам и инструкциям – воспользуйтесь интернетом. На официальном сайте производителя присутствует любая информация обо всех выпущенных моделях. Найдите свою, используя поле поиска. В разделе технологий должна быть строка о Блютузе.
Поскольку список с характеристиками на сайте может быть неточным – воспользуемся системной утилитой – Диспетчер устройств:
- Win + R или «Выполнить» в служебной папке.
- Вписываем: devmgmt.msc —> Enter.
В открывшемся окне предоставлена иерархия со всеми компонентами, с которыми работает ноутбук. Блютуз подписан как «Радиомодуль» (следующий после списка «Процессоры») (Рисунок 2). Если «Радиомодуль» есть – Блютуз готов к использованию. Если этого пункта не нашли – в «Сетевых адаптерах» есть «Устройство Bluetooth». В таком случае нужно инсталлировать драйвера. Если ни в адаптерах, ни в модуле нет упоминания об опции – увы, но на вашем ноутбуке нет Блютуза.

Рисунок 2. Окно лиспетчера устройств с выделенным радиомодулем Bluetooth
После того как вы убедились, что можете пользоваться функцией, читайте дальше материал о том как запустить Блютуз на Windows 7.
Как включить Блютуз на ноутбуке Windows 7
На разных компьютерах он включается по-разному, а иконка находится в отдалённых местах системы. В новых клавиатурах есть обозначения. На строчке со служебными клавишами (F1, F2 и т. д.) выбиты иконки. Найдите кнопку со знаком Bluetooth. Чтобы включить опцию, нужно нажать на эту клавишу. Зажмите fn (находится в нижнем левом углу) и свою клавишу, например, F7. Если есть световой индикатор, то он засветится.
Ещё один вариант – на нижней панели разверните список со значками, нажав на треугольник, находящийся справа. Воспользовавшись быстрой кнопкой с логотипом Блютуза, можно оперативно запустить его. Чтобы активировать:
- Нажмите на иконку левой кнопкой.
- В списке выберите «Включить адаптер». Когда он отключён, списком и называется одна функция. После включения настроек стаёт больше (Рисунок 3).
Адаптер готов к работе. Теперь, когда всё настроено, подключите устройства ввода, принтеры, другие компьютеры. Как это сделать – далее в инструкциях. Так же если у вас Windows 10, Вам будет полезно изучить нашу статью по включению блютуз на Windows 10.
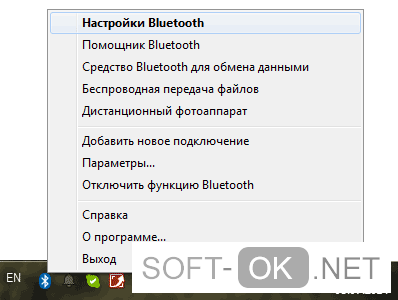 Рисунок 3. Включение блютуз адаптера в нижнем правом меню
Рисунок 3. Включение блютуз адаптера в нижнем правом меню
Подключение и отключение Блютуз устройств
Если понадобилось включить Bluetooth на ноутбуке Windows 7 для сопряжения с мышью или клавиатурой – этот материал для вас.
Рассмотрим случай, когда нужно задействовать мышку без USB-адаптера. Через нижнюю панель включаем адаптер. Из списка выбираем «Добавить устройство». В новом окне есть область с отображающимися компонентами. Со всем, что находится в окне можно соединиться. Выбираем мышку, нажимаем и жмём «Далее».
Примечание! Если в области нет мышки, то есть две причины, по которым она не отображается: совместимость и отключение специального параметра. Подробнее о второй причине ниже.
Вы не увидите устройство, потому что оно не имеет доступа к ноутбуку. Чтобы дать его, ЛКМ кликаем на значок и заходим в настройки через «Открыть параметры». Отмечаем галочкой строчку «Разрешить устройствам обнаруживать…». После этого повторяем попытку сопряжения.
«Далее». Готово, можете использовать мышь.
Не забываем про первую причину. Некоторые модели могут не подходить под Виндовс. Таких моделей очень мало, но возможно у вас именно такая. Дополнительная информация об этом есть на различных ресурсах и форумах.
По такому принципу работают и другие подключаемые устройства.
