VirtualBox для Windows 8.1 (32/64 bit)

VirtualBox для Windows 8.1 является популярной системой виртуализации, предоставляющей возможность запуска гостевых операционных систем в среде основной. В числе доступных для инсталляции дистрибутивов есть Windows, Linux, Solaris, BSD. Создаваемые виртуальные машины будут обладать аппаратными компонентами и параметрами реального компьютера.
Это программное обеспечение наделено функцией динамической трансляции. Благодаря этому большинство инструкций гостевой ОС будет выполняться на физическом оборудовании ПК. Расширить функциональность этого ПО можно за счет пакета специализированных дополнений. Рекомендуем скачать VirtualBox для Windows 8.1 на русском языке без регистрации и смс с официального сайта.
Информация о программе
- Лицензия: Бесплатная
- Разработчик: Oracle
- Языки: русский, украинский, английский
- Устройства: пк, нетбук или ноутбук (Acer, ASUS, MSI, Samsung, Toshiba, DELL, Lenovo, HP)
- ОС: Windows 8 профессиональная, Pro, Enterprise, Single Language, Zver (build 9600)
- Разрядность: 32 bit, 64 bit, x86
- Версия: последняя 2019, без вирусов

Установка компонентов Hyper V
По умолчанию компоненты для работы с виртуальными машинами в Windows 8 отключены. Для того, чтобы их установить, Вам следует зайти в панель управления — программы и компоненты — открыть окно «включение или отключение компонентов Windows» и поставить галочку напротив Hyper-V. После этого будет предложено перезагрузить компьютер.
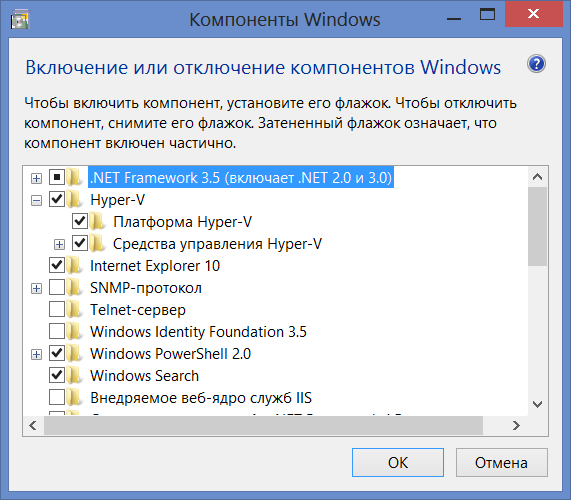
Установка Hyper-V в Windows 8 Pro
Одно замечание: когда я проделывал эту операцию в первый раз, я не стал перезагружать компьютер сразу. Закончил некоторую работу и перезагрузил. В результате по какой-то причине, никакой Hyper-V не появился. В программах и компонентах отображалось, что установлен лишь один из двух компонентов, постановка галочки напротив неустановленного не устанавливало его, галочка исчезала после нажатия ОК. Долго искал причину, в итоге удалил Hyper-V, снова поставил, но на этот раз перезагрузил ноутбук по первому требованию. В результате все в полном порядке.
После перезагрузки у Вас появится две новых программы — «Диспетчер Hyper-V» и «Подключение к виртуальной машине Hyper-V».
Настройка виртуальной машины в Windows 8
Первым делом запускаем Диспетчер Hyper-V и, прежде чем создавать виртуальную машину, создать «виртуальный коммутатор», иначе говоря, сетевую карту, которая будет работать в Вашей виртуальной машине, давая доступ в Интернет из нее.
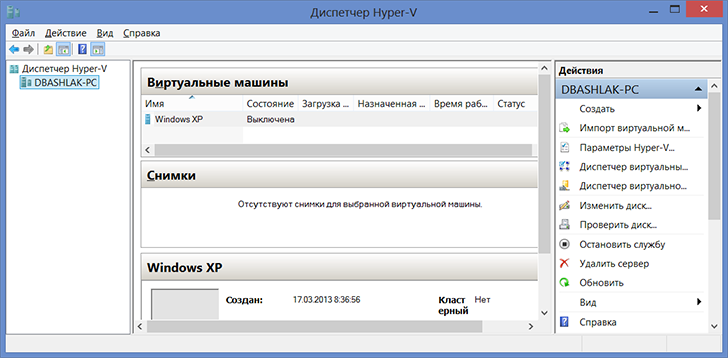
В меню выбираем «Действие» — «Диспетчер виртуальных коммутаторов» и добавляем новый, указываем, какое сетевое подключение будет использоваться, даем имя коммутатору и нажимаем «ОК». Дело в том, что совершить это действие на этапе создания виртуальной машины в Windows 8 не получится — будет только выбор из уже созданных. В то же самое время, виртуальный жесткий диск можно создать непосредственно при установке операционной системы в виртуальную машину.
А теперь, собственно, создание виртуальной машины, которое не представляет ровным счетом никаких сложностей:
- В меню нажимаем «Действие» — «Создать» — «Виртуальная машина» и видим мастер, который и проведет пользователя через весь процесс. Кликаем «Далее».
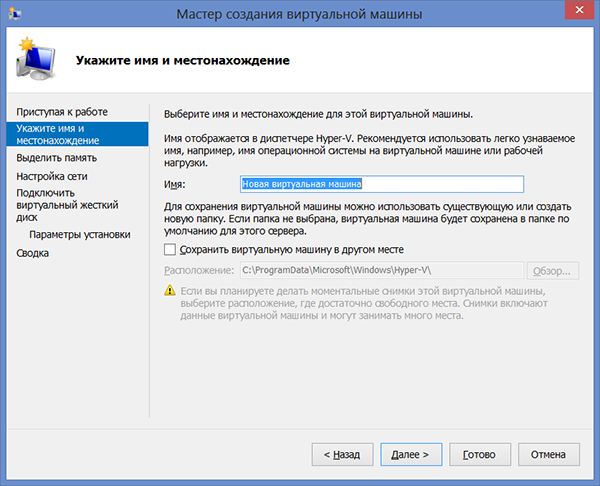
- Даем имя новой виртуальной машине и указываем, где будут храниться ее файлы. Или оставляем место хранения без изменений.
- На следующей странице указываем, сколько памяти будет выделено под эту виртуальную машину. Исходить стоит из общего количества оперативной памяти на Вашем компьютере и требований гостевой операционной системы. Также можно установить динамическое выделение памяти, но я этого делать не стал.
- На странице «настройка сети» указываем, какой виртуальный сетевой адаптер будет использоваться для подключения виртуальной машины к сети.
- Следующий этап — создание виртуального жесткого диска или выбор из уже созданных. Здесь же можно определить размер жесткого диска для вновь создаваемой виртуальной машины.
- И последнее — выбор параметров установки гостевой операционной системы. Вы можете запустить автоматическую установку ОС на виртуальную машину после ее создания с ISO образа с ОС, компакт-диска CD и DVD. Можно выбрать и другие варианты, например, не устанавливать ОС на данном этапе. Без танцев с бубном встали Windows XP и Ubuntu 12. Про другие не знаю, но думаю различные ОС под x86 должны работать.
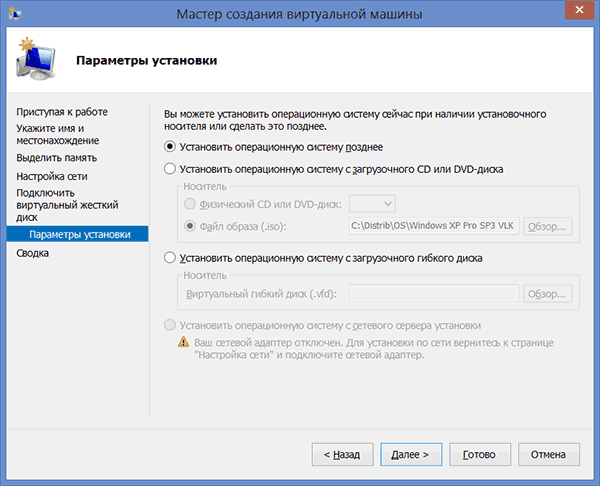
Нажимаем «Готово», дожидаемся завершения процесса создания и запускаем виртуальную машину в главном окне диспетчера Hyper-V. Дальнейшее — а именно процесс установки операционной системы, который начнется автоматически при соответствующих настройках, думаю, не нуждается в объяснениях. В любом случае, для этого у меня на сайте есть отдельные статьи на эту тему.
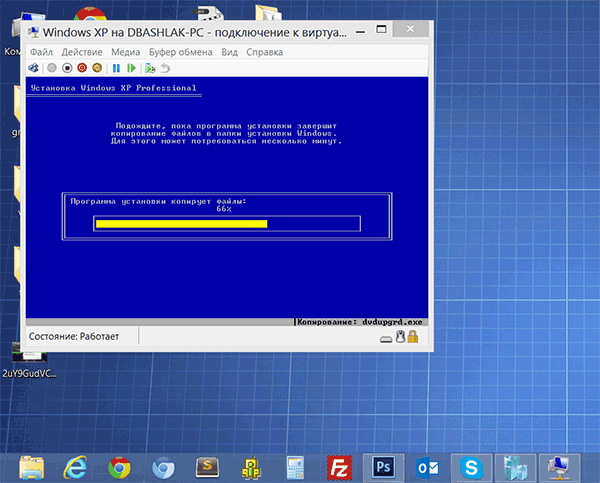
Установка Windows XP в Windows 8
Установка драйверов на виртуальной машине с Windows
По завершении установки гостевой операционной системы в Windows 8, Вы получите полностью работающую систему. Единственное, в ней будут отсутствовать драйвера для видеокарты и сетевой платы. Для автоматической установки всех необходимых драйверов в виртуальной машине нажмите «Действие» и выберите пункт «Вставьте установочный диск службы интеграции». В результате этого, в привод DVD-ROM виртуальной машины будет вставлен соответствующий диск, автоматически устанавливающий все необходимые драйвера.
На этом все. От себя скажу, что понадобившаяся мне Windows XP, под которую я выделил 1 Гб оперативной памяти, прекрасно работает на моем теперешнем ультрабуке с Core i5 и 6 Гб оперативной памяти (Windows 8 Pro). Некоторые тормоза были замечены только при интенсивной работе с жестким диском (установка программ) в гостевой ОС — при этом Windows 8 начинала заметно тормозить.
>Hyper-V
Установка компонентов Hyper-V
Установить компоненты можно двумя способами, первый способ:Пуск => Панель управления => установка и удаления программ => Включение или отключение компонентов Windows.
Еще вариант попасть к меню установке компонентов, нажимаете сочетание клавиш: Win + RТем самым открываете окно выполнить и набираете: «OptionalFeatures».Установите галочки на против пункта Hyper-V, можно не раскрывать древовидный вид, это я так для более понятливости, какие компоненты входят в основной компонент.Но этот метод не сработал у меня на Windows 8.1 не все компоненты включались. Я перешел к установки компонентов Hyper-v ко второму способу. Создайте ярлык для запуска PowerShell. Дя этого кликните правой кнопкой мышки по рабочему столу, на пустом месте и в контекстном меню выберите «Создать ярлык», далее в свойствах ярлыка указываете путь: C:\Windows\System32\WindowsPowerShell\v1.0\powershell.exe
Теперь у Вас будет на рабочем столе ярлык, для запуска PS. Кликаете по нему и набираете команду:Enable-WindowsOptionalFeature -Online -FeatureName Microsoft-Hyper-V -All
Подтверждаете нажатием Enter и дожидаетесь окончания установки компонентов, картинка ниже:Если все прошло удачно, без появления окна с ошибками, значит все в порядке и компоненты установлены.Создание и настройка виртуальной машины Hyper-V
Для начала расскажу не много о настройке виртуальной машины, запускаем ее нажатием клавиш: Win + RЧто снова откроет окно Выполнить и вводим в строчку этого окна «virtmgmt.msc» и подтверждаем Enter или нажимаем OK. Откроется окно mmc виртуальной машины Hyper-v и здесь можно поменять место хранения виртуальных машин и виртуальных дисков, также надо настроить сетевой адаптер виртуальный, иначе интернета не будет на виртуальной машине(в установленной операционной системе на виртуальной машине). С права найдете «Параметры Hyper-v» кликаем, картинка ниже:Переходим в окно параметров Hyper-v и первый пункт с лево будет «Виртуальные жесткие диски». Выбрав его мышкой меняете путь на любой другой, если места предостаточно на диске C:\ и вас все устраивает оставьте как есть.Второй пункт с лева «Виртуальные машины» вы также можете сменить путь на свой любой или оставить по умолчанию.Можете настроить и даже лучше настроить сочетание клавиш, для переключения управления мышки в виртуальной машине и в обычной среде Windows. Это когда вы будете работать в виртуальной машине, нажимая на меню пункты, открывая окна в системе, чтобы мышка вышла из виртуальной машины и снова оказалась в вашей основной системе Windows, набираете сочетание клавиш.Теперь нажимаем кнопку подтвердить в конце окна настройки и ок для закрытия. Снова в главном окне с право находим пункт «Диспетчер виртуальных коммутаторов». Будем настраивать сетевую карту виртуальную.В открывшемся окне настройки «диспетчера виртуальных коммутаторов» с лево выбираете «Создать виртуальный сетевой коммутатор» и в окне выбираете «Внутренняя».Для более расширенной настройки, нажмите на кнопку «Создать виртуальный коммутатор» на картинке выше. Откроется новое окно с настройками и там же можете поменять название коммутатора, выставляете «Внутренняя сеть» и нажимаете применить:Дожидаетесь создания коммутатора:Нажимаете ок тем самым закрывая окно настройки виртуальных коммутаторов. Снова в главном окне, выбираете мышкой :Создать => Виртуальная машина.
Откроется мастер создания и на первой странице нет нечего интересно, пропускаем нажатием далее:Во втором окне мастера создания виртуальных машин, придумываете название этой машины и так как мы уже меняли место хранения, то можете оставить как есть. Либо можете каждую машину располагать на компьютере в разных местах, как вам удобно. Нажимаете далее:Третье окно попросит выбрать поколение виртуальной машины, здесь два варианта, новый и старый, либо 1 и 2 поколение, выбираете второе поколение более новое и поддерживает больше нужных опций.Здесь выставляете размер оперативной памяти в м/б и можно включить динамическую память, то есть изменять ее при надобности.Выбираете из раскрывающегося списка созданный ранее адаптер сетевой(коммутатор) и нажимаете далее:Здесь придумываете название виртуальному жесткому диску, где будет храниться, также мы это указывали в настройках ранее, размер виртуального диска.На этом этапе указываете расположение образа с операционной системой, которая будет в последствии работать виртуально.Под завершения настройки будет сводка, где будет показано все что вы на выбирали и понастроили в опциях. В этот раз нажимаете готово:Теперь в главном окне Hyper-v будет видна новая созданная виртуальная машина, выбираем ее и с право нажимаем «Запустить»После нажатия на кнопку «Пуск» запустится процесс установки операционной системы, образ которой вы указали в настройках.
