Windows 7
Алгоритм действий очень прост:
- В поисковой строке меню Пуск ввести слово «брандмауэр», после чего выбрать в появившемся списке вариант «Брандмауэр Windows». Таким способом открывается панель управления файерволом, которую также можно открыть пройдя: «Пуск» – «Панель управления», где необходимо найти соответствующий значок.

- Выбрать в открывшемся окне «Включение и отключение брандмауэра Windows».

- В данном разделе имеется две подгруппы сетей: домашние и рабочие. Необходимо выбрать пункт об отключении, возле которого написано «не рекомендуется», для обеих групп.

- Как только были выполнены все описанные действия, окно управления нашим защитником должно стать красным. Системный трей выдаст всплывающее сообщение о деактивации брандмауэра.

Но, стоит заметить, что при выключении самого файервола, служба, отвечающая за его работу, продолжает функционировать. Вмешательство в работу данной службы может спровоцировать неполадки в работе сети. Потому все действия, описанные в дальнейшем, могут выполняться на страх и риски, либо потребовать вмешательства профессионала.
- Открываем пуск и в поисковой строке вводим запрос «msconfig». В появившемся списке должно быть такое же название, которое мы и открываем.

- В открывшемся окне необходимо открыть вкладку «Службы» и в открывшемся списке убрать галочку в строке «Брандмауэр Windows».

- Далее компьютером будет предложена перезагрузка система, на которую следует дать свое согласие.
- После перезагрузки служба будет отключена.
Отключение на Windows 10
В данной версии операционной системы все действия повторяются аналогично двум предыдущим способам, притом, что «Панель управления» опять можно открыть через меню пуск, как и в Windows 7. Также имеется дополнительный способ отключения через командную строку, но он не является более или менее эффективным, но требует умения пользоваться указанным сервисом. Потому целесообразнее производить отключение уже описанным выше способом.
Итог.
Из вышесказанного становится понятно, что произвести отключение системы защиты не сложно, но целесообразнее всего заранее обдумать свое решение, поскольку очень часто именно работа системного файервола спасает неподготовленных пользователей от различного рода вредоносных проявлений в операционной системе, которые приводят к неполадкам. Также не стоит предпринимать каких-либо действий в случае неудачной попытки отключения. Лучше всего обратиться к профессионалам, которые смогут восстановить рабочее состояние устройства, а также объяснят ошибки в совершаемых действиях.
Видео по версиям ОС.
В операционной системе Windows 8 есть встроенный фаервол, отключить который можно в настройках сетевых подключений панели управления. Чтобы отключить фаервол зайдите в «Мой компьютер», «Панель управления», «Центр управления сетями и общим доступом». Затем выберите иконку сетевой службы, через которую выходите в сеть Интернет и отключите фаервол. Для этого нажмите правой кнопкой мыши на значке и вызовите контекстное меню «Свойства». В выпадающем окне Вам нужно найти настройку, отвечающую за включение и отключение фаервола Windows 8.
Как отключить фаервол?
Для ответа на вопрос как отключить фаервол Windws 8 найдите в «Панели управления» значок «Брандмауэр Windows». Отключив его Вы отключите и фаервол Windows. Однако, если Вы не хотите подвергать компьютер потенциальной угрозе из сети Интернет, не обключайте фаервол насовсем. Лучше нестроить его в соответствии предъявляемым требованиям. Добавьте исключение для определенной программы, выделите необходимые ей для работы порты отключение фаервола Windows 8 Вам просто не понадобится.
Для отключения файрвола в Windows нужно войти в настройки брандмауэра.
Брандмауэр (или фаервол, файрвол, межсетевой экран) это программное обеспечение, которое защищает компьютер от хакерских атак через компьютерную сеть. Брандмауэр проверяет весь трафик и блокирует потенциально опасные подключения. В операционных системах Windows 7 и Windows 8 есть встроенный брандмауэр.
Но, несмотря на то, что он выполняет важную защитную функцию, иногда возникает необходимость в его отключении. Например, если вы установили брандмауэр от другого производителя и не хотите, чтобы он вступал в конфликт с уже встроенным в систему решением. В такой ситуации возникает вопрос, как отключить брандмауэр в Windows 7 или Windows 8 (в зависимости от того, какая версия Windows у вас установлена). В этой статье мы расскажем, как решить эту проблему.
Отключение службы брандмауэра в Windows 7 и Windows 8
После отключения брандмауэра через Панель управления защита перестает работать. Но при необходимости вы можете отключить и Службу, которая обслуживает брандмауэр Windows.
Для этого откройте меню Пуск (если у вас Windows 7) или стартовый экран Windows 8 и в поиск введите «Управление компьютером».
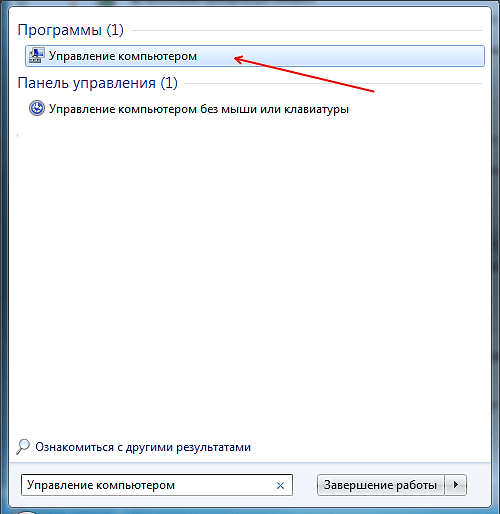
Откройте «Управление компьютером» и перейдите в раздел «Службы».
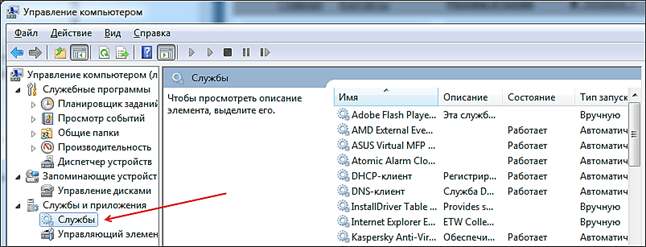
В разделе «Службы» нужно найти службу под названием «Брандмауэр Windows».
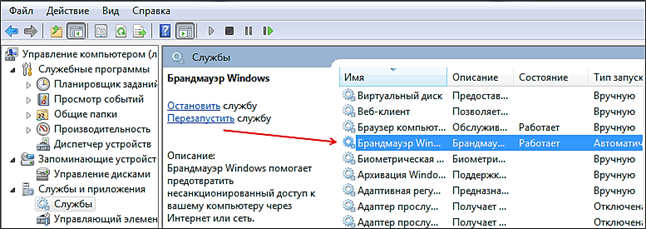
Двойным кликом левой кнопкой мышки или с помощью контекстного меню откройте свойства данной службы. В открывшемся окне нужно сменить «Тип запуска службы» из «Автоматически» на «Отключена».

После этого нужно нажать на кнопку «Остановить».
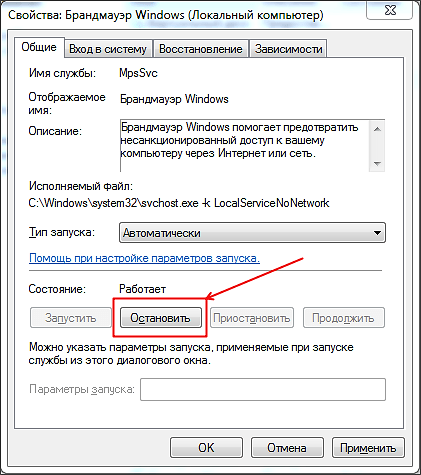
Что бы сохранить результат закройте окно нажатием на кнопку «OK».
Брандмауэр в Windows 8 предназначен для защиты компьютера от вирусов или взлома, осуществляемых через интернет. Это приложение отличается от антивирусной программы, которая находит и удаляет вирусы, которыми может заразиться компьютер. Фаерволл является отличной защитой от злоумышленников и сетевых червей, однако, против вредоносных программ он бессилен.

Как отключить брандмауэр
Чтобы отключить брандмауэр, на рабочем столе следует щелкнуть Win+I, что вызовет меню, в котором надо выбрать Панель управления. Какие еще есть способы открытия Панели управления можно из этой статьи. Открыв окно, следует перейти в режим просмотра Крупные или мелкие значки. Теперь необходимо выбрать Систему и безопасность, в окне которой нажать непосредственно на надпись Брандмауэр Windows 8. В левой части экрана выбираем кнопку Включение или отключение брандмауэра. Далее выбираем отключение в обоих пунктах, которые откроются. Свой выбор подтверждаем нажатием ОК.

После того, как вы отключили фаерволл, имейте в виду, что деактивирована только часть брандмауэра. Иначе говоря, приложение все равно запущено, однако, не выполняет свои непосредственные функции. Следовательно, ресурсы будут продолжать потребляться службой. Для того чтобы этого избежать, понадобится отключить брандмауэр с выгрузкой службы.
Итак, жмем сочетание Win+R и вводим команду services.msc. Можно ввести ее и непосредственно в стартовом меню. После этого перед нами появится окно, в котором можно управлять службами. В его правой части находим Брандмауэр Windows и дважды по нему щелкаем. В открывшемся окне переходим на вкладку Общие. Здесь в типе запуска выбираем состояние Отключена, жмем кнопку Отключить. Закрываем окно нажатием ОК.

Параметры брандмауэра Windows 8 должны вас устраивать. Если же служба запрещает доступ к каким-либо приложениям, то его можно на время или насовсем отключить. Конечно, не рекомендуется оставлять компьютер без защиты, поэтому нужно активировать сторонний антивирус, в котором обычно установлен свой брандмауэр. Выбор антивирусных программа довольно широк о самых популярных видах антивирусов вы можете прочитать . А как отключить фаерволл мы рассмотрели выше, причем, нужно заметить, что это очень простая процедура.
Почему бывает нужно отключить защиту
Как вы знаете, Брандмауэр – это встроенная система защиты, которая может открывать или закрывать порты для тех или иных программ (или игр), требующих доступ к интернету. Отключение этой системы может привести к серьезным последствиям. Поэтому полностью убирать ее не рекомендуется.
Зачем может потребоваться отключение? Например, если какая-то игра не может получить доступ в сеть из-за того, что штатный Firewall закрыл нужный порт. Однако в таком случае вы можете просто добавить программу или игру в исключения или вручную открыть необходимый порт. Чтобы добавить программу в список исключений, нужно открыть панель управления: в поисковой строке пишем «Брандмауэр» (без кавычек, разумеется). Открываем нужный нам пункт.

Далее в открывшемся окне в меню слева находим раздел «Разрешить запуск программы или компонента через…». Открываем этот раздел.

Осталось просто найти в списке нужную программу или игру и поставить напротив нее галочки в колонках «Домашняя или рабочая (частная)» и «Публичная».

Если в списке вы не нашли нужную утилиту, то жмете кнопку «Разрешить другую программу». Откроется окно, в котором будет отображен весь установленный на ПК софт. Находите нужную утилиту и добавляете ее в исключения.

Иногда возникает конфликт, когда штатная защита ОС вообще закрывает доступ к глобальной сети. В таком случае исключения не помогут. Но прежде, чем отключать Firewall полностью, следует провести диагностику и устранение неполадок сети.
Опять же открываем «Брандмауэр» и в меню слева выбираем пункт «Устранение неполадок сети».

Далее внимательно читаем всю информацию на экране и выбираем нужные вам пункты. Стоит отметить, что такая диагностика не всегда помогает, и в редких случаях ничего не остается, кроме как отключить Брандмауэр Windows 8 полностью. Более того, если вы установили антивирусное программное обеспечение от сторонних разработчиков (Dr. Weber, Avast, Касперский и так далее), то встроенную защиту Windows 8 нужно снять обязательно, так как между файерволами возникает конфликт (каждый воспринимает другой как вирус), из-за чего доступ к интернету может закрыться полностью. Вот мы и подобрались к главному вопросу: как отключить встроенный Firewall в Windows 8.
Отключаем встроенную защиту
Для того чтобы убрать встроенный Firewal,l открываем Брандмауэр Windows (мы уже знаем, как это делается). Теперь в меню слева находим пункт «Включение и отключение…». Открываем.

Далее просто переводим маркеры в положение «Отключить…», сохраняем изменения и закрываем все окна.

Перезагрузка ПК не потребуется. Теперь вы знаете, как отключить Брандмауэр на Windows 8. Для того чтобы включить его, проделайте те же действия, только установите маркеры в положение «Включить защиту…».
Еще раз напомню, что отключать Firewall не рекомендуется, так как это делает компьютер абсолютно беззащитным перед вредоносным ПО, вирусами и шпионскими программами.
Настройка и обслуживание брандмауэра Windows 8.
Основное окно брандмауэра Windows 8, не предлагает множества функций. Всего лишь дает информацию о сети, к которой вы подключены в данный момент и показывает текущее состояние брандмауэра, по отношению к этой сети.

Тем не менее, даже в основном окне брандмауэра есть много дополнительных опций. Получить к ним доступ вы можете в меню слева. Попробуем рассказать о каждой из них по очереди. Первая опция – разрешающая взаимодействия с компонентом или приложением в брандмауэре Windows — позволяет разблокировать ранее заблокированную программу (возможно она была заблокирована из-за подозрительной активности или вы ее сами случайно запретили).
Но учтите так просто разрешить приложениям обмениваться данными Windows 8 не позволит. Сначала вам придется нажать кнопку «Изменить параметры», что подтвердит Windows ваше желание на эти изменения. Эта защита предотвращает автоматическое проникновение вредоносных программ, даже если вы случайно позволили установку через UAC.
Если программа или приложение не появилась в списке, можно щелкнуть кнопку «Разрешить другое приложение» и найти ее вручную.

Совет. Если у вас возникли проблемы с вашим брандмауэром, щелкните в его основном окне по параметру «Восстановить значения по умолчанию», и сбросьте его настройки в конфигурацию по умолчанию.
Запретить в брандмауэре выход программам в интернет.
Нажмите в верхнем правом углу окна кнопку «Изменить параметры» и разрешите или заблокируйте программе, или приложению выход в интернет через брандмауэр. Для этого отметьте или снимите флажок на сетевых параметрах этой программы: частная (например, дома, на работе) и публичная (кафе, библиотеки). Может потребоваться задать эти параметры индивидуально, например, у вас есть нуждающаяся в блокировке при подключении к общедоступным сетям, программа синхронизации файлов (SkyDrive или Dropbox), вы же не хотите, чтобы ваши передаваемые файлы, кто-то мог перехватить.
Как говорилось выше, если в этом списке нужную программу вы не увидели, добавьте ее вручную. После нажатия на кнопку «Разрешить другое приложение», появится новое окно с полным списком ваших установленных приложений и программ. В принципе оно не должно отличаться от основного списка разрешенных приложений, но могут быть и изменения, это зависит от того, есть ли у вас установленные пользовательские программы.

Для добавления любого настольного программного обеспечения, не входящего в этот список, нажмите кнопку «Обзор». Когда вы выберите необходимую к добавлению программу, щелкните кнопку «Типы сетей» (публичных и частных), сетей к которым вы хотите разрешить программе подключаться, и закончите добавление нажав кнопку «Добавить».
Дополнительные параметры брандмауэра.
В главном окне брандмауэра, нажмите опцию «Дополнительные параметры» и перейдите в другое окно, в котором вы можете задать конкретные правила для входящего и исходящего трафика; а также выполнить и другие операции, например, открытие и блокировка портов подключения.

Основная область, в центре открытого окна, отображает текущее состояние брандмауэра, но не плохо ознакомиться и с двумя боковыми панелями. На панели с левой стороны отображено дерево показывающее различные параметры брандмауэра: входящие и исходящие правила, правила безопасности подключения и мониторинг брандмауэра. С правой стороны находятся элементы управления, включая параметры создания и управления правилами брандмауэра.
Для создания нового сетевого экрана, щелкните в левой панели на какой-нибудь из пунктов: правила для входящих/исходящих подключений или правила безопасности, и в правой панели нажмите кнопку «Новое правило». Перед вами откроется окно «Мастера создания нового правила».

Правила для исходящих/входящих подключений позволят вам контролировать и установить правила для отдельных программ. Чтобы создать новое правило для программы, или разрешить/блокировать порт на вашем компьютере нажмите на правой панели, по нужному пункту.
Открытие и блокирование портов имеет значение для определенных приложений, например, игры и обмен файлами, в которых обычно не используемые коммуникационные порты, брандмауэрами по умолчанию блокируются.
Здесь же вы можете установить, работу некоторых программ или портов только в случае безопасного подключения к данным.
Если вы используете ваш компьютер для работы в какой-нибудь важной отрасли: безопасности, бизнесе, научных исследованиях и так далее, вам может потребоваться разрешить работу приложений для передачи и приема данных только при подключении к безопасной зашифрованной сети. Здесь вы можете указать конкретные программы или приложения для работы только в этих условиях.

Для надежности соединения, даже если вы подключаетесь в своей компании через виртуальную частную сеть (VPN), вам может быть предложено установить конкретные правила безопасности подключений. Это делается в разделе правила безопасности подключения, где указывается тип связи (есть описание), и требуемый для соединения тип аутентификации.
При настройке, вероятно потребуются определенные параметры ввода, которые вам предоставит ваша компания или организация.
Одна из наиболее полезных функций – создание настраиваемого правила соединения, согласно которому вы можете настроить соединение между двумя или несколькими конкретными, имеющими конкретные IP-адреса компьютерами, с шифрованием и аутентификацией или без него.

Если у вас в офисе закрытая связь и вам требуется подключение только к определенным компьютерам, например, чтобы быть в состоянии подключаться и проверять их работу, здесь вы можете установить их IP-адреса. Однако, не забудьте, что необходимо создать правила как для входящих, так и исходящих подключений.
Примечание. Если вы разрешаете соединение вашего компьютера с другими компьютерами, убедитесь, что они имеют в маршрутизаторе статические IP-адреса.
Параметры
Настройка такой утилиты имеет всего четыре параметра для коррекции работы. Чтобы добраться до их изменения нужно:
- Открыть сам брандмауэр, описанным выше способом.
- Выбрать пункт Включение и отключение….
- Далее откроется список возможностей.
Настройка параметров состоит из нескольких пунктов, каждый из которых обеспечивает определённую функциональность:
- Включить брандмауэр Windows. По умолчанию данная утилита всегда включена. Это блокирует получение данных из сети для многих приложений. Чтобы отключить подобную опцию и дать воздуха программам, нужно добавить их в специальный список:

- Блокировать все входящие подключения, в том числе для приложений, указанных в списке разрешённых программ. Это такая настройка, которая закрывает все возможные пути подключения к компьютеру. Особенно полезно ею пользоваться в малознакомых местах, где подключение к сети не гарантировано защищено. При этом всё же можно будет смотреть практически все страницы в Интернете, получать почту и отправлять её, работать с мгновенными сообщениями.
- Уведомлять, когда брандмауэр Windows блокирует новое приложение. Это система оповещения, когда блокируется какое-то приложение, то ось выводит сообщение об этом событие.
- Отключить брандмауэр Windows. Это очень опасная кнопка, которая открывает дорогу червям и всему тому нехорошему, что копится в Интернете и ожидает удобного случая захватить персональные данные пользователей.
