
В меню рекавери обладатель смартфона Android может найти массу различных пунктов, которые наверняка вызовут у него вопросы. Один из пунктов, название которого обычно ни о чем не говорит пользователю, именуется Reboot to Bootloader. Что это значит?
Reboot to Bootloader переводится как «перезагрузка в режиме загрузчика». Ничего не поняли? Тогда нужно объяснить, что такое Bootloader.
Bootloader переводится как «загрузчик». По сути представляет из себя программное обеспечение, которое отвечает за запуск операционной системы. В нашем примере — это операционная система Android. Однако загрузчик есть и в компьютерах, где позволяет выбирать запускаемую операционную систему, если их установлено несколько (например Windows и Linux).
Каждый смартфон на базе Android оснащен загрузчиком, который в свою очередь контролирует ядро операционной системы для загрузки устройства в нормальном режиме. В случае с Android в абсолютном большинстве случаев загрузчик будет заблокирован: сделано это для того, чтобы обладатель смартфона использовал ту версию прошивки, которая была установлена производителем. Что это значит? А значит это, что с заблокированным загрузчиком вы не сможете установить прошивку стороннего разработчика, в том числе кастомную. Но во многих случаях это не проблема, поскольку существует возможность разблокировать загрузчик с помощью специального ПО и уже после перепрошить устройство. Впрочем, есть смартфоны, где загрузчик разблокировать нельзя.
Reboot to Bootloader в рекавери меню:

В смартфоне HTC:

При выборе этого пункта в нашем примере смартфон перезагружается в обычном режиме. Так и должно быть, поскольку загрузчик заблокирован. А вот если бы он был разблокирован, то мы могли бы перевести устройство в режим Bootloader и с помощью специального ПО, скажем, установить стороннюю прошивку. Короче говоря, это такой пункт меню, который может понадобиться пользователю, если он собрался устанавливать стороннее рекавери меню, прошивку и т.д., но, разумеется, не во всех случаях.
Что происходит при включении и запуске Android?
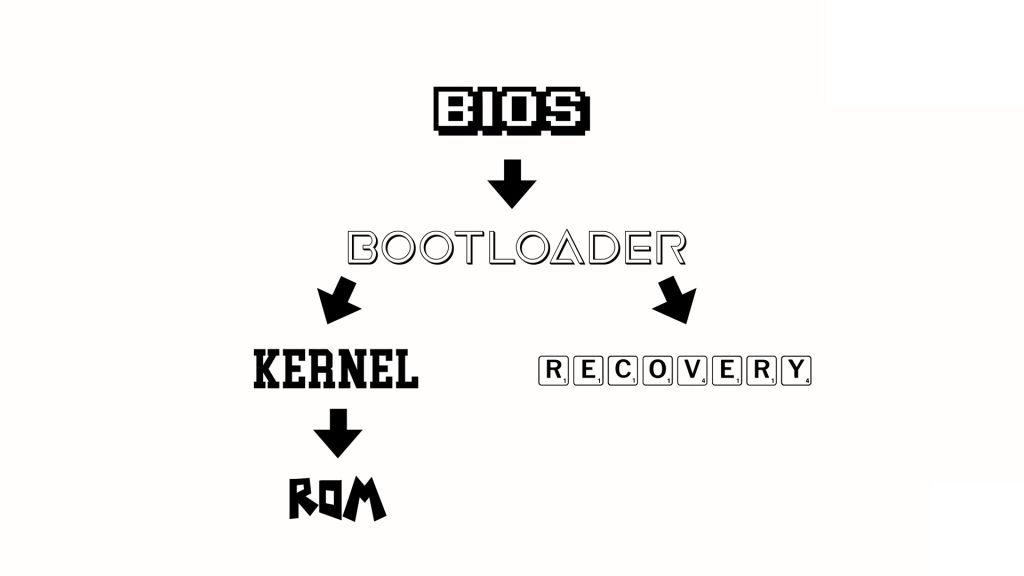
Что происходит при запуске Android
Перед нами выключенный смартфон под управлением Android. Давайте разберемся, что произойдет, если его включить.
Сначала произойдет запуск BIOS мобильного телефона. ВIOS (Basic Input/Output System ) в переводе с английского означает «Базовая система ввода / вывода». Она постоянно автосохраняется и обеспечивает работу входов и выходов. В частности, эта система также запускает загрузчик (Bootloader).
Как явствует из названия, загрузчик загружает другие части операционной системы, например, ядро. Ядро операционной системы – это основная ее часть. По сути, это нижний уровень системы Android, который отвечает за ход основных процессов и организацию данных.
Затем запускается основная операционная система под названием «ПЗУ/ ROM». ROM означает «Read Only Memory», или «Постоянное запоминающее устройство», используемое для запоминания всего массива неизменяемых данных. Будучи обычным пользователем, вы ничего не можете в ней поменять.
Параллельно загрузчик запускает не только ядро, но и Recovery, или систему восстановления.
Если система Android вдруг оказывается повреждена, можно загрузить Recovery и из нее восстановить OS с нуля или с момента сохранения. Также в системе Recovery можно (и нужно) создавать резервные копии.
В свою очередь, загрузчик может находиться в трех разных состояниях: «Заблокировано», «Открыто» или «Зашифровано». Если загрузчик открыт, в систему могут быть внесены глубокие изменения, например, можно установить собственную операционную систему, также называемую «кастомной ПЗУ», вместо стандартной, то есть, «стоковой ПЗУ». Но и другие моменты, такие как изменение Recovery или получение root-прав на смартфон, можно проводить только с помощью открытого загрузчика.
Если загрузчик зашифрован, могут быть установлены лишь самые срочные обновления системы от изготовителя. То же самое относится и к заблокированному загрузчику, но, в отличие от зашифрованного, его можно разблокировать.
Как разблокировать загрузчик
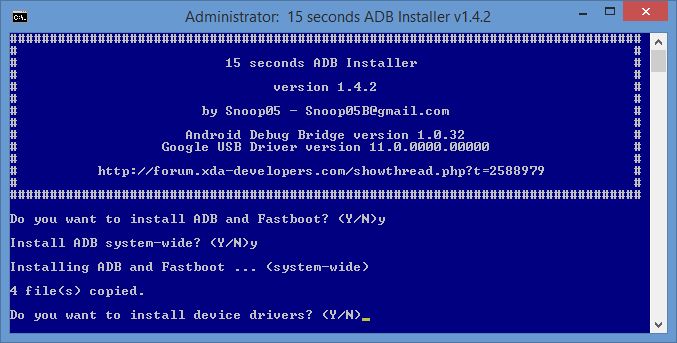
Установщик ADB & Fastboot
Большинство смартфонов Android имеют так называемый режим fastboot. Это своего рода «расширенный загрузчик». С помощью этого режима обычный загрузчик можно разблокировать. Базовым инструментом для этого является «Android Debug Bridge», или ADB. Он ориентирован, в первую очередь, для разработчиков приложений под Android, но и обычным пользователям дает много возможностей.
Для начала вам нужны драйвера для смартфона. Их можно легко установить автоматически из Windows 7, просто подключив смартфон к ПК.
Также нужны драйвера ADB и Fastboot. Для этого загрузите из интернета установщик и запустите скачанный файл в режиме администратора. Обязательно установите драйвера для всей системы. Установщик спросит вас, действительно ли вы хотите это сделать.
После того, как вы совершили эти шаги, необходимо подключить устройство к ПК в режиме fastboot. У многих смартфонов есть для этого специальная комбинация клавиш. В качестве альтернативы, однако, вы также можете подключить включенный смартфон к ПК и ввести команду «adb reboot bootloader» в командной строке. Однако сначала вы должны включить «Отладку по USB» в настройках смартфона. Если необходимо, вы также должны включить функцию «Разрешить OEM-разблокировку».
Теперь вы можете легко разблокировать загрузчик командой «fastboot flashing unlock». Затем снова загрузитесь в режим fastboot и введите «fastboot flashing unlock_critical», чтобы окончательно разблокировать загрузчик. Таким образом вы можете свести к минимуму риск того, что ваш смартфон превратится в «кирпич» при установке новой прошивки.
В качестве альтернативы на некоторых смартфонах разблокировка может быть выполнена с помощью команды «fastboot oem unlock».
Однако бывают исключения. Например, смартфоны Samsung не имеют реального режима fastboot. Вместо этого есть режим загрузки. Чтобы разблокировать загрузчик, необходимо использовать программу Odin, которая может устанавливать файлы, умеющие это делать. Для получения root-прав или установки кастомного ROM или Recovery на устройства Samsung это не обязательно.
Еще одно исключение составляют смартфоны от Sony. Перед тем, как взломать смартфон, вам сначала сначала придется зарегистрировать устройство на странице разработчика, введя IMEI и свой e-mail, чтобы получить специальный код разблокировки.
О том, как инсталлировать кастомную систему восстановления данных, читайте в следующем материале.
Возможные опасности
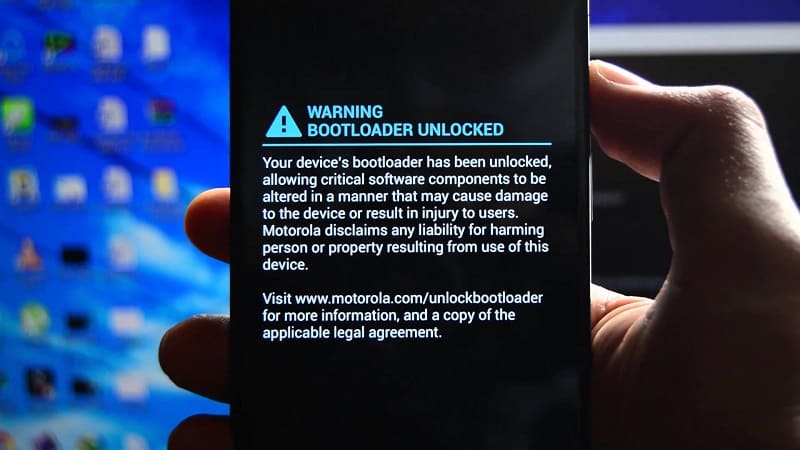
Некоторые компании лишают разблокированные устройства гарантийного обслуживания.
Причина проста: кастомная или девелоперская прошивка дает возможность пользователю изменять настройки девайса в куда более широком диапазоне, чем оригинальная.
Результатом может стать выход из строя аппаратной части, например, чипсета или динамика.
Наличие разблокировки лишает смысла любые средства защиты устройства, будь то пин-код, отпечаток пальца или сканирование лица. Злоумышленник может запустить средство восстановления и загрузить пользовательскую версию системы без запроса паролей.
Прочие опасности связаны не с самой процедурой, а с последующими действиями, ради которых она проводится. Например, кастомная прошивка может оказаться настолько «кривой», что устройство просто откажется работать.
Читайте также: Какую лучше выбрать операционную систему в смартфоне.
Или же root-правами воспользуется вирус, чтобы отсылать кому-то личные данные.
При всём вышеизложенном разблокировка является процедурой, осуществляемой при посредстве официальных средств, предусмотренных разработчиками устройства.
Это выгодно отличает ее от использования разнообразных эксплойтов, которые тоже применяются для получения root-прав. Но даже если пользователь четко представляет, что и зачем он делает, не исключены проблемы.
А значит, нужно своевременно позаботиться о резервном копировании данных.
Не каждый телефон позволит Вам это сделать
Есть два вида телефонов в этом мире: Те, которые позволяют Вам разблокировать загрузчик операционной системы и те, которые, соответственно, не позволяют этого.
Возможность разблокировать загрузчик зависит от производителя Вашего смартфона, модели, и даже от Вашего оператора. Все смартфоны Nexus позволяют разблокировать bootloader, и многие телефоны от Motorola и HTC позволят Вам разблокировать загрузчик таким же образом, как и на Nexus.
Другие же смартфоны, а также операторы не предоставляют возможности для разблокировки загрузчика официальным способом. В этом случае Вам предстоит ждать пока разработчики найдут уязвимости с помощью которых Вы сможете получить root права и загрузить кастомную прошивку в свой телефон. Если у Вас такой смартфон, то, увы, но данная статья Вам не поможет.
Лучший способ узнать к какой категории относится Ваш смартфон, это посмотреть на специализированном сайте. Если у Вас смартфон HTC или Motorola, то Вы также сможете проверить возможность разблокировки на сайтах HTC и Motorola. Если загрузчик Вашего смартфона нельзя разблокировать официальным способом, то Вам поможет только неофициальная разблокировка или root метод, который обычно можно найти на форуме XDA Developers.
Если Ваше телефон поддерживает разблокировку официальным способом, то продолжайте читать дальше.
Шаг 1: установка Android SDK и драйверов для Вашего телефона

Вам будут нужны две вещи для этого процесса: Android Debug Bridge, который представляет собой командную строку для ПК, с помощью которой можно общаться с телефоном, и USB драйвер для вашего устройства. Если Вы установили их раньше, то Вам необходимо обновить их до последней версии.
Приведем краткую инструкцию по установке:
- 1. Перейдите на страницу загрузки Android SDK и прокрутите страницу вниз до “SDK Tools Only”. Загрузите ZIP файл для вашей ОС и распакуйте архив.
- 2. Запустите SDK Manager и снимите галочки со всех пунктов кроме “Android SDK Platform-tools”. Если Вы используете телефон Nexus, то можете также выбрать «Google USB Driver», чтобы загрузить драйверы Google.
- 3. После завершения установки можете закрыть SDK manager.
- 4. Установите USB драйверы для своего телефона. Вы можете найти их на веб-сайте производителя смартфона (например Motorola или HTC)
- 5. Перезагрузите компьютер, если потребуется.
Включите телефон и подключите его к компьютеру с помощью USB кабеля. Откройте папку инструментов в папке с установленным SDK Android и нажмите Shift+правой кнопкой мыши на пустой области. Выберите “Open a Command Prompt Here” и выполните следующую команду:
adb devices
Если появится серийный номер, то Ваш телефон обнаружился и Вы можете продолжить дальше. В противном случае, убедитесь, что вы правильно выполнены все указанные шаги.
Шаг 3: Получение ключа разблокировки(не для телефонов Nexus)
Если у вас смартфон Nexus, то переходите к следующему шагу.
Перейдите на сайт производителя смартфона для получения ключа разблокировки (например для Motorola откройте эту страницу или эту для HTC), выберите свое устройство(если требуется) и водите или создайте новый аккаунт.

Дальше в этом шаге могут быть отличия для разных телефонов, но на сайте производителя должна быть инструкция по шагам. Она будет заключаться в следующем: во-первых, выключите телефон и загрузитесь в режиме fastboot. На разных телефонах бывают разные способы, но чаще всего нужно нажать и удерживать кнопку включения и клавишу убавления громкости в течение 10 секунд. Отпустите кнопки и вы должны попасть в fastboot режим (пользователи HTC должны будут клавишой убавления громкости добраться для пункта Fastboot и клавише включения выбрать этот пункт).

Соедините телефон и ПК с помощью USB кабеля. Ваш телефон должен как-то оповестить Вас, о подключении. Откройте папку инструментов в папке с установленным SDK Android и нажмите Shift+правой кнопкой мыши на пустой области. Выберите “Open a Command Prompt Here” и введите команду для разблокировки, которую предоставляет производитель (для Motorola это fastboot oem get_unlock_data command, для HTC fastboot oem get_identifier_token).

В командной строке будут появляться длинные строки символов. Скопируйте эти символы и сделайте из них одну строчку без пробелов и на сайте производите вставьте полученный текст в соответствующее поле. Если Ваш смартфон можно разблокировать, то Вам на почту придет письмо с ключом или файлом, который мы будем использовать на следующем шаге. Если Ваше устройство нельзя разблокировать Вы также будете уведомлены об этом. Если Вы все же захотите идти до конца и воспользоваться неофициальным способом, то Вам потребуется сайт разработчиков.
Шаг 4: Разблокировка
Теперь вы готовы к разблокировке. Если ваш телефон все еще находится в режим fastboot, запустите команду, которая написана ниже. Если нет, то выключите телефон и загрузитесь в режиме fastboot. На разных телефонах бывают разные способы, но чаще всего нужно нажать и удерживать кнопку включения и клавишу убавления громкости в течение 10 секунд. Отпустите кнопки и вы должны попасть в fastboot режим (пользователи HTC должны будут клавишой убавления громкости добраться для пункта Fastboot и клавише включения выбрать этот пункт). Соедините телефон и ПК USB кабелем.
Откройте папку инструментов в папке с установленным SDK Android и нажмите Shift+правой кнопкой мыши на пустой области. Выберите “Open a Command Prompt Here”.
Чтобы разблокировать устройство, вам потребуется выполнить одну простую команду. Для большинства устройств Nexus, эта команда:
fastboot oem unlock
Если у Вас новая версия Nexus, например, Nexus 5X или 6P, то команда будет немного другая:
fastboot flashing unlock
Если у Вас не Nexus смартфон, то на сайте производителя будет указана нужная Вам команда. Для устройств Motorola это команда fastboot oem unlock UNIQUE_KEY, где UNIQUE_KEY это код отправленный вам на email. Для HTC это команда fastboot oem unlocktoken Unlock_code.bin, где Unlock_code.bin это файл полученный от производителя HTC.
После запуска команды телефон может спросить действительно ли Вы хотите разблокировать. используйте клавишу громкости для подтверждения.

Когда разблокировка будет завершена, используя экранное меню, перезагрузить телефон (или выполните команду fastboot reboot на компьютере). Если все сделано правильно, то при загрузке телефона Вы увидите сообщение о том, что загрузчик разблокирован, а дальше загрузится ОС Android. Важно сначала загрузить Android прежде чем выполнять какие-либо действия, например установку пользовательского recovery.
Поздравляем с разблокировкой! Пока Вы не заметите никаких различий, но теперь вы сможете установить пользовательский recovery, получить root права или установить пользовательскую прошивку.
Решили прошить свой Android с помощью утилиты Fastboot, но вот не задача вы не знаете как перевести устройство в специальный режим? Android +1 представляет самую полную статью по переводу Android в режим Bootloader / Fastboot!
Режим Fastboot позволяет устанавливать прошивки, либо конкретные ее части на смартфоны и планшеты Android, такие как Asus, Pixel, HTC, Sony, Motorola, Xiaomi и другие. О том как пользоваться Fastboot вы можете прочитать в этой статье, здесь же мы рассмотрим как перевести Android в fastboot mode.
Перевести в режим fastboot Asus
- Выключить устройство;
- Зажать и удерживать кнопку «Громкость Вверх» + «ВКЛ/ВЫКЛ»

- Удерживаете две кнопки пока не появится сообщение: «CSC Mode. Long press POWER to restart system»
Asus
Перевести в режим fastboot Pixel, Nexus, HTC
- Выключить устройство;
- Зажать и удерживать кнопку «Громкость Вниз» + «ВКЛ/ВЫКЛ»

- Удерживаете две кнопки пока не появится необходимое меню.
Pixel
Nexus
HTC
Перевести в режим fastboot Sony
- Отключить от компьютера и выключить устройство;
- Зажать и удерживать кнопку «Громкость Вверх» + подключить по USB

Sony
Перевести в режим fastboot Motorola
Вариант 1
- Выключить устройство;
- Зажать и удерживать кнопку «Громкость Вниз» +»Громкость Вверх» + «ВКЛ/ВЫКЛ»

- Удерживаете три кнопки пока не появится необходимое меню.
Вариант 2
- Выключить устройство;
- Зажать и удерживать кнопку «Громкость Вниз» + «ВКЛ/ВЫКЛ»

- Удерживаете две кнопки пока не появится необходимое меню.
Motorola
Перевести в режим fastboot Xiaomi
- Выключить устройство;
- Зажать и удерживать кнопку «Громкость Вниз» + «ВКЛ/ВЫКЛ»

- Удерживаете две кнопки пока не появится необходимое меню.
Xiaomi
Универсальный способ для абсолютно всех устройств
- Скачать и установить программу ADB RUN;
- Активируйте «Отладка по USB»;
- Подключите Android к ПК;
- В ADB RUN перейти в меню Reboot -> Reboot Bootloader:

В следующей нашей статьи вы узнаете о том как выйти из Fastboot.
