Переносим систему с HDD на SSD
- Закройте все посторонние программы. Запустите MiniTool Partition Wizard и нажмите на кнопку Launch Application.
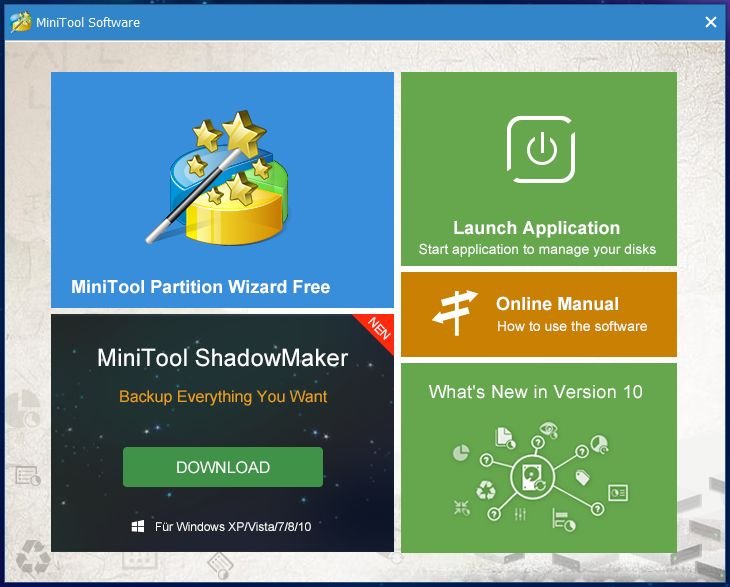
- Откроется главное окно программы. В таблице справа будут отображены все диски, подключенные к вашему ПК.
- Нажмите на кнопку Migrate OS to SSD/HDD.

- Выберите метод переноса. Если вы хотите удалить HDD из компьютера и заменить его на SSD, выбирайте опцию A. Если вам нужно оставить оба диска — отметьте B.
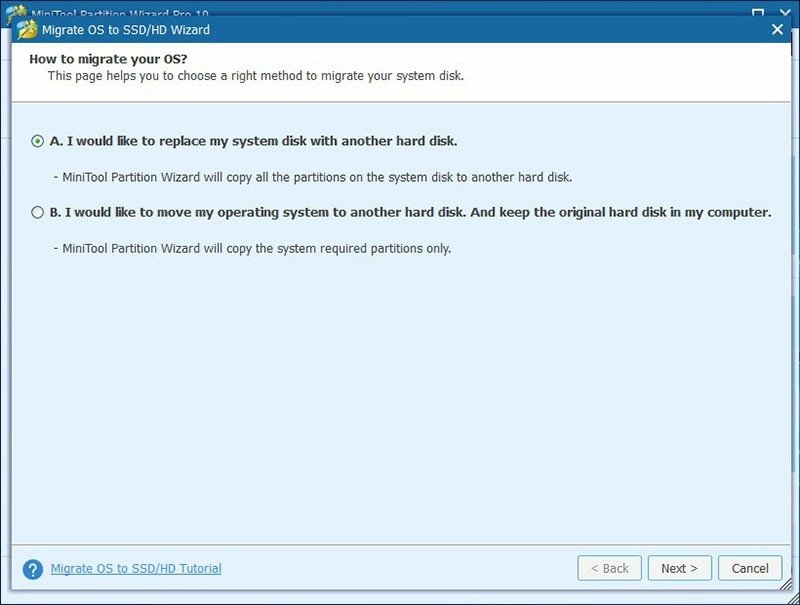
- Выберите диск, на который будет осуществляться перенос — то есть, ваш SSD.
- В списке опций выберите Fit partitions to entire disk. Тогда на SSD будет создан один большой раздел, на котором поместится ваша Windows — это самый оптимальный вариант для большинства пользователей.
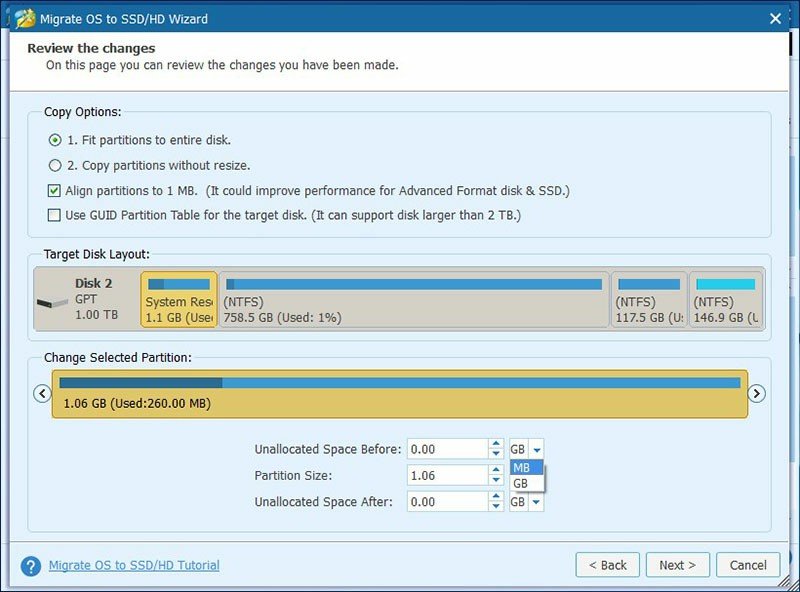
- Нажмите Finish.
- В главном окне приложения нажмите Apply. Процесс переноса будет запущен.
- В процессе переноса программа предложит перезагрузить компьютер — выберите Restart Now. После перезагрузки вновь запустится утилита Partition Wizard, но в консольном режиме, и продожит копирование. Делать ничего не нужно.
- Когда перенос будет закончен, утилита автоматически перезагрузит ПК еще раз. При этой перезагрузке нужно войти в BIOS вашего компьютера и убедиться, что SSD выставлен в качестве загрузочного диска. После чего попробовать загрузиться с него.
В большинстве случаев перенос проходит удачно, и вы сможете загрузить Windows c SSD. После этого можно приступать к возвращению данных — копировать их в систему с носителей, где вы сохранили бэкапы, форматировать старый HDD (если вы решили его оставить…)
Как видите, перенос системы с жесткого диска на твердотельный достаточно прост и совершенно бесплатен. Кроме того, это отличный способ освежить систему и убрать из нее лишний мусор, а также ускорить работу ПК.
Как клонировать жёсткий диск? Только для дисков Seagate.
Здравствуйте Уважаемые Друзья.
Давннооооо не выкладывал ничего нового на свой блог.
Связано это было с тем, что я заканчивал 5- ый курс в университете. Сами понимаете, какая нагрузка. Зато я много чего выкладывал на свой YouTube канал – Обзоры железа и гаджетов.
Ну а сейчас непосредственно перейдём к теме самой заметке.
P.S. К сожалению заметка актуальна только для дисков от Seagate.
Как же клонировать раздел вместе с операционной системой (или другими файлами) и впоследствии перенести его на другой жёсткий диск, не используя при этом пиратский софт и не покупая дорогостоящего платного?
Я предлагаю использовать бесплатную программу Seagate DiscWizard. Она основана на всем известной утилите от компании Acronis True Image. Однако в бесплатных версиях утилит от Acronis функция клонирования дисков недоступна, чего не скажешь о версии от Seagate DiscWizard.
Скачать утилиту можно тут: https://www.seagate.com/ru/ru/support/downloads/discwizard/
Для чего может понадобиться клонирование жёсткого диска? Вы можете полностью перенести всю операционную систему на более емкий жёсткий диск, и при этом операционная система и все файлы на системном диске останутся в сохранности и в полной работоспособности. Также можно переносить не только системные разделы, но и обычные с файлами и данными.
После того как вы установите утилиту и запустите её, перед вами откроется главное окно программы. Кликните на раздел «Клонирование диска».
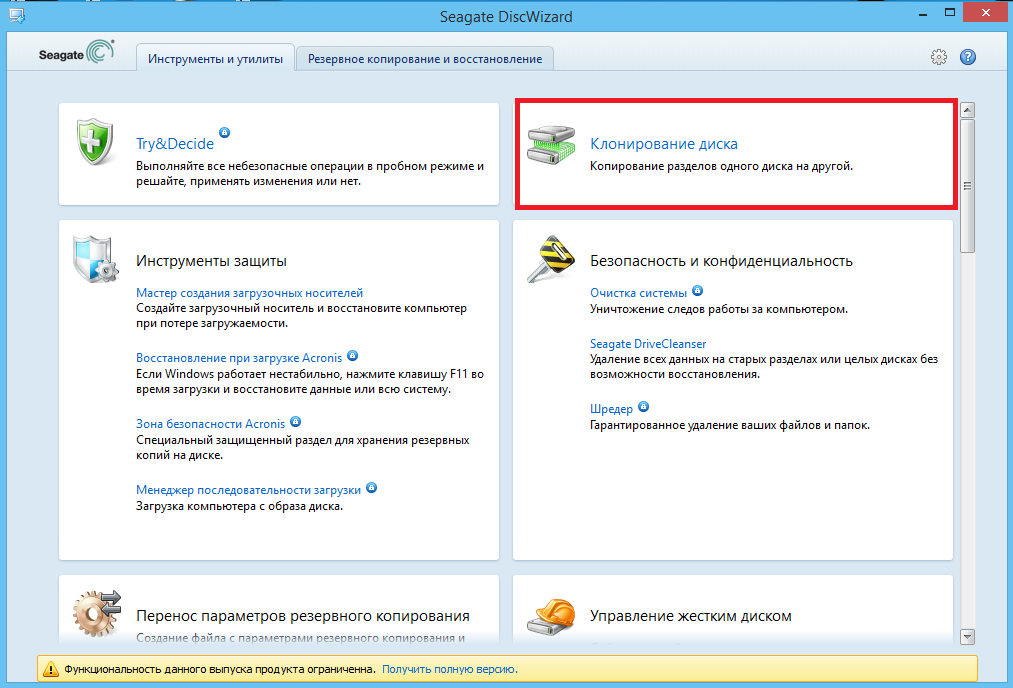
Далее открывается «Мастер клонирования дисков» У мастера есть несколько режимов работы – ручной и автоматический. В автоматическом режиме выбранный вами раздел с клонируется с точно такими же параметрами какой и был исходный (его размер, и другие параметры).
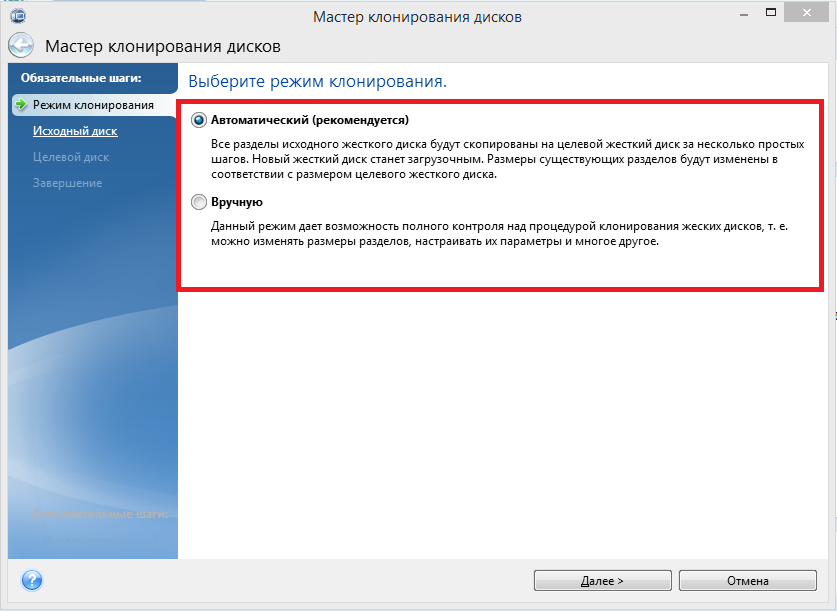
В ручном режиме вы можете переназначить размер разделов, например, сделав его больше.
!Приведу реальный пример. Системный раздел 60Гб. Вы переносите его на новый жёсткий диск и в настройках указываете чтобы раздел при переносе стал больше, скажем 100Гб. В итоге у вас рабочая операционная система и ещё и увеличенный размер системного раздела.
Для примера я выбираю ручной режим и кликаю на кнопку «Далее». Теперь нам нужно выбрать жёсткий диск, с которого мы будем производить клонирование. После его выбора нажимаете на «Далее». Теперь мы выбираем целевой жёсткий диск на который запишется выбранный нами жёсткий диск, который мы хотим клонировать.
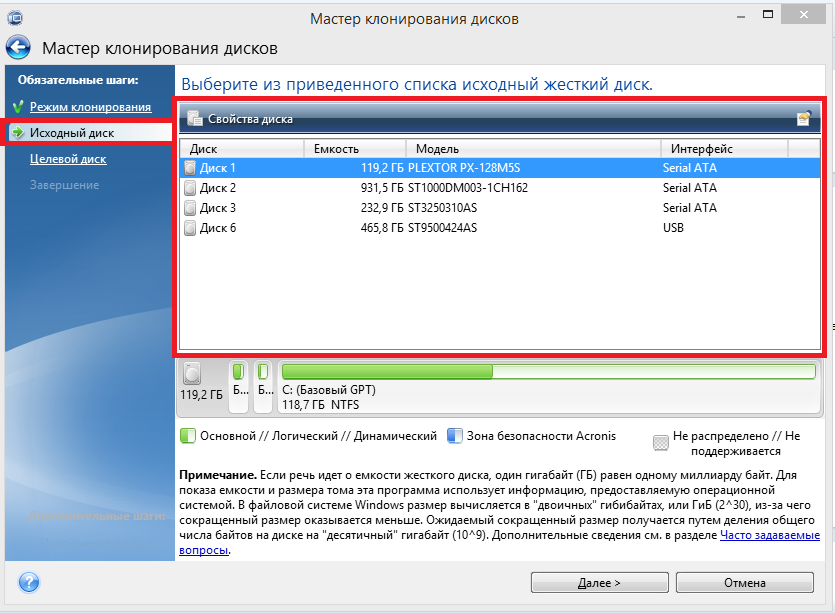
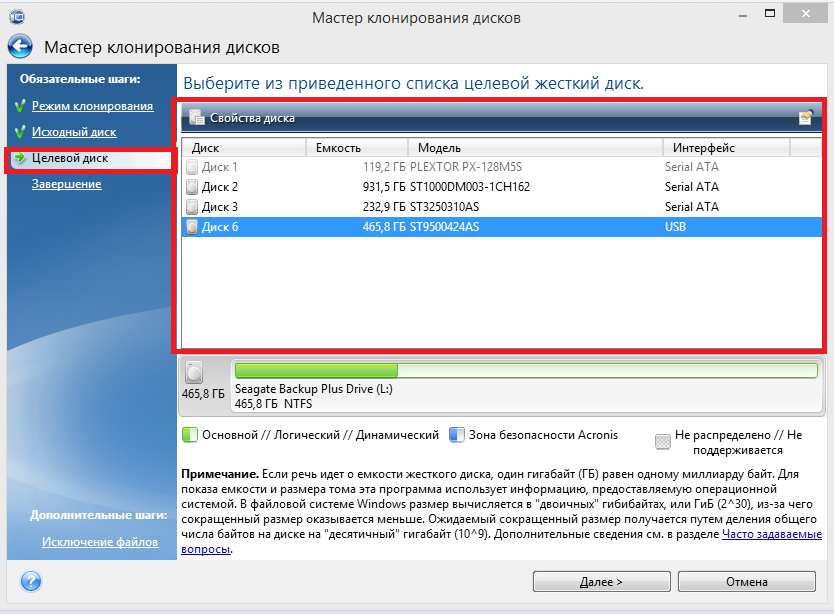
Перед нами три варианта переноса разделов жёсткого диска на новый жёсткий диск. Первый вариант переноса «один в один», при котором разделы будут перенесены как есть, без изменения их размеров.
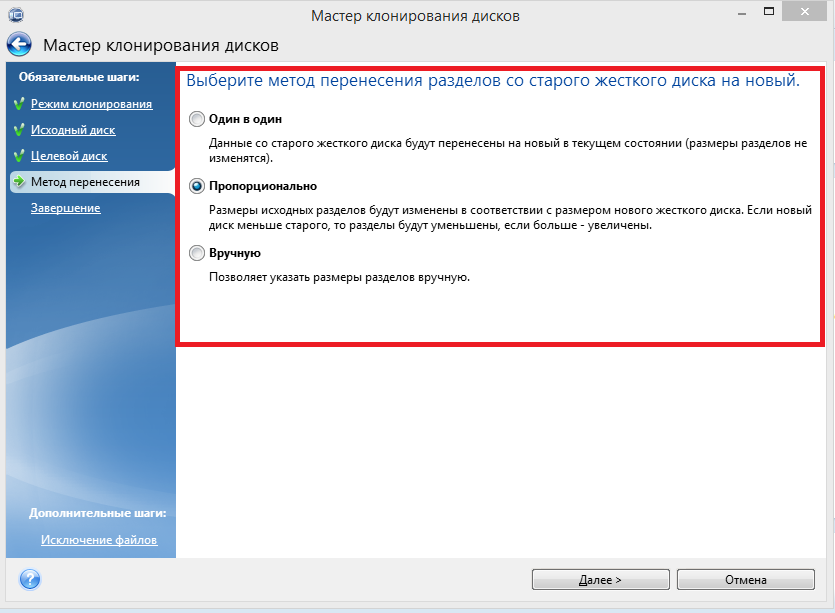
Второй вариант «Пропорционально», тут всё понятно исходя из подсказки. Во сколько новый диск меньше или больше исходного, настолько и будут увеличены или уменьшены новые разделы.
И самый интересный вариант это «Вручную», где мы можем полностью переназначить размеры вновь создаваемых разделов, на которые будут с клонированы данные с исходного диска.
Я выбираю ручной режим и жму «Далее». Перед нами открывается следующее окно. По умолчанию нам предлагается создать один единственный раздел размером 465 Гб, в который будет клонирована операционная система.
Однако это неоправданно много, потому что исходный размер оригинального раздела 118 Гб. Мы можем, как увеличить этот размер, так и уменьшить или оставить таким же. Кликаем на кнопку «изменить» и настраиваем нужный размер раздела – просто тянем за ползунок мышкой. В данном случае я установил размер создаваемого раздела в 120 Гб. Нажимаем на «Принять». Теперь у нас создастся раздел, в который перенесётся операционная система и останется ещё 50 Гб свободного пространства.
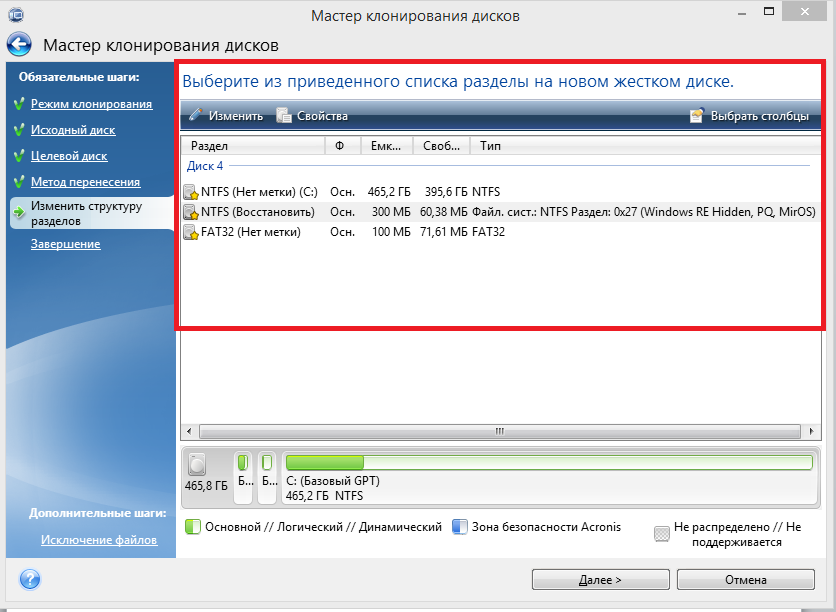
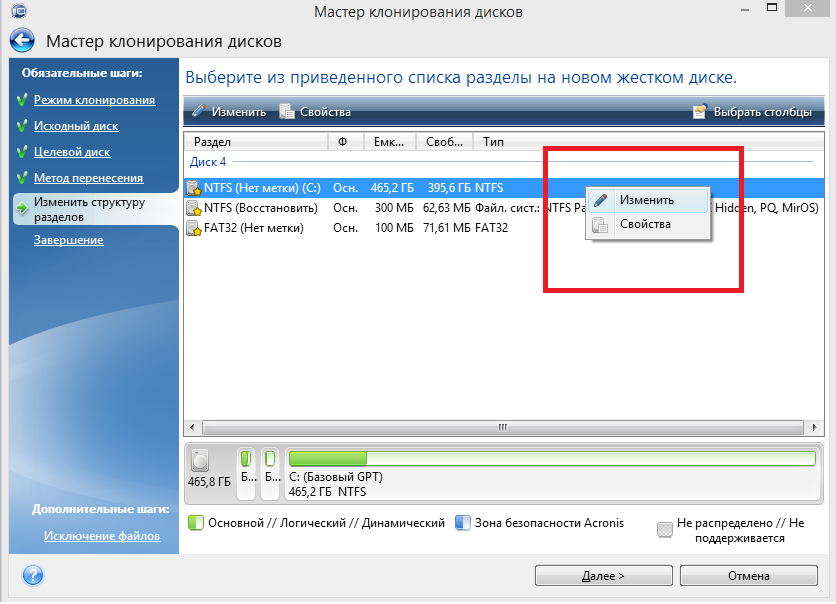
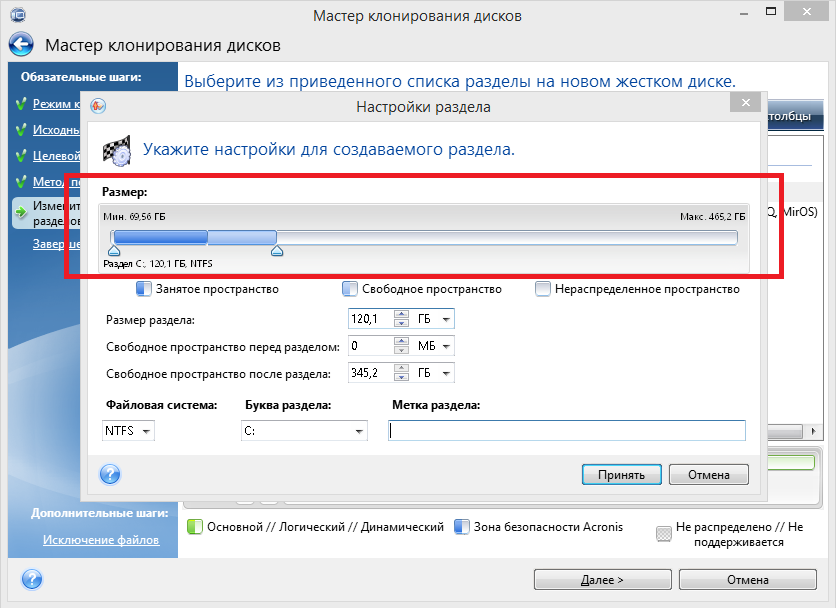
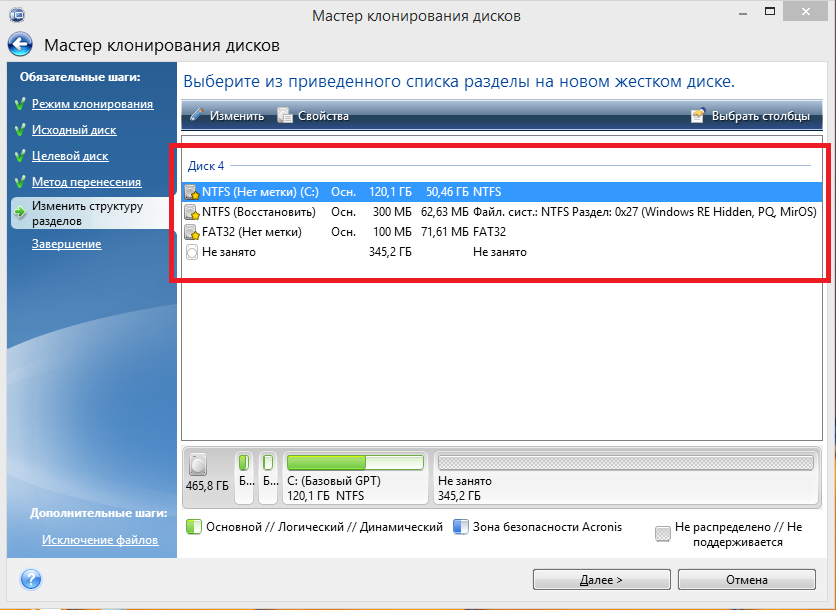
Жмём на кнопку «Далее». И на этой странице есть очень интересная опция. Нажмите на кнопку «Параметры» и сможете выбрать отдельные папки или разделы (если их несколько на жёстком диске) для переноса. Очень удобно выбрать то, что вам нужно, а не клонировать всё подряд. Разумеется, если вы клонируете операционную систему целиком, то всё данные должны быть клонированы, а не отдельные папки!
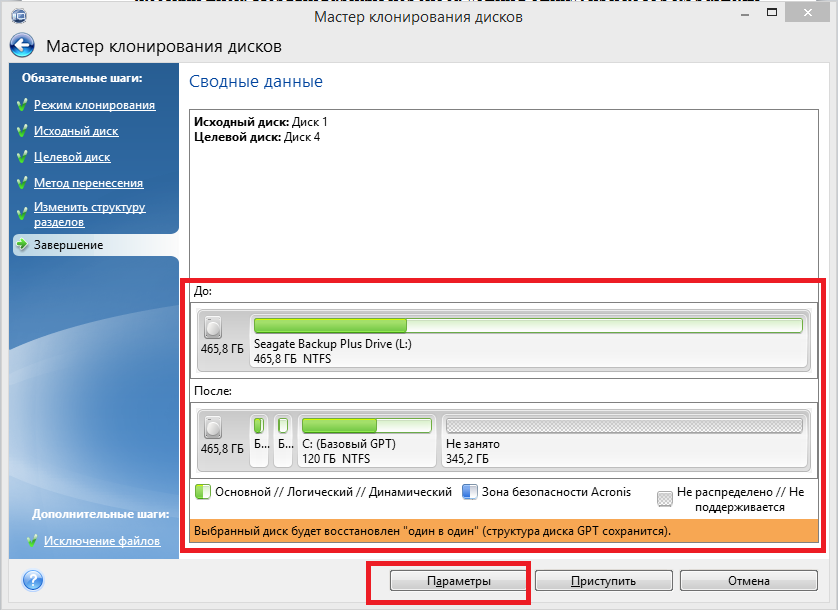
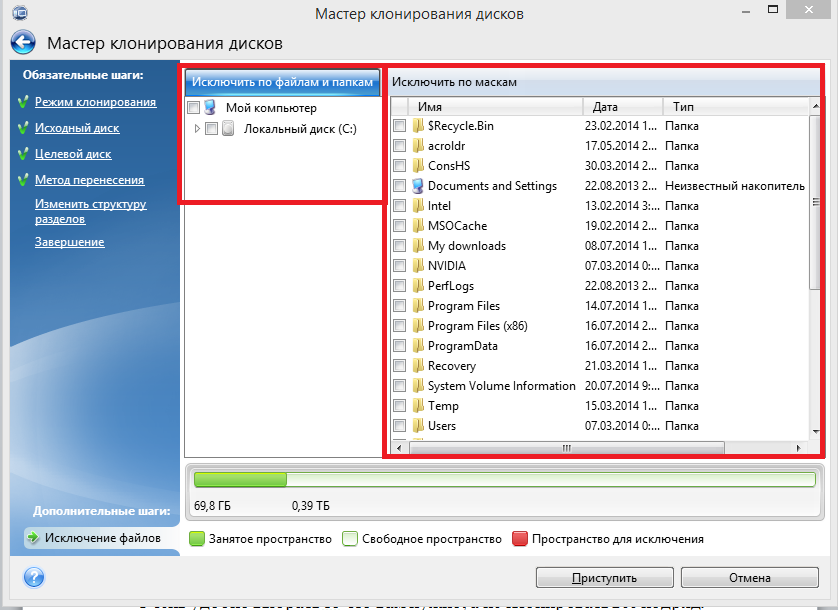
Нажмите на кнопку «Приступить» и процесс клонирования запустится. Это займёт какое то время, в зависимости от размеров жёсткого диска.
Как перенести загрузочный раздел с одного диска на другой
Начальные условия: в вашей системе более одного жесткого диска. На одном из них уже установлена операционная система, а на второй вы установили Windows 7. Возникла необходимость удалить из системы жесткий диск, на котором Windows 7 не установлена. Но оказалось, что без этого диска ваша система загружаться не хочет.
Это произошло потому, что перестало соблюдаться одно из трех условий успешной загрузки:
- раздел, с которого выполняется загрузка, должен быть активным;
- загрузочный сектор раздела должна быть совместим с bootmgr;
- на активном разделе должны находиться файлы загрузки операционной системы. Для Windows 7 это файл bootmgr и хранилище данных конфигурации загрузки (BCD), находящееся в скрытой и системной папке Boot.
Рассмотрим решение проблемы на примере конфигурации, представленной на рисунке

На скриншоте «Управления дисками» видно, что диск С:, на котором установлена Windows 7, не активен. Активным является диск D:. Файлов загрузки Windows 7 (они скрытые и системные) на диске С: так же не обнаружится. Задача: перенести загрузчик с диска D: на диск С:, то есть обеспечить соблюдение вышеназванных условий.
Перенесение файлов загрузки с использованием утилиты bcdboot.exe
Условно можно разделить предстоящую операцию на три этапа, соответствующих трем необходимым условиям успешной загрузки.
Первый: войдите в оснастку «Управление дисками» (Win + R, в строке «Выполнить» наберите diskmgmt.msc и нажмите OK) и посмотрите, какая буква присвоена первому слева разделу диска, который планируется оставить. Именно этот раздел мы сделаем загрузочным и активным: щелкните правой кнопкой мыши по выбранному разделу и выберите пункт контекстного меню «Сделать раздел активным». Учтите, что этот раздел должен иметь атрибут «основной».
Второй: запустите командную строку с правами администратора. Все команды, о которых пойдет речь далее, будут выполняться последовательно без выхода из командной строки.
DISKPART list disk sel disk X list partition sel part 1 active exit
где X — номер диска, который предполагается оставить, в списке дисков (команда list disk).
Для этого понадобится утилита bootsect.exe, которую, при отсутствии установочного диска, можно взять здесь. Заранее скачайте и распакуйте ее, например, в корневой каталог раздела С:.
c:\bootsect /nt60 All /force
примечание: опыт показывает, при наличии в конфигурации 2-х и более HDD ключ /force необходим.
bcdboot %Windir% /l ru-Ru /s С:
— ключ /l — выбор языковых параметров менеджера загрузки. Если ваша система не русскоязычная, используйте другие значения этого ключа, например, для английского языка — en-Us, для немецкого — de-DE, и т.д.
— ключ /s — определяет букву тома, назначенную целевому системному разделу, в который копируются файлы среды загрузки. Это раздел, который мы сделали активным. Так как микропрограмма команды по умолчанию использует текущий системный раздел (до извлечения жесткого диска — это раздел D:), применение этого ключа с буквой предполагаемого загрузочного раздела — обязательно!
- Делаем диск активным. Есть два способа сделать нужный раздел активным.
- Перезаписываем загрузочный сектор (делаем его совместимым с bootmgr):
- Переносим BCD и файл bootmgr на новый активный раздел:
