Запуск APK файлов на компьютере
По разным причинам пользователи желают запустить приложение в формате АПК на компьютере. Кто-то хочет испробовать игру с тяжёлой графикой, но параметры телефона не позволяют. Кому-то просто интересно посмотреть, как будет выглядеть и функционировать приложение. Причин может быть много и для осуществления данного замысла есть масса программ. Для этой задачи хорошо подойдут специальные эмуляторы Android.
Способ 1: BlueStacks
BlueStacks – это специальная программа для запуска Андроид игр. Она не эмулирует саму систему Android, но достаточно удобен для использования. Может синхронизироваться с вашим смартфоном. Доступно большое количество языков, в том числе русский.
- Запустите Blue Stacks.
- Сбоку выберите значок «Установка APK» («Install APK»).

- Откройте нужный вам файл.

- Начнётся установка.

- Когда приложение установится, зайдите в меню и запустите игру.
- Как видите, игра открывается успешно.

Способ 2: Droid4X
Droid4X разработан на базе Андроида 4.2.2, что обеспечивает ему совместимость с большой частью приложений магазина Google Play. Программа имеет множество достоинств. Например, простота использования, возможность использовать свой геймпад или смартфон для управления в эмуляторе, поддержка сенсорного экрана. После установки данного эмулятора, открытие всех APK будет проходить через данный софт по умолчанию.
Учтите, что если у вас на компьютере присутствует VirtualBox, то установка Droid4X удалит его.
- Нажмите дважды левой клавишей по АПК файлу или откройте контекстное меню правой кнопкой и выберите «play with Droid4X».

- Появится уведомление, что установка началась, а через некоторое время, – закончилась.
- Запустите Droid4X. В главном меню будет иконка установленного приложения.

- Как видите, всё работает.

Способ 3: Genymotion
Genymotion – это полноценный эмулятор Андроид, который активно используется разработчиками для тестирования приложений и игр. Для скачивания и работы с данным программным обеспечением, нужно зарегистрировать аккаунт на официальном сайте. Программа условно-бесплатная, если вы просто хотите испытать этот эмулятор, то подойдёт вариант без премиума функций. Доступен на английском и французском языках. Для полноценной работы, вам понадобится виртуальная машина. Например, подойдёт VirtualBox.
- Запустите Genymotion.
- Нажмите кнопку «Add».

- В следующем окне выберите подходящее вам виртуальное устройство. Здесь можно отсортировать девайсы по версии Андроид, модели телефона. После, нажмите «Next».

- Далее, вы перейдёте к просмотру деталей вашего виртуального устройства. Здесь вы можете его переименовать на ваше усмотрение. Снова нажмите «Next».

- Начнётся загрузка.
- После завершения загрузки зайдите в VirtualBox и контекстном меню выберите «Запустить» — «Обычный запуск».

- Подождите несколько минут.
- Перейдите к окну Genymotion и нажмите кнопку «Start».

- Загрузится вот такое окно.

- Для установки приложений, нужно сначала установить Genymotion ARM Translation. Просто перетащите архив в окно эмулятора и дождитесь завершения.

- После, перезагрузите виртуальную машину. Закройте, а потом снова откройте систему в VirtualBox и Genymotion.
- Теперь вы можете открывать приложения. Для этого, просто перетащите АПК файл в окно эмулятора и дождитесь завершения установки.
- Игра запустится автоматически.

Просмотр APK файлов
Чтобы просмотреть содержимое АПК, потребуется архиватор. Обычно, в файлах такого формата нет ничего секретного. Они содержат различные ресурсы для приложения или игр. Есть несколько способов его открытия.
Способ 1: 7-Zip
7-Zip — универсальный и бесплатный архиватор, который поддерживает сразу несколько алгоритмов сжатия, форматов данных. Переведён на различные языки. Чтобы воспользоваться им, вам не придётся делать что-то сложное.
- Кликните по нужному файлу правой клавишей.
- В контекстном меню выберите «7-Zip» — «Открыть архив».

- После, вы увидите вот такой список. Также, вы можете разархивировать, но выбрав пункт «Добыть файлы».

Способ 2: WinRAR
WinRAR — популярный и многофункциональный архиватор, поддерживающий шифрование, создаёт данные для восстановления повреждённого архива. Бесплатен 30 дней. Распаковывает APK, но для этого вам придётся изменить расширения файла.
- Нажмите правой клавишей по файлу и выберите «Переименовать».
- Смените расширение после точки на ZIP.

- Теперь откройте его с помощью архиватора, выбрав «Open with WinRAR».

Готово.

В принципе, сменив расширение файла, можно открыть его любым архиватором.
Способ 3: Total Commander
Total Commander – это продвинутый файловый менеджер, который имеет встроенный архиватор, имеет множество плагинов, которые расширяют возможности программы. Им без труда можно распаковать АПК архив.
- Откройте Total Commander.
- Найдите и выберите нужный файл. Сверху нажмите на иконку «Распаковать файлы».

- В следующем окне выберите куда распаковывать содержимое, нажмите «ОК».

- После процедуры вы можете найти данные там, куда указали в настройках.

Расскажи друзьям в социальных сетях
Файлы APK – это что-то типа архивов, содержащих данные о приложениях для операционной системы Android. В основном они используются для установки других приложений на телефон под управлением этой ОС. Иногда возникает необходимость открыть файлы данных со смартфона под управлением ОС Android на персональном компьютере. В рамках данной статьи рассмотрим четыре способа, с помощью которых рядовой пользователь с легкостью решит обозначенную проблему.

Особенности открытия файлов APK на компьютере
Файлы с расширением APK представляют собой архивы, где хранится основная информация о программе/приложении для операционной системы Android. Однако если открывать их как обычный архив есть риск повредить содержимое APK-файла, что в будущем приведёт к невозможности его открытия.
Большинство приложений для Android изначально разрабатываются и компилируются на компьютерах под управлением Windows или других операционных систем. Но тут стоит учитывать тот нюанс, что в большинстве случаев подобный софт, который использовался для компилирования, не способен корректно выполнить обратный процесс. Правда, есть исключения в виде APK-файлов, которые имеют чёткую структуру.
Поэтому чаще всего для открытия и редактирования файлов APK на компьютере Windows используются не архиваторы, а специальные эмуляторы среды Android. Правда, при установке и взаимодействии с таковыми нужно учитывать многие особенности. Функционал, предоставляемый эмуляторами по большей части аналогичен между собой, отличия могут быть в зависимости от характеристик и производительности вашего компьютера.
Вариант 1: Архиваторы
С открытием файла и просмотром данных с расширением APK отлично справится любой архиватор: WINRAR, Winzip, 7-Zip и другие. Тут всё зависит от предпочтений пользователя, функционал у них практически одинаков. Перед тем, как использовать архиватор для открытия APK-файла на Windows следует учитывать некоторый риск повредить определённые элементы архива, что приведёт в будущем к невозможности его корректного запуска на Android.
Инструкция по использованию архиваторов для открытия файлов APK выглядит следующим образом:
- Скачайте файл с расширением APК, жмём правой кнопкой мыши по скачанному файлу и выбираем в меню пункт «Свойства».

- Перейдите во вкладку «Общие» и найдите меню «Изменить», что находится напротив графы «Приложение».

- В выпадающем окне выберите вариант «Открыть с помощью».

- Затем вам будет предложено указать программу для открытия файла. Бывают случаи, когда в данном окне нет нужной программы.

- Если у вас нет в этом окне нужной программы, то воспользуйтесь ссылкой «Дополнительно». Если и там не окажется нужного архиватора, то нажмите на поисковую строку в самом низу окна, которая подписана как «Найти другое приложение на этом компьютере».
- В базовом «Проводнике» Windows потребуется перейти в директорию, где был установлен архиватор.
- Найдите исполняемый файл архиватора.
- В окне «Проводника» нажмите на кнопку «Открыть».

- Сохраните изменения в окне «Свойств», воспользовавшись кнопками «Применить» и «Ок».
- Теперь документ может быть беспрепятственно открыт двойным кликом мыши по нему.
Данный метод больше подойдёт для тех случаев, когда вам нужно только просмотреть содержимое APK-файла. Если требуется выполнить его запуск или что-либо редактировать в нём, то потребуется воспользоваться специальными эмуляторами Android.
Вариант 2: BlueStack
Существует BlueStack, программа для запуска Android-приложений в среде операционных систем Windоws. Данный эмулятор считается одним из лучших для операционной системы Windows, а также самым популярным. Программа предоставляется пользователям на бесплатной основе, правда, в таком случае приходится мириться с некоторыми ограничениями, в виде рекламных баннеров, хотя они не очень мешают работе.
Главной особенностью BlueStack является его полная эмуляция функционала Android, в том числе и возможности скачивать приложения из Play Market. В таких случаях надобность в установки приложений на эмулятор через APK-файл отпадает, но при этом здесь их можно открывать и даже производить установку.
Чем открыть файл sig
Чем и как открыть EML файлы?
Как открыть образ ISO
Перейдём к открытию APK-файла посредством данного эмулятора:
- Выполните запуск BlueStack с помощью иконки на «Рабочем столе».
- В открывшееся окно перетащите нужный файл. Стоит учитывать, что перетаскиваемый APK-файл должен быть независимым от кэша. В противном случае переброска и открытие файла закончатся ошибкой.

- После перетаскивания эмулятор распаковывает APK-файл (понадобится некоторое время).
- По завершении распаковки BlueStack уведомит, что приложение установлено. Уведомление будет иметь следующий вид (см. скриншот).
- Теперь осталось кликнуть по файлу приложения во вкладке «Мои приложения», расположенной в самом эмуляторе или запустить его через ярлык на рабочем столе компьютера.

Описанный выше способ не единственный, существует альтернативный, рассмотрим в общих чертах и его:
- Находим нужный нам файл, нажимаем правой кнопкой мыши и в выпадающем меню находим пункт «Открыть с помощью».

- Далее в открывшимся меню выбираем BlueStacks. Если по какой-то причине данной программы нет в представленном списке, нажимаем вкладку «Дополнительно», после чего находим папку с установленным BlueStacks и нажимаем на файл «HD-ApkHandler».

- Начнётся установка приложения и по её завершении нужный пользователю APK-файл запустится.

Вариант 3: Nox Player
Nox Player — ещё одна программа-эмулятор. Отличительными особенностями программы можно назвать её нетребовательность к ресурсам компьютера.
Рассмотрим запуск APK-файла с помощью Nox Player:
- Установив программный продукт, пользователь увидит предложение открыть APK-файл.
- Если по каким-то причинам этого не произошло, то производим нажмите по нужному файлу правой кнопкой мыши и выберите «Открыть с помощью».

- Среди программ для открытия выбираем Nox Player (ставим галочку на «Использовать данное приложение всегда при открытии APK-файлов»).
- Вполне допустимо воспользоваться поиском папки с установленной программой, однако исполняемый файл для запуска Nox Player находится в папке BIN, а не в корневой папке программы и нужно иметь это ввиду. Найдите файл Nox.exe и запустите него.

- Происходит запуск эмулятора. Ожидайте его завершения.
- Появится меню, в котором пользователь должен выбрать «Открыть папку APK», после чего откроется окно с выбранным ранее Android-приложением.
- Остаётся только кликнуть правой кнопкой, выбрать в меню пункт «Свойства» и нажать «Установить».

- Приложение успешно установится и останется только открыть нужный APK-файл, воспользовавшись одноимённой кнопкой.
- Запустится стандартный «Проводник» Windows, где вы должны будет указать путь до нужного APK-файла, выбрать его и снова нажать на «Открыть».

Вариант 4: ARC Welder
Не совсем эмулятор в привычном значении этого слова, это дополнение для браузера Google, с помощью которого также можно открывать файлы Android. Чтобы им воспользоваться его придётся установить. Рассмотрим весь процесс более детально:
- Установка приложения проста: через интерфейс Google устанавливаем данное расширение, открываем страницу приложений в Google по .
- Нажимаем на кнопку «Установить».

- Появится ещё одно окошко, где нужно будет воспользоваться кнопкой «Установить приложение».

- Теперь вам нужно перейти к списку приложений, установленных в Google Chrome. Воспользуйтесь адресной строкой. Туда пропишите значение: chrome://apps/

- В списке приложений найдите и запустите то, которое вы недавно установили.

- Данное приложение сохраняет временные файлы на жёстком диске компьютера. Чтобы выбрать папку, куда они будут сохраняться, воспользуйтесь кнопкой «Choose».

- Выбираем нужную папку, куда будут сохраняться временные файлы.

- Затем вам нужно воспользоваться кнопкой «Add your APK», чтобы инициировать загрузку файла с компьютера в браузер.

- В «Проводнике» Windows выберите этот файл и нажмите на кнопку «Открыть».

- Появится окошко, где нужно задать определённые настройки. Вы можете выставить их так же, как и на скриншоте. Если считаете нужным, то можете пометь настройки под ваши потребности. Нажмите «Test» для продолжения.

- Будет выполнен запуск приложения.
Из вышеизложенного видно, что запустить APK файл в среде ОС Windows не составит труда даже для рядового пользователя. При выборе вариантов запуска APK-файла на компьютере вам необходимо в первую очередь отталкиваться от своих конечных целей.
Лучшие эмуляторы Android на Windows
28.07.2018  windows | для начинающих | мобильные устройства | программы
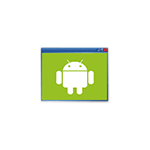 В этом обзоре — лучшие бесплатные эмуляторы Android для Windows. Зачем они могут понадобиться? — обычному пользователю для игр или каких-то отдельных приложений, разработчики Android используют эмуляторы для всестороннего тестирования своих программ (во второй части статьи представлены Android эмуляторы для разработчиков).
В этом обзоре — лучшие бесплатные эмуляторы Android для Windows. Зачем они могут понадобиться? — обычному пользователю для игр или каких-то отдельных приложений, разработчики Android используют эмуляторы для всестороннего тестирования своих программ (во второй части статьи представлены Android эмуляторы для разработчиков).
Если вам требуется скачать эмулятор Android и попробовать запуск приложений и игр на компьютере или ноутбуке с Windows 10, 8.1 или Windows 7, здесь вы найдете несколько способов сделать это. Помимо эмуляторов, существуют и другие возможности запуска Android приложений на компьютере, например: Как установить Android на компьютер в качестве ОС (а также запустить с флешки или установить в виртуальную машину Hyper-V, Virtual Box или другую).
Примечание: для работы большинства эмуляторов Android требуется, чтобы на компьютере в БИОС (UEFI) была включена виртуализация Intel VT-x или AMD-v, как правило, она включена по умолчанию, но если при запуске возникают проблемы, зайдите в БИОС и проверьте настройки. Также, если эмулятор не запускается, проверьте, не включены ли компоненты Hyper-V в Windows, они могут вызывать невозможность запуска.
- MEmu
- Remix OS Player
- XePlayer
- Nox App Player
- Leapdroid
- Bluestacks
- Koplayer
- Tencent Gaming Buddy (официальный эмулятор для PUBG Mobile)
- AmiDUOS
- Droid4x
- WinDroy
- YouWave
- Эмулятор Android Studio
- Genymotion
- Эмулятор Android от Microsoft
Nox App Player
Когда в комментариях к первоначальному варианту этого обзора написали, что Nox App Player — лучший эмулятор Android для Windows, я обещал познакомиться с программой. После того, как сделал это, решил вынести этот продукт на первое место в обзоре, поскольку он действительно хорош и, вероятнее всего, остальные эмуляторы Android для компьютера вам не пригодятся. Разработчики обещают совместимость с Windows 10, Windows 8.1 и 7. Мною проверялось на 10-ке, установленной на далеко не самом новом ноутбуке.
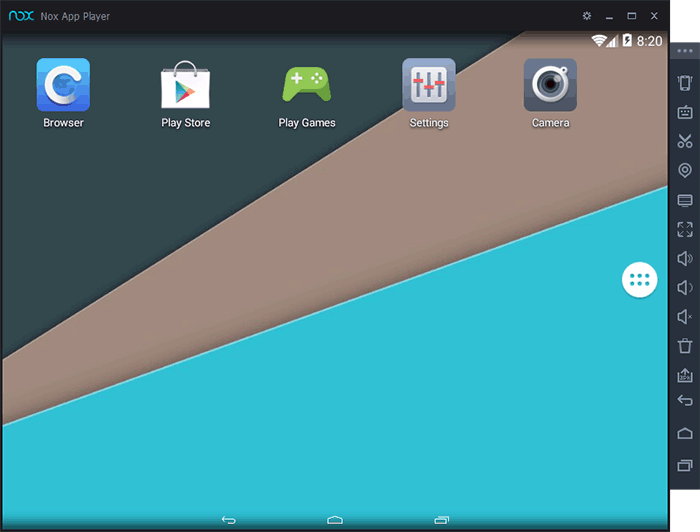
После установки программы и ее запуска, по истечении минуты-другой первоначальной загрузки, вы увидите привычный экран Android (версия 4.4.2, Cyanogen Mod, 30 Гб встроенной памяти) с оболочкой Nova Launcher, предустановленным файловым менеджером и браузером. Несмотря на то, что сам эмулятора не имеет русского интерфейса (уже есть русский язык, по состоянию на 2017), «внутри» Android вы можете включить русский язык в настройках, как делаете это на своем телефоне или планшете.
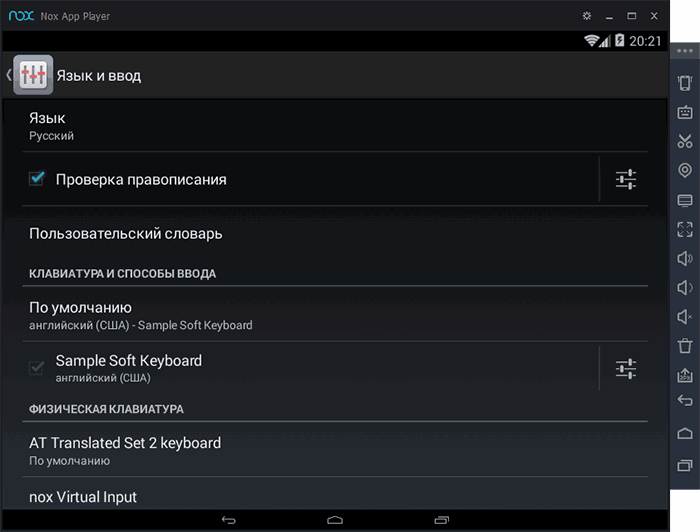
По умолчанию, эмулятор открывается в планшетном разрешении 1280×720, если для вашего экрана это много, то можно поменять данные параметры на вкладке настроек (вызываются по значку шестеренки справа вверху) Advanced. Также по умолчанию выставлена низкая производительность (Performance Setting), однако даже в данном варианте, будучи запущенным на слабом ПК, Nox App Player показывает себя исключительно хорошо и работает быстро.
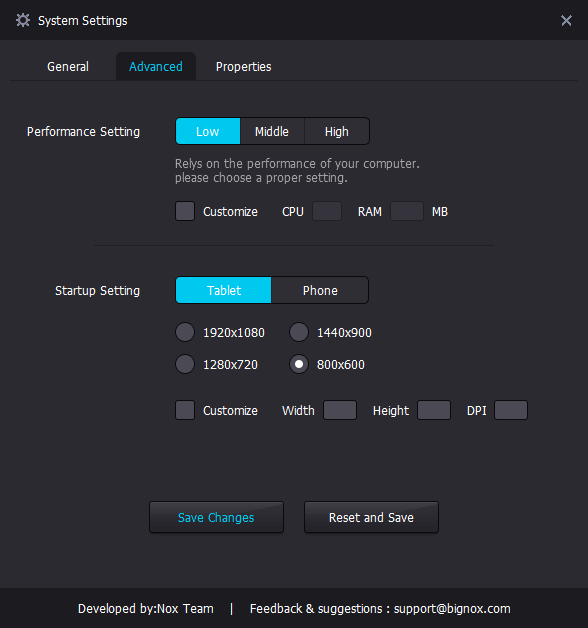
Управление внутри эмулятора аналогично таковому на любому Android устройству. Имеется здесь и Play Market, откуда вы можете скачивать приложения и игры и запускать их в Windows. Звук, а также камера (если таковая имеется на вашем ПК или ноутбуке) работают в эмуляторе «из коробки», клавиатура компьютера тоже работает внутри эмулятора, равно как и экранный ее вариант.
Дополнительно, в правой части окна эмулятора (которое, кстати, можно открыть во весь экран без заметной потери в производительности) предусмотрены иконки действий, среди которых можно выделить:
- Установка приложений из APK файлов с компьютера.
- Подмена местоположения (вы можете вручную задать местоположение, которое будет восприниматься эмулятором как полученное с GPS приемника).
- Загрузка и экспорт файлов (можно и просто перетащить файлы на окно эмулятора). Эта функция в моем тестировании не работала должным образом (файлы вроде бы импортировались, но найти их в файловой системе Android после этого не удалось).
- Создание скриншотов.
- Для каких-то целей Nox App Player создает также иконку Multi-Drive для запуска сразу нескольких окон эмулятора. Однако, как это и для чего можно использовать я не придумал.
Подводя итог этого краткого описания, если вам требуется запускать Android игры и приложения на Windows, пользоваться Instagram с компьютера и делать тому подобные вещи, при этом вы хотите, чтобы эмулятор работал без тормозов — Nox App Player будет идеальным вариантом для этих целей, лучшей оптимизации я пока не видел (но не могу обещать, что тяжелые 3D игры будут работать, лично не проверено).
Примечание: некоторые читатели отметили, что Nox App Player не устанавливается или не запускается. Среди решений пока найдено следующее: измените имя пользователя и папку пользователя с русского на английский (подробнее: Как переименовать папку пользователя, инструкция для Windows 10, но подойдет для 8.1 и Windows 7).
Скачать эмулятор Android Nox App Player вы можете бесплатно с официального сайта https://ru.bignox.com
BlueStacks
BlueStacks — одна из наиболее популярных программ для запуска Android игр в Windows, при этом, она на русском языке. В играх BlueStacks показывает несколько лучшую производительность, чем большинство других эмуляторов. На настоящий момент времени, Bluestacks 3 использует Android Nougat в качестве ОС.
После установки, вам потребуется обязательно ввести данные учетной записи Google (или создать новую учетную запись) для использования Play Маркет и уже после этого вы окажетесь на главном экране эмулятора, где можно скачивать игры, запускать их и выполнять другие действия.
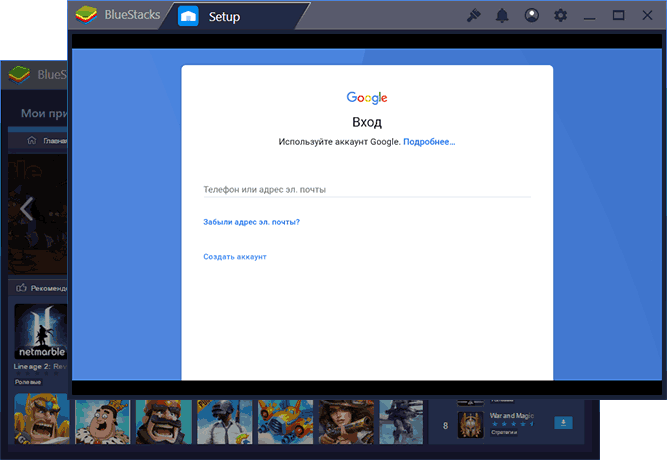
Также рекомендую зайти в настройки эмулятора, где можно изменить размер оперативной памяти, количество выделяемых ядер процессора компьютера и другие параметры.
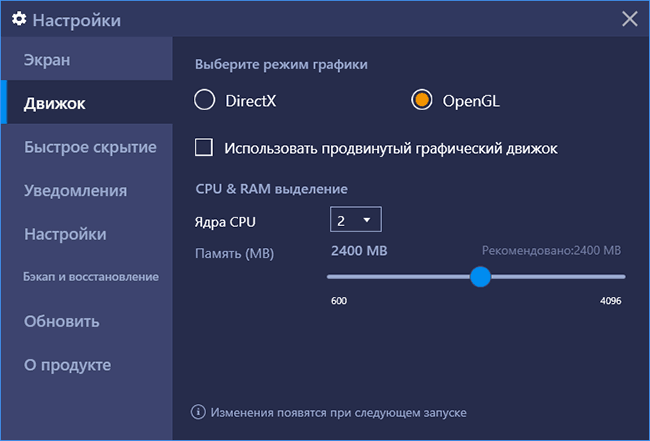
При проверке (а тестировал я на одной из игр Asphalt), Bluestacks 3 без проблем запускает и позволяет играть в игру, но, по ощущениям, работает раза в полтора медленнее чем та же игра в эмуляторах Nox App Player или Droid4x (рассмотрен далее).
Скачать BlueStacks можно с официального сайта https://www.bluestacks.com/ru/index.html, поддерживается не только Windows (XP, 7 , 8 и Windows 10), но и Mac OS X.
Эмулятор Android для Windows Droid4X
В комментариях к этому обзору способов запуска Android в ОС Windows, один из читателей предложил попробовать новый эмулятор Droid4X, отметив качество исполнения и скорость работы.
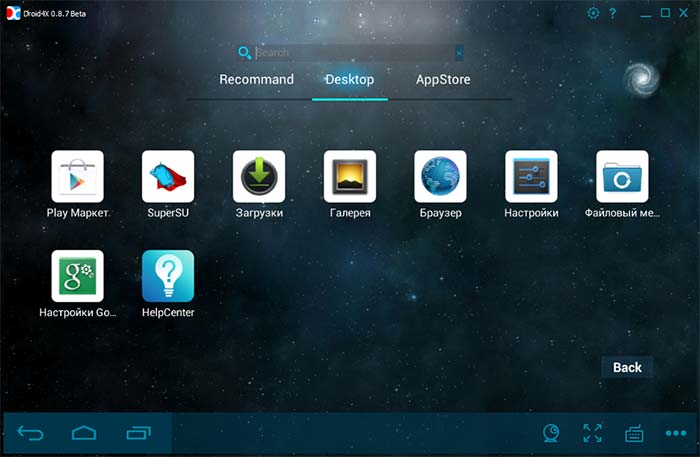
Droid4X — действительно интересный вариант эмулятора, быстро работающий, позволяющий привязывать координаты точек на экране эмулируемого Android к определенным клавишам на клавиатуре компьютера или ноутбука (может оказаться полезным для управления в игре), оснащенный Play Market, возможностью установки APK и подключения папок Windows, подмены местоположения и другими функциям. Из недостатков — интерфейс программы на английском языке (хотя сама ОС внутри эмулятора сразу включилась на русском).
В качестве теста я попробовал запустить относительно «тяжелую» игру Asphalt на старом ноутбуке Core i3 (Ivy Bridge), 4 Гб RAM, GeForce 410M. Работает достойно (не супер гладко, но играть вполне можно).

Скачать эмулятор Droid4x можно с официального сайта droid4x.com (для загрузки выбирайте Droid4X Simulator, остальные два пункта — это другие программы).
Windows Android или Windroy
Эта программа с незамысловатым названием от китайских программистов, насколько я смог понять и увидеть, принципиально отличается от других эмуляторов Android для Windows. Судя по информации на сайте, это не эмуляция, а портирование Android и Dalvik в Windows, при этом задействуются все реальные аппаратные ресурсы компьютера и ядро Windows. Я не специалист в таких вещах, но по ощущениям Windroy быстрее всего остального перечисленного в этой статье и более «глючное» (последнее простительно, так как проект еще в работе).
Скачать Windows Android вы можете с официального сайта (обновление: официальный сайт больше не работает, скачивание WinDroy теперь доступно только на сторонних сайтах), каких-то проблем при установке и запуске замечено не было (однако, говорят, что не у всех запускается), кроме того, что мне не удалось переключить программу в оконный режим (запускается в полноэкранном).
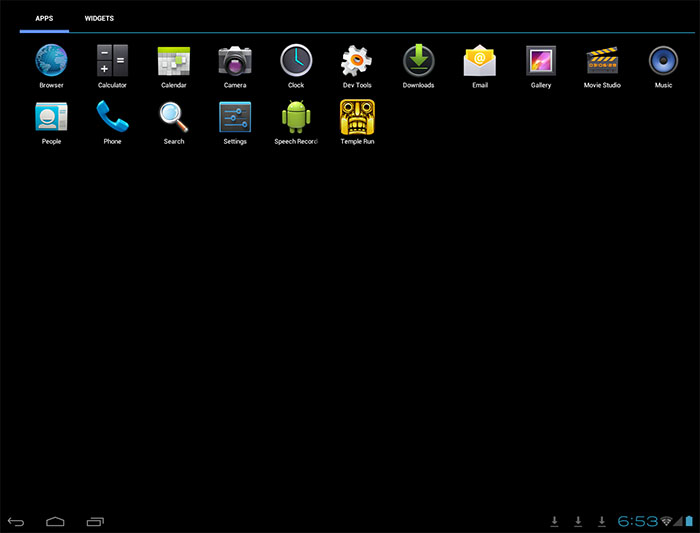
Эмулятор Android Windroy
Примечание: устанавливать в корень диска, на тематических русскоязычных форумах есть много информации по поводу Windroy.
Genymotion — качественный эмулятор Android с широкими функциями
Эмулятор Genymotion довольно-таки прост в установке, позволяет эмулировать широкий набор реальных устройств с различными версиями ОС Android, вплоть до Android 8.0 по состоянию на конец 2017? и, что самое главное, он работает быстро и поддерживает аппаратное ускорение графики. А вот русский язык интерфейса отсутствует.
Основная аудитория данного эмулятора — не обычные пользователи, которым нужна такая программа для запуска Android игр и программ на Windows (к тому же при проверке на данном эмуляторе мне не удалось запустить многие игры), а, скорее, разработчики ПО. Здесь есть и интеграция с популярными IDE (Android Studio, Eclipse) и имитация входящих звонков, смс, разряда батареи и многие другие функции, которые должны найти полезными программисты.
Чтобы скачать Android эмулятор Genymotion вам потребуется зарегистрироваться на сайте, после этого воспользоваться одной из ссылок на скачивание. Я рекомендую использовать первую, включающую в себя VirtualBox и автоматически производящую необходимые настройки. При установке не запускайте VirtualBox, отдельный его запуск не потребуется.
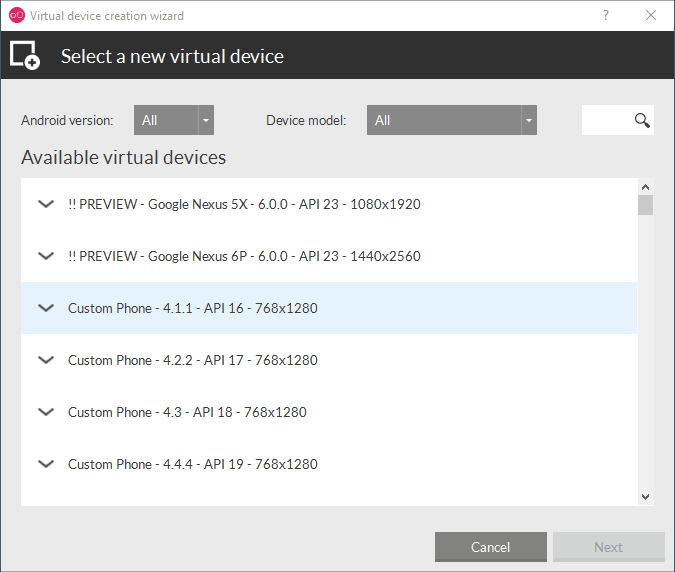
А уже после того, как Genymotion был установлен и запущен, в ответ на сообщение о том, что не найдено виртуальных устройств, выберите создание нового, после чего внизу справа нажмите кнопку Connect и введите данные, которые вы указывали при регистрации для доступа к списку устройств. Также вы можете настроить объем памяти, количество процессоров и другие параметры виртуального устройства.
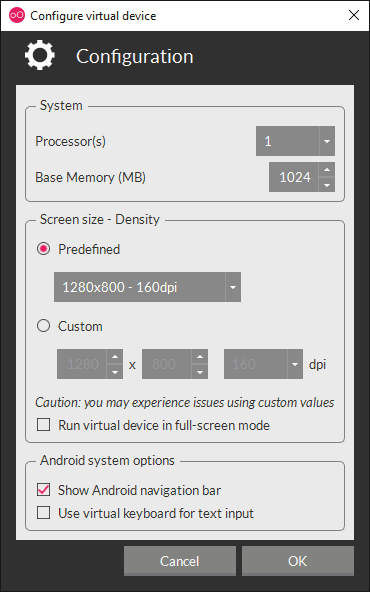
Выбрав новое виртуальное Android устройство, дождитесь загрузки необходимых компонентов, после чего оно появится в списке и запустить его можно двойным кликом или с помощью кнопки Play. В общем, ничего сложного. По окончании вы получаете полноценную систему Android с широкими дополнительными возможностями эмулятора, более подробно ознакомиться с которыми можно в справке к программе (на английском).
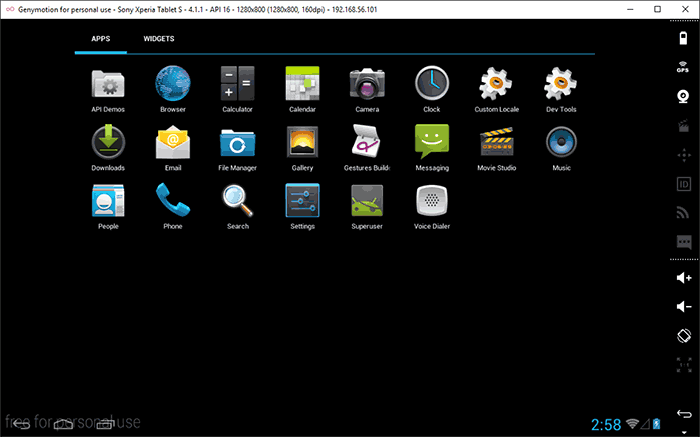
Скачать Genymotion для Windows, Mac OS или Linux вы можете с официального сайта https://www.genymotion.com/. Этот эмулятор доступен для загрузки как бесплатно (для загрузки бесплатной версии, внизу главной страницы найдите ссылку для использования For Personal Use), так и в платных версиях. Для личного использования вполне хватит и бесплатного варианта, из ограничений — нельзя эмулировать входящие звонки, смс, запрещены некоторые другие функции.
Примечание: у меня при создании первого устройства, после скачивания файлов, программа сообщила об ошибке монтирования виртуального диска. Помог перезапуск Genymotion от имени администратора.
Эмулятор Visual Studio для Android
Не все знают, но свой эмулятор Android есть и у Microsoft, доступный бесплатно как отдельная загрузка (вне Visual Studio). Предназначен в первую очередь для кросс-платформенной разработки в Xamarin, но исправно работает и с Android Studio.
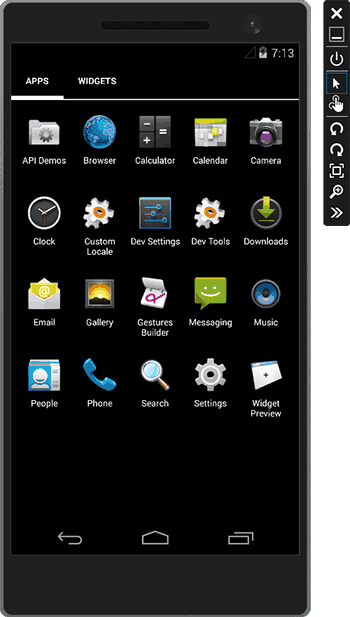
В эмуляторе поддерживается гибкая настройка параметров, поддержка тестирования гироскопа, GPS, компаса, заряда батареи и других параметров, поддержка нескольких профилей устройств.
Основное ограничение — требуется наличие компонентов Hyper-V в Windows, т.е. работать эмулятор будет только в Windows 10 и Windows 8 не ниже Pro версий.
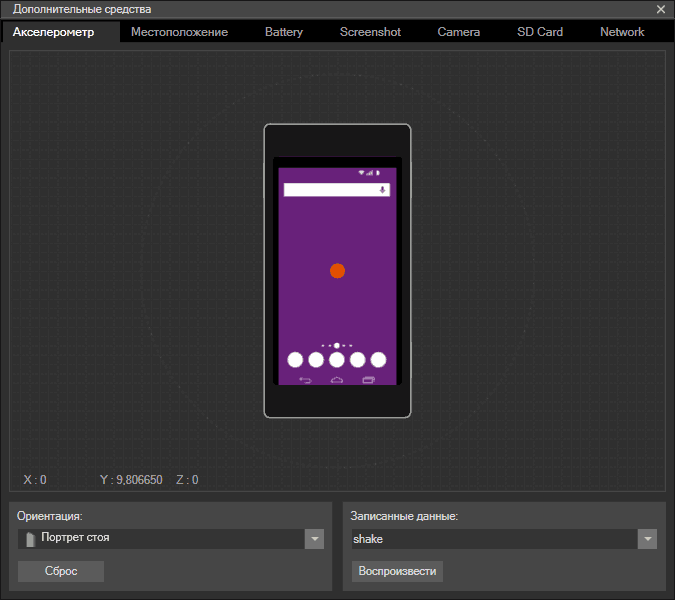
Одновременно, это может стать и преимуществом, если вы используете виртуальные машины Hyper-V (т.к. эмулятор в Android Studio требует отключать эти компоненты). Скачать Visual Studio Emulator for Android можно с официального сайта https://www.visualstudio.com/vs/msft-android-emulator/
Еще раз напомню про возможность использовать Android на компьютерах и ноутбуках — установить эту систему на компьютер (в качестве второй или основной ОС), запустить с флешки или же установить Android на виртуальную машину Hyper-V, Virtual Box или другую. Подробная инструкция: Установка Android на компьютер или ноутбук.
Вот и все, надеюсь один из перечисленных способов позволит вам испытать Android на своем компьютере с Windows.
Запуск приложений Android на компьютере с Windows
Технологическая платформа приложений Android оказалась универсальной и дружественной для разработчиков. Вы можете разработать приложение Android и опубликовать его в магазине Google Play с минимальными ограничениями. Данная концепция привела к бурному развитию популярных Android приложений, часть из которых недоступны на iOS и других платформах. Для запуска приложения Android обычно нужно использовать смартфон или планшет с данной ОС — это очевидно. Что делать если Вы хотите попробовать использовать Android, не покупая устройство?
К счастью, у Вас есть такая возможность, Android можно запустить даже на старом стационарном компьютере. Для реализации этой задачи существует несколько способов, каждый из которых имеет свои достоинства и недостатки.
Приложение ARC Welder для браузера Google Chrome
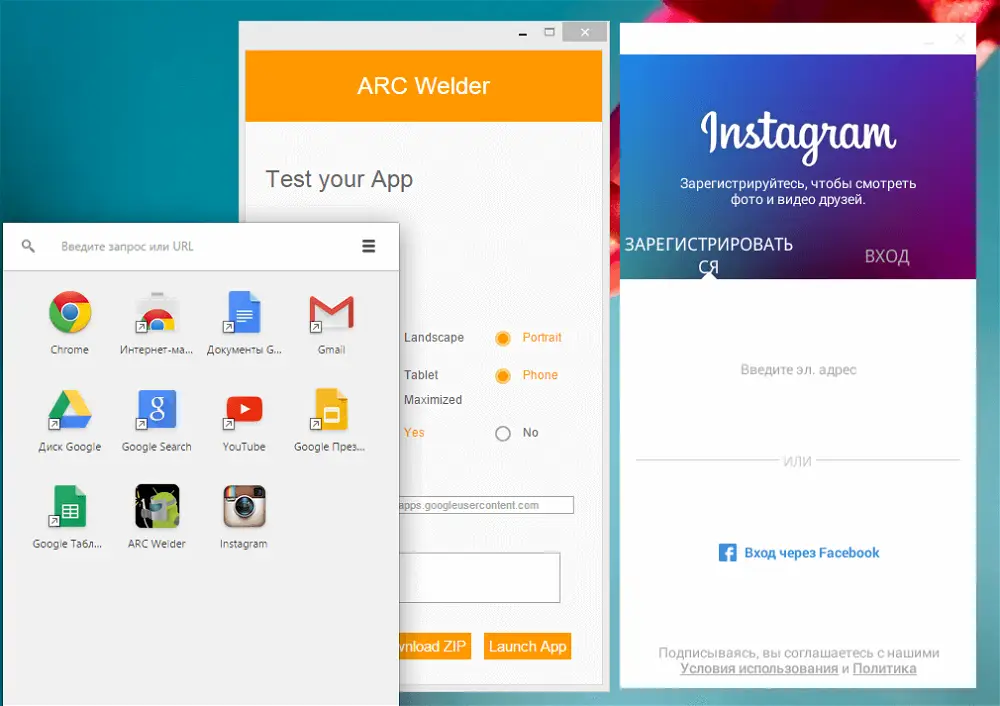
Возможно, самым простым способом запуска приложений Andoid на компьютере с ОС Windows является использование приложения ARC Welder для браузера Google Chrome. Приложение было разработано компанией Google и его можно использовать не только на компьютерах с Windows — данный метод работает также на хромбуках и Mac. Процесс запуск практически не зависит от используемой платформы. Просто перейдите в Интернет-магазин Chrome и установите приложение ARC Welder из каталога.
Приложение ARC Welder находится на бета-стадии и предназначено преимущественно для разработчиков. Тем не менее, процесс загрузки приложения достаточно прост. Вам нужно загрузить файл APK в ARC Welder. APK файл можно получить с помощью резервного копирования приложения на физическом устройстве Android или, загрузив с различных сторонних сайтов в Интернете. Мы не рекомендуем загружать платные приложения и игры с сомнительных сайтов. Существуют ресурсы, которые архивируют бесплатные приложения, например APK Mirror.
Когда требуемый APK файл скачан и готов к загрузке, Вы можете открыть ARC Welder из списка расширений в Google Chrome и указать этот файл. Затем Вам нужно выбрать способ отображения приложений — режим пейзаж/портрет, смартфон/планшет и метод доступа к буферу обмена. Не каждое Android приложение запустится таким образом, а некоторые приложения могут частично утратить свою функциональность. ARC Welder, к сожалению, на данный момент не имеет встроенной поддержки сервисов Google Play (ели Вы не разработчик приложения и не имеете доступа к исходному коду), поэтому приложения Google и некоторые сторонние приложения откажутся работать.
Приложения или игры, которые запускаются в ARC, в основном работают стабильно. Вы можете получить полную функциональность от Evernote, Instagram и даже Flappy Bird. Единовременно у вас может быть установлено только одно приложение в ARC Welder, для запуска другого приложения нужно вернуться к диалогу установки.
Процесс развертывания приложений и ограничение на единовременный запуск лишь одного приложения создают барьеры для повседневного использования инструмента. Тем не менее, расширение подойдет для нужд разработчиков и тестеров или просто для ознакомления с возможностями мобильной платформы.
Эмулятор Android

Следующим наиболее простым способом для запуска Android-приложений на ПК является использования эмулятора Android, разработанного Google как часть комплекта разработчика ПО (SDK). Эмулятор может использоваться для создания виртуальных устройств с любой версией Android на борту с различными разрешениями экрана и конфигурациями аппаратных средств. Первым недостатком данного способа можно назвать достаточно сложный процесс установки и настройки.
Сначала вам нужно скачать пакет разработчика SDK с официального сайта Google и использовать включенный SDK Manager для загрузки требуемых платформ — по состоянию на середину мая 2015 года самая последняя доступная версия в инструменте — Android 5.1. AVD Manager служит для создания и управления виртуальными устройствами. Google уже провел предварительную настройку инструмента, оптимизированную для устройств Nexus, но Вы можете настраивать параметры вручную. После загрузки виртуального устройства, вам нужно установить приложения, но эмулятор представляет из себя базовую версию Android без установленных приложений Google.
Так как эмулятор первоначально не содержит клиента магазина Google Play, нужно самостоятельно выполнить файловые операции. Скачайте APK файл, которые требуется установить (это может быть пакет приложений Google или сторонние приложения) и перенесите файл в папку инструмента в директории SDK. Затем используйте командную строку при работающем ADB для ввода следующего выражения adb install filename.apk. Приложение должно быть добавлено к списку приложений созданного виртуального устройства
Положительная сторона данного метода заключается в использовании немодифицированной версии Android прямо от источника. Способ отображения приложений в эмуляторе будет идентичен отображению на физических устройствах, и практически все приложения должны быть работоспособны. Инструмент можно использовать для предварительного проверки приложений перед фазой непосредственного тестирования на устройстве. Недостатком эмулятора является его медлительность, отбивающая привычку запускать приложения в нем. О запуске тяжелых игр не может быть и речи.
Портирование Android на ПК

Если вас не пугают дополнительные трудности, вы можете установить модифицированную версию мобильной ОС на компьютер. Существуют несколько сред адаптации ОС Android, которые запускаются на ПК, но их поддержка ограничена из-за обширных вариантов аппаратной конфигурации компьютера. Двумя лидирующими платформами для полноценной установки Android на ПК является Android на архитектуре Intel (для устройств с UEFI) и проект Android-x86.
Ни один из продуктов не идеален — вам нужны поддерживаемые инструментами устройства, например Dell XPS 12 в случае с версией для Intel или Lenovo ThinkPad x61 для Android-x86. Вы можете установить данные среды поверх Windows, но это не самая лучшая идея. Самым разумным способом является создание отдельного раздела жесткого диска и установка Android на него.
Если конфигурация вашего ПК не поддерживается данными продуктами, Вы можете попробовать установить их в средs виртуализации VirtualBox или VMware, которые работают быстрее, чем эмулятор Android. Возможно, данные продукты все еще не подойдут для тестирования игр, но большинство приложений будут устанавливаться и работать корректно. Установку приложений нужно будет выполнять самостоятельно, т.к. интеграция Google Play в данных продуктах отсутствует. В качестве помощи вы можете воспользоваться инструкцией на нашем сайте — Установка Android в VMware Workstation.
BlueStacks App Player

Если Вы ищете средство для запуска сразу нескольких приложений и игр Android, причем простое в установке и настройке, тогда ваш выбор — BlueStacks. BlueStacks App Player представляет один из самых простых способов для запуска приложений. Тем не менее, продукт применяет сильно модифицированную версию Android для запуска приложений. BlueStacks содержит встроенный магазин Google Play, и Вы имеете доступ ко всем приобретенным платным приложениям. Программа добавляется в список устройств Google Play под названием Galaxy Note II.
Отдельное окно BlueStacks содержит список приложений, разбитый по категориям: игры, социальные сети и т.д. При поиске приложения или при клике по иконке конкретного приложения происходит неожиданное — отображается клиент Google Play в планшетном режиме. Пользователь может перемещаться по интерфейсу, как на обычном устройстве Android, что делает BlueStacks не простым “плеером приложений”. На самом деле, пользователь может устанавливать сторонние лаунчеры, такие как Nova или Apex из магазина приложений и выбирать их в качестве лаунчеров по умолчанию. Главный экран в BlueStacks с категориями приложений является вариантом домашнего экрана. Таким образом, заменив его, Вы можете ощущать себя владельцем реального устройства Android.
Полный доступ к магазину Google Play исключает проблемы с развертыванием приложений, а сам BlueStacks работает стабильно и шустро. Вы можете поиграть в большинство игр, но вероятны проблемы с использованием мыши. Если ваш компьютер имеет сенсорный экран, Вы сможете использовать приложения, поддерживающие мультитач. BlueStacks может превратить планшет на Windows 8 в планшет на Android. Технология, применяемая в BlueStacks называется “LayerCake” (перев. слоеный пирог), потому что приложения Android запускаются в отдельном слое поверх Windows.
Единственный недостаток BlueStacks — использование модифицированной сборки Android. Все изменения, сделанные разработчиком продукта, чтобы запустить приложения Android на ПК могут вызывать сбои и отказы в работе приложений. Эта модифицированная среда представляет небольшую ценность для разработчиков — нет никакой гарантии, что приложения, правильно отображающиеся и работающие в BlueStacks будут вести себя также на физическом устройстве. Сервис использует модель монетизации freemium — можно либо заплатить 2 доллара за подписку, либо установить несколько спонсорских приложений.
Какой способ лучше?
Если требуется протестировать приложение перед установкой его на физические устройства, эмулятор Android предлагает лучший способ для предварительной проверки приложения на компьютере. Продукт довольно медлителен, но стандартизирован, поэтому разработчик может посмотреть, как будет вести себя приложение на реальном смартфоне или планшете. С помощью портирования Android на ПК можно добиться приличной производительности, но возможны проблемы и сбои и требуется совместимое оборудование.
Если Вам нужно получить сразу несколько приложений Android на компьютере, лучшим решением будет BlueStacks App Player. Продукт предоставляет полный доступ к Google Play, работает быстро и поддерживает устройства Windows с мультитачем. Не стоит забывать о ARC Welder, как о способе запустить одно приложение единовременно. Расширение является бесплатным и простым в установке.
Перевод Comss.ru. По материалам ExtremeTech
Чем открыть APK? Программы для работы с APK
APK файлы – это установочные файлы для операционной системы Android. То есть они используются в смартфонах и планшетах. С помощью этих файлов устанавливаются программы. В установочном пакете APK хранится сама программа и все файлы, которые нужны ей для функционирования.
Пакеты APK по сути представляют собой ZIP архив, который можно открыть любым архиватором. Поскольку для Windows APK файлы бесполезны и запустить их не удастся, в этом наборе мы собрали хорошие архиваторы, которые позволят вам просто открыть APK архив и посмотреть его содержимое. Есть лишь одно условие: для того, чтобы распаковать архив, нужно переименовать изменить его расширение на *.ZIP.
В списке ниже вы можете видеть несколько бесплатных архиваторов и платный, но очень популярный среди пользователей Рунета WinRAR. Если вы скачаете WinRAR вам нужно будет его активировать, поэтому есть смысл обратить внимание на бесплатные продукты, которые часто не уступают, а иногда превосходят WinRAR в простоте использования и функциях.

Для того чтобы расширить стандартный функционал своего смартфона, пользователи предпочитают скачивать и устанавливать на него дополнительные приложения. И если для владельцев iPhone для этого необходимо воспользоваться iTunes Store, то пользователи Android могут выполнить действие встроенными инструментами.
Для начала следует установить настройки так, чтобы можно было устанавливать приложения из неизвестных источников.
- Откройте в смартфоне настройки.
- Перейдите в пункт «Приложения».

- Установите выделение рядом со строкой «Неизвестные источники».

Теперь рассмотрим подробнее, что такое апк. Такое расширение имеют все приложения и файлы, предназначенные для Android. По сути они представляют собой обыкновенные заархивированные документы. Их можно открыть с помощью специальных программ, архиваторов. Устройства с ОС Андроид распознают подобные файлы и по умолчанию знают, что с ними нужно сделать.
Установка файлов .apk
Существует несколько способов установки приложений с расширением .apk. Самый простой из них – воспользоваться файловым менеджером. Для этого документ с расширением .apk необходимо сохранить на карту памяти, установленную в смартфоне. Затем следует открыть любой файловый менеджер(например Total Comander) и найти в нем нужный файл. После этого инсталляция начнется с помощью стандартного установщика системы.

Еще один способ того, как установить файл apk, заключается в использовании Play Market. Для того, чтобы выполнить инсталляцию, необходимо зайти в приложение и найти нужную программу. После этого нажимается кнопка «Установить», и процесс автоматически запускается. Единственное требование, которое требуется соблюдать для использования данного метода, заключается в наличии учетной записи Google, через которую понадобится зайти в приложение.

Если на устройстве установлен терминал, то инсталляцию можно сделать с его помощью. В нем необходимо открыть командную строку. В ней прописывается команда adb install, затем имя файл и его расширение (.apk).
Кроме того, для установки применяются менеджеры приложений. Эти программы созданы для упрощения инсталляции утилит через .apk. Они просканируют SD-карту и найдут нужные файлы. После этого для того, чтобы установить любое приложение можно будет нажав пару кнопок.
