Бесплатная программа для просмотра MSG и EML файлов
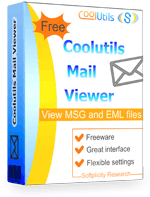 Coolutils Mail Viewer это бесплатная программа для просмотра MSG и EML файлов. Microsoft Outlook и Exchange хранят сообщения в формате MSG. Некоторые другие почтовые клиенты могут экспортировать письма в формат MSG или EML. Однако, получив такой файл и не имея под рукой почтового клиента, трудно его открыть. Coolutils Mail Viewer поможет просмотреть такие файлы одним кликом. Запустите программу, выберите папку с файлами в дереве папок и кликните на нужный файл. Его содержимое будет отражено в правой панели.
Coolutils Mail Viewer это бесплатная программа для просмотра MSG и EML файлов. Microsoft Outlook и Exchange хранят сообщения в формате MSG. Некоторые другие почтовые клиенты могут экспортировать письма в формат MSG или EML. Однако, получив такой файл и не имея под рукой почтового клиента, трудно его открыть. Coolutils Mail Viewer поможет просмотреть такие файлы одним кликом. Запустите программу, выберите папку с файлами в дереве папок и кликните на нужный файл. Его содержимое будет отражено в правой панели.
Coolutils Mail Viewer поможет не только просмотреть электронные письма без почтового клиента, но и выполнить стандартные файловые операции (копировать, переместить, удалить). Кроме того, Coolutils Mail Viewer может составить отчет по всем MSG/EML файлам в выбранных директориях. тандартный отчет включае в себя поля имя файла, тема письма, отправитель, получатель, прикрепленные файлы, дата и т.д. Пользователь может настраивать отчет по своему желанию, добавляя или убирая некоторые поля.
Coolutils Mail Viewer абсолютно бесплатна для всех пользователей (конечно, без встроенных покупок, тулбаров, рекламных сообщений и призывов к платным апгрейдам).
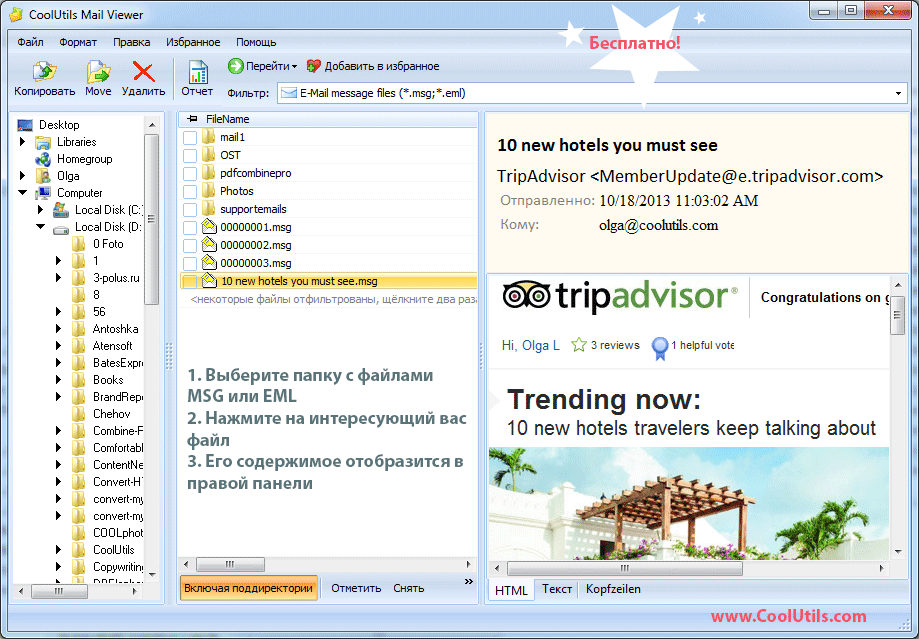
Чем открыть файлы MSG?
MSG – чем открыть?
EML – чем открыть?

Многие пользователи, встречая файловый формат EML, не знают, с помощью какого программного продукта можно просмотреть его содержимое. Определим, какие программы с ним работают.
Приложения для просмотра EML
Элементы с расширением EML являются сообщениями электронной корреспонденции. Соответственно, просмотреть их можно через интерфейс почтовых клиентов. Но существуют также возможности просмотра объектов данного формата и при помощи приложений других категорий.
Способ 1: Mozilla Thunderbird
Одним из самых известных бесплатных приложений, которое умеет открывать формат EML является клиент Mozilla Thunderbird.
- Запустите Thunderbird. Для просмотра электронной корреспонденции в меню кликните «Файл». Затем в списке кликайте «Open» («Открыть»). Далее нажимайте «Saved Message…» («Сохраненное сообщение»).

- Запускается окно открытия сообщений. Перейдите в нем в то место винчестера, где располагается электронное письмо в формате EML. Отметьте его и нажимайте «Открыть».

- Содержимое электронного сообщения в формате EML будет открыто в окне Mozilla Thunderbird.

Простоту данного способа несколько портит только неполная русификация приложения Thunderbird.
Способ 2: The Bat!
Следующей программой, работающей с объектами с расширением EML, является популярный почтовый клиент The Bat!, срок бесплатного пользования которым ограничивается 30 днями.
- Активируйте The Bat! Выберите в списке учетную запись электронной почты, в которую хотите добавить письмо. В раскрывшемся списке папок выделите один и трех вариантов:
- Исходящие;
- Отправленные;
- Корзина.
Именно в выбранную папку будет добавлено письмо из файла.

- Перейдите в меню по пункту «Инструменты». В раскрывшемся списке выберите «Импортировать письма». В следующем перечне, который отобразится, требуется выбрать позицию «Файлы писем (.MSG/.EML)».

- Открывается инструмент импорта писем из файла. Перейдите с его помощью туда, где размещается EML. После выделения данного электронного письма жмите «Открыть».

- Начинается процедура импорта писем из файла.

- При выделении отмеченной ранее папки выбранной учетной записи в левой области отобразится список писем, находящихся в ней. Найдите элемент, наименование которого соответствует ранее импортируемому объекту, и щелкните по нему дважды левой кнопкой мышки (ЛКМ).

- Содержимое импортированного EML отобразится через интерфейс почтового клиента The Bat!

Как видим, данный способ не такой простой и интуитивно понятный, как с применением Mozilla Thunderbird, так как для просмотра файла с расширением EML он требует предварительного его импорта в программу.
Способ 3: Microsoft Outlook
Следующей программой, которая справляется с открытием объектов в формате EML, является элемент популярного офисного пакета Microsoft Office почтовый клиент Microsoft Outlook.
- Если Outlook в вашей системе является почтовым клиентом по умолчанию, то для открытия объекта EML достаточно щелкнуть по нему дважды ЛКМ, находясь в «Проводнике Windows».

- Содержимое объекта открыто через интерфейс Outlook.

Если же на компьютере указано по умолчанию другое приложение для работы с электронной корреспонденцией, но вам необходимо открыть письмо именно в Outlook, то в этом случае придерживайтесь следующего алгоритма действий.
- Находясь в директории расположения EML в «Проводнике Windows», щелкните по объекту правой кнопкой мышки (ПКМ). В открывшемся контекстном списке выберите «Открыть с помощью…». В перечне программ, который откроется после этого, щелкните по позиции «Microsoft Outlook».

- Электронное письмо будет открыто в выбранном приложении.
Кстати, общий алгоритм действий, описанный для этих двух вариантов открытия файла при помощи Outlook, можно применять и для других почтовых клиентов, включая вышеописанные The Bat! и Mozilla Thunderbird.
Способ 4: использование браузеров
Но бывают и такие ситуации, когда в системе нет ни одного установленного почтового клиента, а файл EML открыть очень нужно. Понятно, что специально устанавливать программу только для выполнения одноразового действия не очень рационально. Но мало кто знает, что открыть данное электронное письмо можно с помощью большинства браузеров, которые поддерживают работу с расширением MHT. Для этого достаточно переименовать в названии объекта расширение с EML на MHT. Посмотрим, как это сделать на примере браузера Opera.
- Прежде всего, произведем смену расширения файла. Для этого откройте «Проводник Windows» в той директории, где располагается целевой объект. Щелкните по нему ПКМ. В контекстном меню выберите «Переименовать».

- Надпись с наименованием объекта становится активной. Измените расширение с EML на MHT и щелкните Enter.

Внимание! Если в вашей версии операционной системы по умолчанию в «Проводнике» не отображаются расширения файлов, то перед выполнением вышеуказанной процедуры нужно включить данную функцию через окно параметров папок.

Урок: Как открыть «Параметры папок» в Windows 7
- После того, как расширение изменено, можете запускать Оперу. Вслед за тем, как браузер будет открыт, щелкните Ctrl+O.

- Инструмент запуска файла открыт. С помощью него перейдите туда, где расположено электронное письмо теперь уже с расширением MHT. Выделив данный объект кликните «Открыть».

- Содержимое электронного письма откроется в окне Оперы.

Таким способом электронные письма EML можно открывать не только в Opera, но и в других веб-обозревателях, поддерживающих манипуляции с MHT, в частности в Internet Explorer, Edge, Google Chrome, Maxthon, Mozilla Firefox (с условием установки дополнения), Яндекс.Браузер.
Урок: Чем открыть MHT
Способ 5: Блокнот
Также файлы EML можете открыть с помощью Блокнота или любого другого простого текстового редактора.
- Запустите Блокнот. Щелкайте «Файл», а потом нажмите «Открыть». Либо воспользуйтесь нажатием Ctrl+O.

- Окно открытия активно. Перейдите в нем в то место, где расположен документ EML. Обязательно переставьте переключатель форматов файлов в положение «Все файлы (*.*)». В обратной ситуации электронное письмо просто не отобразится. После того, как оно появилось, выделите его и жмите «OK».

- Содержимое файла EML откроется в Блокноте Windows.

Блокнот не поддерживает стандарты указанного формата, поэтому данные будут отображаться некорректно. Будет присутствовать много лишних символов, но текст сообщения разобрать можно будет без проблем.
Способ 6: Coolutils Mail Viewer
В конце мы разберем вариант открытия формата бесплатной программой Coolutils Mail Viewer, которая специально предназначена для просмотра файлов с данным расширением, хотя и не является почтовым клиентом.
- Запустите Майл Вьювер. Перейдите по надписи «Файл» и из перечня выберите «Open…». Или примените Ctrl+O.

- Запускается окно «Open mail file». Переместитесь туда, где размещается письмо EML. Выделив данный файл, щелкните «Открыть».

- Содержимое документа отобразится в программе Coolutils Mail Viewer в специальной области для просмотра.

Как видим, основными приложениями для открытия EML являются почтовые клиенты. Файл с данным расширением можно также запустить, используя специальные приложения, предназначенные для этих целей, например Coolutils Mail Viewer. Кроме того, существуют не совсем обычные способы открытия при помощи браузеров и текстовых редакторов.
 Мы рады, что смогли помочь Вам в решении проблемы.
Мы рады, что смогли помочь Вам в решении проблемы.
Отблагодарите автора, поделитесь статьей в социальных сетях.
 Опишите, что у вас не получилось. Наши специалисты постараются ответить максимально быстро.
Опишите, что у вас не получилось. Наши специалисты постараются ответить максимально быстро.
Имею почтовый ящик на Яндексе. При попытке отправить письмо на ящик mail.ru пришло сообщение о том, что письмо заблокировано антиспамом mail.ru. Попробовал отравить на другой ящик list.ru — тоже самое.
Предлагается последовать рекомендациям https://www.mail.ru/pages/help/1031.html
Я не использую почтовые программы, смотрю и отправляю письма на сайте. т.е. для меня
цитата:Для того, чтобы сохранить сообщение в формате msg или eml:
Нажмите на кнопку «Скачать письмо» (изображение дискеты справа над заголовком письма).
Выберите ссылку «text/html».
В открывшемся новом окне Вашего браузера, пройдите в меню Файл > Сохранить как, в названии Вашего файла вручную пропишите его имя, изменив расширение на .msg или .eml, нажмите Ok.
Что такое «в меню Файл > Сохранить как, в названии Вашего файла вручную пропишите его имя, изменив расширение на .msg или .eml»? При попытке сохранить файл через браузер в выпадающем списке типов файлов нет .msg или .eml
Я выделил письмо, щелкнул правой кнопкой мыши, выбрал «Сохранить» и сохранил в .htm, отправил заявку с двумя файлами в этом формате. Заявка принята к рассмотреню в течении 5 дней.
Не ответят ли мне через пять дней, что заявка не подлежит рассмотрению, т.к. файлы не в том формате?
Как мне сохранить письмо в этих форматах без почтовых программ?
