Сбой в работе GUI
Взаимодействие пользователя и ОС происходит посредством графического интерфейса. Рабочий стол с обоями и расположенные на нем значки программ являются следствием его работы. Черный экран после загрузки Windows может быть следствием того, что системный процесс, отвечающий за его отображение, не смог стартовать в нормальном режиме. Понять, что компьютер включился можно по косвенным признакам: мигание led-индикаторов на корпусе и шум вентиляторов.
Диспетчер задач запускается
Когда на экране только стрелка от мыши — это хороший признак. Косвенное подтверждение сбоя GUI у нас уже есть.
Одновременно нажимаем три клавиши «Ctrl»+»Alt»+»Esc». В результате на мониторе должен появиться диспетчер задач. Переходим на отмеченную вкладку и ищем обозначенный на скриншоте «explorer.exe».

Если процесс присутствует в списке, его необходимо завершить принудительно. Вызываем контекстное меню и выбираем отмеченный пункт.

Система убедится, что мы действительно решили выполнить задуманные действия.

Теперь чтобы возобновить работу GUI, снова запустим процесс. Нажимаем на меню «Файл» и выбираем отмеченную позицию.

В появившемся окне вводим имя и расширение запускаемого процесса и подтверждаем команду.

В результате ее выполнения отобразится рабочий стол с размещенными на нем иконками и панель управления.
Диспетчер задач не запускается
Такой вариант развития событий тоже возможен. Курсор мыши в наличии, но использование клавиатурной комбинации не приносит результатов — диспетчер задач не работает. В этом случае воспользуемся одной из «хитростей» Windows. Системой предусматривается включение режима «залипания» клавиш для людей, которые по определенным причинам не могут одновременно нажать три кнопки в разных концах клавиатуры. Вызвать его можно последовательным быстрым нажатием на клавишу «Shift» пять раз подряд. В результате появится следующее окно с параметрами «залипания». Включать эту функцию мы не будем. Нас интересует возможность перехода, которая открывается по нажатию указанной гиперссылки.

Мы попадаем в Центр специальных возможностей, который является одним из разделов панели управления системой. В правой верхней части имеется окно поиска. Вводим туда название искомого элемента.

В процессе набора в окне начнут перебираться варианты разделов. Когда появится «Система», можно остановиться. Нажимаем на выделенную под названием раздела гиперссылку и открываем диспетчер задач. Дальше действуем по вышеописанному плану — перезапускаем GUI.

Как видите, в случаях, когда система отзывается на клавиатурные команды и движения мышью, избавиться от черного экрана в Windows 7 достаточно просто.
Контроль изменений в реестре
Убедиться, что возникшая при загрузке «Виндовс» 7 проблема не более чем случайный сбой можно, заглянув в редактор реестра. Открываем меню «Выполнить» нажатием клавиш «Win»+»R» и вводим указанную команду.

В открывшемся редакторе идем по следующему пути:
HKEY_LOCAL_MACHINE\SOFTWARE\Microsoft\Windows NT\CurrentVersion\Winlogon
Открыв указанную «ветку», находим параметр «Shell» и смотрим его содержимое.

На скриншоте показано нормальное состояние раздела. Если параметр «Shell» имеет другое значение, к примеру, «ExPl0rer» — его нужно поменять. Наиболее фанатичные поклонники правок в реестре рекомендуют заменить его в любом случае. В принципе если не ошибиться в написании, вреда это не принесет. Нажав на параметр, вызываем контекстное меню и выбираем отмеченный пункт.

В открывшемся окне вводим строчными английскими буквами «explorer.exe» без кавычек.

Подтверждаем действия, сворачиваем кусты реестра и, закрыв редактор, перезагружаем ПК.
Сбой драйверов или ошибка ПО
В тех случаях, когда после запуска «Виндовс» черный экран не содержит курсора, придется прибегать к более серьезным мерам. Для устранения проблемы воспользуемся безопасным режимом.
ОС загружается, но не работает
Когда черный экран не дает работать с мышью, выполняем принудительную перезагрузку. На старте ОС нажимаем клавишу «F8», чтобы открыть дополнительные варианты входа в систему. Выбираем отмеченный пункт, чтобы выполнить загрузку последней удачной конфигурации.

Если ОС не смогла выполнить данную операцию и стартовать в нормальном режиме, переходим ко второму отмеченному параметру. Загружаем Windows в режиме Safe Mode. Открываем панель управления системой.

Выбираем отмеченный на скриншоте раздел.

Запускаем восстановление ОС из контрольной точки.

Читаем взятый в рамку текст и убеждаемся, что находимся на правильном пути. Черный экран при запуске в полной мере попадает под определение «блокирует работу». Нажимаем «Далее», чтобы добраться до меню выбора точек.

Если поставить галочку в указанное стрелкой поле, появятся все доступные для восстановления «снимки». Выбираем подходящую точку, в которой система гарантированно была работоспособной. В идеале между ней и текущим состоянием должна быть промежуточная перезагрузка. Это даст дополнительную гарантию, что ОС будет работать. Сделав выбор, нажимаем на выделенную кнопку.

Проверяем, что восстановление будет выполнено из нужной точки и подтверждаем готовность.

Получаем последнее предупреждение и запускаем процедуру.

Система выполняет восстановление, после которого можно выполнить загрузку в нормальном режиме.
ОС не загружается в Safe Mode
Черный экран при загрузке Windows 7 может привести к тому, что ОС откажется загружаться даже в безопасном режиме, не пуская к точкам восстановления. В этом случае потребуется установочный носитель. В BIOS выставляем приоритет загрузки, соответствующий типу носителя: DVD или USB. Перезагружаем компьютер, чтобы войти в режим установки. На этой странице ничего не меняем.

Начинать все с «чистого листа» пока рано. Выбираем режим восстановления.

Если на диске установлено несколько ОС, отмечаем подлежащую «реанимации». В данном случае Windows одна.

Выбираем режим восстановления системы.

С этого момента действия полностью аналогичны описанным выше. Следующим шагом откроется меню выбора контрольных точек.

Как видите, восстановить Windows можно, даже когда ОС не загружается.
В заключение
После восстановления нормальной работы постарайтесь избавиться от всевозможных «улучшайзеров», «чистильщиков» и прочих автоматических настройщиков. Любое действие в Windows лучше выполнять осмыслено и своими руками.
Появление черного экрана при загрузке операционки может у пользователя, как минимум, вызвать недоумение. Что причина неисправности, когда появляется при включении компьютера черный экран? В данном случае запуск вроде бы есть, но само изображение не появляется (на мониторе ничего не показывается). В некоторых случаях отсутствует даже курсор, нет сигнала и требуется предпринимать меры для оперативного исправления ситуации.
Тогда как убрать черный экран на рабочем компьютере, когда при включении на нем не появляется изображение? В первую очередь требуется понять, в чем именно заключается причина неисправности. К причинам подобной поломки относят технически и программные, но в 50% случаев виноват сам пользователь из-за своей невнимательности, а иногда простого не знания.
Пример из жизни. Была куплена материнская плата со встроенной видеокартой. Для увеличения производительности в играх приобретена дополнительная внешняя видеокарта. При сборке ПК все было подключено правильно и отлично работало. Далее после уборки или переноса системного блока, провода были отключены и подключены заново не правильно. Провод от монитора вместо внешней видеокарты, оказался подключен к встроенной (VGA или DVI разъемы одинаковые на всех устройствах). Естественно, ПК был настроен на работу с внешней видеокартой и со встроенной он просто не запуститься. Невнимательность или незнание? Выводы делайте сами.
Основные причины
Техническими причинами, почему не включается монитор, не видно курсора и отсутствуют стандартные надписи при загрузке, являются следующие:
- ПК переведен в режим для работы с внешним монитором (в данном случае отсутствие сигнала актуально для ноутбуков).
- Неисправность шлейфа (также проблема, актуальная только для ноутов).
- Неисправность видеокарты.
- Подключение кабеля осуществлено не к тому разъему.
- Отходит кабель, который соединяет системный блок и монитор – опять же появляется черный экран после загрузки.
- Выключено питания у монитора, поэтому он не запускается, ничего на экране не появляется, даже курсор.
- Неисправность монитора.
К программным неисправностям, которые приводят к тому, что не включается при запуске компьютера монитора появляется черный экран, относят:
- Наличие вирусной вредоносной программы, которая мешает компьютеру осуществлять работы. Именно из-за нее демонстрируется черный экран на мониторе.
- Неподходящее разрешение экрана.
- На видеокарте компьютера неправильная частота обновлений.
- Некорректная работа загрузчика операционки или драйверов.
Решение проблем технического плана
Чтобы решить проблемы технического плана, как убрать черный экран, разумно будет использовать следующий план действий:
- Требуется убедиться, что персональный компьютер включен. Для этого проверяется наличие работающих световых сигналов, звука работающего кулера. При этом не появляется курсор.
- Проверяется, подключены ли кабели соединения с системным блоком, кабели питания с монитором, и включена ли на мониторе кнопка.
- Если возникает черный экран при включении компьютера, то делается проверка места подключения кабеля к гнезду. При необходимости можно кабеля переподключить.
- Если в компьютере используется встроенная и внешняя видеокарта, то нужно проверить, к какому из этих устройств подключен монитор. Возможно, потребуется переключить шнур в другой разъем.
В ноутбуках почти всегда предусматривается выход, чтобы подключить внешний монитор. Если при запуске ноутбука слышится звук работы кулеров, что сопровождается черным экраном на компьютере, то вполне вероятно, что специально или по случайности запущен режим работы с внешними мониторами. На клавиатуре следует найти функциональные клавиши управления работой внешнего монитора и попробовать включить внутренний дисплей.
С помощью клавиши F7 включается/выключается внутренний экран, а кнопка F8 управляет комбинацией вывода на внутренний/внешний монитор ноутбука. Их нужно нажимать одновременно с функциональной клавишей, которая обычно обозначается Fn.
Разные режимы работы переключаются последовательным нажатием следующей комбинации клавиш: Fn и F8. Рассматривая вопрос, как убрать черный экран, можно попробовать данный метод, если внутренний монитор ноутбука был случайно отключен.
Если Вы уверены, что черный экран с курсором вызван именно техническими неполадками, а вышеописанные действия не помогли вам решить вопрос, сигнала по-прежнему нет, то стоит обратиться в компанию по ремонту или в сервисный центр. В данном случае вам вряд ли удастся самостоятельно устранить неисправность.
Решение проблем программного сбоя
Если вы столкнулись с черным экраном после включения компьютера по причине вредоносной программы или программного сбоя, то рекомендуется выполнить такие шаги:
- Попробуйте загрузить операционку в безопасном режиме. Если вам удалось это, то нужно продолжить выполнять действия по пунктам ниже. Если нет, то единственным вариантом будет загрузка операционной системы с использованием внешнего носителя.
- Когда операционная система загружена в безопасном режиме, стоит проверить настройки частоты обновления и разрешения экрана. Если до этого не включался монитор компьютера, то их требуется заменить на верные.
- Затем обновляются драйверы видеокарты. Хотя используется и безопасный режим, но это следует делать с помощью диспетчера устройств.
- Если на компьютере монитор долго включался, то нужно сделать запуск антивирусной программы и тщательно просканировать ПК на возможность заражения вредоносным софтом. Безжалостно уничтожайте все файлы, которые предоставляют угрозу.
- После выполнения всех пунктов, компьютер следует перезагрузить.
Когда монитор включается, выключается сразу или возникает черный экран после перехода на новый монитор, нужно сделать следующее:
- Старый монитор подключается к компьютеру.
- Устанавливается минимальное разрешение экрана и частота обновления 60 Гц. Это делается в специальной утилите драйвера видеокарты или в свойствах экрана.
- Компьютер подключается к новому монитору. Теперь нужно отрегулировать разрешение экрана и частоту под новый дисплей.
Бывают случаи, когда при полной технической исправности компьютера вышеописанные действия не помогают решить вопрос, что делать если компьютер с черным экраном. В данном варианте можно обратиться к специалистам. Некоторые вредоносные программы выявляются только вручную, тогда как антивирусники будут бесполезными.
Необычные причины
Что делать, если черный экран вызван не техническими и не программными средствами? Черный экран может появиться из-за банальной невнимательности пользователей, которые иногда доходят до абсурда. Перед началом поиска сложных причин проблемы, стоит проверить свою внимательность:
- Могли ли вы специально или случайно до минимума понизить яркость монитора? Тогда не скажешь, что монитор включился на 2 секунды и гаснет, но само изображение отсутствует.
- Не «коротят» ли металлические части ПК? Статическое электричество может попасть на корпуса компьютера. Устройство начнет выключаться внезапно для пользователя, даже при загрузке. К данной проблеме часто приводит касание к корпусу элементов, проводящих ток, или большое скопление пыли внутри системника.
- Стоит прислушаться к звуку работы кулера. Работает ли вентилятор, имеются ли необычные звуки? Часто из-за неисправности системы охлаждения осуществляется внезапное выключение ПК. Для избежание подобной проблемы компьютер нужно содержать в чистоте. Его не следует прислонять кулером к шкафам, стенам и не располагать около батарей.
Проблема появления черного экрана при включении компьютера решается путем исправления конкретной ошибки. Если проверить корпус на прохождение статического напряжения, прибавить яркость или заменить кулер, проблема способна решиться.
В любом варианте появление черного экрана не должно приводить пользователя к панике. В порыве испуга или недоумения можно только усугубить ситуацию. Нельзя стучать по системному блоку и монитору, это проблему не решит, а может вообще вывести компьютер окончательно из строя. Еще не рекомендуется самостоятельно разбирать системник и переключать в нем провода, если у вас нет опыта в его починке, и вы не знаете принцип работы компьютера.
 Ни одна из ОС от Майкрософт не является совершенной и каждый пользователь уже сталкивался или в будущем обязательно столкнется со сбоем в результате, которого появляется черный экран. Ниже представленное руководство поможет избавиться от неполадки и вновь вернуть ПК к работоспособному состоянию.
Ни одна из ОС от Майкрософт не является совершенной и каждый пользователь уже сталкивался или в будущем обязательно столкнется со сбоем в результате, которого появляется черный экран. Ниже представленное руководство поможет избавиться от неполадки и вновь вернуть ПК к работоспособному состоянию.
Почему появляется черный экран в Windows?
Причины появления черного экрана Windows столь многочисленны, что только их перечислению можно посвятить отдельную статью. Но не может не радовать такое обстоятельство, что некоторые из часто встречающихся причин сбоя может устранить сам пользователь, то есть, не обращаясь к услугам специалистов. Для этого потребуется обратить внимание на конкретные признаки возникновения ошибки и затем, прицельно воздействовав на них, устранить проблему.
 Сначала, рекомендуется внимательно изучить поведение железного друга во время его запуска в работу, например, загораются ли лампочки на системном блоке или корпусе лэптопа, слышно ли вращение кулеров и т.п. Не редко не только программные проблемы, но и поломки комплектующих ПК вызывают черный экран. В случае работы за стационарным ПК, открытие крышки системного блока не вызывает затруднений.
Сначала, рекомендуется внимательно изучить поведение железного друга во время его запуска в работу, например, загораются ли лампочки на системном блоке или корпусе лэптопа, слышно ли вращение кулеров и т.п. Не редко не только программные проблемы, но и поломки комплектующих ПК вызывают черный экран. В случае работы за стационарным ПК, открытие крышки системного блока не вызывает затруднений.
Следует внимательно изучить внутреннее состояние блока. На первом этапе решения проблемы, почему возник черный экран, рекомендуется проверить целостность всех соединяющих проводов, шлейфов и контактных разъемов. Даже наличие незначительного объема скопившейся грязи и пыли очень часто вызывает проблемы с теплоотводом и к сбою работы компьютера.
Примечание: Обязательно полностью выключите и обесточьте ПК до начала процедуры вскрытия и проверки его состояния.
При отсутствии пыли на элементах ПК, дефектов изоляции кабелей и шлейфов, грязи и окислов на контактах и других видимых повреждений комплектующих, можно приступить к поиску и устранению программных причин ошибки, о которых написано в параграфах ниже в этой инструкции.
Часто уже простое мероприятие по ревизии модулей позволяет избавиться от проблемы. Большинство сложностей могут быть решены простыми действиями без значительных финансовых расходов.
Черный экран при загрузке windows 7/10
Хотя причины возникновения черного экрана при загрузке Виндовс 7 и 10 во многом схожи, но методики решения проблемы в этих операционках несколько отличаются, поэтому рассмотрим их по отдельности.
Решение для Windows 10
С целью устранения ошибки потребуется воспользоваться внешним носителем с Виндовс 10.
Необходимо выполнить следующие последовательные действия:
- Вставить в ПК внешний носитель с «Десяткой»;
- Далее войти в режим «Восстановление системы» (в большинстве ПК это делается кликая по «F9»). Появится меню, где отметить внешний носитель и затем кликнуть «Диагностика»;
- Перейти в раздел «Дополнительные параметры»;
- Далее в «Параметры загрузки»;
- Затем клацнуть «Перезагрузка». Когда система насчет загружаться появится меню со способами запуска, где следует указать вариант с поддержкой сетевых драйверов;
- Подождать;
- ПК загрузится в «БР» (безопасном режиме);
- Теперь в БР доступно принять меры для исправления ситуации, например, осуществить переустановку видеодрайвером и т.п.;
- Необходимо щелкнуть ПКМ по «Мой компьютер»;
- Клацнуть «Свойства»;
- Войти в «Диспетчер устройств»;
- Развернуть ветку «Видеоадаптеры»;
- Вызвать контекст от видеокарты и клацнуть «Свойства»;
- Открыть закладку «Драйвер»;
- Кликнуть «Откатить»;
- Далее рекомендуется скачать последнюю модификацию драйверов с ресурса производителя устройства и инсталлировать ее в ПК.
Если исполнение вышеописанных этапов не решило проблему, то перейти к выполнению инструкций приведенных ниже.
Восстановление системы Windows
В современной Виндовс предусматривается удобная возможность восстановления работоспособности ОС.

Потребуется сделать насколько последовательных шагов:
- Загрузиться с установочного носителя;
- Кликнуть «Восстановление системы»;
- Для входа в БР исполнить команду: «bcdedit /set safeboot minimal»;
- Перезагрузить компьютер;
- Открыть меню «Параметров»;
- Перейти в закладку «Обновление/безопасность»;
- Войти во вкладку «Восстановление»;
- Щелкнуть «Начать»;
- Клацнуть «Сохранить мои файлы»;
- Дождаться окончания процедуры;
- Готово.
Загрузка с LiveCD для поиска проблем
Устранить черный экран при загрузке Windows 10 эффективно помогает LiveCD, с помощью которого производится поиск и лечение выявленных проблем. Большинство разработчиков антивирусников размещают на своих ресурсах образы загрузочных дисков, к примеру, посетив страницу «Доктора Веб», можно записать на внешний носитель «Doctor Web LiveCD» и с созданного CD загрузить ПК.
- Указать вариант запуска ПК с компакт-диска.
- Далее выбрать 1-ый способ запуска «Dr.Web LiveCD».
- Подождать.
- В графе «Scanner» клацнуть «Switch to».
- Указать «Full scan».
- Клацнуть «Begin the scan».
- Дождаться окончания процедуры поиска и лечения ОС. Далее перезапустить ПК. Теперь все должно функционировать в нормальном режиме.
Восстановление реестра Windows
Уже выполнение мероприятий из предыдущего параграфа устраняет ошибки вызывающие черный экран с курсором в ПК на Windows 10, однако, может появится сложность в виде пустого рабочего стола. При этом пользователей часто ставит в тупик то, что после запуска ОС отсутствует меню «Пуск» и значки рабочего стола.
Чтобы устранить проблему необходимо выполнить следующие шаги:
- Потребуется проявить немного ловкости с физической активностью и двумя пальцами одной руки клацнуть на клавиатуре «Ctrl» и «Shift». Одновременно с этим движением пальцем другой руки щелкнуть по «Esc»;
- Несмотря на кажущуюся сложность процедуры, обычно, даже у новичков после такого взаимодействия с клавиатурой сразу на мониторе появляется окошко «ДЗ» (Диспетчера задач);
- Далее в меню «ДЗ» клацнуть «Файл»;
- Затем навести стрелочку курсора на строку «Запустить новую задачу» и кликнуть по левой клавише мышки;
- Напечатать «regedit»;
- Клацнуть «Ok»;
- Развернуть содержимое ветки «HKEY_LOCAL_MACHINE» и войти в директорию под названием «SOFTWARE»;
- Далее открыть поддиректорию «Microsoft»;
- Затем перейти в каталог «WindowsNT»;
- Клацнуть папку «CurrentVersion» и открыть подпапку «Winlogon»;
- В содержимом подпапки найти параметр «Shell»;
- Присвоить найденному параметру значение «explorer.exe»;
- Перезапустить ПК;
- Все! Проблема пустого экрана устранена.

Устраняем проблемы с загрузкой проводника системы
Чтобы избавиться от неполадок с работой проводника потребуется открыть «ДЗ», то есть исполнить первые два пункта из предыдущей инструкции приведенной выше в этом руководстве.
Необходимо в «ДЗ» внимательно изучить перечень процессов и найти среди них «EXPLORER».
Теперь надо клацнуть ПКМ по найденному проводнику и нажать «Перезапустить».

Даже при неудачной попытке отыскать «Explorer», все равно следует его запустить самостоятельно.
С этой целью:
- Клацнуть «Файл»;
- Далее навести стрелочку курсора на строку «Запустить новую задачу» и кликнуть по левой клавише мышки;
- Затем напечатать «explorer», то есть процедура уже привычная и полностью аналогична предыдущей инструкции. После этого клацнуть «Ok».
Решение для Windows 7
Если при запуске Windows 7 возникает черный экран, то поможет следующий алгоритм последовательных шагов:
- Вставить лайфСD в дисковод;
- Запустить ПК и войти в БИОС (горячие клавиши для входа в это меню отличаются в зависимости от производителя и модели ПК, поэтому рекомендуется ознакомиться с соответствующим разделом в сопроводительной документации к компьютеру или ноутбуку);
- Установить дисковод на первую позицию в очередности загрузки ПК;
- Выйти из BIOS с сохранением изменений;
- Подождать пока комп загрузится с внешнего носителя;
- Клацнуть «Восстановление системы»;
- В следующем меню оставить рекомендуемые параметры и клацнуть «Далее»;
- Кликнуть «Восстановление запуска»;
- Дождаться завершения процесса;
- Все! Нормальная работа ОС восстановлена.
Восстановление настроек Bios
Нередко ошибка появляется из-за сбитых настроек БИОСа, которые можно вернуть в нормальное состояние откатом параметров к состоянию по умолчанию. Процедура проста, и ее можно исполнить даже при отсутствии картинки на дисплее, то есть вслепую.
Этапы процедуры:
- Запустить ПК и войти в БИОС (Горячие клавиши для входа в это меню отличаются в зависимости от производителя и модели ПК, поэтому рекомендуется ознакомиться с соответствующим разделом в сопроводительной документации к компьютеру или ноутбуку. Производители, для этих целей, часто назначают одну из функциональных кнопок на клавиатуре);
- Далее клацнуть «F9»;
- В разделе «Exit» выделится «Load Setup Defaults»;
- Нажать «Enter»;
- Кликнуть F10;
- Щелкнуть Y;
- Подождать;
- ПК загрузится в обычном режиме.

Загрузка системы в безопасном режиме для устранения проблемы
Шаги:
- Запустить ПК и клацать по клавише ответсвенной за вход в «БР» (горячие клавиши для входа в «БР» отличаются в зависимости от производителя и модели ПК, поэтому рекомендуется ознакомиться с соответствующим разделом в сопроводительной документации к компьютеру или ноутбуку. Производители, для этих целей, часто назначают одну из функциональных кнопок на клавиатуре);
- Выделить «БР»;
- Клацнуть «Ввод»;
- Подождать;
- Клацнуть «Пуск»;
- Навести стрелочку на строку в «Программы»;
- Развернуть папку «Стандартные»;
- Перейти в подпапку «Служебные»;
- Клацнуть «Восстановление системы»;
- Выбрать рекомендуемое восстановление;
- «Далее»;
- Вновь «Далее»;
- Щелкнуть «Готово»;
- Подождать;
- Задача выполнена!
Вирусы — находим и удаляем
Вне зависимости от того, полностью ли на взгляд владельца ПК устранена проблема на этом этапе или нет, рекомендуется просканировать железного друга посредством утилиты «MalwareBytes Anti-malware».
Она бесплатно доступна для использования на ресурсе самого разработчика приложения.

По опыту большинства пользователей, столкнувшихся с черным экраном, только этот антивирусник успешно отыскивает в ПК зловреды виновные в появлении рассматриваемой нами ошибки.
Свободно распространяемая модификация антивирусника отличается от платной лишь необходимостью ее ручного запуска, а по набору антивирусных баз и эффективности движка одинаковы. Конечно, ленивые могут не заморачиваться, и, заплатив за нее своими «кровными», наслаждаться полностью автоматическим режимом работы утилиты.
Программы — удаляем лишнее из автозагрузки, а так же ищем конфликты программ
Воспользовавшись инструкцией приведенной выше в настоящем руководстве, запуститься в «БР» и осуществить следующие несколько действий:
- Войти в «Панель управления»;
- Перейти в «Программы и компоненты»;
- Выполнить сортировку приложений по дате установки;
- Деинсталляция приложений, которые были установлены последними по времени, обычно, избавляет от конфликтов, вызвавших ошибку;
- Рекомендуется для удаления использовать «CCleaner», так как утилита находит и удаляет все остаточные элементы программы вызвавшей проблемы.
Если среди вызвавших сбой утилит имеются ценные для владельца ПК, то с ними можно поступить следующим образом:
- Запустить окно «Служб» (это быстрее всего осуществить, набрав в поиске пуска «msconfig») и деактивировать приложения, которые не требуются пользователю;
- Затем раздел «Автозагрузка» очистить от лишних утилит.
На ПК с Виндовс 10 требуемый раздел открывается через «ДЗ».
Обновляем драйверы
Некорректно установленное программное обеспечение комплектующих ПК, в особенности видеокарты, часто является причиной ошибки. Чтобы произвести правильную их инсталляцию в меню «Выполнить» требуется напечатать «dxdiag».

После клика по «Ok» возникнет окно, в котором войти во вкладку «Экран». Здесь доступна информация о видеокарте. Установка с ресурса производителя устройства актуальной модификации ПО в большинстве случаев избавляет от возникшей неполадки.
Что делать, если черный экран появился при включении компьютера до загрузки системы?
Случается, что после включения на дисплее не видно даже курсора на фоне черного экрана, но звук есть. Такое может указывать на проблемы с монитором.
Решаем проблемы с монитором
Владельцам стационарных ПК требуется удостовериться в наличии электропитания монитора. Проверить нажата ли клавиша «Вкл./Откл.» на мониторе и исправность кабеля и контактов подачи электричества.
Владельцы ноутбуков неумышленно переводят свои мобильные ПК в режим функционирования с внешним дисплеем. Лэптопы имеют горячие кнопки для включения встроенного дисплея и управления подключаемым монитором.
 После нажатия на них всплывает специальное меню.
После нажатия на них всплывает специальное меню.
Исключив вероятность неработающего монитора вышеприведенными рекомендациями, требуется проверить корректность настроек частоты обновления на видеоадаптере. Некоторые дисплеи функционируют на частотах более 100 Hz, но многие мониторы способны работать лишь на 50-60 Hz. Таким образом, после замены монитора пользователь иногда любуется лишь подобием всемирно известного шедевра от художника К.С. Малевича.
Рекомендуется выполнить следующие действия:
- Отключить компьютер и вновь подключить к ПК старый дисплей;
- Открыть свойства экрана и выставить самое меньшее значение разрешения и частоту 50-60 Hz;
- Снова выключить ПК и соединить с новым дисплеем;
- Настроить разрешение и частоту, соответствующие характеристикам нового оборудования.
Проверяем контакты и микросхемы (платы)
Отошедший контакт, тоже может приобщить пользователя к искусству великого К.С. Малевича, поэтому если человек предпочитает наслаждаться оригиналом произведения, а не его жалким цифровым подобием, то потребуется не поленившись выключить ПК и сделать полную ревизию разъемов «VGA» и целостность соединяющего кабеля.
Некоторые платы оснащаются 2-мя выходами.
Также монитор может подключаться, кроме как к выходу внешней видеокарты еще и к интегрированному в материнку видеоадаптеру.
Рекомендуется переподключить дисплей к другому выходу VGA. Делается это только на холодном оборудовании. После переподключения монитора, следует запустить компьютер. Если неполадка не устранилась, то вероятна техническая неисправность.
Проверка жесткого диска
При большом количестве битых секторов на жестком диске нередко возникают ошибки при запуске ПК. Рекомендуется, сначала, перезапустить ПК. Эта простая процедура часто временно избавляет от проблемы. Чтобы избавиться от нее на более долгий срок требуется произвести анализ посредством специального приложения «Victoria».
Сканирование «Викторией» можно осуществить загрузившись в «БР».
Как убрать черный экран и курсор на ноутбуке с Windows?
При отображении курсора на черном фоне дисплее лэптопа, не стоит паниковать, ведь это хороший симптом и ошибка исправляется программным способом.
Чтобы вернуть исправное состояние программных настроек потребуется выполнить всего несколько шагов:
- Выключить ноут и вынуть батарею;
- Нажать клавишу запуска ноута и не отпускать 8 – 15 сек.;
- Вставить аккумулятор, очистив от окислов и налета его контакты;
- Подать в ноут электропитание;
- Запустить девайс;
- Готово! Настройки вновь корректны и ошибка не возникает.
Черный экран при запуске игры far cry 4, watch dogs 2 и других
Наиболее часто черный экран при запуске игры возникает из-за проблем с видеокартой и ее ПО.
Об обновлении драйверов видеоадаптера уже написано в этом руководстве выше. После апгрейта ПО рекомендуется проанализировать функционирование платы программой «FurMark». После сканирования пользователю станет доступна подробная информация о режимах функционирования видеоускорителя и точное наименование модели платы.

Еще одна популярная у любителей игр утилита, помогающая исправить проблемы с платой «Game Booster».
Ознакомившись со сведениями, предоставленными вышеперечисленными приложениями после сканирования, владелец ПК прицельно может исключить причины, которые вызвали сбой.
Чтобы устранить сбой, любители «far cry 4» используют следующий испытанный алгоритм:
- С ресурса «playground.ru/files/far_cry_4_extreme_inject» скачать патч;
- Разархивировать его в папку «bin»;
- Выделить файл «Extreme Injector v3.exe»;
- Клацнуть «Ввод»;
- Проблема устранена.
Чтобы устранить сбой, любители «watch dogs 2» используют следующий испытанный алгоритм:
- Открыть игру;
- Не обращая внимания на шедевр Малевича кликнуть «Alt» и не отпуская этой клавиши щелкнуть «Enter» (у опытных игроков не должна вызвать затруднений эта операция, так как в игре им приходилось вытворять и не такое);
- Снизить разрешение;
- Все, можно притупить к игре!
Как убрать черный экран при просмотре видео в интернете?
Не только игроманам докучает рассматриваемая ошибка, но и при просмотре видео черный экран появляется довольно часто.
Шаги:

- Вызвать контекст от экрана;
- Щелкнуть «Параметры»;
- Убрать отметку, как показано на скриншоте слева;
- Закрыть меню и браузер;
- Вновь открыть интернет-обозреватель и наслаждаться клипом или фильмом без надоедливого черного экрана.
Черный экран, но звук есть на Андроид при просмотре видео с Ютуб — что делать?
Первое, что рекомендуется сделать – это обновить приложение «Ютуб». После этой операции черный экран телефона при просмотре клипов на популярном ресурсе не побеспокоит.
Ошибка не устранена? Тогда потребуется исполнить несколько этапов дополнительных действий:
- Установить в гаджете автономный режим;
- Далее открыть «Приложения – все» в настройках;
- Очистить кэш ГуглПлэй, Ютуб и в разделе «Память»;
- Перезапустить девайс;
- Отключить автономный режим;
- Все.
Программы и утилиты помогающие избавиться от черного экрана
В описанных инструкциях выше, некоторые неполадки эффективно помогают устранить специальные приложения, однако, кроме уже отмеченных, необходимо упомянуть следующие программы:
«Черный экран что делать» — типичный вопрос поисковому роботу
Что делать, если при включении компьютера появляется черный экран, должен знать любой юзер, независимо от его стажа и крутизны. Так или иначе, все сталкиваются с этой проблемой, поэтому решение найти не очень сложно. И любой вам скажет, что «черный квадрат Малевича» вместо привычного экрана загрузки Windows – очень неприятное зрелище. Сегодня я расскажу, как избавиться от этой ошибки «мирового искусства», восстановив работу своего компьютера.
Система отказывается загружаться
Что делать, если на мониторе черный экран, не позволяющий Windows загружаться в нормальном режиме? Отсутствие привычного логотипа при включении – очень неприятный сюрприз, особенно, если вам срочно нужен компьютер.
Работает ли монитор?

Первым делом, проверьте, работает ли ваш монитор. Нередко, юзеры начинают устраивать панику на ровном месте и рядом с выключенным монитором. Если индикатор питания экрана моргает (у большинства моделей это выглядит именно так), а системник работает, как ему и положено, возможно, вы имеете дело с поврежденным VGA-кабелем или HDMI (если монитор и системник связаны через него).
Само собой, вам потребуется его заменить. Не исключено, что корень проблемы заключается в самом мониторе, например, полетевшая матрица или сломанный разъем. По возможности, подключите к системному блоку другой моник или телевизор с аналогичным видеоразъемом.
Тогда вы точно поймете, с чем имеете дело.
Проблемное железо
Аппаратная начинка вашей машины – важный фактор, который может вывести на монитор черный экран и ничего больше. Начнем с самого частого – выход из строя оперативной памяти.

При этом пострадать может лишь одна плашка, а не все сразу. В таком случае, вы вряд ли столкнетесь с темным экраном, но на убогую производительность компьютера вы точно обратите внимание.
Если же все платы выйдут из строя, то это именно наш случай. Происходит это потому, что Windows не может скидывать временные файлы в никуда, поэтому машина зацикливается и глохнет.
Но перед тем как бежать в магазин, я бы порекомендовалполностью вырубить системный блок от питания и прочистить его от пыли, вытаскивая поочередно все платы, продувая их слоты, а также заменить термопасту и смазать вентиляторы (если это требуется).
Вполне возможно что после таких манипуляций ПК вновь оживет, так как пыль это злейший враг для любой техники.
Если всё вышеперечисленное вы проделали, а компьютер вместо долгожданного «Добро пожаловать» показывает на мониторе черный экран- то возможно у вас сгорела видеокарта.
Проверить это достаточно просто, особенно если в материнской плате имеется интегрированная видеокарта.(если нету, то понадобиться другая видяха с таким же интерфейсом. Нужна она нам, что бы заменить ту, которая возможно перестала работать и проверить наши опасения.)

Выключаем компьютер от сети, извлекаем видеоадаптер из слота, и вставляем кабель от монитора во встроенный разъем видеоадаптера. Пробуем запустить компьютер. Если черный экран на мониторе пропал и компьютер загрузился, то (если есть желание: допустим вы играете в «тяжелые игры» или работаете с видеографикой) идите в магазин за новой видяхой.
Очень неприятно, когда виной всему – поврежденная материнская плата. Как мы знаем, именно на ней размещаются все компоненты ПК. На материнке полным-полно контактов, штырьков, дорожек и разъемов под платы.
Естественно, все эти детали очень хрупкие, поэтому, при сборке/разборке системного блока соблюдайте осторожность.
Малейшая царапина на жизненно важной дорожке платы вызовет перебой, в результате чего, этот жизненно важный сектор будет выведен из строя. Именно по этим причинам материнка может «не увидеть» процессор, оперативку, видеокарту…
Соответственно, вы увидите на мониторе черный экран. Кстати, дорожки могут пострадать не только от царапин, но и от налипшей грязи. Мне не раз попадались компы, на которые страшно было смотреть без противогаза.

Неполадки программного уровня
Что делать если на компьютере черный экран возникает через пару минут после работы.Причем, машина может включаться нормально, а затем выдавать свое «фирменное блюдо». Знайте, что это сказывается проблема внутри операционной системы.
Windows не может работать вечно, рано или поздно полетит реестр или важные системные папки, что приведет к коллапсу. Помните о том, что вы легко можете подцепить вирус, который любит пошалить и помотать нервы. Обычные юзеры порекомендуют просто переустановить Windows, но мы поставим иную цель – вернуть былую работоспособность.

Восстановление системы
Это стандартная функция Windows, которая позволяет выполнять откат, то есть, возвращает компьютер в прошлое, где он работал нормально. Открываем эту функцию через Пуск – Все программы – Стандартные – Служебные – Восстановление системы.

Затем клацаем «Далее».

В новом окошке вы увидите все системные события, которые внесли определенные изменения в работу операционки. Это системные точки, которые можно откатить. Выбираем нужную точку (дату, на момент которой с ПК все было в порядке) и «Далее». Затем система переспросит вас еще раз и «Готово».

Восстановление начнется во время перезагрузки. Компьютер будет включаться чуть медленней, это означает, что Windows выполняет тот самый откат. Кстати, ваши личные файлы – музыка, видео, картинки не пострадают!
Откат драйвера
Черный экран на мониторе может появиться из-за «корявого» драйвера видеокарты. Не говоря уже о том, что видеокарта может просто полететь, но это уже совсем другая история, описанная чуть выше. Под словом «косячный» будем понимать либо пиратский, либо слишком новый, в любом случае, он не подошел и наделал дел с нашей видюшкой. Аналогичный откат можно провернуть и с этим драйвером, но только через Диспетчер устройств. (Компьютер –Свойства системы – Диспетчер устройств).

Здесь показана вся аппаратура, сосредоточенная на материнской плате. Находим видеоадаптер и открываем его подкатегорию, затем щелкаем по видюхе правой кнопкой мыши и «Свойства».

Такую процедуру можно проворачивать с любыми устройствами, а не только с видеокартами. Перейдите на вкладку «Драйвер» и выберите «Откатить». Процедура пройдет быстро, не забудьте перезагрузиться!
Безопасный режим
Но как быть, если ПК совсем не включается? Описанные способы не потеряют своей ценности, поскольку мы всегда можем зайти в Windows через безопасный режим. При включении машины клацайте по клавише F8, затем появится такой экран.

Выбираем соответствующее название и ждем. Операционка загрузится в упрощенном режиме с упрощенным интерфейсом. Затем, вы, как ни в чем не бывало, выбираете один из двух способов отката и действуете, как обычно!
Черный экран на компьютере компьютерная помощь

Иногда пользователи при загрузке системы встречаются с такой неприятной проблемой, как появление черного экрана, на котором отображается только курсор мышки. Таким образом, работать с ПК просто невозможно. Рассмотрим, какие существуют наиболее эффективные способы устранения данной неполадки в Windows 7.
Черный экран при загрузке Виндовс 8
Синий экран смерти при запуске Виндовс 7
Устранение проблемы с черным экраном
Чаще всего черный экран появляется после того, как было открыто приветственное окно Windows. В подавляющем большинстве случаев эта проблема вызвана неправильно установленным обновлением Виндовс, когда во время инсталляции случился какой-то сбой. Это влечет за собой невозможность запуска системного приложения explorer.exe («Проводник Виндовс»), которое отвечает за отображение графической оболочки ОС. Поэтому вместо картинки вы видите просто черный экран. Но в некоторых случаях проблема может быть вызвана и другими причинами:
- Повреждение системных файлов;
- Вирусы;
- Конфликт с установленными приложениями или драйверами;
- Аппаратные неисправности.
Мы изучим варианты устранения указанной неполадки.
Способ 1: Восстановление ОС из-под «Безопасного режима»
Первый метод предполагает использование «Командной строки», запущенной в «Безопасном режиме», для активации приложения explorer.exe с последующим откатом ОС к работоспособному состоянию. Данный метод можно использовать тогда, когда на устройстве есть точка восстановления, сформированная до появления проблемы с черным экраном.
- Прежде всего, нужно зайти в «Безопасный режим». Для этого перезагрузите компьютер и при его повторном включении после звукового сигнала зажмите кнопку F8.

- Запустится оболочка выбора типа загрузки системы. Прежде всего, попробуйте активацию последней удачной конфигурации, выбрав с помощью стрелок на клавишах указанный вариант и нажав Enter. Если компьютер запустится нормально, то считайте, что ваша проблема решена.

Но в большинстве случаев это не помогает. Тогда в оболочке типа загрузки выберите вариант, предполагающий активацию «Безопасного режима» с поддержкой «Командной строки». Далее нажмите Enter.

- Система будет запущена, но откроется только окно «Командной строки». Вбейте в него:
После ввода нажмите Enter.

- Введенная команда активирует «Проводник» и графическая оболочка системы начнет отображаться. Но если вы попробуете произвести повторный перезапуск, то проблема вернется, а это значит, что следует произвести откат системы к рабочему состоянию. Для активации инструмента, который способен выполнить эту процедуру, щелкните «Пуск» и перейдите во «Все программы».

- Откройте папку «Стандартные».

- Войдите в каталог «Служебные».

- В открывшемся перечне инструментов выберите «Восстановление системы».

- Активируется стартовая оболочка штатного инструмента по реанимированию ОС, где вам следует кликнуть «Далее».

- Затем запускается окно, где следует произвести выбор точки, к которой будет выполнен откат. Рекомендуем использовать наиболее поздний вариант, но который обязательно был создан ещё до того, как появилась неполадка с черным экраном. Чтобы расширить возможности выбора, поставьте отметку в квадрат «Показать другие…». После выделения названия оптимальной точки жмите «Далее».

- В следующем окошке требуется только нажать «Готово».

- Откроется диалоговое окно, где следует подтвердить намерения, нажав «Да».

- Начнется операция отката. В это время ПК будет перезагружен. После его включения система должна запуститься в стандартном режиме, а проблема с черным экраном – исчезнуть.
Урок: Заходим в «Безопасный режим» в Windows 7
Способ 2: Восстановление файлов ОС
Но бывают случаи, когда файлам ОС нанесено такое сильное повреждение, что система не загружается даже в «Безопасном режиме». Также нельзя исключить и такого варианта, что у вас на ПК может попросту не оказаться нужной точки восстановления. Тогда следует произвести более сложную процедуру по реанимированию компьютера.
- При запуске ПК переместитесь в окошко выбора вида загрузки, как было продемонстрировано в предыдущем способе. Но на этот раз из представленных пунктов выбирайте «Устранение неполадок…» и нажимайте Enter.

- Открывается окошко среды восстановления. Из списка инструментов выбирайте «Командная строка».

- Открывается интерфейс «Командной строки». В нём произведите ввод такого выражения:
Обязательно нажимайте Enter.

- Запустится оболочка «Редактора реестра». Но нужно помнить, что его разделы будут относиться не к действующей ОС, а к среде восстановления. Поэтому требуется дополнительно подключить куст реестра той Виндовс 7, которую необходимо исправить. Для этого в «Редакторе» выделите раздел «HKEY_LOCAL_MACHINE».

- После этого жмите «Файл». В открывшемся списке выбирайте «Загрузить куст…».

- Открывается окошко загрузки куста. Перейдите в нем в тот раздел диска, на котором находится ваша операционная система. Далее перейдите последовательно в каталоги «Windows», «System32» и «Config». Если, например, ваша ОС находится на диске C, то полный путь для перехода должен быть следующим:
C:\Windows\system32\config
В открывшейся директории выделите файл под названием «SYSTEM» и нажмите «Открыть».

- Открывается окошко «Загрузка куста раздела». Впишите в единственное его поле любое произвольное наименование на латинице или при помощи цифр. Далее щелкайте «OK».

- После этого новый раздел будет создан в папке «HKEY_LOCAL_MACHINE». Теперь необходимо его открыть.

- В открывшемся каталоге выделите папку «Setup». В правой части окна среди появившихся элементов найдите параметр «CmdLine» и щелкайте по нему.

- В открывшемся окошке введите в поле значение «cmd.exe» без кавычек, после чего щелкайте «OK».

- Теперь перейдите в окно свойств параметра «SetupType» путем щелчка по соответствующему элементу.

- В открывшемся окошке замените в поле текущее значение на «2» без кавычек и щелкайте «OK».

- После этого возвращайтесь в окно «Редактора реестра» к тому разделу, который ранее подключили, и выделите его.

- Жмите «Файл» и из раскрывшегося списка выбирайте «Выгрузить куст…».

- Откроется диалоговое окошко, где требуется подтвердить решение, нажав «Да».

- Затем закрывайте окно «Редактора реестра» и «Командную строку», возвращаясь таким образом в основное меню среды восстановления. Щелкните тут по кнопке «Перезагрузка».

- После перезагрузки ПК автоматически откроется «Командная строка». Вбейте туда команду:
sfc /scannow
Тут же нажимайте Enter.

- Запустится проверка компьютера на целостность структуры файлов. Если будут обнаружены нарушения, автоматически активируется процедура восстановления соответствующего элемента.

Урок: Сканирование файлов Виндовс 7 на целостность
- После окончания восстановления введите следующую команду:
shutdown /r /t 0
Нажимайте Enter.

- Компьютер перезапустится и включится в обычном режиме. При этом важно учитывать, что если системные файлы были повреждены, что и вызвало черный экран, то, вполне возможно, первопричиной этого могло быть вирусное заражение ПК. Поэтому сразу же после восстановления работоспособности компьютера проверьте его антивирусной утилитой (не штатным антивирусом). Например, можно использовать Dr.Web CureIt.

Урок: Проверка ПК на наличие вирусов
Если ни один из указанных способов не помог, то в этом случае вы можете произвести установку Виндовс 7 поверх рабочей операционной системы с сохранением всех настроек или же полную переустановку ОС. Если и эти действия не дали результата, есть большая вероятность того, что одна из аппаратных составляющих компьютера вышла из строя, например, жесткий диск. В этом случае необходимо произвести ремонт или замену сломанного устройства.
Урок:
Инсталляция Виндовс 7 поверх Виндовс 7
Установка Виндовс 7 с диска
Инсталляция Виндовс 7 с флешки
Главной причиной появления черного экрана при загрузке системы в Виндовс 7 является неправильно установленное обновление. Данная проблема «лечится» путем отката ОС к ранее созданной точке или выполнением процедуры восстановления файлов. Более радикальные действия также предполагают переустановку системы или замену элементов аппаратной части компьютера.
 Мы рады, что смогли помочь Вам в решении проблемы.
Мы рады, что смогли помочь Вам в решении проблемы.
Отблагодарите автора, поделитесь статьей в социальных сетях.
 Опишите, что у вас не получилось. Наши специалисты постараются ответить максимально быстро.
Опишите, что у вас не получилось. Наши специалисты постараются ответить максимально быстро.
Причины появления чёрного экрана
Перечислим наиболее частые причины возникновения чёрного экрана (в порядке возрастания сложности их устранения):
- Кратковременные аппаратные неисправности, например, перерывы в электропитании.
- Проблемы с видеокартой, например, повреждение файла видеодрайвера.
- Вирусная атака с попыткой повреждения системных файлов и/или реестра Windows.
- Попытки обновления пиратской копии Windows 7.
- Проблемы с активацией ОС.
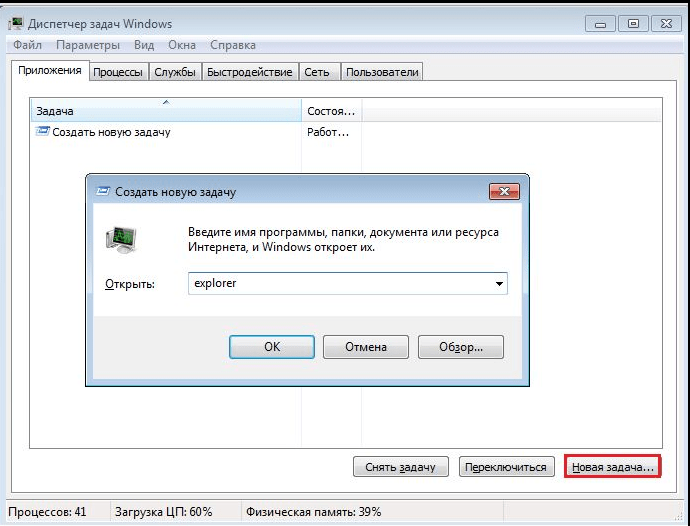 Самой простой причиной является кратковременное пропадание питания в электросети, что можно проверить повторной попыткой включить компьютер и загрузить Windows 7. Если это и было причиной появления чёрного экрана, то при повторном запуске Виндовс чёрный экран исчезнет, и все заработает так, как полагается. В противном случае пользователю придётся немного потрудиться.
Самой простой причиной является кратковременное пропадание питания в электросети, что можно проверить повторной попыткой включить компьютер и загрузить Windows 7. Если это и было причиной появления чёрного экрана, то при повторном запуске Виндовс чёрный экран исчезнет, и все заработает так, как полагается. В противном случае пользователю придётся немного потрудиться.
В любом случае, отсутствие нормального рабочего стола означает, что не был по одной из приведённых выше причин запущен проводник (explorer.exe). Вначале предположим, что почему-то не запускается проводник, и попытаемся его запустить. Для этого:
- Кнопками Ctrl+Alt+Delete или Alt+Ctrl+Shift вызываем диспетчер задач.
- В его окне открываем вкладку «Приложения».
- Кликаем по «Создать новую задачу».
- В окне с этим названием задаём explorer и нажимаем «ОК».
Теперь необходимо восстановить нормальный запуск проводника, чтобы не проделывать описанные действия при каждом старте Windows.
Чтобы не связываться с трудностями редактирования системного реестра, воспользуемся утилитой AVZ. Запускаем её и открываем в главном меню пункт «Файл», далее щёлкаем по «Восстановление системы». Открывается окно с перечнем действий по восстановлению. В нём отмечаем пункты «Восстановление настроек проводника» и «Восстановление ключа запуска Explorer», затем кликаем «Выполнить отмеченные операции».
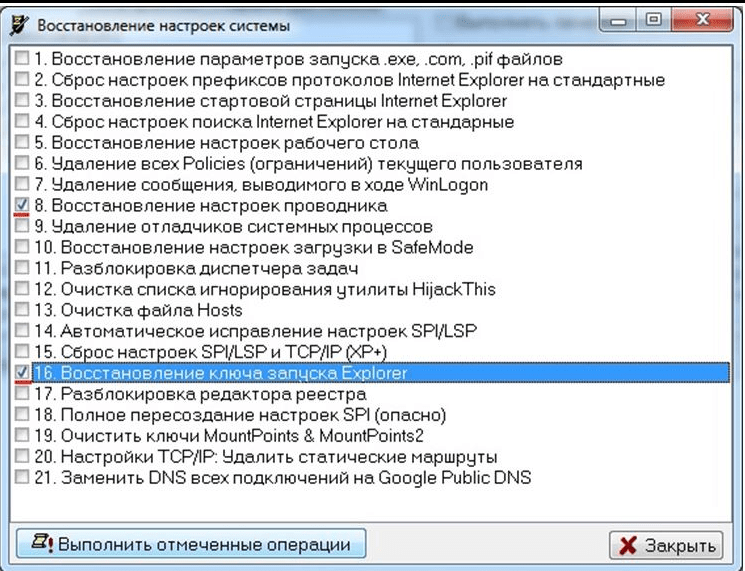 По завершению работы AVZ перезагружаемся, после чего проводник запускается нормально.
По завершению работы AVZ перезагружаемся, после чего проводник запускается нормально.
Чёрный экран в результате вирусной атаки
Проблемы с драйвером видеокарты, как правило, возникают либо из-за воздействия вирусов на файл видеодрайвера либо после неудачной попытки его обновления и возникшей в результате этого несовместимости нового видеодрайвера с версией ОС. В любом из этих случаев следует выполнить загрузку Виндовс в безопасном режиме. Для этого после включения компьютера нужно нажатием F8 добиться появления дополнительных вариантов загрузки и выбрать в нём безопасный режим. Если после загрузки в этом режиме чёрный экран исчезает, то, скорее всего, необходимо переустановить драйвер видеокарты. Разумеется, переустановка видеодрайвера возможна только тогда, когда Виндовс запускается, и, кроме чёрного экрана, других проблем нет. Для переустановки драйвера нужно зайти на сайт производителя видеокарты, скачать самую последнюю версию драйвера и установить его. Также обновление драйвера можно выполнить и другим способом. Необходимо зайти в диспетчер устройств, выбрать в нём нужный видеоадаптер, щёлкнуть по нему правой кнопкой мыши (ПКМ) и выбрать из меню «Обновить драйверы».
Но нельзя и закрывать глаза на возможные последствия воздействия вирусов. В этом случае может помочь восстановление системных файлов и откат на последнюю работоспособную конфигурацию системы.
Восстановление системных файлов
Для этого используется системная утилита sfc. Она запускается в окне командного режима от имени администратора набором в нём команды sfc /scannow. Эта утилита проверит системные файлы на искажения и при необходимости восстановит их. Иногда она может запросить установить диск с дистрибутивом Windows 7, но обычно этого не происходит, и файлы восстанавливаются из их копий на жёстком диске.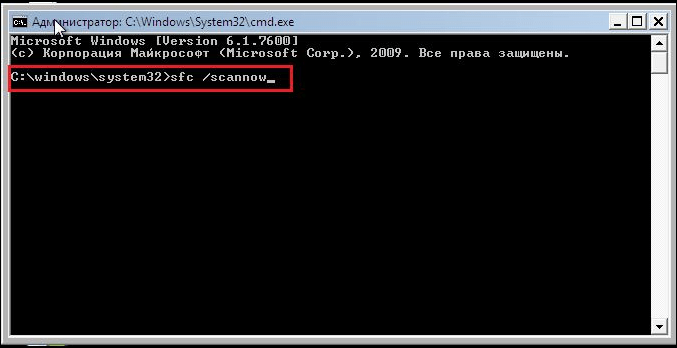
Последняя удачная конфигурация
Эта функция имеется в меню дополнительных вариантов загрузки, войти в которое можно, удерживая нажатой клавишу F8 сразу после включения питания компьютера.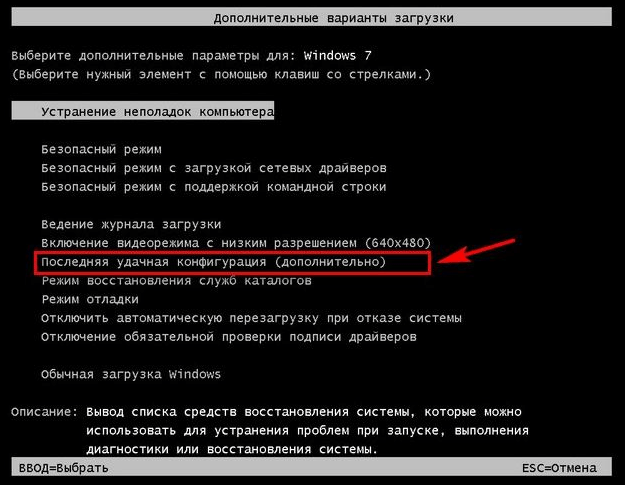
Возможно, что восстановление удачной конфигурации не поможет, так как и она может быть искажена вирусной атакой. Остаётся применить следующий вариант восстановления.
Откат на одну из ранее созданных точек восстановления
Этим можно восстановить содержимое системных файлов и реестра и избавиться от их искажения и удаления в результате воздействия вирусов. Чтобы выполнить такое восстановление, необходимы следующие действия.
Загружаемся в безопасном режиме, вызываем панель управления, в которой выбираем пункт «Система». Появляется окно, в левой части которого выбираем «Защита системы». После этого нам предстаёт окошко вида:
Если у системного раздела жёсткого диска в колонке «Защита» не указано «Включено», то далее продолжать не имеет смысла, так как точек отката не существует из-за того, что пользователь об этом не побеспокоился. Однако предположим противное — пользователь проявил заботу о «здоровье» своего ПК и защита системного диска установлена. Тогда можно щёлкнуть по «Восстановление» и получить окно с предложением выбрать одну из точек отката:
 На этом снимке показана точка, автоматически созданная системой при установке антивируса Avast. Если установить галку «Показать другие точки восстановления», то можно выбрать и более ранние точки отката. Выбирать следует такую точку, в которой была максимально стабильная работа системы. Задав точку отката, щёлкаем по «Далее», после чего запускается процесс восстановления системы, который завершается перезагрузкой. Можно быть уверенным, что при загрузке системы проблемы с чёрным экраном не будет.
На этом снимке показана точка, автоматически созданная системой при установке антивируса Avast. Если установить галку «Показать другие точки восстановления», то можно выбрать и более ранние точки отката. Выбирать следует такую точку, в которой была максимально стабильная работа системы. Задав точку отката, щёлкаем по «Далее», после чего запускается процесс восстановления системы, который завершается перезагрузкой. Можно быть уверенным, что при загрузке системы проблемы с чёрным экраном не будет.
Проблемы с активацией и обновлением пиратской копии Windows 7
Эти два пункта причин появления чёрного экрана тесно связаны, поэтому автор статьи объединил их в один пункт.
Не будет большим секретом, если сказать, что многие пользователи устанавливают у себя нелицензионные версии Windows 7. Поэтому периодически у них может появляться чёрный экран после установки обновлений системы, распространяемых компанией Майкрософт. При каждом обновлении происходит проверка подлинности установленной системы, и в случае «пиратки» при загрузке системы пользователь получает чёрный экран, в правом нижнем углу которого есть надпись о том, что установлена поддельная копия операционной системы, которая не прошла проверку подлинности. Более того, некоторые любознательные, но неопытные пользователи пытаются собственноручно проверить её подлинность, и в награду за своё любопытство получают чёрный экран. Зачем, ведь он же знает, что это пиратская версия.
Избавиться от чёрного экрана в этом случае можно, если выполнить следующие действия. Необходимо через панель управления зайти в «Центр обновления Windows,» в котором нужно кликнуть «Просмотр журнала обновлений», а в нём «Установленные обновления». В открывшемся окне пользователь увидит все установленные обновления, среди которых нужно найти KB971033, удалить его и перезагрузится.
Чтобы не допускать повторения ситуации, это обновление следует вообще отключить. Для этого в Центре обновлений выбираем «Поиск обновлений» и производим поиск этого злополучного обновления. Затем на нём нужно щёлкнуть ПКМ и выбрать из меню «Скрыть обновление». Кроме этого, необходимо удалить галку в маленьком окошке рядом с названием обновления, затем нажать «ОК».
Ну, и чтобы окончательно «отбить желание» у системы проверять подлинность при каждом обновлении, рекомендуют отредактировать системный файл hosts, который находится на системном разделе в директории Windows/System32/drivers/etc, поместив него строчку 127.0.0.1 validation.sls.microsoft.com.
