Зачем чистить компьютер?
Но не стоит забывать, что компьютер — это не только системный блок, поэтому стоит потрудиться ипочистить еще и мышку с клавиатурой. Очистив от пыли все девайсы, вы не только облегчаете свою работу, но и продлеваете им жизнь.
При появлении отложений пыли в компьютере сразу ухудшаются его характеристики, и это проявляется следующим образом:
- ПК дольше грузится;
- начинает перегреваться, гудеть, выходит горячий воздух из кулера;
- не может открыть программы, которые с легкостью открывал ранее;
- в некоторых случаях происходит самопроизвольное выключение и многое другое.

Если говорить об комплектующих, то можно выделить залипание клавиш и колесика, подергивание курсора, самопроизвольный набор теста.
Для того чтобы у вас не возникало проблем с вашим ПК или ноутбуком, следует производить чистку от пыли хотя бы раз в год. В условиях повышенной запыленности или же если ваш системный блок находится на полу, то стоит чистить чаще.
Основным местом скопления пыли в вашем ПК является кулер. Количество охлаждающих устройств может колебаться от 2 до 12 в системном блоке. В самом простом варианте он находится в стенке, а второй прикреплен к блоку питания.
При увеличении мощности комплектующих на них также устанавливаются кулеры. Со временем их все нужно чистить.
В ноутбуках стоит только 1 кулер, но при этом его чистить сложнее в виду сложности строения корпуса. Для того чтобы разобрать ноутбук, необходимо больше времени. Но в общем виде можно рассказать, как почистить компьютер от пыли применимо к ПК и ноутбукам.
Чистка компьютера
Шаг № 1. Разборка компьютера
Перед тем, как начать чистить свой компьютер, стоит его подготовить. Для этого расчистите стол, найдите максимальное количество различных коробочек – они понадобятся для сбора шурупов и крепежей. Затем найдите видео разборки, если у вас ноутбук.
Чтобы разобрать компьютер, вам понадобятся отвертки крестовые (для запаса возьмите пару плоских), вата, вода, термопаста, спирт, тряпка из натурального материала, банковская или карта для скидок и тонкий штырь.
Для чистки компьютерной техники продается маленький пылесос. Если он у вас есть, то стоит им воспользоваться.

Прежде чем разбирать ПК, его нужно обесточить и отсоединить все провода и кабеля. Затем открутите все шурупы, которые держат глухую боковую панель. Соберите их все в одну коробку, чтобы не растерять.
Как только вы откроете крышку, аккуратно стряхните пыль и проверьте крепления и контакты проводки. Далее стоит начать постепенно отсоединять и доставать с системного блока все комплектующие — одно за другим.
Продолжайте складывать в коробки винты и запоминайте последовательность разборки. Сборка производится в обратном порядке.
После того, как вы всё достанете, максимально очистите от пыли сухой тряпкой комплектующие с платами и отложите их до следующего шага. Намочите тряпку водой и тщательно вытрите всю пыль, не оставляя воды и разводов.
Если у вас ноутбук: строго следуя видео разборки вашего компьютера, снимите нижнюю панель и протрите сухой тряпкой материнскую плату.
Снимая все комплектующие, осматривайте их и при необходимости протирайте от пыли.
Далее после снятия материнскую плату и при необходимости клавиатуру протрите корпус влажной, но не мокрой тряпкой. Просушите его перед обратной сборкой.
Шаг № 2. Очистка материнской платы
Перед очисткой материнской платы стоит осмотреть и определить, сильно ли она запылилась. Если в уголках видно большое количество пыли, стоит отсоединить от нее комплектующие и прочистить с помощью ватки и штыря.

Штырь поможет достать пыль из труднодоступных мест, а вата соберет всю пыль, которая находится на дорожках. Следите за тем, чтобы вата не оставалась на ножках микросхем. Если за этим не следить, запыление плат и кулеров произойдет быстрее.
Важно: не стоит протирать материнскую плату влажной тряпкой или увлажненной ватой. Если вам кажется, что плата недостаточно очищена, рекомендуется воспользоваться влажной салфеткой.
Протрите планки оперативной памяти и осмотрите их. Далее снимите охладительную систему процессора и вытрите старую термопасту.
Для удаления термопасты воспользуйтесь салфеткой, смоченной в спирте. Такую же манипуляцию стоит провести с охладительной системой. После окончания очистки нужно нанести новую термопасту.
Если у вас ноутбук, протрите материнскую плату и комплектующие. Снимите с материнской платы систему охлаждения и удостоверьтесь в отсутствии пыли в труднодосягаемых местах. Уберите старую термопасту и нанесите новую.
Шаг № 3. Очистка кулеров
Самым важным этапом в очистке компьютера от пыли является очистка всех кулеров. Для их полной и качественной очистки стоит отделить элементы пассивного охлаждения от элементов активного охлаждения.

Попросту говоря — нужно открутить от кулеров различное оребрение.
Далее оцените, насколько хорошо просматриваются лопасти кулера. От этого зависит, нужно ли еще разбирать кулер или же нет.
Когда вы доберетесь до лопастей, вытрите пыль с них слегка влажной тряпкой. Затем дайте им просохнуть и соберите кулеры.
Если у вас ноутбук: опытные компьютерщики советуют не разбирать кулер, так лопатки кулера более слабые и очень легко реагируют на любое силовое воздействие.
Если же вы хотите протереть кулер, вам стоит намотать вату на штырь, увлажнить ее и аккуратно протирать, периодически меняя вату.
Перед установкой продуйте систему охлаждения на материнской плате. Также стоит продуть вентилятор. Это не сильно поможет, но это лучше, чем ничего.
Чистка мыши и клавиатуры
Проблемы с этими устройствами появляются не только из-за пыли. Испортить ваши девайсы могут волосы, крошки, различные жидкости и многое другое.

Для прочистки мыши необходимо выполнить несколько действий.
- Аккуратно раскрутите все внешние шурупы.
- Далее снимите корпус и продуйте внутренности мыши.
- Снимите колесо и почистите его.
- Открутите шуруп и снимите плату. Под ней может быть большое скопление пыли.
- Протрите плату и соберите мышь.
Для чистки клавиатуры сделайте следующее:
- снимите все клавиши;
- приверните ее и легонько постучите по тыльной стороне;
- протрите влажной тряпкой. Если у вас залипают клавиши, профессионалы советуют протеретьих спиртом;
- соберите клавиатуру.
Таким образом, придерживаясь этих простых инструкций, вы самостоятельно сможете проводить уход за вашим ПК.
Эта процедура не требует много времени, но очень важна для нормального функционирования техники.
Как персональный компьютер, его портативный аналог оснащен системой вентиляции, которая защищает устройство от перегрева. Именно система охлаждения — слабое место ноутбука. Внутри накапливаются мельчайший мусор и пыль, которые проникают далеко под корпус. Скорость накапливания пыли будет зависеть от конструкции и насколько аккуратно пользователь обращался с ноутбуком. Слой становится все толще; в итоге он напоминает войлок, по-другому «валенок».
Как почистить ноутбук от пыли, не разбирая?
Поверхностная «уборка» без разборки достаточно простая процедура, которую легко провести дома. Для избавления от грязи можно вооружиться пылесосом, феном или баллончиком. Не помешают специальные чистящие салфетки.
Вентиляционные решетки находятся на днище, они засасывают воздух внутрь, есть еще одна решетка на боку, откуда воздух выдувается. Именно эти места и нужно прочистить в первую очередь.
Если прибор слишком запылился, не подвергаясь чистке больше трех лет, чистить его поверхностно опасно, поскольку большое количество плотной пыли осядет на вентиляторе, выведя его из строя.
Перед тем как «продуть» портативный компьютер, ватными палочками можно прочистить вентиляционные решетки.
Порядок действий:
- Выключить ноутбук.
- Поставить ребром, как книгу.
- Пылесос по очереди приставить к вентиляционным решеткам, держа около 2 минут у каждой.
- Повторить процедуру с феном у радиатора.
- Снова пройтись пылесосом.
За счет длинного тонкого носика, баллончик хорошо подходит для входного вентиляционного отверстия. Достаточно ввести носик внутрь. Воздух «запустит» вентилятор, сдувая с него мусор. Как это сделать с помощью аэрозоля:
- Выключить ноутбук.
- Поставить ребром.
- Продуть выходные вентиляционные решетки.
- Вернуть устройство в нормальное положение.
- Продуть входные отверстия.
- Выдуть сор между клавиш.
- Для закрепления эффекта можно воспользоваться пылесосом.
Остается только «косметическое» наведение красоты – приведение в порядок дисплея и клавиш. Польза от таких мероприятий сугубо индивидуальна, определяясь конструкцией ноутбука.
Полная очистка в домашних условиях
Приступая к «генеральной уборке» важно обладать хотя бы базовыми навыками разборки. Необходимо очистить корпус, материнскую плату, радиатор, процессор, видеокарту. В случае, если пользователь не уверен, что ничего не повредит, задачу лучше доверить специалистам.
Перед процедурой очищения любую технику необходимо полностью обесточить. Для этого нужно завершить работу, отключить лэптоп от сети, извлечь батарею-аккумулятор. Иначе вы рискуете нанести травму себе и вывести прибор из строя.
Если пользователь не очень опытен в разборке, то стоит снимать процесс на камеру. С помощью фотографий процесс обратной сборки пройдет быстрее, главное, при фотографировании не пропускать этапов. Стоит поискать в сети ролик с особенностями конструкции той же модели, чтобы все сделать правильно и ничего не повредить.
Клавиатура
Клавиатура чуть ли не самый грязный предмет в доме, начинать следует именно с нее. Если она не очень грязная, достаточно протереть ее с внешней стороны. Для этого можно использовать чистящие салфетки для техники. Можно заменить их обычной тканью и мылом, они не хуже справятся с грязными отпечатками.
- Смочить ткань и отжать, чтобы не стекала вода.
- Слегка намылить.
- Протереть клавиши, удаляя внешние загрязнения.
- Смочить чистую ткань и выжать.
- Снова протереть, удаляя мыло.
- Вытереть насухо салфеткой.
Вместо мыла можно взять чистящие средства или разведенный спирт, главное, чтобы это не повредило маркировке клавиш. Такие средства могут стереть краску. Если эта неприятность все-таки случилась, на помощь придут специальные наклейки.
Если клавиши слишком грязные, можно их снять с помощью ножа, замочить в воде с моющим средством. Чтобы расположить их после просушки правильно, можно сделать снимок клавиатуры.
Чтобы почистить клавиатуру внутри, нужно осторожно снять ее с корпуса, чтобы не повредить шлейф. Этот совет применим ко всем остальным манипуляциям, поскольку это не единственный шлейф в конструкции.
Разъемы
USB и прочие разъемы тоже загрязняются, из-за чего могут наблюдаться перебои с подключением мышки, телефона, флэш-карт. Для очищения подойдет кисточка с длинными щетинками. Если разъем узкий и она не пролезает, можно вырезать из ненужной пластиковой карточки узкую полоску по размерам порта, обклеить липучкой. Необходимо смочить щеточку или липучку в спирту, дать подсохнуть. Легкими движениями, без усилий, прочистить разъемы от грязи. Затем продуть порты баллончиком со сжатым воздухом.
Открытие задней крышки
Требуется перевернуть ноутбук. Чтобы добраться до деталей, нуждающихся в уборке, нужно открутить болты, удерживающие заднюю панель. Открученные болты следует складывать в подготовленную емкость или пакетик, чтобы они не потерялись. Не стоит открывать крышку силой, если она не поддается, лучше лишний раз проверить, все ли болты откручены. Сняв панель, с помощью салфетки протереть ее изнутри.
Кулер и радиатор
Открутив винты, которые удерживают вентилятор, отложить их в другое место, чтобы не спутались с остальными. Вытащив вентилятор, щеточкой или ватными тампонами протереть лопасти, продуть воздухом. Если вентилятор плохо крутится, смазать ротор машинным маслом. Достаточно одной капли внутрь. Затем вернуть вентилятор на место, прокрутив.
Особенное внимание уделить радиатору, который является самым большим скоплением пыли. Следует тщательно его очистить от остатков термопасты.
Материнская плата, видеокарта
Вытащив из корпуса материнскую плату, можно считать, что половина дела сделана. Действовать предельно осторожно, поскольку это самая хрупкая часть ноутбука. По поверхности пройтись мягкой кисточкой слегка смоченной в спирту и обдуть из баллончика или фена все микросхемы, не пропуская ни одного запыленного контакта.
Видеопроцессор из слота следует вынимать аккуратно. Оттянуть педаль соккета вбок и поднять вверх. Когда педаль примет вертикальное положение, процессор взять за бока и вынуть из соккета. Контакты протереть обычным ластиком или ушной палочкой смоченной в спирте.
Замена термопасты
Полный разбор охлаждающей системы подразумевает замену термопасты. Сначала сухой салфеткой удалить остатки старой термопасты. Если паста сухая, можно смочить салфетку спиртом. На поверхности процессора и радиатора нельзя оставлять царапин.
Перед нанесением состава нужно убедиться, что поверхности чистые и блестят. Термопасту наносить в небольшом количестве, аккуратно распределяя по пластине радиатора и видеокарте пальцем или лопаточкой, которая обычно прилагается к термопасте в комплекте.
Обратная сборка
Видеокарту вернуть в разъем, прижимая пальцем, закрутить болты. Удерживать пальцем ее необходимо для того, чтобы под ней не образовалось воздушных пузырей. Вернуть на место остальные детали, пользуясь сделанными фотографиями.
Экран
Дисплей ни в коем случае нельзя протирать спиртосодержащими составами, от этого экран портится. Для бережного очищения следует выбрать салфетки для жидкокристаллических поверхностей или спреи для телевизоров. Нанести небольшое количество спрея на дисплей, растереть салфеткой, не оставляя разводов.
Как быстро почистить ноутбук новичку
Воспользоваться этим способом смогут даже те, кто раньше никогда не разбирал, ни стационарный компьютер, ни ноутбук. Опасности для комплектующих совершенно никакой нет, ну конечно, если у вас руки не совсем деревянные
. Для того, чтобы почистить ноутбук от пыли в домашних условиях, нам понадобятся следующее: отвертка – плоская или крестовая, зависит от формы болтов; баллон со сжатым воздухом.
Снимаем заднюю крышку
Возможно, Вам будет интересно:
- Программа напоминалка на компьютер
- Закрываем ненужные процессы в диспетчере задач Windows
- Как зайти в браузер в режиме инкогнито
Не забудьте вначале выключить свой ноутбук и отключить его от сети. После этого извлеките аккумулятор, если конструкция ноутбука позволяет это сделать. Далее открутите болты на задней крышке. В некоторых моделях эти болты могут находиться по торцам. Не забудьте выкрутить болты и с ножек – они находятся под резиновыми заглушками. После этого можно снять крышку. В некоторых случаях приходится сместить панель в одну из сторон. Если крышка не поддается, не стоит слишком сильно на нее давить, проверьте еще раз, точно ли все болты выкручены.
Чистим вентилятор и радиатор
Каждая модель ноутбука имеет собственные конструкционные особенности, однако большинство из них обладают примерно схожей системой охлаждения. Одну из таких систем вы можете видеть на фотографии.
Явными признаками, указывающими на то, что перед вами система охлаждения, является наличие вентилятора, вентилятора и отходящих медных трубок. Как почистить вентилятор в ноутбуке? Для этого крупные скопления пыли собираем между лопастей при помощи ватных палочек. После этого оставшиеся загрязнения продуваем при помощи баллона со сжатым воздухом.
Точно так же чистится радиатор и медные трубки. Будьте предельно осторожны – не задевайте ребра радиатора, их можно очень легко погнуть.
Важно: держать баллон во время чистки нужно в вертикальном положении, не наклоняя его вперед. В противном случае сжатый воздух может капнуть на микросхему и вывести ее из строя.
Полная чистка ноутбука
Очисткой системы охлаждения ноутбука можно ограничиться, чтобы он не тормозил. Однако, раз мы уже все равно разобрали ноут, то можно заодно почистить и другие компоненты. Для этих целей пользуемся все тем же баллончиком со сжатым воздухом. Не забудьте продуть вентиляционные отверстия, через которые поступает воздух на вентилятор. Во время работы будьте предельно внимательны, и не отсоедините случайным движением какой-нибудь шлейф.
После окончания чистки, собираем ноутбук, так же, как его и разбирали, только в обратном порядке: ставим на место заднюю крышку, прикручиваем ее, закрываем ножки резиновыми заглушками, вставляем батарею. Далее включаем ноутбук и проверяем его работоспособность.
Чистка ноутбука для опытных пользователей
В предыдущем способе, как почистить ноутбук от пыли в домашних условиях, мы ограничились элементарными действиями, которых, к сожалению, не всегда может быть достаточно. В некоторых случаях после такой чистки компьютер будет продолжать выключаться, перегреваться и страдать прочими симптомами, характерными для засоренного ноутбука. Поэтому может потребоваться более тщательная очистка. Приступайте к этому способу, если уверены в своем профессионализме и умениях. Если нет – лучше отдать ноут в специализированный центр, цена за чистку обычно не сильно большая.
Если вы хотите полностью почистить ноутбук от пыли и обеспечить его долгую работу, вам потребуются следующее:
- Отвертка;
- Баллон со сжатым воздухом;
- Кусочек ткани для чистки;
- Денатурат или изопропиловый спирт;
- Термопаста;
- Кусок пластика плоской формы;
Далее снимаем заднюю крышку ноутбука, как это было описано в первом способе.
Снятие радиатора
Во многих моделях ноутбуков один радиатор устанавливается на процессор и видеокарту. От этих компонентов отходят медные трубочки к радиатору. Следует открутить шурупы, которыми фиксируется радиатор с вентилятором к корпусу. Также откручиваются шурупы с других элементов охлаждающей системы, находящиеся над процессором и видеокартой. Далее система охлаждения отделяется. Иногда приходится приложить усилия, т.к. старая термопаста может крепко удерживать компоненты.
Поэтому даже рекомендуют выполнять эти работы сразу после выключения ноутбука, пока система охлаждения еще нагретая, ведь термопаста в этом случае более вязкая и податливая.
Чистка радиатора
Воспользуйтесь баллончиком со сжатым воздухом, чтобы почистить элементы охлаждающей системы от пыли. После этого плоским куском пластика соскребите термопасту с радиатора. Не используйте для этих целей металлические инструменты, т.к. ими можно повредить микрорельефную поверхность ребер радиатора.
Далее смочите ткань в заранее приготовленном спирте и протрите ей очищенную поверхность радиатора. Избегайте прикосновений или попадания посторонних предметов на радиатор.
Чистка процессора и видеокарты ноутбука
Продуваем баллоном со сжатым воздухом ЦП и видеокарту, а также компоненты, расположенные рядом. Аналогичным с радиатором образом удаляем слой термопасты с процессора и видеокарты. Тут следует действовать еще более осторожно, ведь эти компоненты крайне чувствительны. При протирании спиртом, постарайтесь не допустить попадания капель жидкости на материнку.
Нанесение термопасты
После того, как полностью почистили ноутбук, необходимо нанести термопасту. Существует несколько распространенных способов, как это можно сделать. Наиболее простой и эффективный – капнуть несколько капель в центр чипа и после этого размазать термопасту по всей поверхности микрочипа. При этом толщина слоя не должна превышать толщину обычного листка бумаги. Еще более тонкий слой наносится и на радиатор. Важно не переборщить с термопастой, ведь при большей толщине, она не сможет должным образом выполнять свою функцию – передавать тепло на охлаждающие элементы.
Далее нужно вернуть радиатор на прежнее место, и при этом постараться установить его на то же самое место, не допуская смещения. Если термопаста вдруг выйдет за края, то придется процесс с чисткой и нанесением термопасты повторить заново. Слегка прижмите радиатор, и после этого закрутите все выкрученные ранее шурупы. Постарайтесь закручивать шурупы равномерно и крест на крест, чтобы не допустить перекоса и выдавливания термопасты на одну из сторон.
Итак, мы разобрались, как почистить ноутбук от пыли и заменить термопасту. Надеюсь, проведение описанных манипуляций избавит вас от проблем, связанных с перегревом ноутбука.
Чистка компьютера от пыли
Частые вопросы пользователей
Пожалуй, первое, с чего нужно начать статью — это ответить на самые распространенные вопросы пользователей о чистке, которые задаются регулярно…
Как часто нужно чистить ПК от пыли?
Скажем так: нет определенного рецепта подходящего абсолютно всем. Некоторые пользователи чистят системный блок каждые полгода, другие вообще не чистят с момента покупки. И те и те скажут вам, что у них все в порядке и все работает.
Вообще, конечно, очень многое зависит от помещения, в котором вы работаете: чем больше пыли в помещении — тем больше ее в системном блоке (логично). Для обычной квартиры/дома — оптимальный вариант проводить чистку 1-2 раза в год.
Почему нужно проводить чистку?
Со временем, когда пыли становится все больше и больше — она начинает мешать нормальной циркуляции воздуха в системном блоке. Оседая на лопасти вентиляторов, забивая вентиляционные отверстия, радиаторы — она мешает отводу горячего воздуха из корпуса устройства. В результате чего ваше железо начинает перегреваться, что отрицательно сказывается на производительности ПК, и на сроке его службы. Кстати, после чистки вы вдруг заметите, что вентиляторы уже так шумно не работают и не раздражают вас.
Поэтому, если хотите, чтобы ПК служил долго и не тормозил — старайтесь иногда чистить его от пыли…
Как определить, что пора проводить чистку?
Ну вообще, нужно иногда заглядывать в системный блок и проводить оценку визуально. Так же особое внимание обратите на пыль при зависаниях ПК, неожиданных перезагрузках, синих экранах, если сильно шумят вентиляторы.
♣
Что будет нужно для работы
- Пылесос. Вообще, должно хватить обычного домашнего пылесоса, у которого, желательно, должен быть режим реверса. Если реверса нет, то можно выдуть пыль, если развернуть пылесос так, чтобы он выдувал воздух прямо на открытый системные блок. Кстати, вместо пылесоса можно использовать даже вентилятор (особенно, если он достаточно мощный).

Пылесос
- Баллончики со сжатым воздухом. Вместо пылесоса можно использовать спец. баллончики с воздухом, такие продаются в компьютерных магазинах. Так же они могут пригодится в узких местах: например, чтобы выдуть пыль из лопастей кулера, из блока питания и пр.

Баллончик со сжатым воздухом
- Ватные палочки. Подойдут самые обычные палочки, у многих дома наверняка есть ушные. Если нет — вполне можно обойтись и кисточкой.

Ватные палочки
- Мягкая кисточка

Кисточка
- крестовая и плоская отвертки (для открытия крышки системного блока (в зависимости от его модели)).

Отвертка
- Для чистки монитора потребуется: мягкая салфетка (например, от очков), или специальная для чистки экранов (такие есть в компьютерных магазинах). Так же можно использовать чистую губку.

Салфетки
♣
Как почистить системный блок
Первое, что нужно сделать — это выключить ПК и отключить от системного блока: шнур питания, мышку, клавиатуру, принтер и прочие устройства.
В типовой конструкции системного блока открывается левая боковая сторона. Держат ее, обычно, крепление на задней стенке: это могут быть простые защелки, а могут винты (для этого и нужна отвертка, о которой я говорил в предыдущей части статьи…).
В общем, откручиваете винты или снимаете защелки и снимаете боковую стенку (обычно она сдвигается по «рельсам», если ее толкнуть по направлению к задней стенке системного блока).

Отключаем питание, откручиваем винты
Далее будет нужен пылесос. Вообще, продувать системный блок рекомендуется на улице, гараже, балконе, лестничной площадке (ну если не боитесь пол комнаты пыли — можно в комнате  ). Еще один момент: желательно надеть очки или отвернуться (прижмуриться) при первых 5-10 сек. продувания — основная пыль будет вылетать в это время.
). Еще один момент: желательно надеть очки или отвернуться (прижмуриться) при первых 5-10 сек. продувания — основная пыль будет вылетать в это время.
В целом, ничего хитрого в процессе продувки нет: просто водите пылесосом по разным углам блока и продуваете все участки. Основная задача: выдуть все большие комки и скопления пыли.

Чистка системного блока на улице
Следующий шаг: чистка радиаторов. Радиатор — это такая железка с ребрами, служит для охлаждения процессора (так же может быть, например, на видеокарте, да и везде, где требуется охлаждение).
Легко очистить радиатор можно с помощью обычной мягкой кисточки: просто проведите ей между всеми ребрами. Кстати, выдуть пыль из труднодоступных место можно с помощью баллончика со сжатым воздухом. Чаще всего такие места находятся где-нибудь под кулером (вентилятором), куда обычным пылесосом не подлезть.
Кстати, смахнуть пыль с лопастей вентилятора — можно с помощью ватных палочек.

Чистка радиатора и кулера
Так же рекомендую обратить внимание на блок питания. Обычно его многие забывают почистить, между тем в этой закрытой коробке скапливает достаточно большое количество пыли. Блок питания располагается, чаще всего, у задней стенки системного блока, сверху или снизу (в зависимости от модели блока, на фото ниже — он снизу).

Блок питания
Почистить его можно и не разбирая: в нем много вентиляционных отверстий — просто продуйте пылесосом с разных сторон. А вообще, лучше заглянуть внутрь него и оценить визуально. Чтобы разобрать его достаточно открутить 4 винта (болтика), и снять защитную крышку. Далее для очистки используйте кисточку и ватные палочки.
♣
Как протереть монитор от пыли и разводов
Что нельзя применять для чистки монитора: спирт, ацетон, соду и т.д. У нас многие используют для чистки монитора все, что есть дома. Между тем, все эти средства могут испортить поверхность экрана, даже если на первый взгляд ничего не заметно. Например, при чистке спиртом на определенных поверхностях могут начать образовываться микротрещинки, затем они перерастут в трещинки и поверхность экрана будет испорчена.
Можно использовать спец. жидкость для чистки мониторов (продается в магазинах), либо вода, слегка смоченная детским мылом.
По поводу тряпочек: идеально подходят тряпочки, продаваемые для чистки и протирки обычных очков. Так же можно взять кусочки фланелевой ткани или губку (правда, губка опасна тем, что на ее поверхности могут попасться песчинки, которые поцарапают поверхность экрана. Если уж и брать губку — то только новую, и использовать ее лишь для протирки экранов).
Так же в компьютерных магазинах можно встретить специальные салфетки для чистки поверхности экрана.
Ну вообще, если вы купили специальный спрей и салфетки в комп. магазине — то приводить здесь инструкцию как им пользоваться, я думаю, бессмысленно. У каждого производителя свои нюансы по чистке. Я же ниже постараюсь привести простой домашний универсальный вариант…

Чистка монитора
Универсальный вариант чистки:
- Первое, что нужно сделать — это выключить монитор и обесточить его. Если у вас монитор старого типа ЭЛТ — то следует подождать некоторое время (около 1 часа);
- приготовьте небольшую емкость с водой, которую слегка смочите обычным детским мылом;
- снимите с пальцев кольца, браслеты и пр. — есть риск, что когда будете протирать поверхность — случайно поцарапаете ее;
- далее обмакните тряпочку в воде и выжмите ее так, чтобы с нее ничего не капало (т.е. чтобы она была просто влажной). Затем протирайте поверхность монитора. Протирать нужно без нажима и аккуратно — лучше 5 раз провести по поверхности без нажима, чем один раз сильно надавливая;
- после протрите поверхность сухой тряпочкой и осмотрите поверхность монитора: нет ли остатков пыли (особенно по углам), разводов и пр. Если остались: снова протрите поверхность смоченной тряпочкой, а затем сухой;
- когда поверхность экрана будет чистой и сухой, можете включить устройство и наслаждаться яркой картинкой.
Чистка клавиатуры от крошек, жирных следов и пыли
Вариант 1
Самый простой вариант (если вы не хотите ничего докупать и тратиться) — просто переверните клавиатуру и слегка по трясите. Большинство крошек, пыли и прочего добра вылетит оттуда. Так же можно продуть пылесосом.
Далее возьмите влажную салфетку или мягкую тряпку (такую, с которой не течет вода, а просто влажная) и протрите поверхность клавиш, между клавишами для удаления жирных следов, засохших капель и пр. Кстати, смочить тряпку можно мыльной водой.
В общем-то, простой, надежный и быстрый способ для очистки клавиатуры…
Вариант №2
Сейчас есть такое ноу-хау, как гель-липучка. Суть использования проста: вы положите его на клавиатуру, слегка придавите и подождете. Гель распространится между клавишами, примет точную копию клавиатуры, заполняя все щели и пустоты. Затем вы его снимите с клавиатуры. За счет того, что этот гель очень липучий, он вместе с собой уберет и всю грязь: пыль, крошки и пр.
Кстати, его разработчики заявляют, что он обладает антибактериальным свойством. Я, честно говоря, в этом сомневаюсь…

Липучка для чистки клавиатуры
Вариант №3
Ну и последний актуальный (на мой взгляд) вариант — это использование специального клавиатурного USB-пылесоса (некоторые модели работают от сети или аккумулятора). Использование простое: включаете его и водите между клавишами. Как правило, у него есть небольшие щеточки, за счет чего он может подобрать крошки даже из труднодоступных мест, а затем засосать их…
Один из главных недостатков этих устройств: малая сила всасывания, многий мусор просто не засасывает. И второй момент: он убирает только пыль и крошки, а жирные следы, разводы и пр. — все равно приходится вытирать тряпочкой…

Специальный USB-пылесос для чистки клавиатуры
ИИ против мусора
Пыль притягивает даже техника, стоящая в чистом помещении, где ежедневно моют полы и протирают мебель влажной тряпкой. Чего уж говорить о комнатах, не подверженных частой уборке. В жаркую летнюю погоду частицы летят из открытых окон; вы можете этого не видеть, но они попадают в корпус вашего системника и оседают внутри. Любой пользователь должен знать, как почистить компьютер от пыли, потому что рано или поздно он с этим столкнётся.
Современные — и не только последнего поколения — процессоры и материнские платы снабжены защитой от перегрева. Она выражается в той самой внезапной перезагрузке, когда датчики температур фиксируют некое пороговое значение (для разных моделей оно своё). Раньше технологии не были столь продвинутыми, и часто всё заканчивалось вздутыми конденсаторами на материнской плате, сгоревшим процессором или видеокартой.
Не стоит, однако, надеяться на умную технику. Пыль может забить вентиляторы на корпусе, что приведёт к ухудшению охлаждения, или набиться в радиатор блока питания. В этом случае никаких предупреждений не будет. Таким образом, мы выяснили:
- чистота помещения не спасёт компьютер от загрязнения, оно всего лишь вопрос времени;
- писк БИОС при включении и внезапные ребуты — явный сигнал тревоги, но их отсутствие тоже ни о чём не говорит;
- лучше вообще не доводить до ситуации перегрева;

Упреждающие меры
Вот что важно знать: внезапные отключения — это уже признак того, что ситуация запущена и требуются срочные меры. Сигналы появляются раньше, необходимо уметь их заметить. Физические симптомы: вентиляторы начинают шуметь громче обычного, системе требуется больше времени на выполнение привычных операций. Можно избежать и этого: выясните, какие температуры считаются для вашего железа оптимальными, и установите программу, которая наглядно отображает показания датчиков, например, AIDA64. Время от времени проверяйте её.
А самый лучший способ — профилактика. Раз в год, если компьютер стоит в чистой комнате, и раз в полгода, если в запылённом помещении, разбирайте его и продувайте. Это не так сложно, как может показаться. Кроме того, справиться с забитым пылью вентилятором потом будет куда труднее, чем с тем, на котором только начал собираться налёт. Ниже простая инструкция, как очистить компьютер.
От теории к практике
Первым делом раскручиваем корпус системного блока. Обычно его крепят четыре шурупа, расположенных сзади. В зависимости от модели, после удаления шурупов вам потребуется снять либо две боковые стенки корпуса, либо эти же стенки вместе с верхней частью. Разницы особой нет, в том и другом случае мы получаем доступ к внутренностям.
Начать лучше с самого простого. Возьмите сухую тряпку, протрите изнутри снятый корпус, затем внутренние стенки самого системника, поверхность блока питания и жёстких дисков. Теперь сверните тряпочку и аккуратно пройдитесь по плашкам оперативной памяти и лопастям вентиляторов сверху. Обычно в корпусе один или два вентилятора, работающих на продув — они крепятся к внутренним стенкам (иногда — к наружным, в таком случае радиаторы будут сняты вместе с корпусом). Тем же способом протрите лопасти процессорного кулера. Чтобы получить доступ к охлаждению видеокарты, не исключено, что её придётся предварительно снять. Обычно требуется отщёлкнуть крепление на слоте, оно там единственное, так что не проблем не возникнет.
К сожалению, во внутренностях компьютера много мест, куда не залезешь тряпкой. На той же материнской плате она будет цепляться за чипы, конденсаторы и прочее. На помощь приходит пылесос; желательно использовать тонкие насадки. Хотя на крайний случай можете просто поднести трубку без насадок поближе к продуваемой поверхности и включить мощность побольше.

Пылесосим таким образом материнку и вентиляторы. Важно: не забываем про радиатор блока питания. Обычно он закрыт решёткой, можно направить воздушный поток прямо через неё.
В некоторые области (под лопасти кулеров, например) помогут добраться обычные ватные палочки. Кисточки для ремонта или рисования тоже оказываются полезными, как и девайсы из женских косметичек: разные щёточки для ресниц и т.д. Кстати, если в процессе ювелирной чистки вам захочется подуть на грязное место, чтобы выгнать пыль, не рекомендую этого делать. Потом будете очень долго чихать.
Закончив, ставим корпус обратно, прикручиваем шурупы, включаем компьютер и проверяем, в порядке ли показатели температуры.
Ещё раз о главном
Обратите внимание, что степень усилий напрямую зависит от загрязнения железа, что опять же говорит нам о важности профилактики. В особо запущенных случаях придётся снимать кулер процессора (заранее купите термопасту, её потребуется сменить), скручивать решётку с блока питания и вынимать видеокарту. Если же это обычное регулярное обслуживание, максимум вам предстоит последний пункт — и то, если есть возможность подобраться пылесосом к радиатору карты, даже этого не потребуется.
Пару советов напоследок. Если есть возможность, держите компьютер на столе или тумбочке, а не на полу. Решётки на корпусе и на задней стенке являются основными окошками для пыли. Соответственно, имеет смысл не держать их повёрнутыми к её источникам, таким как окно.
И не поленитесь погуглить свою модель железа и оптимальные условия его работы. Согласитесь, не стоит доводить компьютер до такого состояния, когда он начинает возмущённо пищать на хозяина.
Программа для чистки ноутбука – вещь нужная и полезная. Программа для чистки ноутбука необходима тогда, когда стандартная утилита для очистки диска в полной мере не справляется с поставленной задачей. А чистить вручную не только не эффективно, но и долго.

Программа для чистки ноутбука CCleaner – это самое эффективное средство для оптимизации работы компьютера. Утилита ускоряет работу системы, чистит от устаревших и временных файлов, ищет и устраняет неисправности в реестре.
Помимо основной задачи, CCleaner является альтернативой раздела «Программы и компоненты». С помощью этого пункта «Панели управления» очень удобно удалять, изменять и восстанавливать установленные на ноутбуке программы.
Оптимизация работы приложений.
При запуске утилиты открывается раздел «Очистка». В светлой области окно делится на две части. Слева находятся пункты, которые определяют, какие разделы системы нужно очистить. Изначально отмечены основные пункты, но пользователь может установить дополнительные настройки.
Для операционных систем Windows левая часть окна будет разделена на две вкладки: «Windows» и «Приложения». Пункты можно отмечать или отменять выбор по желанию. К пунктам «Система» и «Прочее» на вкладке «Windows» стоит отнестись с осторожностью, ведь добавления настроек может уничтожить нужные файлы.
На вкладке «Приложения» вверху списка располагаются браузеры. Утилита помогает очистить Интернет-кэш, Журнал посещенных сайтов, Cookie-файлы, Историю загрузок, Сохраненные пароли и прочее. Перед очисткой нужно закрыть браузеры, чтобы оптимизация прошла успешно.
До начала работы левая часть окна пуста. Внизу располагаются две кнопки – «Анализ» и «Очистка». Чтобы узнать, какие именно файлы будут удалены, нужно нажать кнопку «Анализ». После анализа выбранных настроек программа для очистки ноутбука покажет список файлов, которые могут быть удалены и освобождаемый объем памяти. После этого можно добавить или снять отметки в левой части окна и приступить к очистке.
Как чистить комп, стандартная очистка компьютера
Абсолютно каждый компьютер в процессе эксплуатации через некоторое время начинает работать хуже, чем раньше: зависает, тормозит, выдаёт ошибки и т. д. Объясняется это просто: устанавливленные программы или удаленные всегда оставляют, так называемые, обломки. Эти ненужные файлы ничего полезного не несут, но занимают определённое место, и таких «обломков» за годы скапливается огромное количество.

Ещё есть пыль, которая со временем накапливается в системном блоке. Она покрывает материнскую плату, видеокарту, жёсткий диск. Все эти детали очень чувствительные, они начинают перегреваться и давать сбои.
Работа компьютера перестаёт нравиться пользователю и приходится обращаться к специалистам. Частные мастера или специализированные сервисы работают не бесплатно, хотя, в большинстве случаев, нужно просто почистить компьютер. Всё честно — за знания надо платить, но можно и научиться делать это самостоятельно.
Необходимо только не бояться, запастись терпением и иметь два-три часа. Разделим весь процесс очистки на три фазы:
- Первая – очистка системного блока от пыли.
- Вторая – следует проверить на наличие вирусов и исправить ошибки.
- Третья – надо освободить жёсткий диск от мусора и сделать дефрагментацию.
Чистка системного блока от пыли
Операцию будем проводить при помощи отвёртки, пылесоса и малярной кисти (обязательно натуральный ворс), понадобится ещё и ластик.
Подготовка
Необходимо отключить питание и отсоединить все провода. Кладём блок набок, при помощи отвёртки раскручиваем винтики с боковой панели. Всё это удобней проводить на столе. Сняв панель, можем убедиться в количестве пыли внутри компьютера.
Приступает к подготовке. Необходимо разобрать системный блок.
- Начинать следует с видеокарты, не будет мешать в дальнейшем. Крепится она к задней части корпуса винтиком, его надо выкрутить. Прежде всего, запомните или отметьте провода, которые подходят к видеокарте, если они есть. Надо вытягивать карту и отгибать пластиковую защёлку одновременно.
- Правильно будет снять все модули ОЗУ (RAM). Они всегда находятся рядом с кулером процессора. Для этого необходимо нажать на защёлки с двух сторон, модуль сам выходит из слота.

Системный блок
Проведя предварительную подготовку, приступаем к очистке системного блока от пыли.
Подвергаем чистке всё, что рядом с материнской платой: днище, корпус, перегородки. Кисточкой просто «красим», а пылесос втягивает поднятую пыль и мусор.
Переднюю крышку корпуса придётся тоже снять и почистить от пыли, это не сложно. Она крепится пластиковыми защёлками, которые надо просто отжать изнутри.
Внутри системного блока есть несколько компонентов, всё так же, при помощи кисточки и пылесоса, очищаем поверхности.
Кисточкой работайте без усилия, не нажимая. При таком подходе даже самые мелкие детали останутся на своих местах и ничего не поломается.

Процессор
Особое внимание уделяем кулеру процессора. Аккуратно выкручиваем винтики вентилятора и снимаем его, возможно, придётся поддеть отвёрткой между радиатором и кулером.
Посмотрите, сколько пыли на радиаторе, можно сказать, что это вата. Можно хорошо себе представить какое охлаждение у процессора – никакое! Это первая причина, по которой ваш компьютер может зависать и выдавать всевозможные ошибки.
Очищаем вентилятор, радиатор и процессор, также пространство вокруг него. Некоторые специалисты советуют разъединить даже радиатор с процессором, но не стоит этого делать. Хватит, если вы проделаете всё, что описано выше.

Блок питания
Теперь пришла очередь блока питания. Без БП компьютер представляет собой кусок железа, когда он выходит из строя, сгорает почти вся начинка.
Его держат четыре винтика на задней части блока. Снимая блок питания, следует подготовиться к отсоединению всех разъёмов. Очень хорошо всё запомнить или сфотографировать. Конечно, можно и не снимать, но будет крайне неудобно проводить чистку.
Разбираем БП, выкрутив четыре винтика на крышке. Собираем пылесосом всю пыль, работаем кисточкой. Также чистим то место, где стоит блок, чтобы совесть осталась спокойной.
Выкручиваем винтики, держащие всю плату, и аккуратно приподнимаем её. Чтобы снять плату, необходимо отпаивать контакты, ничего этого делать не надо. Просто приподнимаем и кисточкой выметаем пыль, собирая её пылесосом.
Проведём операцию по очистке вентилятора, и корпуса БП. Внимательно осмотрите плату, возле изолирующей прокладки часто собирается пыль, почистить всю видимую пыль.
Собираем БП в обратном порядке и ставим на своё место в системном блоке.
Видеокарта и ОЗУ
Сейчас понадобится ластик, для очистки разъёмов на материнской плате, куда вставляется видеокарта и оперативная память. Аккуратно, несколько раз проводим ластиком по разъёмам — результат очистки накопившейся грязи видно невооружённым глазом.
На вашей карте может быть установлен специальный защитный кожух, это система охлаждения. Под ним находится графический процессор и кулер. Тут тоже необходимо всё вычистить. Очищенную видеокарту устанавливаем на место.
Чтобы правильно установить модуль памяти, необходимо сравнить прорезь на слоте и на модуле. Прорезь – это ключ. Неправильно установить не удастся никак, но можно поломать слот.
Понадобится развести по сторонам боковые защёлки на слоте в соответствии с ключом, вставить модуль памяти и надавить на него. Память установлена правильно, когда боковые защёлки стали на свои места.

Рекомендуем для надёжности проверить все видимые разъёмы. Для этого просто каждый контакт разъединить и соединить обратно. Так восстановятся контакты, даже если и был где-то плохой.
Карта прикручена, память установлена, осталось закрыть крышку системного блока, подключить все шнуры и провода.
Проверка на вирусы и исправление системных ошибок
Очистка и оптимизация Windows – это творческая работа, требует усидчивости.
Очистка от вирусов
Список антивирусных программ большой, воспользуйтесь любой из них, вполне подойдёт и стандартно установленная на вашем компьютере.
Действия по запуску антивирусной программы крайне просты. Следует запустить антивирусную программу с полной проверкой системы и ждать, пока идёт проверка системы и чистка от вирусов.
В случаях обнаружения каких-либо угроз или вредоносных программ поступит предложение о вариантах решения этой проблемы. По умолчанию, в программе заложены правильные решения, надо просто соглашаться. Если предложили вариант «лечить» или «удалить», в большинстве случаев лучше удалять. Пробовать лечить стоит только хорошо известные вам программы.
Очень хорошо, когда нет вирусов и вредоносных программ, появится соответствующее сообщение. В случае, когда компьютер защищён хорошо, можно порадоваться, но даже если найдены вирусы, нет оснований впадать в панику. Антивирус знает, что делать в такой ситуации.
После процедуры проверки системы на вирусы рекомендуют перегрузить компьютер, что и делаем.

Поиск и исправление системных ошибок
Сначала определяем, разбит жёсткий диск на локальные разделы или нет. Если да, то какой диск последний. Начинать проверку необходимо с него.
Допустим, жёсткий диск вашего компьютера имеет три локальных диска C, D и E. Начинать проверку необходимо с последнего диска E, а заканчивать будем системным диском, это всегда по умолчанию диск C.
Чтобы начать проверку, нажимает на кнопку «Пуск», в правом столбике видим меню «Компьютер», нажимаем на него. Наведя курсор на последний диск E, вызываем контекстное меню, используя правую кнопку мыши. Находим последнюю строчку «Свойства» и вызываем её.
Откроется информационное окно соответствующего диска. Необходимо найти вкладку «Сервис» и открыть её.
Открывшееся окно предлагает:
- Проверка диска на наличие ошибок.
- Дефрагментация файлов, хранящихся на этом диске.
- Архивация файлов, хранящихся на этом диске.
Сейчас нас интересует проверка диска на наличие ошибок, запускаем проверку, нажав соответствующую кнопку.
Появится окно, в котором нужно поставить галочки, ставим обе и жмём на кнопку «Запустить».
Все этапы проверки будут проходить довольно долго. Хватит времени покушать и выпить чайку. Заканчивается проверка нажатием «ОК». Со всеми оставшимися дисками поступаем точно так же.
Вопросы возникнут при запуске проверки системного диска C. Появится сообщение: «Windows не может проверить диск, который в данный момент используется. Хотите проверить диск на наличие сбоев при следующем перезапуске компьютера?» — нажимаем «Расписание проверки диска». Перезагружаем систему самостоятельно, воспользовавшись кнопкой «Пуск».
Проверка системы произойдёт перед загрузкой Windows, появится оповещение про проверку, отображённое на синем экране.
Проверка системного диска проходит аналогично с другими, за исключением концовки. Когда закончится проверка, компьютер сам перезагрузится и откроет «рабочий стол».
Вот и закончилась вторая фаза чистки компьютера. Осталось совсем немного.

Удаление мусорных файлов и дефрагментация дисков
После того как вы закончите полную очистку вашего компьютера, система заработает значительно быстрее, в зависимости от срока эксплуатации без обслуживания, это может быть 30–50%.
Это заключительная фаза очистки ПК, а до этого вы уже самостоятельно:
- Воспользовавшись кистью и пылесосом, убрали всю пыль из системного блока.
- Обновили контакты в разъёмах.
- Убедились в отсутствии вирусов.
- Устранили ошибки в разделах дисков.
Так что бояться нечего, приступаем.
Удаление мусорных файлов
Очистку проводим стандартным способом: открываем папку «Мой компьютер», выбираем диск для очистки и открываем меню правой кнопкой, нажимаем «Свойства». Нажимаем на кнопку «Очистка диска».
Вы уже привыкли наверно, что системный диск C, если он не один на жёстком диске, подвергается очистке в последнюю очередь.
Компьютер оценит возможное количество освобождаемого места на диске и предложит удалить некоторые ненужные файлы. Программа очистке предлагает к удалению, в большинстве случаев, файлы, созданные самим компьютером, их можно удалять без выяснения их происхождения.
Будет указанно, сколько мегабайт можно освободить, с возможностью коррекции. Ставим галочки, отмечая мусорные файлы, с остальными разбираемся персонально, может и есть что-то необходимое.
Перед окончательным удалением компьютер ещё раз переспросит про намерение, если не передумали, жмём «Удалить файлы».
Началось удаления файлов. Удаление проходит довольно быстро, приступаем к очистке следующих дисков. После очистки всех разделов жёсткого диска – перезагружаем компьютер. Специалисты рекомендуют проводить подобную чистку мусора, два раза в месяц.
Внимание! В любом разделе диска, всегда должно оставаться 15% свободного места. Это необходимо для нормальной работы программ, если такое пространство отсутствует, его необходимо освободить. Сделать это можно, переместив некоторые программы или файлы с этого диска на другой.

Дефрагментация файлов
Фрагментируются абсолютно все файлы, это Windows так записывает любую информацию. Запись происходит маленькими частичками, так называемыми кластерами. Вот эти кластеры могут быть размещены в одном месте, или раскиданы по всему пространству жёсткого диска. Дефрагментация принудительно собирает все кластеры одного файла рядом, это позволяет ускорить считывание файла при необходимости.
Можем воспользоваться специализированными программами для дефрагментации или запустить стандартный от Windows, что мы и сделаем. Стоит отметить, что процесс этот не быстрый, и процедура дефрагментации может длиться достаточно долго.
Во время дефрагментации пользоваться диском, пространство которого обрабатываем, нельзя. Закрываем всё, что может нам мешать, и стартуем.
Уже знакомая процедура, «Мой компьютер», выбираем необходимый диск. Системный диск необходимо дефрагментировать, как обычно – последним. Правая кнопка мыши — «Свойства», нажимаем на вкладку «Сервис» и жмём «Выполнить дефрагментацию».
Появится окно, в котором следует воспользоваться кнопкой «Анализировать диск». Анализ покажет количество разбросанный файлов на выбранном диске в процентном соотношении.
По окончании анализа жмём «Дефрагментация диска». Придётся запастись терпением, процесс продлится некоторое время. После окончания дефрагментации, появится системное оповещение, что в этом разделе фрагментированные файлы отсутствуют.
Так, диск за диском, анализ и дефрагментация, анализ и дефрагментация. После исправления системного диска, а мы помним, что его исправляем последним, перезагружаем компьютер.
Такую процедуру лучше проводить один раз в месяц для профилактики. Каждый раз скорость работы персонального компьютера заметно улучшается.
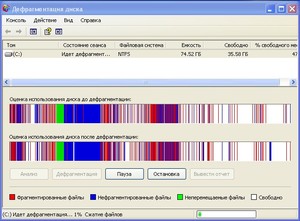
На этом заканчивается очистка ПК от пыли, а системы от мусора. Такую чистку можно провести и без помощи специалиста. Заодно, научиться чему-то новому и сэкономить немного денег.
Почему тормозит компьютер?
Конечно приятно работать на новом ПК или ноутбуке, или если вы только что установили новую операционную систему. Все работает быстро, не тормозит. Но со временем начинаются «тормоза», что-то не сразу открывается, подтупливает, иногда зависает или даже отключается, в следствии перегрева. Этому могут служить несколько причин. Самые основные:

- Загрязнение корпуса: пыль, крошки, шерсть…
- Нагревается процессор,
- Ненужные программы забивают оперативную память,
- На жестком диске скопился информационный «мусор»,
- Вирусы и различные вредоносные программы тормозят Windows.
Что же с этим делать? Ничего страшного нет, описанное ниже сможет повторить любой, даже начинающий пользователь ПК или ноутбука. Для начала, нужно очистить компьютер от пыли. Вам понадобится влажная тряпочка, сухая тряпочка, ватные палочки, пылесос, если возможно, то баллон со сжатым воздухом, но его не обязательно. И если у вас ноутбук, то скорее всего пыли там и не будет, значит физически чистить не нужно. Дело в том, что корпус ноутбука устроен так, что пыль там практически не скапливается, да и разбирать его сложно порой, так что лучше даже и не стоит.
Для последующей чистки мы будем использовать различные программы для чистки операционной системы, так что приготовьтесь к тому, что вам нужно будет их устанавливать.
Чистка компьютера от пыли.
С накоплением пыли на внутренних частях компьютера, начинается нагрев этих самых элементов. В связи с чем они не могут на 100% выполнять свои функции, это и приводит к торможению компьютера в играх, программах и так далее. Особенно это актуально с топовыми сборками компьютеров, они очень мощные и греются часто. Мало того если часто греются процессоры, будь то центральный или графический, это приводит к необратимым процессам внутри ядер, что является серьезной поломкой и не ремонтируется.
Еще отмечу, что причиной сильного нагрева может являться высыхание термопасты. Если вы новичок в этом деле — то чтобы хорошо почистить компьютер, ее следует тоже заменить. Вообще, термопаста — проще говоря паста, которая помогает отводить тепло от процессора к радиатору. И находится она между ними соответственно.
И так, как почистить компьютер от пыли:
- Полностью выключаем компьютер, из розетки тоже. Если ноутбук, то вытащите батарею плюсом.
- На ПК снимаем обе крышки корпуса. Если решили и
 ноутбук чистить, то снимаем крышку сзади компьютера.
ноутбук чистить, то снимаем крышку сзади компьютера. - Сухой тряпкой протираем элементы плат, сидиромы, жесткие диски и так далее, но аккуратно, чтобы случайно не отломить мелкие элементы.
- Теперь можно влажной тряпочкой протереть пластмассовые и железные элементы корпуса, но не трогать платы! Если намочите, необходимо ждать полного высыхания пред включение в сеть.
- Можно радиаторы и вентиляторы почистить ватными палочками, я иногда на плате, где много пыли, тоже ими аккуратно прочищаю.
- Теперь можно пылесосом или сжатым воздухом почистить компьютер полностью. Желательно чтобы на пылесосе была функция выдува. Но можно и без нее.
- Теперь можно поменять термопасту. Но будьте аккуратны, при снятии радиаторов охлаждения, не надломите плату или крепеж. Если сломаете крепеж, радиатор не плотно сядет и перегрев будет всегда. Если сомневаетесь, лучше вообще не лезьте.
В идеале конечно лучше все элементы снять и протирать отдельно. Но делать нужно это, если уверенны, что все соберете обратно.
Удаление вирусов и вредоносных программ.
Если у вас установлен антивирус, проведите полную проверку компьютера. Это один из важных факторов как хорошо почистить компьютер. Что сказать об антивирусах? Много мнений, много программ. На мой взгляд, нужно устанавливать лицензионные программы и покупать лицензии. Одни из лучших: Лаборатория Касперского, Dr.Web (доктор веб), Eset Nod32 (Нод 32) и так далее.

Правда некоторые из них хорошо нагружают операционную систему, и получается что вы не ускорите компьютер а наоборот. Зато и систему не угробите вирусами и вредоносными программами. Тут конечно стоит иметь ввиду, если у вас мощный компьютер, то и беспокоиться не стоит. Ну и желательно чтобы постоянно было подключение к интернету, дабы антивирус постоянно обновлялся.
Есть конечно и альтернативы. Я как и многие люблю халяву, именно для себя я смог подобрать неплохой антивирус, точнее это комплекс программ, по очистке и ненужных файлов, временных файлов, оптимизация операционной системы и проверка на вирусы. Это 360 total security. Она бесплатна и проста в использовании. И на личном опыте скажу что не плохо с вирусами справляется.
Проверка или сканирование, как еще называют, может длиться долго. Все зависит от размера жесткого диска и количества информации на нем. Ну и после этого стоит сделать перезагрузку компьютера.
Очистка компьютера от ненужных файлов и папок.
Данный пункт очень важен для того, чтобы почистить компьютер хорошо. Ведь что происходит, когда много информационного мусора в голове человека? Он начинает тупить. Точно так же и с компьютером. Он видит всю информацию на компьютере, индексирует папки и файлы, а когда бардак, то и времени нужно больше, в следствии начинает компьютер тормозить.
- Идем в пуск — все программы — стандартные — служебные — очистка диска.
- Выбираем системный диск, там где установлена операционная система. Обычно диск С. Нажимаем ОК
- Ждем пока система проанализирует и в открывшемся окне ставим все галочки, кроме архивации. Если появится кнопка «очистить системные файлы» — нажимайте, появятся еще пункты.
- Все выбрали, нажимаем ОК.
- Теперь нам понадобится сторонняя программа, их много, считается лучшей Ccleaner.
 Скачиваем ее и устанавливаем. Она хороша тем, что и тут комплекс инструментов, для того, чтобы почистить компьютер, так что она нам еще понадобится.
Скачиваем ее и устанавливаем. Она хороша тем, что и тут комплекс инструментов, для того, чтобы почистить компьютер, так что она нам еще понадобится. - Запускаем и в пункте Очистка внизу есть две кнопки «Анализ» и «Очистка». Нажимаем «Анализ», ждем окончания.
- Теперь нажимаем очистить, и все лишнее удалится.
Дефрагментация диска.
Тут так же как и с Реестром, все файлы и папки должны лежать на своих местах и полочках, а не разбросаны по всему жесткому диску. Этот пункт тоже важен чтобы почистить компьютер нормально. После этого операционной системе проще находить файлы и папки, в следствии чего система не тормозит.
- Зайдите в «Мой компьютер» и нажмите правой кнопкой на необходимый раздел винчестера.
- Кликните правой кнопкой, в меню нажмите на пункт «Свойства».
- Перейдите на раздел «Сервис».
- Нажмите на кнопку «Дефрагментация диска» или «Оптимизировать» (на 10 версии Windows).

Теперь можно заниматься своими делами, потому что процесс этот долгий, но эффективный. Так нужно сделать со всеми дисками на вашем компьютере.
Но если у вас стоит уже современный SSD диск, то дефрагментацию делать не нужно, просто бессмысленно, так как такие диски — это те же Флешки. А на обычных дисках есть диск, который раскручивается при чтении файлов, и головка может читать то, что рядом. Ну а если файлы разбросаны, то и бегать головке много, диску крутиться быстрее, времени уходит много. А Флешка исключает все эти моменты и читает информацию мгновенно практически.
Оптимизация операционной системы Windows
Тут разберем еще несколько пунктов для оптимизации самой системы.
- Отключить визуальные эффекты. правой кнопкой мыши по моему компьютеру — свойства — дополнительные параметры — быстродействие — параметры. Тут отключаем как можно больше, смотрите сами, пробуйте. Если компьютер вообще слабый — отключаем все.
- Чистим планировщик задач. Заходим в C:\Windows\Tasks и все удаляем. Теперь без вашего ведома система ничего не запланирует 🙂 .
- Отключаем Восстановление системы. Из практики, это редко помогает восстановить систему, но если нужно, то оставьте этот пункт. Опять правой кнопкой мыши по моему компьютеру — выбираем свойство — защита системы (в других версиях операционных систем, может просто называться восстановление системы) — жмем по каждому диску и нажимаем настроить — в открывшемся окне нажимаем отключить и удаляем все точки, чтобы не занимали много места и ОК.
- Оптимизировать рабочий стол. Все иконки и папки на рабочем столе подгружают систему, поэтому для того чтобы почистить компьютер хорошо, оставляйте на рабочем столе только самое необходимое. Или лучше создавать ярлыки на рабочем столе.
Ну вот, думаю, это самое основное, что нужно делать , чтобы почистить компьютер. И лучше делать это хотя бы раз в два месяца, и тогда ваш компьютер будет жить и дышать свободно. Хорошего Вам дня.
И вот видео о том, как можно почистить компьютер, чтобы он не тормозил.
Как почистить компьютер, чтобы не тормозил. обновлено: Май 22, 2019 автором: Субботин Павел
