Смена браузера по умолчанию в Windows 10 пошагово
Все дело в том, что Microsoft продвигает свой обозреватель, ведь Edge на самом деле достойный продукт. С его появлением все популярные браузеры взяли от него что-то в части стиля и внешнего оформления. Почему-то лично у меня сложилось такое мнение. Но, разработчики операционной системы оставили возможность легко менять настройки по собственному усмотрению. «Десятка» сильно переработана и внешне бывает трудно разобраться, что где. Давайте начнем.
Нужный браузер должен быть установлен на компьютере, прежде чем начинать делать настройки системы на него 🙂 🙂 . Всякое бывает! Итак, для удобства разработчики сделали доступ к наиболее важным настройкам через меню «Пуск»:

«Настройки» появятся у нас при нажатии на значок шестеренки:

В Windows 10 теперь у нас «Приложения», а не «Программы». Поэтому жмем на этот пункт. Нас интересуют «Приложения по умолчанию». Так называют программы, которые система использует при открытии документов и не только. Например, для работы с фотографиями у вас уже установлено три разных программы.
Компьютеру нужно указать, какая из трех будет всегда открывать фото. Это и есть умолчания. Так же дело обстоит и с браузерами. Представим, что их уже установлено несколько. И откроем следующий пункт:

Далее, мы попадём в список приложений, которые можно настраивать для работы с фото, музыкой и т.д.; среди категорий видим и Интернет:

Как сделать Chrom браузером по умолчанию в Windows 10?
Хром наверное самый популярный и легкий поисковик в мире, наверное из-за своей легкости и поисковика Google:

Делаем Internet Explorer браузером по умолчанию
Самый неудобный и «тяжелый» браузер из всех. Является неотъемлемой частью Windows, хранит настройки всех интернет-обозревателей на основе Chrome. Иногда нужен для работы с государственными интернет-порталами такими как Госзакупки, если не работают другие браузеры. Настраиваем аналогично, выбираем его из списка:

Устанавливаем Mozilla в Windows 10 браузером по умолчанию
Мозилла хорош тем, что имеет собственный независимый движок, у него свои настройки просмотра страниц и безопасности, не зависящие от настроек Internet Explorer:

Выбираем его, когда компьютер заражен рекламой. Или наоборот, как один из самых безопасных.
Как настроить Яндекс браузером по умолчанию в Windows 10
Ну и конечно, Яндекс Браузер мой любимый обозреватель, если речь идет о поиске через Яндекс в Российском сегменте Интернета. Постоянно добавляющиеся функции безопасности просмотра,предупреждения при посещении опасных сайтов, приватный режим при входе в Сбербанк-Онлайн и другие полезные мелочи сделали этот обозреватель основным для поклонников Яндекса. Рекомендую.

Теперь все интернет-страницы будут всегда открываться тем обозревателем, который вы выбрали. Если после настроек в работе приложений что-то пошло не так, можно сбросить настройки к рекомендованным Майкрософт.
Как сменить браузер по умолчанию в Windows через командную строку?
В Windows 7 вы не настроите обозреватель так как в Windows10. При открытии разных браузеров возникает окошко с предложением использовать текущий браузер по умолчанию. Чтобы убрать это предупреждение и назначить нужную программу, можно самому внести изменения через реестр. Запускаем редактор реестра через командную строку или меню «Выполнить» командой regedit:

Нужная ветвь реестра имеет вид HKEY_CLASSES_ROOT\http.
Кстати, имя http можно вбить в адресную строку(подчеркнуто красным) с клавиатуры для более быстрого поиска.
Переходим в раздел HKEY_CLASSES_ROOT\http\shell\open\command
Дважды щелкните на записи Default и укажите для нее в качестве значения команду, которая должна выполняться при вызове Internet-адреса. Например, для обозревателя Internet Explorer необходимо указать следующую строку:
«С:\Program Files\Internet Explorer\iexplore.exe» – nohome
Щелкните на кнопке OK. Перейдите в раздел HKEY_CLASSES_ROOT\http\shell\open\ddeexec\Application и еще раз дважды щелкните на записи Default. Присвойте записи значение IExplore для Internet Explorer. Все предыдущие действия необходимо повторить для протокола https, то есть для раздела HKEY_CLASSES_ROOT\https.
Работоспособность данного способа еще не проверена мною до конца, потому что справлялся обычными методами, они проще. Пишите в комментариях, у кого уже есть опыт настройки.
Как назначить браузер по умолчанию для компьютера — подробная инструкция
Существует несколько способов назначить браузер по умолчанию. В их числе — встроенные средства операционной системы, а также настройки самих браузеров. Рассмотрим некоторые из этих способов, применённые к различным обозревателям.
Универсальный способ назначения постоянного веб-обозревателя средствами операционной системы Windows 7
Универсальный способ является наиболее удобным способом назначения основного веб-обозревателя в операционной системе. В этом случае предполагается, что на вашем компьютере уже установлены несколько браузеров и надо выбрать один из них основным. Назначение происходит с использованием средств, встроенных в операционную систему Windows 7. Порядок действий не зависит от того, какой из браузеров вы хотите назначить главным по умолчанию обозревателем, и описан ниже.
- На панели задач кликнуть по функциональной клавише «Пуск».
- В раскрывшемся выпадающем меню выбрать строку «Панель управления».
- В раскрывшемся окне перейти к разделу «Программы» и далее выбрать раздел «Программы по умолчанию».
В настройках параметров компьютера выбираем «Программы по умолчанию»
- Откроется панель «Задание используемых по умолчанию программ», где вы можете выбрать необходимую программу.
- В левой части окна выбрать из списка предпочитаемый веб-браузер и нажать на клавишу «Использовать эту программу по умолчанию».
Выбранный обозреватель будет установлен по умолчанию. Это значит, что именно он будет открывать веб-страницы при переходе на них по ссылке или из поисковой строки.
Если же вы вдруг решите отказаться от любимого обозревателя и убрать его из системы, то отменить использование браузера по умолчанию и сменить его на другой впоследствии можно будет в том же пункте меню.
Как поставить основным обозревателем Internet Explorer (Интернет Эксплорер)
В операционной системе Windows 7 уже стоит встроенный браузер Internet Explorer. Браузер установлен основным для работы с поисковой системой по умолчанию и уже закреплён на панели задач после установки системы на компьютере. Это означает, что при первом включении компьютера браузером по умолчанию будет именно он — и будет таковым оставаться, пока пользователь не изменит настройки. Если вы решили установить по умолчанию сторонний браузер, а потом захотели вернуться к Internet Explorer, то можно сделать это за несколько шагов.
Для того чтобы сделать Эксплорер браузером по умолчанию, нужно выполнить ряд действий в следующей последовательности.
- Открыть браузер Internet Explorer, используя значок на панели задач или ярлык рабочего стола, и кликнуть по закладке «Сервис».
В окне браузера Internet Explorer кликните по закладке «Сервис»
- В раскрывшемся выпадающем списке нажать на строку «Свойства браузера» и кликнуть на закладку «Программы» в открывшемся окне.
Откроются свойства браузера; нажмите на закладку «Программы»
- Кликнуть по синей строке «Использовать браузер Internet Explorer по умолчанию».
В свойствах браузера есть вкладка «Программы»; выберите в ней пункт «Использовать браузер Internet Explorer по умолчанию»
- Кликнуть по клавише «ОК», подтверждая выбор, и закрыть Internet Explorer.
После окончания всех этих действий браузер Internet Explorer будет назначен по умолчанию.
Как поменять браузер по умолчанию на Google Chrome (Гугл Хром)
Популярный обозреватель Google Chrome отличается высокой скоростью, простотой и безопасностью своей работы, обладает простым и понятным графическим интерфейсом.
Чтобы назначить Google Chrome браузером по умолчанию, необходимо выполнить следующие действия.
- Открыть браузер Google Chrome и нажать на значок «Настройка и управление Google Chrome» в правом верхнем углу на панели инструментов.
В окне браузера Google Chrome нужно нажать на значок «Настройка и управление Google Chrome»
- В раскрывшемся выпадающем списке выбрать строку «Настройки».
- В раскрывшемся окне «Настройки» найти и кликнуть по клавише «Назначить Google Chrome браузером по умолчанию».
В настройках Google Chrome нужна кнопка «Назначить Google Chrome браузером по умолчанию»
- Закрыть обозреватель.
- Запустить обозреватель снова.
- Появится окно с запросом подтверждения установки браузера Google Chrome по умолчанию. Подтвердите этот запрос.
Готово! Обозреватель установлен как основной.
Как настроить Opera (Опера) основным обозревателем
Обозреватель Opera имеет много различных опций и настроек. Это одновременно является как его преимуществом, так и недостатком. Большое их количество представляет определённые трудности при работе для неопытных пользователей, которые поначалу не могут понять, где какие настройки находятся. По скорости работы с веб-страницами этот браузер занимает одно из первых мест.
Подробный порядок действий при назначении по умолчанию браузера Opera приведён ниже.
- Запустить обозреватель Opera и нажать на клавишу «Меню» слева в верхнем углу панели инструментов.
В окне браузера Opera нажмите на клавишу «Меню»
- В раскрывшемся выпадающем списке выбрать строку «Настройки», в следующем выпадающем списке выбрать строку «Общие настройки».
- В раскрывшемся окне выбрать закладку «Расширенные», из списка в левой части окна выбрать пункт «Программы».
- Поставить «галочку» в ячейке «Проверять, что Opera — браузер по умолчанию» (если отсутствует).
В окне «Настройки»есть пункт «Проверять, что Opera — браузер по умолчанию»; нам нужен именно он
- Кликнуть по клавише «ОК» для подтверждения выбора.
После настройки нажмите в окне браузера клавишу «ОК»
- Закрыть браузер.
- Включить браузер снова.
- При открытии появится запрос на определение Opera браузером по умолчанию.
Когда высветится запрос на определение браузера по умолчанию, кликните кнопку «Да»
- Нажмите на клавишу «Да» для подтверждения выбора.
Обозреватель Opera назначен по умолчанию.
Как установить Yandex (Яндекс) основным браузером
Яндекс.Браузер отличается простотой и повышенной надёжностью и имеет хорошую степень защищённости от проникновения вредоносных и шпионских программ.
Для того чтобы установить по умолчанию Яндекс.Браузер, выполните следующие действия.
- Запустить Яндекс.Браузер и нажать на значок «Настройки Яндекс.Браузера» справа в верхнем углу панели инструментов.
В окне Яндекс.Браузера кликните по значку «Меню»
- В раскрывшемся выпадающем списке выбрать строку «Настройки» и кликнуть по ней левой кнопкой мыши.
В настройках Яндекс.Браузера нам нужен пункт «По умолчанию использовать Яндекс.Браузер»
- В раскрывшейся панели найти и кликнуть по клавише «По умолчанию использовать Яндекс.Браузер».
- Отключить обозреватель.
- Запустить его снова.
- Появится окно с запросом подтверждения на установку по умолчанию Яндекс.Браузера.
- Подтвердить согласие на установку по умолчанию.
Яндекс.Браузер назначен по умолчанию.
Как сделать Mozilla Firefox браузером по умолчанию
Mozilla Firefox (по-русски его название зачастую ошибочно пишут как Мазила или Мозила Фаерфокс) является очень многофункциональным обозревателем. Его главная характеристика — гибкость настроек. Встроенные свойства и функции изменяются легко и интуитивно понятно, что делает этот браузер одним из самых популярных среди пользователей.
Узнать, как изменить браузер по умолчанию на Mozilla Firefox, можно в инструкции ниже.
- Запустить обозреватель Mozilla Firefox и кликнуть по значку «Открыть меню».
В окне браузера Mozilla Firefox кликните по значку «Открыть меню»
- В раскрывшемся выпадающем списке кликнуть по пиктограмме «Настройки».
- В раскрывшейся панели «Основные» кликнуть по клавише «Установить по умолчанию».
В настройках в панели «Основные» кликните по клавише «Установить по умолчанию»
- Закрыть браузер.
- Запустить браузер снова.
- Появится окно с запросом подтверждения на установку по умолчанию браузера Mozilla Firefox.
- Подтвердить, что согласны установить браузер Mozilla Firefox по умолчанию.
Браузер Mozilla Firefox назначен по умолчанию.
Как определить главным интернет-обозревателем Microsoft Edge
В программной среде Windows 10 уже установлен свой штатный обозреватель Microsoft Edge. Microsoft Edge работает только в этой версии программного обеспечения корпорации Microsoft. На ранее выпущенные установить его нельзя.
В Windows 10 Microsoft Edge ставится на компьютер по умолчанию как альтернатива Internet Explorer, который компания больше не поддерживает. Работают в Windows 10 и все установленные сторонние браузеры. Если вы решите возвратиться к использованию постоянным браузером Microsoft Edge, то сделать это можно через меню обозревателя. Для выполнения такой задачи придётся предпринять ряд следующих действий.
- Запустить браузер Microsoft Edge и нажать на значок «Дополнительно» в правом верхнем углу окна, чтобы открыть главное меню этого браузера.
В окне браузера Microsoft Edge нужно нажать на значок «Дополнительно»
- В раскрывшемся списке выбрать строку «Открыть в Internet Explorer» и кликнуть по ней левой кнопкой мыши.
- Откроется браузер Internet Explorer.
- В главном окне браузера Internet Explorer кликнуть по значку «Сервис» (значок «шестерня») в верхнем правом углу.
- В раскрывшемся выпадающем списке необходимо выбрать строку «Свойства браузера».
В окне браузера Internet Explorer нам нужен значок «Сервис»
- В раскрывшемся окне выбрать закладку «Программы» и кликнуть строку «Использовать браузер Internet Explorer по умолчанию».
Во вкладке настроек «Программы» необходимо нажать на пункт «Использовать браузер Internet Explorer по умолчанию»
- В списке программ, указанном в левой стороне панели, выбрать Microsoft Edge и кликнуть по клавише «Использовать эту программу по умолчанию».
В меню выбора программ по умолчанию нужно нажать «Использовать эту программу по умолчанию»
- Нажать ОК, чтобы сохранить изменения, и выйти из меню.
Обозреватель Microsoft Edge будет назначен по умолчанию.
Как включить или сменить обозреватель по умолчанию: видеоинструкция
Что делать, если не удаётся выбрать и изменить браузер по умолчанию
Чаще всего о проблемах с выбором браузера спрашивают пользователи операционной системы Windows 10. В ней у приложений нет прав устанавливаться по умолчанию самостоятельно, так как для этого предусмотрен единый алгоритм, встроенный непосредственно в операционную систему. Поэтому просто так приложение по умолчанию не выбирается.
Для установки стороннего обозревателя основным необходимо выполнить следующую последовательность действий.
- Кликнуть по функциональной клавише «Пуск» и выбрать строку «Параметры».
- В раскрывшемся окне «Параметры» кликнуть пиктограмму «Система».
В окне параметров Windows 10 необходимо кликнуть пиктограмму «Система»
- В окне «Система» выбрать строку «Приложения по умолчанию».
В настройках системы есть пункт «Приложения по умолчанию»: он нам и нужен
- В нижней части окна «Приложения по умолчанию» выбрать пункт «Задать значения по умолчанию по приложению».
В настройках приложений по умолчаниюнам понадобится пункт «Выбор значения по умолчанию»
- Выбрать необходимый браузер из списка в левой части панели.
В пункте «Выбор программ по умолчанию» выберите вариант «Использовать эту программу по умолчанию»
- Кликнуть клавишу «Использовать эту программу по умолчанию».
Выбранный вами браузер будет назначен основным по умолчанию.
Как убрать ошибки при установке браузера по умолчанию в Windows 10 — видеоинструкция
Каждый из современных и популярных веб-браузеров имеет преимущества и недостатки, но все они объединены одной целью, а именно — наиболее информативно показывать пользователюсайты, наполненные различной информацией, на экране монитора. Поэтому весь выбор сведён, как правило, к трём критериям: скорость работы, графический интерфейс и удобство для пользователя. В зависимости от потребностей пользователя каждый может выбрать тот обозреватель, который его больше всего устраивает.
Что такое интернет браузер и откуда такое название?
Каждый из нас для того, чтобы иметь возможность попадать на нужные сайты в интернете, пользуется браузером. У одних это Opera, у других – Mozilla Firefox, у третьих – Google Chrome или другой браузер.
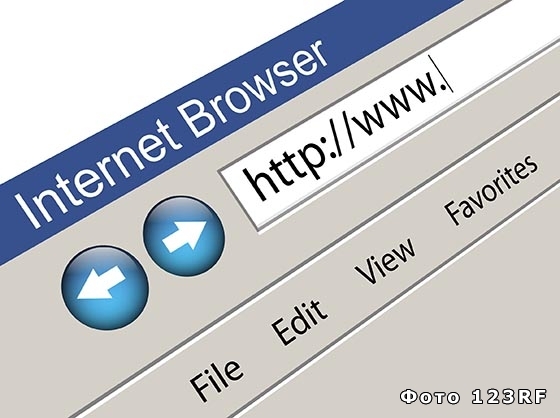
Что означает слово «браузер»?
Для чего нужен браузер и что он делает?
Что такое кэш браузера?
Что значит «браузер по умолчанию»?
Что делать, если браузер не открывается?
Что означает слово «браузер»?
Как и многие другие «компьютерные» слова, слово «браузер» имеет англоязычное происхождение. Выражение Web Browser, буквально переводимое как веб-обозреватель, образовано от глагола «to browse», означающего «пролистывать, просматривать».
Те, кто старается сохранять чистоту русского языка, вполне могут вместо этого слова использовать выражение «обозреватель страниц» или просто «обозреватель».
Для чего нужен браузер и что он делает?
Веб-браузер нужен для того, чтобы пользователь мог попадать на нужные ему веб-страницы сайтов интернета. Разумеется, такое возможно, если он точно знает адрес страницы – тогда ему остается только набрать этот адрес в специальной адресной строке, и браузер самостоятельно находит удаленный сервер, с помощью которого открывает нужную страницу.
Кроме того, в любом браузере имеется функция поиска по интересующим пользователя словам или словосочетаниям. Чтобы ею воспользоваться, нужно набрать это слово в поисковой строке, и поисковая система предложит все имеющиеся в ее распоряжении страницы, где упоминаются слова из поискового запроса.
Благодаря браузеру «странствия» по информационному океану интернета существенно облегчились и стали доступны даже неподготовленным пользователям.
Что такое кэш браузера?
Нередко, когда не удается выполнить то или иное действие, а также когда компьютер начинает открывать веб-страницы очень медленно, опытные пользователи советуют очистить кэш браузера. Кэш – это информация о тех веб-страницах, картинках, музыке, видеороликах, которые пользователь просматривал с помощью браузера.
Для его хранения на диске памяти каждого компьютера отводится специальное место. Когда кэш становится слишком большим, для его просмотра перед открытием каждой новой страницы требуется больше времени, что тормозит работу компьютера в целом.

Когда отведенное на диске место переполняется, новые файлы пишутся на месте старых.
Некоторые продвинутые пользователи используют кэш для сохранения понравившихся аудио- и видеофайлов. Для этого, просмотрев фильм или прослушав музыку, нужно открыть кэш и последний помещенный туда файл (а их там очень много) скопировать в свою фонотеку, предварительно переименовав.
Открыть кэш можно так же легко, как и любую другую папку с файлами. По умолчанию (если при установке браузера не был задан другой адрес) кэш, например, браузера Opera находится по адресу
C:\Documents and Settings\\Local Settings\Application Data\Opera\Opera \cache.
Аналогично можно найти и кэш любого другого браузера.
Кэш браузера нередко ищут и другим способом, воспользовавшись для этого инструментами самого браузера. Так, для того, чтобы открыть кэш Opera, нужно в адресной строке набрать opera:cache. Для просмотра кэша Mozilla Firefox в адресной строке нужно набрать команду about:cache.
Что значит «браузер по умолчанию»?
Иногда при запуске браузера появляется окошко, которое извещает, что этот браузер не является браузером по умолчанию, и спрашивает, хотите ли вы сделать его таковым.
Увидев это окно, не нужно пугаться. Оно всего лишь означает, что на вашем компьютере установлены несколько браузеров, и обычно вы пользуетесь другим. «Браузер по умолчанию» — это тот, которым, как правило, вы открываете нужные страницы веб-сайтов. Если ответить «да» на вопрос, браузером по умолчанию станет тот, которым вы сейчас пользуетесь.
Что делать, если браузер не открывается?
Если браузер не открывает страницы, прежде всего, нужно проверить, есть ли интернет. Это легко определить по значку на панели, который обычно расположен рядом с датой и временем. Если не можете понять, есть ли интернет, попробуйте запустить скайп или другую программу, для которой тоже нужен интернет.
В том случае, когда интернет есть, а браузер все равно не открывается, попробуйте запустить другой браузер (если у вас установлен еще один). Опять неудача? Возможно, у вас в компьютере поселился вирус, а значит, нужно провести полную проверку всех файлов.
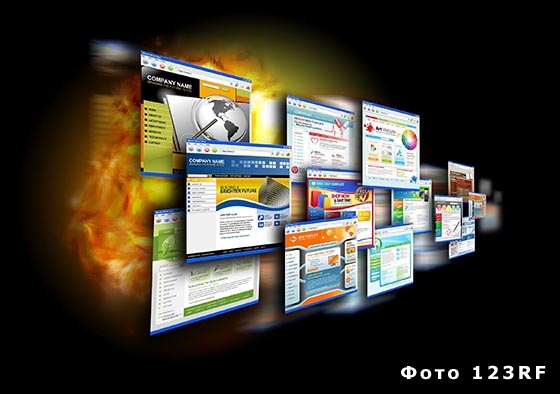
Если проверка показала, что вирусы отсутствуют, но браузер все равно отказывается работать, просто переустановите его. Можно попробовать установить другой браузер, но тогда все закладки будут утеряны, и придется их восстанавливать по памяти.
