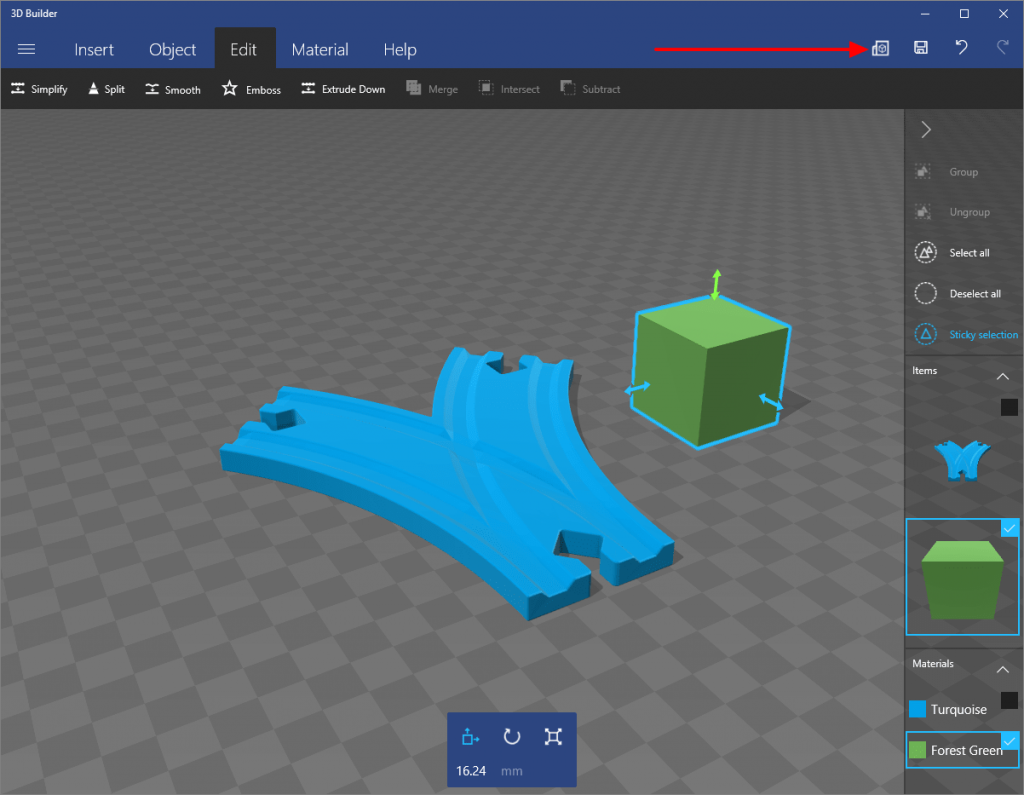Способы, как удалить 3D Builder в Windows 10
Множество людей не знают, как удалить программу 3D Builder. На самом деле имеется несколько способов, которые убирают приложение с компьютера.
Следующие методы:
- Легкий и несложный метод убрать утилиту – это нажать на «Пуск» и отыскать приложение. 3D Builder располагается в папке Стандартные – Windows. Дальше на значке программы потребуется вызвать контекстное меню. Для этого следует щелкнуть правой клавишей мышки и нажать на раздел «Удалить».

- Другой метод удаления утилиты через окно Параметры – Приложения. Выбрать программу 3D Builder и щелкнуть «Удалить».

- Популярный способ – это убрать программу благодаря командной строке. В ОС имеется инструмент под названием PowerShell. Благодаря ему есть возможность убрать множество программ, которые встроены в компьютер. К этому числу относятся утилиты, не имеющие раздела «Удалить». Потребуется открыть PowerShell от имени администратора через контекстное меню.

После этого потребуется ввести Get-AppxPackage *3dbuilder* | Remove-AppxPackage. После того как будет нажат Enter, утилита удалится. Для того чтобы установить приложение необходимо будет его загрузить из Windows Store.
Можно вписать команду Get-AppxPackage и будет высвечен перечень всех приложений, которые установлены в системе. Имеются другие методы удаления программ, которые являются встроенными. Допустим, есть утилиты сторонних разработчиков, помогающие настраивать Windows 10 и очищать все приложения, которые не используются. Рекомендуется пользоваться только вышеперечисленными способами.
Что умеет программа 3d Builder
Приложение дает возможность человеку делать трехмерные модели различного типа. Сделанные проекты можно распечатать с помощью 3D-принтера. Люди, начинающие изучать трехмерное моделирование используют 3d Builder.
С помощью небольшого количества функций приложение обучает человека базовыми знаниями и умениями в моделировании.
Программа имеет следующие навыки:
- может преобразовать обычную двухмерную картинку в формат 3д;
- помогает обработать информацию готового или смоделированного проекта;
- помогает увидеть модель со всех ракурсов;
- отправляет сделанные объекты на распечатку при помощи 3d-принтера.
Человек имеет возможность своими руками сделать проект, а также использовать сделанные элементы. В приложении имеется библиотека, где находятся готовые модели. Кроме этого есть возможность отыскать их в сети. Теперь стало понятно, зачем нужен 3d builder в Windows 10 для людей.

При обновлении ОС до Виндовс 10 пользователи заметили, что появилась программа для 3Д моделирования. Это приложение является встроенным на этой версии операционной системы. Но не все знают про 3D Builder на Windows 10 что это за программа и нужна ли она. Также стоит заранее узнать, как ее правильно удалить с ПК.
Что умеет, для чего нужен
Программа помогает пользователю строить трехмерные модели разного типа. Смоделированные проекты также можно распечатывать на 3D принтере. Пользователи, что только начинают изучать трехмерное моделирование, могут использовать эту программу. Дело в том, что она официально русифицирована и имеет крайне простой интерфейс.
Несмотря на небольшой набор функций, стандартное приложение способно обучить юзера базовым знаниями и умениям в моделировании. Для этого программа оснащена следующими навыками:
- способна преобразовать простое двухмерное изображение в формат 3D;
- обрабатывает данные готового или смоделированного проекта;
- дает возможность подробно рассмотреть модель со всех сторон;
- умеет отправлять готовые объекты на печать при помощи 3Д принтера.
Пользователь может как самостоятельно создать проект, так и использовать готовые элементы. В программе есть целая библиотека готовых моделей. Помимо этого, можно скачать их на посторонних ресурсах.
Программа была специально разработана компанией Microsoft для Виндовс 10. Распространяется приложение через Windows Store.
Удаляем 3Д Билдер
Не всем пользователям нравится, что предустановленная программа занимает место. И они приходят к решению избавится от нее. Чтобы удалить программу, требуется сделать следующие действия:
- Открыть поисковую строку в меню «Пуск» и найти PowerShell.
- Запустить утилиту от имени администратора.
- Ввести команду Get-AppxPackage*3d*|Remove-AppxPackage и выполнить ее.
- После этого программа для моделирования будет полностью удалена с устройства.
Также стереть можно просто кликнув правой кнопкой мышки по программе и выбрать пункт «Удалить».

Помимо этого, избавиться от приложения можно посредством любой утилиты для очистки компьютера.
Чтобы скачать 3d Builder для Windows 10 на свой компьютер, потребуется зайти в магазин приложений от Виндовс. Загрузка происходит очень быстро и не требует установки драйверов, так как они уже есть в составе Windows 10. Они понадобятся только для ОС версии ниже 10. В некоторых операционных системах поддержка отсутствует. В таком случае для использования возможностей поможет только обновление ОС до последней версии.
Как удалить 3D Builder из контекстного меню Windows 10
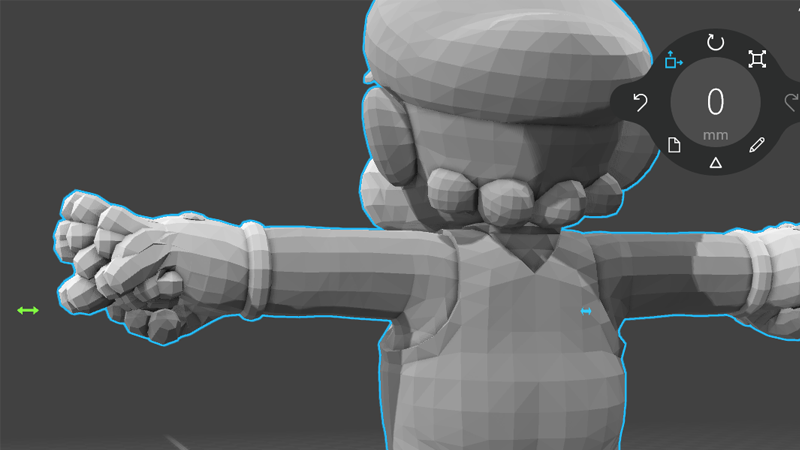
Если вам мешает мелькающее в системе приложение 3D Builder и связанные с ним контекстуальные меню, вам будет интересно узнать, как полностью удалить 3D Builder из Windows 10 и связанные с ним контекстуальные меню.
О чем вообще идет речь? Откройте меню Пуск и первым в списке приложений будет идти 3D Builder. Оно появилось в Anniversary Update, а вместе с ним меню файлов jpg, bmp и png пополнилось пунктом «3D Print with 3D Builder». Вряд ли у каждого нашего читателя на столе есть 3D-принтер, поэтому для подавляющего большинства пользователей все эти приблуды не нужны и только занимают лишнее место.
Простое удаление приложения не поможет. Если вы удалите 3D Builder, в контекстных меню останется пункт для печати. Более того, клик по нему восстановит приложение, что явно не поспособствует хорошему настроению пользователя.
Хватит это терпеть!
Для начала удалите сам 3D Builder. Найдите его в списке приложений – правый клик мыши – удалить. Теперь надо избавиться от контекстного меню. Предупреждаем, что отсюда мы будем редактировать реестр, так что будьте внимательны с ключами. Продолжайте на свой страх и риск и приготовьтесь своими силами восстанавливать порядок, если что-то пойдет не так.
- Нажмите Win + R и введите “regedit”. Запустится редактор реестра.
- Перейдите по ветке:
HKEY_CLASSES_ROOT\SystemFileAssociations\.bmp\Shell
- В этой папке удалите T3D Print. При запросе подтверждения согласитесь на действие.
- Далее перейдите по ветке:
HKEY_CLASSES_ROOT\SystemFileAssociations\.jpg\Shell
- Здесь удалите T3D Print и подтвердите свое решение.
- Проделайте точно такую же процедуру, только в этот раз для ветки
HKEY_CLASSES_ROOT\SystemFileAssociations\.png\Shell.
После выполнения этих несложных шагов вы заметите, что в контекстном меню стало не один пункт меньше – исчезло именно то, что отвечает за трехмерную печать ваших картинок.
Обратите внимание: чтобы легко восстановить прежние значение, экспортируйте ключи из реестра в какую-нибудь папку. Для этого перед удалением T3D Print выберите «Экспорт» и сохраните где вам удобно. Повторите процедуру для каждой ветки.
Если у вас возникнет необходимость вернуть в систему контекстуальные меню 3D Builder, простой клик по ключам реестра приведет все в первозданный вид.
Как удалить встроенные в Windows 10 приложения
Каждый выпуск операционной системы от Microsoft комплектуется целым набором предустановленного программного обеспечения, которое по задумке разработчиков должно позволить пользователям сразу же приступить к работе. Однако на самом деле очень мало кто использует эти программы по назначению, и они обычно просто занимают место на диске. В Windows 10 к традиционному комплекту утилит добавились так называемые универсальные приложения: «Календарь», «Почта», «Новости», «Карты», «Камера» и другие.
Некоторые из этих приложений можно легко удалить прямо из стартового меню. Для этого кликните «Пуск», найдите плитку ненужного вам универсального приложения, сделайте на ней клик правой кнопкой мыши и выберите пункт «Удалить».
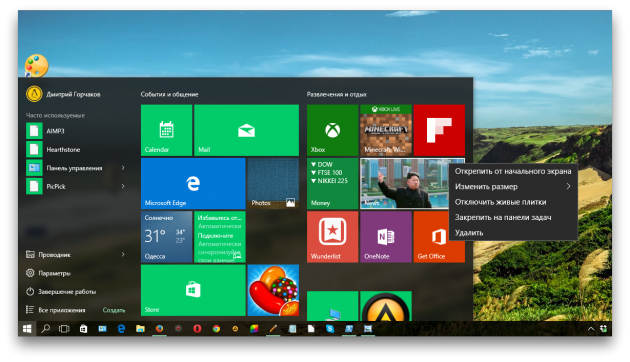
Но таким образом можно распрощаться только с ограниченным числом программ. Для удаления остальных придётся немного поколдовать с командной строкой. Вот пошаговое руководство, которое поможет вам удалить из Windows 10 такие программы, как 3D Builder, Camera, Groove Music, Photos и другие.
Внимание!
Удаление встроенных программ Windows 10 является потенциально опасной операцией. Редакция и автор не несут ответственности за возможные последствия. В любом случае не забудьте предварительно создать точку восстановления и резервные копии важных данных.
1. Кликните по иконке поиска на панели задач и введите PowerShell.
2. В результатах поиска выберите строку Windows PowerShell (классическое приложение), сделайте на ней клик правой кнопкой мыши, а затем нажмите в контекстном меню на пункт «Запустить от имени администратора».
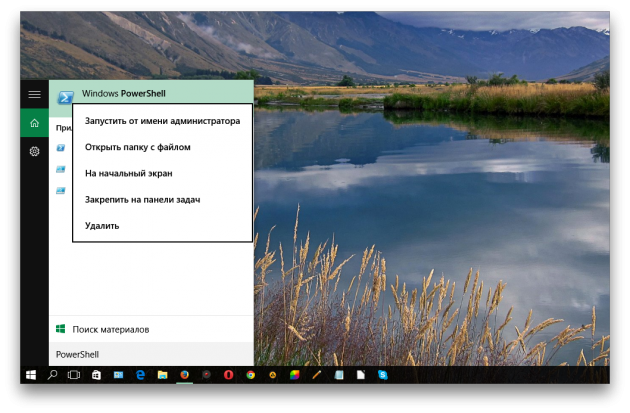
3. Перед вами появится окно с мигающим курсором командной строки. Для удаления универсальной программы Windows 10 вам потребуется скопировать и вставить специальную команду, а после нажать «Ввод».

3D Builder
Get-AppxPackage *3d* | Remove-AppxPackage Get-AppxPackage *camera* | Remove-AppxPackage
Mail и Calendar
Get-AppxPackage *communi* | Remove-AppxPackage
Money, Sports, News
Get-AppxPackage *bing* | Remove-AppxPackage
Groove Music
Get-AppxPackage *zune* | Remove-AppxPackage
Phone Companion
Get-AppxPackage *phone* | Remove-AppxPackage Get-AppxPackage *photo* | Remove-AppxPackage
Solitaire Collection
Get-AppxPackage *solit* | Remove-AppxPackage
Voice Recorder
Get-AppxPackage *soundrec* | Remove-AppxPackage Get-AppxPackage *x-box* | Remove-AppxPackage Get-AppxPackage *maps* | Remove-AppxPackage Get-AppxPackage *alarms* | Remove-AppxPackage
Восстановить какую-то из удалённых программ можно с помощью магазина приложений Windows Store. В случае возникновения любых проблем запустите опять PowerShell и введите команду, возвращающую на место весь комплект предустановленных утилит.
Работаем в 3D Builder
Подготовительный этап
- Кликаем Пуск, затем 3D Builder.
- В самом начале отобразится презентация, рассказывающая о возможностях утилиты. Если вы только знакомитесь с этой программой, просмотрите её — это недолго. При необходимости презентацию можно закрыть с помощью крестика.
- Рассматриваем окно программы. Вверху видим вкладки с категориями моделей, в каждой вкладке — объекты из этой категории. Левое меню представляет собой список возможных действий: загрузить объект, загрузить изображение, сканировать и т. д.
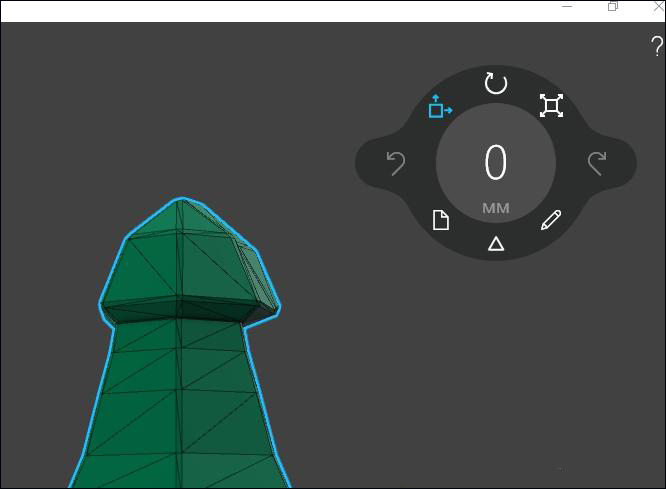
Основной этап
Выбираем понравившуюся модель из библиотеки, кликаем по ней. Рассматриваем панель настроек. У нас есть возможности:
- перемещать, поворачивать или менять масштаб;
- копировать, удалять, группировать выделенные объекты;
- добавлять новые файлы в модель, изменять сведения о ней и сохранять макет;
- редактировать 3D-модель.
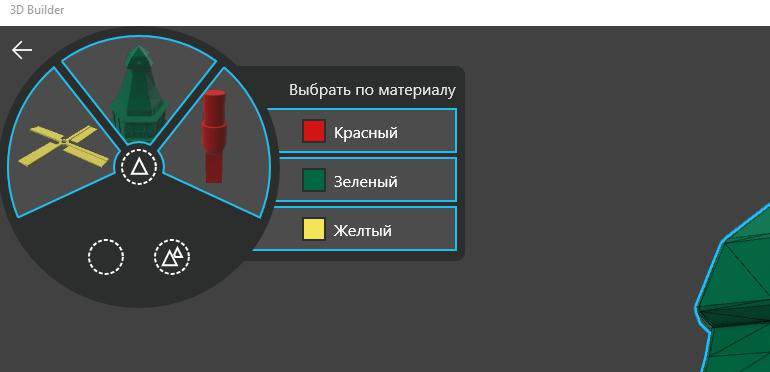
Проводим те действия, которые нам необходимы, и сохраняем готовую модель. Сложностей с пониманием работы утилиты, как правило, не возникает, т. к. интерфейс интуитивно понятен. Отправляем объект на печать. Если 3D-принтера в наличии не имеется, можно заказать печать через интернет, воспользовавшись соответствующей кнопкой.
Как работать в 3D Builder
Особенность приложения – в формате, вместо привычного формата STL все созданные трехмерные изображения сохраняются с расширением 3MF. Как заявляют разработчики, это обеспечивает лучшую совместимость с оборудованием и сохранением изображения.
Найти программу можно в Меню, в списке всех приложений, поставляемых вместе с ОС Windows 10. При старте можно увидеть начальное окно:
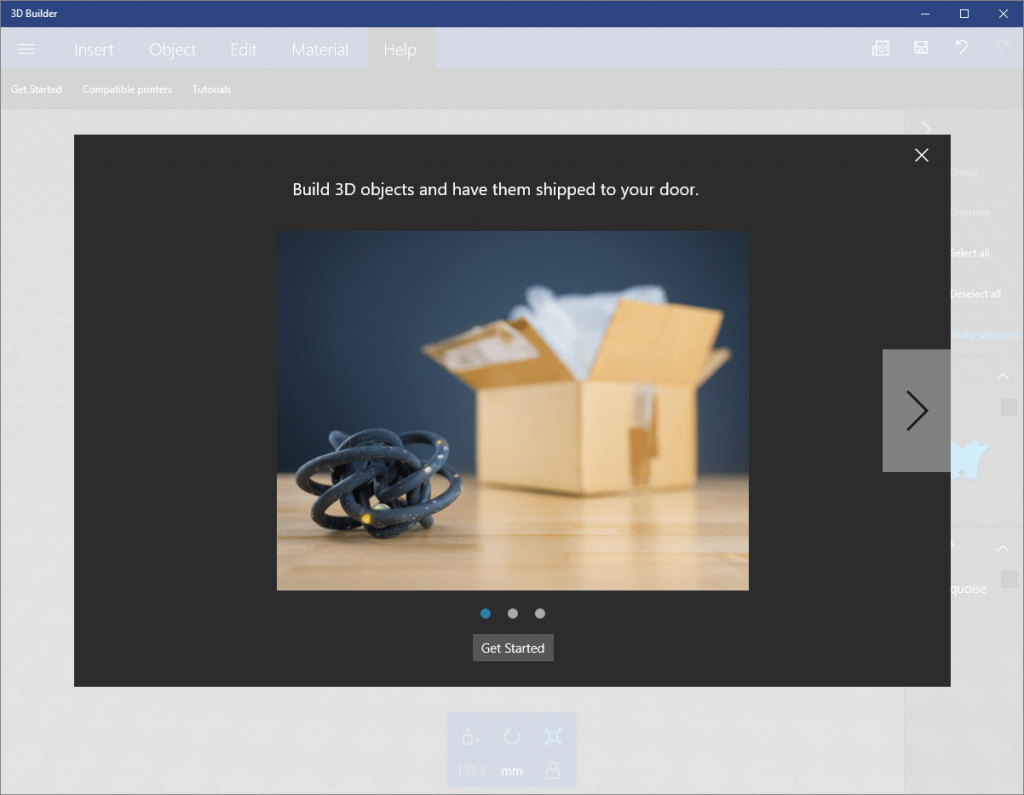
Это ознакомительный ролик, из него можно понять принцип загрузки и обработки изображений, затем можно перейти к основному функционалу:
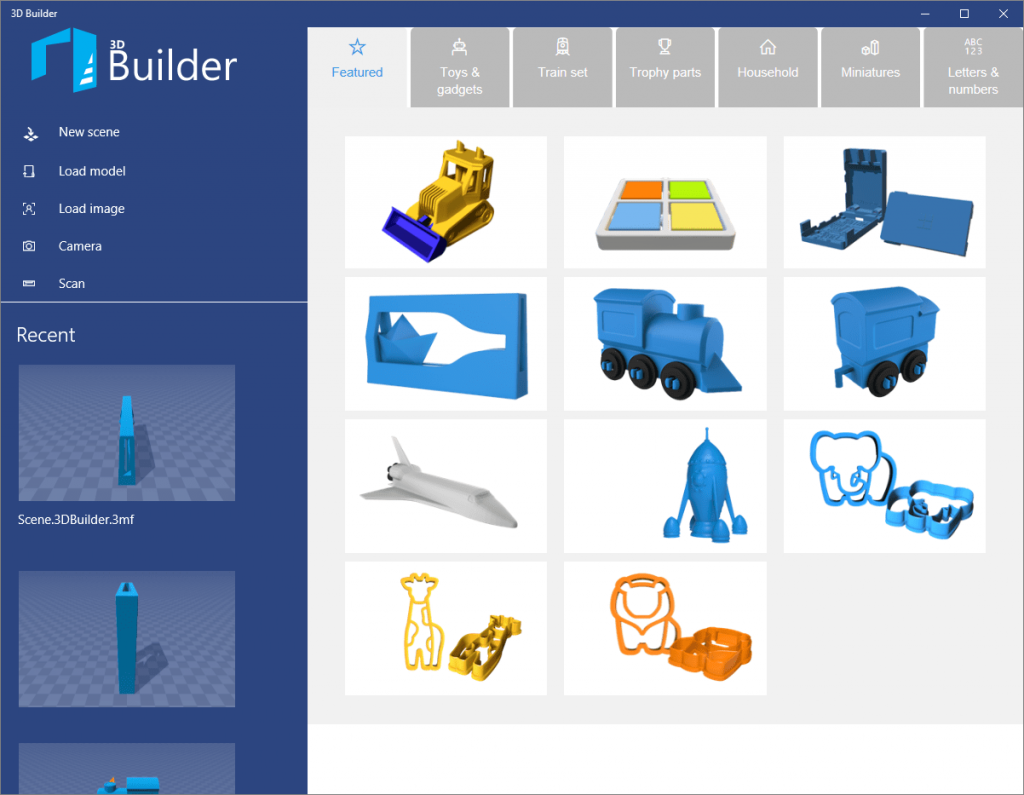
Это стартовое окно, здесь можно загрузить имеющиеся шаблоны или загрузить свое уникальное фото – все удобно сгруппировано по рубрикам, присутствует большая библиотека самых различных образов.
Работа с изображением начинается с его загрузки – выберите любой объект, и вставьте в рабочее окно. Как уже было сказано, 3D Builder Windows 10 может работать с файлами любых расширений, то есть загрузить можно то, что есть, но вот сохраняться они будут в формате 3MF.
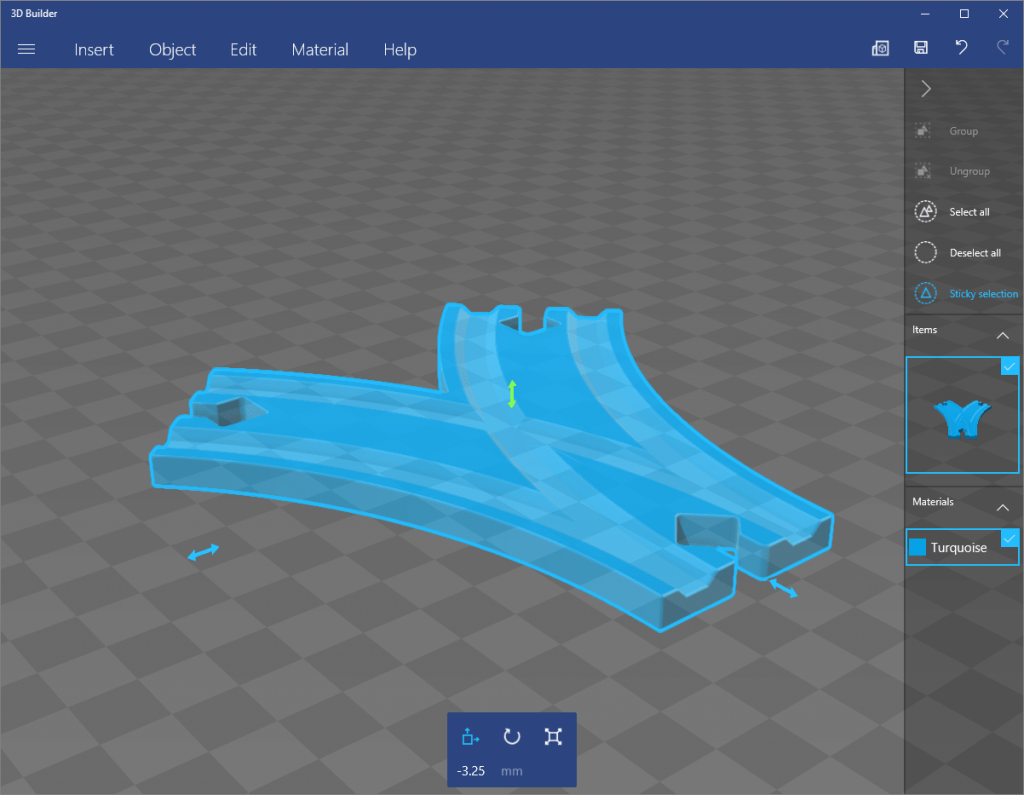
Обратите внимание! 3D Builder Windows 10 должна найти ваш принтер! И только после этого можно заняться обработкой в окне, которое будет соответствовать рабочей области принтера – здесь можно увидеть сетку, с квадратами со сторонами в 1 см по горизонтальной плоскости, и линейкой по вертикали. В синем окне будет проходить выделения объекта по осям X и Y, и если вы загрузили только один, то все будет сделано в автоматическом режиме.
Панель управления
Редактура производится при помощи боковой панели управления – либо по кругу, либо увеличивая масштабирования линейкой. Они свободно перемещаются по экрану, и можно задать практически любые размеры при помощи мыши за вертикальные ограничители. Линейкой изменяется размер рамки с изображением. На экране программы видны разноцветные стрелки – ими удобно перемещать объект ближе или дальше по экрану. Стрелка указывает на опции, которыми можно трансформировать объект.
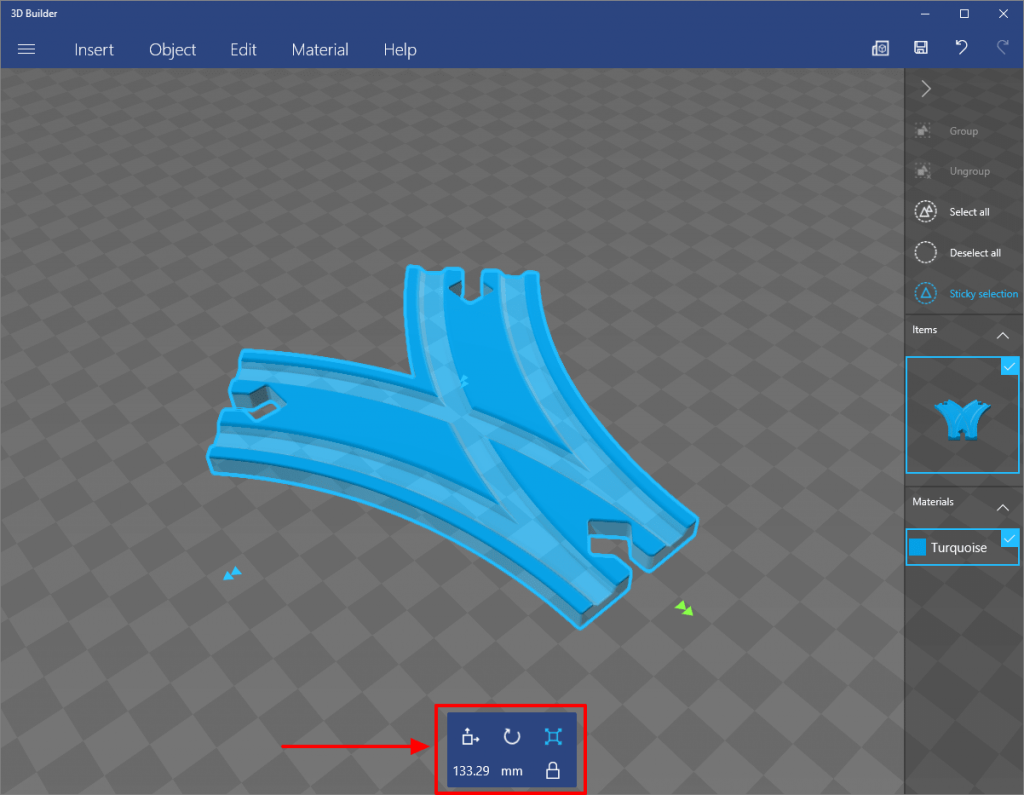
Но редактировать нужно с осторожностью – порой картинка может выйти из параметров рабочей области 3D принтера – программа 3D Builder Windows 10 обязательно выведет на экран сообщение с предупреждением, а область, которая вышла за допустимые пределы, будет выделена красным цветом.
Панель с линейными параметрами может работать в двух режимах – редактуры и управления. На картинке видны доступные параметры, которые можно изменить в любой момент:
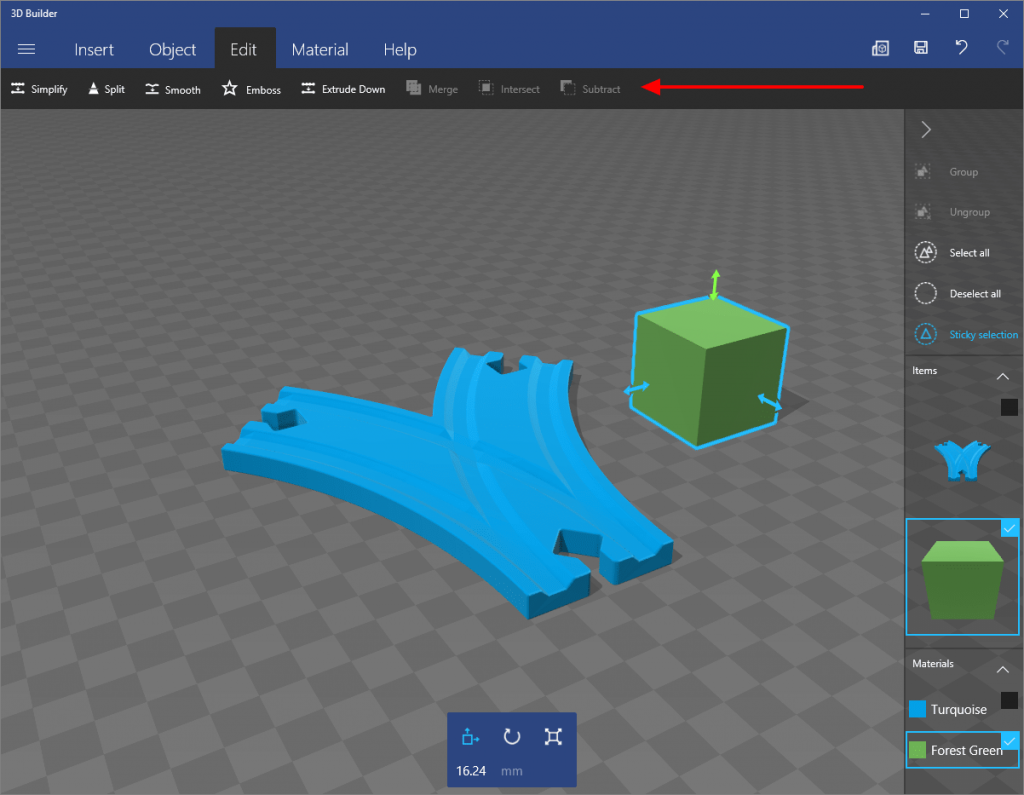
- Можно упростить открытое изображение – убрать ненужные части объекта при наведении на него мышью;
- Разделить на части, если все изображение не умещается в заданные параметры рабочей плоскости принтера;
- Создание рельефного изображения, если нужно сделать объект объемным.
Если все, что сделали, вам не понравилось, то можно вернуть все назад из боковой панели управления кнопкой «Вернуть все назад».
Кнопками можно разворачивать объект под нужным углом, приблизить или отдалить, а можно сделать предельно допустимые принтером размеры – все находится в боковой и верхней панели управления.
Для печати нажмите кнопку, чтобы вывести изображение на принтер.