
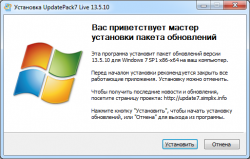
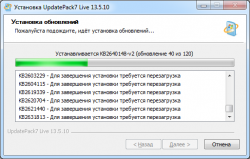
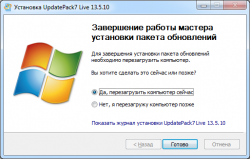
В случае если обновляться через центр обновления Windows, для этого и был создан пакет обновлений Виндовс 7 который безопасно распакует последние обновы. Рекомендуем обновляться после чистой установки Windows 7, для этого не нужен интернет, запустите утилиту UpdatePack7 и дождитесь распаковки.
Посмотреть какие обновы стали можно в панели управления, обязательно запустите программу от имени админа. Пакет обновлений можно ставить на любую версию Windows 7 (Начальная – Максимальная) 64 или 32 бита. UpdatePack7 полностью на русском языке, разобраться не сложно несколько кликов и процесс запущен. По завершению, система предложит перезагрузиться, согласитесь с данным действием и дождитесь загрузки Виндовс.
Не важно ноутбук или домашний ПК программа стартует на любом железе, главное запустить в среде Windows 7. В идеале процесс должен быть таков, установка Windows 7 – активация и потом установка обновлений. Последняя версия 2018 года обновлений сделает систему более защищенной он всевозможных вирусных ПО.
Программа для обновлений Windows 7 — UpdatePack7 скачать торрент файл можно в начале описания по ссылке без регистрации. Набор обновлений Windows 7 2018 которые скорее запретят получать с официального сервера, так как система устаревает и её перестанут обслуживать.
Центр обновления
Центр обновления Виндовс 7 отвечает за загрузку последних патчей «семерки». Иконку для его открытия можно найти в списке программ Пуска или в Панели управления. Там можно установить последние версии компонентов системы.
Настройка
В Центре обновления откройте меню «Настройка параметров».
Изначально система работает в режиме автообновления. Но данную функцию можно отключить, в таком случае необходимо будет использовать ручную функцию. Для этого активируйте поиск последних версий.
В диалоговом окне отобразится перечень компонентов, для которых вышли какие-либо изменения. Они делятся на три группы. Существует три группы обновлений:
Существует три группы обновлений:
- Важные. Группа включает в себя существенные или критические изменения системы, связанные с безопасностью данных и функционированием различных компонентов Windows. Любое нововведение из группы «Важные» следует устанавливать сразу, когда оно вышло. Это позволит сохранять компьютер и его данные в лучшем состоянии.
- Рекомендуемые. Сюда входят исправление некритических неполадок ПК, но все же весьма существенные. Их установка сделает эксплуатацию ПК более комфортной, позволит устранить существующие проблемы или избежать их появление в дальнейшем. Доступно как автообновление, так и ручная загрузка.
- Необязательные. В данную группу входят те нововведения, которые не вносят значительные правки в функционирование компьютера и не исправляют серьезные проблемы. Они призваны сделать систему более удобной для пользователя, но не носят статус важных или критических. Их нельзя установить автоматически, доступна загрузка исключительно в ручном режиме.
О способах отключения автообновления системы читайте в нашей статье.
Важный нюанс: обновить Windows 7 бесплатно может любой человек. Для загрузки каких-либо компонентов системы из списка плата не требуется. Но стоит понимать, что процедура потребляет Интернет-трафик. Данный факт необходимо учитывать пользователям с лимитированным подключением.
Выбор компонентов для установки
Пользователю доступен выбор компонентов для установки. Например, если у вас установлен антивирус от стороннего разработчика, нет необходимости в загрузке последней версии защитника Windows.
Таким же образом можно отключить установку других компонентов. Но если вы не уверены в их значимости или не знаете функцию, лучше все оставить как есть.
В любом случае обновления из первой группы загружать крайне рекомендуется, из второй — тоже, а вот из третьей — по желанию.
Рекомендация: если на компьютере отключен автоматический режим, желательно самостоятельно обновлять систему. Это позволит поддерживать последнюю версию Windows 7, включающую в себя новые функции, а также исправления старых проблем.
Возможные проблемы и их решение
При попытке или в процессе обновления Windows 7 могут возникать различные проблемы. Рассмотрим самые популярные из них.
Проблема 1: Не работает автообновление
Изначально система настроена таким образом, что в автоматическом режиме загружает все новые версии и устанавливает их при перезагрузке компьютера. Но в некоторых ситуациях эта функция выключена или не работает.
В первом случае необходимо включить автообновление. Делается это через специальную службу:
- В Панели управления найдите категорию «Администрирование».

- В ней выберите пункт «Службы».
- В открывшемся окне найдите «Центр обновления Windows», задайте для него параметр «Авто».

Во втором случае необходимо обновить ОС вручную.
Проблема 2: Не удается обновить систему вручную
При установке новых версий Windows 7 могут возникнуть различные сбои. В первую очередь стоит проверить подключение к Сети. Установочные файлы загружаются с серверов Microsoft, и при отсутствии Интернет-соединение их скачивание невозможно.
При попытке обновления операционной системы стоит отключать любые антивирусные программы и средства защиты компьютера. Желательно закрыть все лишние программы.
Если вы хотите загрузить определенный компонент Виндовс, но это не удается сделать, то можно самостоятельно скачать установочный пакет с серверов разработчика.
Официальная страница Microsoft Download Center — https://www.microsoft.com/ru-ru/download/default.aspx
Сверху страницы расположена область поиска. Введите в нее название необходимого компонента и нажмите на иконку в форме лупы.
Проблема 3: Система вышла из строя
Если в результате обновления компьютер стал работать хуже или возникли какие-либо проблемы, то стоит откатить Виндовс до прежнего состояния. Соответствующая функция находится в панели управления. Подробнее об этом читайте в нашей статье «Восстановление системы Windows 7».
Информация будет полезна людям, никогда ещё не устанавливавшим самостоятельно Windows XP на компьютер, или тем, для кого остались «белые пятна» в этой процедуре.
Что такое чистая установка.
Чистая установка — это установка системы на пустой раздел жёсткого диска. Конечно, можно ставить систему и на раздел с файлами, даже с предыдущёй копией Windows XP, но такая установка приведёт к абсолютно непредсказуемому поведению системы, поэтому лучше так не делать.
Подготовка к установке.
Вам необходимо иметь хотя бы один свободный раздел на жёстком диске. Если вы планируете устанавливать Windows XP на раздел диска, где уже что-то стояло — сделайте резервную копию всех необходимых документов.
Внимание! Содержимое рабочего стола, папка «Мои документы» и «Избранное» любого браузера хранится, как правило, на системном разделе. Проверьте, что скопировали все важные файлы на какой-либо другой диск, иначе они безвозвратно потеряются.
Не копируйте содержимое папки «Program Files». В ней хранятся установленные программы, которые не будут работать в новой системе. Все программы надо будет переустанавливать.
Настройте компьютер на загрузку с CD-ROMа. Способ как это сделать очень сильно зависит от производителя BIOS материнской платы. Как подсказка, в BIOSе в разделе boot надо выставить порядок загрузки: First Boot Device: CD-ROM, Second Boot Device: HDD.
Многие интересуются — как отформатировать винчестер через BIOS?
Ответ по .
Установка.
Вернее, первая её часть, которая идёт в режиме DOS и которую лично я называю «синей установкой».
Загрузитесь с вашего лицензионного компакт-диска с Windows XP.
Если на компьютере не стоит необычных устройств и контроллеров, то спустя некоторое время появится следующее сообщение:

Нас приветствует программа установки
Уже на этом месте компьютер использует 100% процессорного времени. Интересно, что он считает?
Мы хотим продолжать, нажимаем Enter.

Лицензионное соглашение
Лицензионное соглашение, которое никто и никогда не читает, а зря.
Жмём F8 для продолжения.

Выбор раздела на диске для установки
Этот момент один из самых важных в установке, здесь мы выбираем место, где будет стоять наша система.
В данном случае используется чистый, неформатированный диск размером 8190 мегабайт. Сейчас можно нажать на Enter и установщик сам создаст раздел, использующий весь диск, но делать это настоятельно не рекомендуется.
Для того, чтобы удалить существующий раздел — выделите его, нажмите D и затем L для подтверждения.
Разделы надо удалять, начиная с последнего.
Внимание! Все данные на удаляемом разделе уничтожатся!
Создадим новый раздел, нажав клавишу C.

Выбор объёма системного раздела
На картинках я создаю единственный раздел на диске, это не совсем правильно. Для удобства управления системой нужно, тобы диск был разбит как минимум на два раздела: первый — для системы, второй — для файлов.
Планировать размеры разделов нужно исходя из следующих соображений:
— на первом разделе, куда сейчас будет устанавливаться Windows, будут установлены и все остальные программы, включая игры. Он не должен быть больше 64 гигабайт.
— на втором разделе, который будет создан позже, будут находиться все статические файлы, такие как рабочие документы, видео, музыка и т.д.
Введите желаемый размер раздела, с учётом, что в 1 гигабайте 1024 мегабайт. Нажмите Enter.

Раздел для установки
Про вот этот вот остаток в 8 мегабайт и сделать с ним ничего нельзя. Enter.

Выбор файловой системы
Для стабильной работы Windows XP она должна стоять на файловой системе NTFS.
Обычное форматирование (не быстрое) занимает продолжительное время, из расчёта примерно 1 гигабайт в минуту.
Форматирование
Копирование файлов
Перезагрузка
После форматирования, копирования файлов для установки и непонятно-зачем-нужного пятнадцатисекундного раздумья компьютер уйдёт в перезагрузку.
Не нажимайте никаких кнопок и не доставайте компакт-диск из CD-ROMа!
Установка продолжится.
Со временем операционная система компьютера засоряется, как её не оберегай. Критичных ошибок и снижения производительности не избежать, но есть способ, позволяющий быстро вернуть свежую Windows. Это так называемая чистая установка.
Что такое чистая установка Windows 10 и зачем она нужна
Существует два метода установки операционной системы: поверх старой и на пустой диск. Чистая установка — это установка последней версии системы на полностью или частично пустой жёсткий или SSD диск. Очищение диска гарантирует, что проблемы, существующие в нынешней операционной системе, не будут перенесены в новую сборку.
В процессе выполнения чистой установки имеющиеся на ПК программы, игры, сервисы и файлы удаляются, предоставляя пользователю ничем не засорённую Windows с заводскими параметрами и стандартными приложениями Microsoft. Если устанавливать новую Windows поверх старой, выполняя обновление, то ваши файлы будут сохранены, но есть вероятность того, что некоторые из них приведут к поломке или замедлению системы. Именно поэтому чистая установка предпочтительней.
С чистой установкой Windows действительно возможно «начать всё заново»: параметры и настройки старой системы больше не будут учитываться, что поможет разрешить возникшие в ней ранее проблемы
Учтите, что лицензионные программы потеряют лицензию, так как после установки новой системы связи со старой не будет. Поэтому приложения не смогут определить, что они были куплены для этого конкретного компьютера. Выполняйте чистую установку только в том случае, если уверены, что есть способ восстановления лицензии. Например, многие программы привязываются не к определённой системе посредством ключа, а к учётной записи, поэтому для подтверждения их лицензии достаточно войти в свой аккаунт.
Чистая установка может пригодиться в двух случаях:
- во время перехода с предыдущей версии операционной системы (Windows 7, на новую;
- когда уже установленная Windows 10 стала работать медленней или излишне засорилась.
Как выполнить чистую установку Windows 10
Существует три метода, позволяющих выполнить чистую установку: через создание образа на стороннем носителе, с помощью функции Windows и через официальную программу Microsoft. Первый способ подойдёт тем, кто хочет перейти со старой операционной системы на Windows 10 или желает перераспределить место жёсткого или SSD диска между его разделами. Два других способа актуальны для тех, кто уже пользуется Windows 10 и хочет выполнить быструю переустановку с сохранением некоторых данных или без него.
Какой бы способ чистой установки Windows 10 вы ни выбрали, заранее создайте резервную копию всех важных для вас данных: скопируйте их на сторонний носитель или поместите на облачные сервера.
Создание образа
Для реализации данного метода понадобится флешка как минимум на 4 ГБ. Всю информацию с неё придётся стереть, так как нужен абсолютно чистый носитель. Чтобы выполнить чистую установку этим способом, следуйте инструкции:
- Поскольку во всех версиях Windows, кроме десятой, нет встроенного средства форматирования, загрузите и откройте бесплатную программу HP USB Disk Storage Format Tool. Выберите в ней вашу флешку, установите формат FAT32 и запустите процедуру форматирования. Учтите, что при этом все данные с носителя будут удалены.Установите формат FAT32 и запустите форматирование в программе HP USB Disk Storage Format Tool, чтобы полностью очистить носитель
- Если вы пользуетесь Windows 10, можете нажать на значок флешки в проводнике правой кнопкой мыши и выбрать функцию «Форматировать». После чего укажите формат FAT32 и запустите процедуру.Для пользователя Windows 10 форматирование флеш-накопителя производится через его контекстное меню в проводнике
- После завершения процесса форматирования флешки перейдите на официальный сайт загрузки Windows. Скачайте установочный файл и разверните его. Сама программа будет весить немного, но с её помощью загружается система размером примерно 3 ГБ.Скачайте с официального сайта установщик Windows 10, чтобы продолжить процесс чистой установки
- Запустив установщик, укажите флешку, на которую будет записан образ, а также разрядность и язык системы. Если ваша флешка подходит по всем параметрам и была правильно отформатирована, начнётся загрузка образа системы. Продолжительность процедуры может превысить несколько часов, её скорость зависит от качества интернет-соединения.Выберите «USB-устройство» в программе установки Windows 10 для запуска процесса записи образа
- Когда образ будет записан, программа уведомит вас об этом. Не вынимая флешки, выключите компьютер и заново начните его запуск. Как только на экране появятся первые команды, несколько раз нажмите клавишу Delete или F12, чтобы попасть в BIOS. Учтите, иногда для этого могут использоваться другие кнопки: при запуске внизу экрана должна появиться сноска, объясняющая, что нужно нажимать в вашем случае.Чтобы попасть в BIOS, внимательно посмотрите на экране запуска, какую кнопку нужно нажать
- Оказавшись в главном меню BIOS, перейдите к пункту «Загрузка» (Boot Menu). Помните: названия пунктов в различных версиях отличаются, поэтому ваша главная задача — найти раздел, отвечающий за порядок загрузки. На первое место в нём необходимо установить флешку, заменив на неё жёсткий или SSD диск. Если у вас более новая версия BIOS — UEFI, необходимо установить тот вариант имени флешки, который начинается с аббревиатуры UEFI.В списке загрузки BIOS необходимо установить флешку на первое место
- Завершив настройки, сохраните внесённые изменения и выйдите из BIOS. Если все вышеописанные действия выполнены корректно, откроется окно установки системы. Дайте согласие на начало процедуры, примите лицензионное соглашение, укажите подходящие вам параметры системы.Подтвердите начало установки Windows, чтобы запустить процесс
- При выборе способа установки отметьте вариант, позволяющий поработать с диском. Не выбирайте метод обновления, так как он не позволит выполнить чистую установку.Перейдите к выборочной установке для её продолжения
- Перейдите к работе с дисками: выберите раздел, отданный под систему, и отформатируйте его с помощью соответствующей кнопки. Повторите это же действие для всех остальных разделов, чтобы освободить диск от мусора. Когда закончите процедуру очищения, выберите раздел для установки системы и запустите процесс.Отформатируйте все разделы, чтобы завершить установку системы
Дальнейшие шаги практически не требуют вашего вмешательства: произойдёт автоматическая загрузка всех компонентов Windows 10, вас попросят установить первоначальные настройки и создать учётную запись. Задав необходимые параметры, вы получите чистую систему.
Видео: как выполнить чистую установку Windows 10 с помощью загрузочной флешки
Установка с помощью системной функции Windows
В Windows 10 встроена функция, позволяющая в автоматическом режиме стереть имеющуюся систему и установить вместо неё чистую Windows 10. В результате этого процесса ваши папки, файлы и параметры не будут удалены. Чтобы воспользоваться данной функцией, выполните действия:
- Зайдите в параметры системы и откройте раздел «Обновление и безопасность».Откройте раздел «Обновление и безопасность» в параметрах Windows, чтобы произвести чистую установку системы
- В пункте «Восстановление» нажмите на синюю ссылку, предлагающую узнать о чистой установке Windows.Нажмите кнопку «Узнайте, как начать заново с чистой установкой Windows» для перехода к установке
- Нажмите «Начало работы», чтобы дать старт процессу.Нажав на строку «Начало работы», вы запустите процесс чистой установки
- Далее согласитесь с условиями, а также подтвердите удаление всех сторонних программ и начало операции.Ознакомившись со списком удаляемых программ, подтвердите действие с помощью кнопки «Далее»
- Начнётся поэтапное восстановление, которое может длиться более часа. Ни в коем случае не прерывайте его, так как это приведёт к серьёзным проблемам.Обязательно дождитесь завершения чистой установки
После окончания процедуры вы получите частично чистую Windows: параметры и файлы сохранятся, но программы и бесполезные системные элементы будут удалены. На рабочем столе окажется файл со списком удалённых приложений. Некоторые драйверы могут перестать работать или удалиться, поэтому их придётся самостоятельно загрузить и установить заново.
В течение месяца после чистой установки в памяти компьютера будет храниться образ стёртой системы, то есть у вас будет шанс воспользоваться им и вернуться к удалённой версии Windows. Если вы уверены, что делать этого не будете, вручную удалите файл, так как он занимает приличный объём памяти.
В памяти компьютера сохранится удалённая Windows, поэтому вы сможете вернуться к ней, если захотите
Установка через официальную утилиту Microsoft
Данный способ — аналог предыдущего, так как выполняется та же самая чистая установка. Однако есть два отличия:
- используется дополнительная программа от Microsoft;
- у вас есть выбор, оставить личные файлы или нет (но все сторонние приложения всё равно будут удалены).
Выполните следующие действия:
- Перейдите по , скачайте специальное средство и запустите его.Скачайте специальную утилиту с сайта Microsoft, чтобы воспользоваться ей для чистой установки Windows
- Укажите, стоит ли сохранять ваши файлы, и подтвердите начало восстановления. Процесс в некоторых случаях может длиться более часа. Не прерывайте его — это вызовет дальнейшие проблемы.Если хотите сохранить на компьютере свои файлы, выберите пункт «Сохранить только мои личные файлы»
Что такое чистая загрузка Windows 10 и как её выполнить
Чистая загрузка — вид запуска Windows, при котором вместе с системой загружаются не все драйверы и сторонние приложения. В список загружаемых элементов входят только те сервисы, которые принадлежат самой системе и выбраны лично пользователем. Данный метод загрузки применяется для анализа, запуская лишь некоторые программы и драйверы. Таким образом можно выяснить, при запуске какого сервиса возникает ошибка.
Допустим, система работает некорректно, но вы не знаете, из-за какой программы или драйвера именно. В этом случае вы несколько раз выполняете чистую загрузку, поочерёдно запуская разные сервисы, пока не найдёте ту комбинацию запущенных программ, при которой система начинает глючить. Выяснив это, вы сможете устранить причину возникновения проблемы, удалив конфликтующий элемент.
В системе также существует метод безопасной загрузки, похожий на чистую загрузку, но имеющий отличительную черту: он запускает не все системные сервисы, а лишь те, которые жизненно важны Windows. Его стоит использовать в том случае, если вы не знаете, в чём проблема: в системных или сторонних приложениях.
Как выполнить чистую загрузку Windows 10
Чтобы выполнить чистую загрузку, проделайте следующие шаги:
- Нажмите комбинацию клавиш Win+R, с помощью которой откроется окно «Выполнить». Пропишите в нём команду msconfig и запустите её, нажав OK.Выполните команду msconfig, которая откроет конфигурацию системы
- На вкладке «Общие» установите галочку напротив варианта «Диагностический запуск». Он гарантирует, что будут запущены исключительно системные сервисы.Отметьте диагностический тип запуска, который запустит основные службы и драйверы
- На вкладке «Службы» разрешите скрытие системных служб и нажмите «Отключить все». Тем самым вы завершите все службы, запущенные сторонними программами.Завершите все несистемные службы с помощью кнопки «Отключить все»
- Через вкладку «Автозагрузка» перейдите к диспетчеру задач.Откройте диспетчер задач через список автозагрузок для дальнейших действий
- Удалите все программы из автозапуска, иначе они автоматически запустятся со всеми своими процессами при следующем запуске системы.На вкладке «Автозагрузка» отключите программы, запускающиеся автоматически
После перезагрузки компьютера система загрузится «чистой», конфликтов быть не должно. Если же они есть, то причину нужно искать в системных процессах, а не в сторонних программах.
Если выполнение чистой загрузки дало ожидаемый результат, конфликты пропали, а система начала работать стабильно, то необходимо сделать следующий шаг: поочерёдно запускайте все программы, повторяя это до тех пор, пока не обнаружите конфликтующее приложение. Когда оно будет найдено, его придётся удалить или заменить более стабильной версией, если она существует.
Видео: как выполняется чистая загрузка Windows 10
Как отключить режим чистой загрузки
Когда проблема будет успешно решена, можно вернуть обычный метод загрузки. Для этого выполните все действия, описанные в пункте «Как выполнить чистую загрузку Windows 10», при этом выставляя параметры, которые были изначально: укажите тип запуска «Обычный запуск» и верните в автозапуск все программы, необходимые вам.
Чтобы вернуть обычный режим загрузки, установите тип запуска «Обычный» в конфигурации системы
AnVir Task Manager — дополнение к чистой загрузке Windows
Вышеописанный способ может не удовлетворять все ваши потребности из-за отсутствия более тонкой настройки. Поэтому стоит воспользоваться программой AnVir Task Manager, которая помогает управлять процессами системы. Установив её, вы получите доступ к большему количеству настраиваемых параметров. Если хотите произвести чистую загрузку с помощью этой программы, выполните шаги:
- Откройте программу и перейдите к вкладке «Автозагрука».
- Нажмите на нужный процесс правой кнопкой мыши и выберите функцию «Отключить».
- Когда все лишние сервисы деактивируются, перезагрузите компьютер и, поочерёдно запуская все программы, найдите конфликтующее приложение.
Программа AnVir Task Manager служит прекрасным дополнением процесса чистой загрузки и позволяет отключить все лишние процессы системы
Видео: как работает программа AnVir Task Manager
Чистая установка и чистая загрузка имеют принципиальное различие. В результате выполнения первого метода вы получите незасоренную Windows 10, так как все сторонние программы и драйверы будут удалены. Во втором случае система Windows окажется «голой», при этом вам не придётся удалять все приложения, потому что будет возможность найти конфликтующую программу и стереть только её.
Как выполнить переустановку (обновление) Windows 7
Переустановка (обновление) Windows 7 выполняется поверх установленной операционной системы без форматирование системного раздела. При этом сохраняются пользовательские файлы и настройки, а также установленные программы и их параметры.
Внимание! Для переустановки операционной системы вам понадобятся установочный диск и ключ продукта.
Запустить переустановку Windows 7 можно как непосредственно с установочного диска, так и из элемента панели управления Архивация и восстановление. В низу главного окна нужно щелкнуть ссылку Восстановить системные параметры или компьютер, затем — Расширенные методы восстановления. Эти методы представляют собой:
- восстановление системы из образа, заранее созданного с помощью функции архивации
- переустановку системы, при этом сразу указывается, что требуется установочный диск
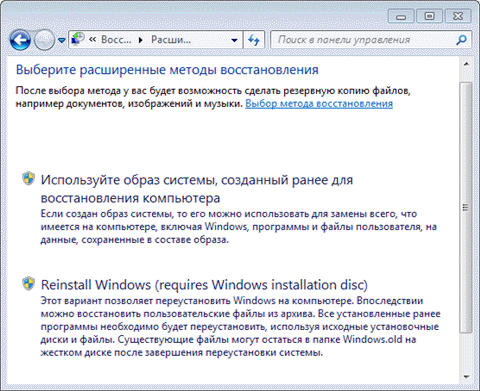
О восстановлении системы из заранее созданного образа рассказывается в статье Восстановление данных из резервных и теневых копий в Windows 7. А здесь пойдет речь о переустановке системы — в графическом интерфейсе Windows этот процесс называется обновлением. Новая Windows 7 устанавливается поверх текущей ОС с установочного диска без форматирования системного раздела. Как правило, этот способ советуют в тех случаях, когда исчерпаны все остальные варианты решения проблемы, хотя это вполне приемлемое решение с технической точки зрения.
Если вы запустите обновление из элемента панели управления Архивация и восстановление, Windows 7 заботливо напомнит вам о том, что перед установкой нужно сделать резервную копию файлов и тут же предложит это сделать. Это хорошая идея, и не стоит от нее отказываться. По окончании архивации, либо в случае отказа от нее, вам будет предложено вставить установочный диск в привод и перезагрузиться.
Впрочем, можно запустить обновление другим способом — достаточно вставить установочный диск и запустить setup.exe, а затем в открывшемся окне нажать кнопку Установить.
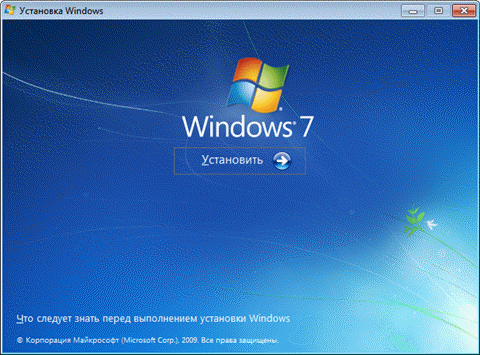
В этом случае Windows 7 предложит вам загрузить последние обновления — логично установить обновленную систему. Безусловно, требуется подключение к Интернету.
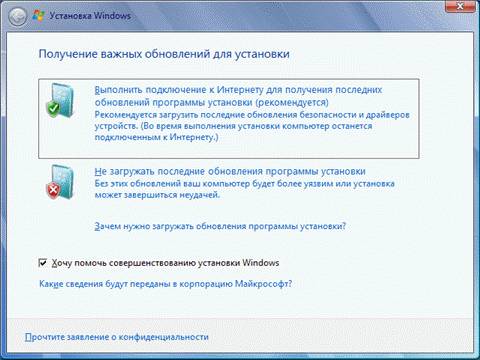
Если вы решили загрузить обновления, процесс загрузки отобразится в следующем окне.
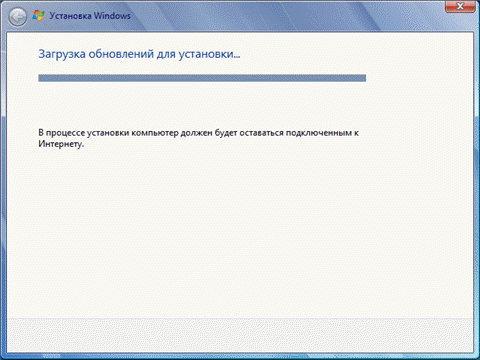
После загрузки обновлений будет выполнена перезагрузка системы и начнется процесс установки. Приняв лицензионное соглашение, вы сможете выбрать ее тип.
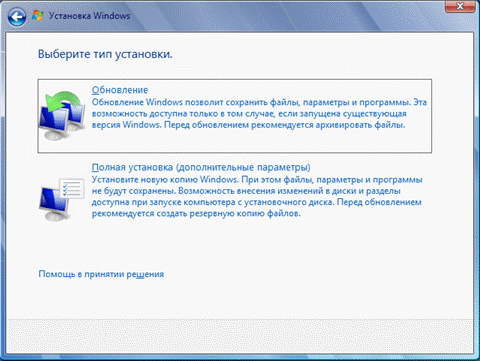
- Обновление — это установка поверх существующей системы. При этом сохраняются пользовательские настройки и файлы, а также установленные программы. Все системные параметры (например, конфигурация служб) сбрасываются — приводятся к стандартным, как при новой установке Windows.
- Полная установка — это чистая установка с форматированием системного раздела, либо установка на другой раздел жесткого диска.
При обновлении используется средство переноса данных.
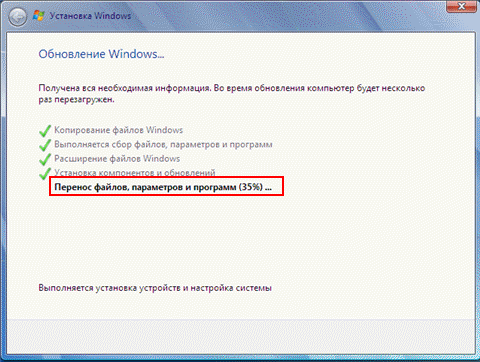
С его помощью сохраняются:
- пользовательские файлы и папки
- аудиофайлы, изображения и видеофайлы
- учетные записи и параметры пользователей
- параметры программ
- параметры Интернета и файлы в папке «Избранное»
- параметры электронной почты
- контакты и сообщения
Все файлы сохраняются на тот же раздел, куда устанавливается операционная система. Во время переустановки создается ряд папок, в одной из которых средство переноса данных размещает эти файлы. На рисунке ниже показано, как переносятся профили пользователей.
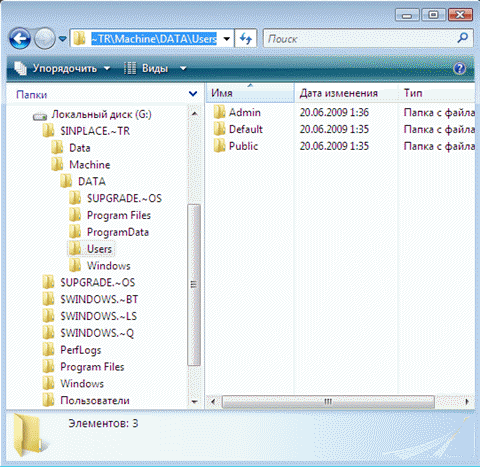
Затем все эти данные восстанавливаются в установленной системе, а временные папки удаляются. Но прежде чем вы увидите рабочий стол, нужно будет пройти через стандартный процесс настройки пользовательских параметров, называемый OOBE (Out of Box Experience) — ввести ключ продукта, задать языковые и региональные настройки и т. д. По окончании обновления у вас будет полностью восстановленная система, сохранившая ваши файлы, пользовательские предпочтения и параметры установленных программ.
