Получаем полный доступ к Android планшету или телефону через USB, WiFi или Bluetooth с помощью MyPhoneExplorer
Иногда, нам бывает нужно разгрести «завалы» на своем Android планшете или смартфоне. И обычно, это удобнее всего делать, подключив его к компьютеру. Некоторые производители имеют свои собственные утилиты, которые позволяют получить полный доступ к содержимому Android устройства, но они не всегда удобны и не все они могут предложить такое разнообразие возможностей, как программа MyPhoneExplorer.
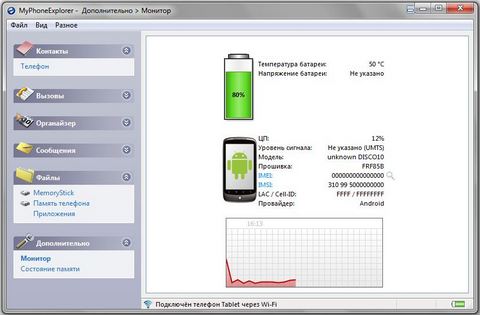
Программа позволяет получить полный доступ через USB кабель, WiFi, Bluetooth, или сетевое подключение к содержимому вашего планшета или телефона и работать с его внутренней, внешней памятью, заметками, сообщениями, будильниками, календарем, вызовами и контактами.
Кроме того, вы можете контролировать состояние батареи и загрузку процессора вашего Android устройства, а также состояние его памяти.
И это еще не все. Программа позволяет делать резервные копии, восстанавливать из них данные, отправлять прямо с компьютера SMS и делать звонки.
Программа имеет русский интерфейс, и работать с ней очень просто. В левой части окна программы вы увидите меню, состоящее из следующих пунктов: Контакты, Вызовы, Органайзер, Сообщения. Файлы, Дополнительно. Главное (верхнее) меню программы состоит из 3 пунктов: Файл, Вид, Разное.
После первого запуска программы, перейдите в меню «Файл» программы MyPhoneExplorer и настройте соединение с помощью пункта «Настройки». Подключиться к планшету или телефону можно с помощью пункта меню «Файл» -> «Подключить». Программа предложит вам запустить Android клиент на устройстве.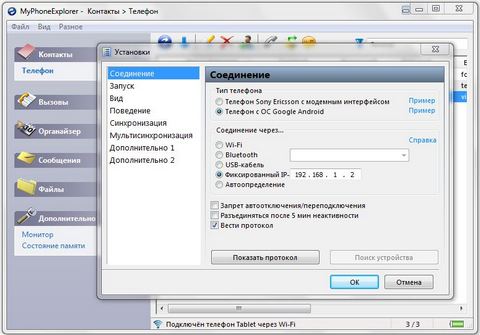 Как видно на скриншоте, вы можете подключить свой планшет или телефон через USB, Bluetooth или WiFi соединение. Самое быстрое из них, естественно, соединение через USB, но не всегда кабель оказывается под рукой, да и не у всех он есть. Так же вы можете настроить внешний вид программы, параметры синхронизации, поведение программы и прочее.
Как видно на скриншоте, вы можете подключить свой планшет или телефон через USB, Bluetooth или WiFi соединение. Самое быстрое из них, естественно, соединение через USB, но не всегда кабель оказывается под рукой, да и не у всех он есть. Так же вы можете настроить внешний вид программы, параметры синхронизации, поведение программы и прочее.
Помимо управления вашими личными данными, контактами, списками вызовов, вы можете получить доступ и к заметкам, будильникам и календарям.
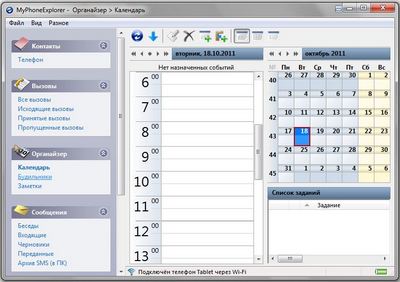 Программа, как мы уже упоминали, позволяет отправлять сообщения и делать исходящие звонки прямо с вашего компьютера.
Программа, как мы уже упоминали, позволяет отправлять сообщения и делать исходящие звонки прямо с вашего компьютера.
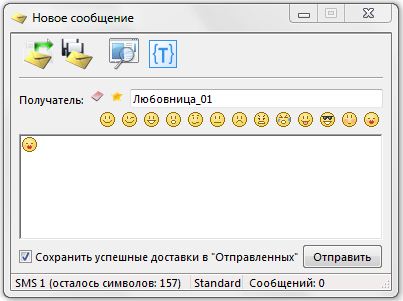
Чтобы сделать резервную копию данных вашего Android планшета или телефона, вам нужно перейти в пункт главного меню «Разное» и выбрать в нем «Cоздать резервную копию данных»
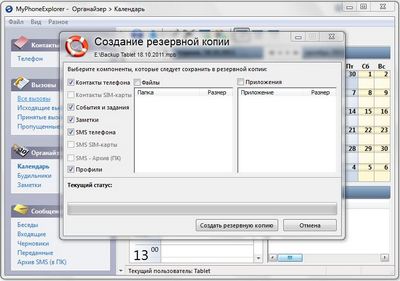 Кроме всего перечисленного, программа позволяет получить доступ к файлам на внутренней памяти планшета, его SD карте, а также получить информацию о всех установленных на нем приложениях. Вы можете даже сохранять приложения в виде apk файлов на компьютер, удалять их с планшета или телефона и устанавливать новые.
Кроме всего перечисленного, программа позволяет получить доступ к файлам на внутренней памяти планшета, его SD карте, а также получить информацию о всех установленных на нем приложениях. Вы можете даже сохранять приложения в виде apk файлов на компьютер, удалять их с планшета или телефона и устанавливать новые.
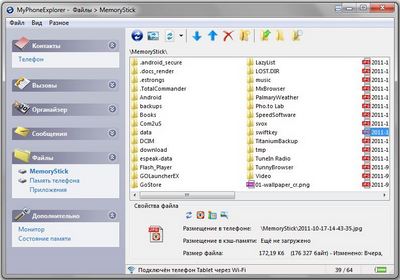 Благодаря продуманному и понятному интерфейсу, освоить программу MyPhoneExplorer вам не составит никакого труда, и она послужит вам очень удобным и полезным инструментом.
Благодаря продуманному и понятному интерфейсу, освоить программу MyPhoneExplorer вам не составит никакого труда, и она послужит вам очень удобным и полезным инструментом.
Программа работает на компьютерах с операционной системой Windows XP, Windows Vista и Windows 7 и при установке вам будет предложена или обычная установка или установка в виде портативной версии, что очень удобно, когда нужно получит доступ к вашему планшету или телефону не с домашнего компьютера.
Скачать MyPhoneExplorer для Windows и клиентскую часть программы для Android вы можете на официальном сайте.
Типы памяти в Android-устройствах
RAM, Random Access Memory или ОЗУ – память с произвольным доступом или оперативная память. Программное обеспечение (в том числе операционная система и установленные приложения) записывает в данную память нужные им в ходе работы данные и могут быстро их считать. Оперативная память требует постоянного питания – при выключении или перезагрузке устройства она полностью очищается. Чем больше оперативной памяти, тем, соответственно, больше различных процессов и сервисов может быть запущено одновременно. Ошибка «Память телефона заполнена» может возникнуть, если весь объём ОЗУ полностью исчерпан, и свободного места там не хватает для запускаемого приложения.
ROM, Read Only Memory или ПЗУ – память только для чтения. Хранящаяся в ней информация не может быть изменена и записывается при изготовлении телефона, либо при переустановке операционной системы – то есть в процессе перепрошивки. ROM зачастую разбита на несколько разделов для выполнения внутренних функций.
Interal Storage (Interal Phone Storage) – внутренний накопитель смартфона (или другого устройства). Данный раздел памяти предназначен для хранения пользовательских данных, установленных приложений и так далее. Это что-то вроде аналога винчестера в персональном компьютере. Естественно, в процессе записи данных во внутреннюю память Android-девайса свободного места здесь становится меньше. Общий объём накопителя и количество свободного места можно посмотреть в настройках устройства.
External Storage – или, по сути, карта памяти microSD/microSDHC. Данный тип памяти пользователь может расширять по желанию, если, конечно, девайс поддерживает карты памяти, и для этого есть соответствующий слот. Является чем-то вроде внешнего жёсткого диска для персонального компьютера. Общий и занятый объёмы данного вида памяти, а также свободное место на карте можно проверить в настройках Андроид-гаджета. На карте памяти можно хранить мультимедийные данные, такие как музыка, фильмы, картинки. Начиная с Android 2.2 появилась возможность переносить установленные приложения на карту памяти, если это поддерживает само приложение, таким образом экономя место на внутреннем накопителе. Перед заменой карты памяти настоятельно рекомендуется сначала размонтировать её, а не просто извлекать из устройства.
Почему заканчивается память
Обычно у пользователей после некоторого времени сравнительно «спокойного» использования устройства на Андроиде начинается период, когда хочется это самое устройство всячески программно модифицировать. Начинается нескончаемая установка приложений, скриптов и так далее. И рано или поздно возникает сообщение «Память телефона заполнена», особенно если модель не из самых «топовых», и этой самой памяти не так-то много. Логично предположить, что проблема в оперативной памяти – да, отчасти это так. Но её подчистить гораздо проще, это можно сделать как через настройки, так и используя различные скачиваемые утилиты. Так вот, сообщение про нехватку памяти в устройстве появляется при переполнении внутреннего накопителя. Конечно, можно постоянно чистить этот самый накопитель, удалять ненужные приложение и так далее, но со временем будет видно, что пресловутое «Память телефона заполнена» будет появляться всё чаще. С чем это связано?
- операционная система Android по умолчанию устанавливает приложения на внутреннюю память;
- далеко не каждое приложение является доступным для переноса на карту памяти;
- «вшитые» в ваше устройство жизненно важные программы вроде Google Maps и Google Play периодически обновляются, занимая дополнительные ячейки внутренней памяти;
- некоторые производители до кучи закидывают в купленный вами смартфон или планшет предустановленные игры и другое ПО, которое именуется bloatware.
Как очистить — обзор вариантов
Оперативные меры
Для быстрого, хотя и не очень долгого, решения ситуации поможет очистка временных файлов. Они имеют расширение .rm и хранятся в папке datalocal mp. Удалить временные файлы можно, имея Root-доступ, например, при помощи Root Explorer.
Кроме того, в вышеупомянутой папке data можно найти много файлов, которые имеют расширение .log, и содержат в имени «error» — это лог-файлы ошибок различных приложений, которые занимают совсем немало места. Удаляем их и на некоторое время забываем о «Память телефона заполнена».
Удаление файлов dex
А теперь давайте разберём более основательный способ чистки места на внутреннем накопителе. Каждая программа на смартфоне или планшете, или любом другом Android-девайсе при установке создает файл с расширением .dex в директории datadalvik-cache. Но иногда, на некоторых системных приложениях данные файлы отсутствуют, и видно следующую картину:

Действительно, странно, что программа занимает 0 байт. Как оказывается, причина кроется в том, что наряду с данными файлами в прошивке находятся одноимённые, но с расширением .odex. Эти файлы можно создавать, и тогда не надо оставлять файлы .dex. «Одексировать» приложения может, например, LuckyPatcher. Итак, для начала смотрим в свойствах приложения, сколько места оно занимает:

В данном случае это 1.68 Мбайт, так что соответствующий .dex файл в datadalvik-cache занимает столько же места, и столько же будет весить созданный файл .odex. Запускаем упомянутый LuckyPatcher, выбираем в списке нужное приложение, зажимаем на него (не просто «тапаем» один раз, а именно зажимаем), видим контекстное меню:

Выбираем первый или второй пункт, причём не важно, что приложению может вовсе и не нужно убирать проверку лицензии или удалять рекламу. После этого программа создаст нужные нам .odex файлы. Теперь можно удалить файлы .dex из datadalvik-cache. И вот мы видим, что приложение уже занимает 0 байт, но при этом отлично работает. Данный способ подойдёт для системных приложений.


Для пользовательских же приложений всё немного отличается. Выбираем нужное нам приложение и заходим в его папку на карте памяти, смотрим свободную память данного приложения. На данном примере зарезервировано 1.56 Мбайт для папки программы, в то время как .dex-файл занимает 1.68 Мбайт.

Существует несколько способов решить данную проблему: либо переместить выбранное приложение в системную директорию и провести манипуляции, описанные выше, либо же забыть про данную затею конкретно с этим приложением и взяться за какую-то другую программу. К слову, если переместить приложение в пользовательскую память, после чего создать .odex, то можно удалять .dex, и программа будет работать нормально. Но при перемещении её на флешку .odex файл будет удалён, и приложение работать откажется. В таком случае останется только два выхода: переустановить программу заново или же сделать полную очистку dalvik-cache. Так что не каждое приложение может работать без .dex – способ «пройдёт» только с приложениями, у которых свободной памяти больше, чем .dex.
Жёсткая перезагрузка
Можно решить проблему кардинально, использовав Hard reset – жёсткую перезагрузку коммуникатора. Шаг неплохой, возвращающий устройство к исходным, заводским установкам. Скорость работы возрастает, смартфон мгновенно отвечает на все вводные и буквально начинает «летать». Но, с другой стороны, такое действие может вызывать неудобство для пользователя, ведь это — удаление данных, файлов, приложений, которые он заново будет вынужден устанавливать.

Действенный, но жестковатый способ решения проблемы
Удаление ненужных приложений, их обновлений и кэша
Чтобы избавиться от неиспользуемых приложений, зайдите в Настройки > Опции > Диспетчер приложений.
 Найти в меню «Диспетчер приложений» не так сложно
Найти в меню «Диспетчер приложений» не так сложно
Оказавшись во вкладке «Загружено», вызовите меню и отранжируйте файлы по размеру. Далее выбирайте заброшенные вами приложения и нажимайте «Удалить».
Удалить обновления можно только у тех приложений, которые вы устанавливали сами — со встроенными подобный трюк не прокатит.
Выберите приложение, щёлкните на «Удалить обновления», а после этого — на «Отключить».
Если у вас есть root, то вы можете избавиться даже от системного ПО. Но будьте осторожны — одно неловкое движение, и смартфон уснёт мёртвым сном.
Для вычищения кэша приложений пройдите по адресу: Настройки > Опции > Память.
Выждите несколько секунд, пока не будет определён объём занятого пространства, после чего выберите пункт «Кэшированные данные» и тапните «ОК».
С помощью утилиты CCleaner
 CCleaner — пожалуй, лучшая из утилит
CCleaner — пожалуй, лучшая из утилит
Не сказать, что этот способ сверхдейственный, учитывая, что некоторые утилиты сами по себе занимает немало места, да ещё и показывают рекламу. Поэтому если и решитесь прибегнуть к нему, то выбирайте проверенный CCleaner.
После того как утилита сделает своё дело, её можно смело удалять — до следующей надобности.
