Встроенные утилиты Windows 7
Рубрика: Windows 7

Мало кто знает или лень узнавать что в ОС Windows 7 есть много полезных предустановленных утилит которые могут заменить многие известные программы.
Начнем наверно с самой интересной утилиты это Монитор ресурсов, находится она в служебных программах, или через быстрый поиск в меню ПУСК.
Эта утилита поможет отследить все запущенные процессы, а также посмотреть нагрузку на ресурсы системы, плюс ко всему может показать трафик сети что немало важно, вообще полезная вещь.
Следующая программа это утилита Записи дисков (прожиг образов на диск), умеет писать CD и DVD (как мы помним в windows xp можно было записывать только CD), запустить ее можно не посредственно нажав на образ ISO либо через ВЫПОЛНИТЬ, набрав команду isoburn.exe
К сожалению работает только с популярным образом ISO и IMG, но этого бывает и достаточно. Зато не надо пред устанавливать никаких доп программ на компьютер.
Еще полезная программа для Диагностика проблем оперативной памяти компьютера, программа позволяет проверить ОП на наличие ошибок, и при их присутствии можно смело бежать менять если вы ее недавно купили или срок гарантии еще не подошел к концу, в противном случае, вам придется покупать новую иначе вас будут периодически мучит синий экран смерти. Тест происходит после автоматической перезагрузки Windows.
Записки — программа подобие стикеров на вашей доске или стене. Клеится на ваш рабочий стол, в виде записок. Найти ее можно в Стандартных, там же где и Звукозапись, запишет вам звук в формат wma, еще там есть очень интересная утилита Ножницы, для тех кому надо вырезать что то на экране, и отправить или сохранить (подобие волшебной кнопки PrtScr — в простонародье ПринСкрин).
Средство записывания операций по отображению неполадок — это длинное название таит в себе простую утилиту, сохранения ваших проделанный действий на одну страницу в виде html странице со скриншотами и комментариями. Запустить ее можно набрав в командной строке psr.exe
Утилита для удаления вредоносных программ Malicious Software Removal Tool, запускается через командную строку mrt.exe, эффективна только при условии обновления.
Как вы знаете в Windows 7 нет команды «net send», но в место нее можно использовать аналогичную команду «msg console», использовать ее можно так, пример:
msg console /server:Comp3 «Привет Comp3 как поживаешь?»
Comp3 — это имя компьютера в сети.
На компе принимающем сообщение может быть отключена поддержка приема сообщений, включить ее можно прописав в реестре:
HKLM\SYSTEM\CurrentControlSet\Control\Terminal Server\AllowRemoteRPC=1
Теги: windows
Поделись с друзьями:
комментария 2 для записи Встроенные утилиты Windows 7
- Tutanhamon:
Неплохой обзор. Добавлю про мониторы ресурсов.
Вообще, для обычного пользователя хватит с лихвой стандартного монитора ресурсов Windows. Но, вот что делать, когда необходимо постоянно отслеживать состояние? Переключать туда обратно замучаешься. Или что делать, если необходимо более подробно знать о состоянии системы? Ну, например, знать количество запущенных потоков и процессов. В принципе для решения таких задач существуют специальные программы.
Если вам интересно, то более подробно о них можно узнать в обзоре по адресу _https://ida-freewares.ru/best-free-resource-meter.html
- Иван Иванович:
Вот смотри!
Как создать ярлык на монитор стабильности системы в Windows 10
Сегодня, мы будем рассказывать о том, как создать ярлык на монитор стабильности системы в Windows 10. Если вы не в курсе, что из себя представляет данная функция, то стоит вам о ней узнать как можно больше, ведь она весьма полезна.
На самом деле, функция «монитор стабильности системы» представляет собой некое дополнение для операционной системы, которое позволяет постоянно отслеживать текущее состояние ОС и даже сравнивать его с более ранним. Кроме того, функция легко может позволить вам мониторить шибки и сбои, которые являются как системными, так и программными, что в итоговом варианте, позволяет формировать отчет в виде наглядного графика, где видны все изменения в работе Windows 10.
Для того, чтоб добраться до описанной выше функции, вам необходимо будет зайти в «Центре безопасности и обслуживания», так как разработчики ОС, умудрились спрятать достаточно полезную штуку, весьма глубоко от глаз обычных пользователей ПК. Вот почему, мы рекомендуем вам сразу создать ярлык данного приложения для того, чтоб раз за разом не добираться до функции через бесчисленное количество кликов, а просто используя ярлык, открывать приложение за пару секунд.
Предлагаем вам проделать следующий лог действий:
1. На «Рабочем столе», в пустой области, кликаем правой кнопкой мыши и в контекстном меню выбираем «Создать» -> «Ярлык»:

2. Во вновь открывшемся окне, вам будет предложено указать расположение объекта, что собственно вы и должны будите сделать прописав в поле ввода: «Perfmon /rel» и нажав на кнопку «Далее»:

3. Теперь, вам необходимо задать созданному вами ярлыку имя, после чего жмите на кнопку «Готово»:

Таким, не хитрым способом, вам удастся создать ярлык на монитор стабильности системы в Windows 10, что позволит без особых проблем получать доступ к функции операционной системы, которая еще недавно, была для вас не доступна!
Ярлык «Монитор стабильности системы» в Windows 10
Если вы всегда искали стороннее приложение для того, чтоб отслеживать с его помощью работоспособность своей операционной системы, тогда вам понравится данная статья, так как именно с ее помощью, вы сможете узнать о том, что из себя на самом деле представляет ярлык «Монитор стабильности системы» в Windows 10, ведь на самом деле – это весьма полезное дополнение для ОС.
Основное преимущество используемой пользователями функции под название «Монитор стабильности системы» заключается в том, что с ее помощью, возможно отследить практически все процессы, которые протекают в ОС. Кроме того, функция дает возможность не просто просматривать в реальном времени процессы, но еще и собирать различную информацию о том, какие именно у вас в системе возникают ошибки, которые могут быть связаны с проблемами, как самой системы, так и стороннего ПО.
Как активировать «Монитор стабильности системы»?
Активация этой системной опции происходит достаточно просто… Производим клик ПКМ в свободной области «Рабочего стола» для того, чтоб вызвать контекстное меню, как раз из пунктов которого, выбираем «Создать», а после «Ярлык».

В новом окне, система предложит вам прописать путь до файла, в нашем случае необходимо указать следующее: «Perfmon /rel», после чего, смело жмите на кнопку под названием «Далее».

Очередной для вас шаг, будет связана с тем, чтоб задать создаваемому ярлыку имя. Мы рекомендуем назвать ярлык просто и понятно, подойдет даже, что-то типа «Монитор стабильности системы». После того, как имя будет задано, нажмите на кнопку под названием «Готово».

В целом, на этом все! Вам удалось создать полноценно работающий ярлык «Монитор стабильности системы» в Windows 10, который будет располагаться у вас на «Рабочем столе» (при необходимости его можно будет перенести в другое место) и при клике по которому, вы сможете открывать достаточно полезное приложение, готовое прийти вам на помощь в любой момент.
Работа с монитором стабильности
На экране отображается окно с графиком. По горизонтали допускается отображение по дням или по неделям, в зависимости от того, какой пункт выбран в графе «Просмотр по:». В верхней части графика отображена шкала от 1 до 10, и чем выше эта отметка, тем лучше и стабильнее у вас работает компьютер.
Чуть ниже размещена сетка, состоящая из пяти строчек, а в некоторых из клеток отображены специальные значки, которые говорят о том, что в этот промежуток времени были определенные события или сбои. Они размещаются по вертикали в зависимости от того, какие неполадки или предупреждения были и с чем это непосредственно связано.
Рассмотрим каждую из пяти строк-оповещений
1. Сбои приложений
Если эта строчка отмечена значком, значит, какая-то из программ вылетала или принудительно закрывалась непосредственно пользователем.
2. Сбои Windows
Сообщения о некорректной работе Windows, обновлении ОС, появлении системных сбоев и т. п. К этой категории также относится и отображение «синего экрана смерти», причину которого можно выяснить, прочитав комментарий.
3. Прочие сбои
Различные типы ошибок. Как правило, здесь отображаются неполадки, связанные с проблемами в работе оборудования и комплектующих компьютера.
4. Предупреждения
Данный пункт нельзя отнести к диагностике неполадок, но здесь можно увидеть уведомления о том, что процесс обновления или установка драйверов завершился неудачей, одна из программ не была корректно инсталлирована и т. п.
5. Сведения
Здесь нет никаких предостережений о проблемах в работоспособности компьютера. Однако этот пункт важен наличием записей о проведении обновления системы, драйверов, программ и т. п. Если ни с того ни с сего ПК начал тормозить, то просматривая этот пункт за текущий день или предыдущие, можно предположить, что, возможно, это произошло именно после внесения определенных изменений.
Как проверить компьютер через монитор стабильности системы
Чтобы приступить к проверке компьютера через монитор стабильности системы, нужно сначала открыть эту утилиту. Это можно сделать двумя способами:
- Запустить “Панель управления”, после чего перейти в раздел “Центр безопасности и обслуживания”. Далее в левой части открывшегося окна выберите “Просмотр архива сообщений”, и вы окажетесь в утилите для проверки стабильности системы;
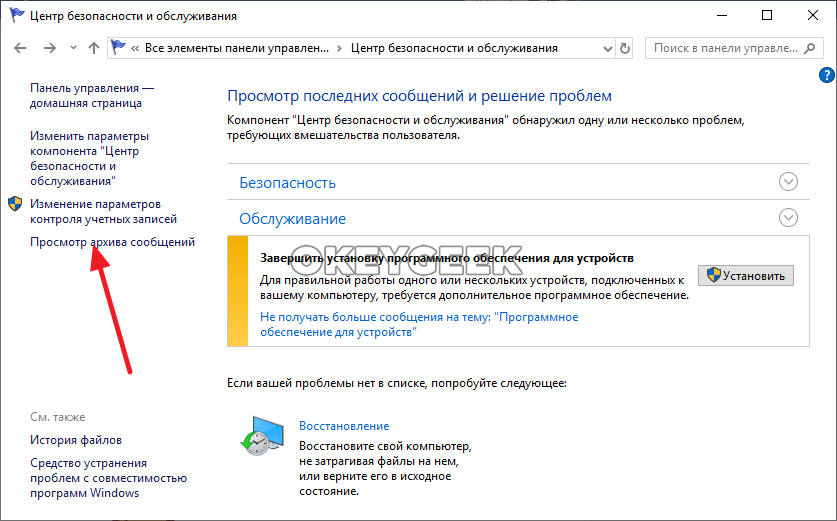
- Запустить строку “Выполнить”, нажав на клавиатуре сочетание Win+R, после чего использовать команду perfmon /rel.
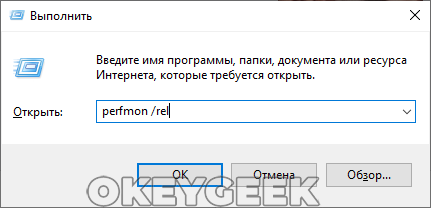
Открыв монитор стабильности системы, остается изучить данные, которые он дает, чтобы понять потенциальную причину проблемы. В нижней части окна отображаются источники событий, которые выведены на графике. Монитор разделяет их на 5 видов событий: сбои приложений, сбои Windows, прочие сбои, предупреждения и сведения. В зависимости от того, какие виды событий происходили, части из них может не быть в нижней части окна утилиты.
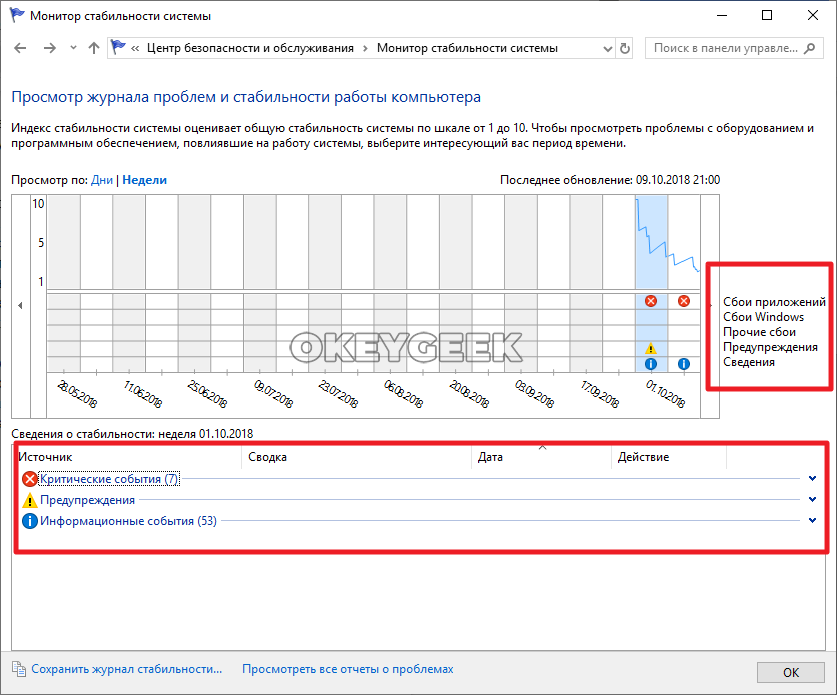
В верхней части приложения можно выбрать способ отображения информации за период — день или неделя. Выбирая временной промежуток и нажимая на него, можно в нижней части окна наблюдать за событиями, которые произошли именно в этот промежуток времени.
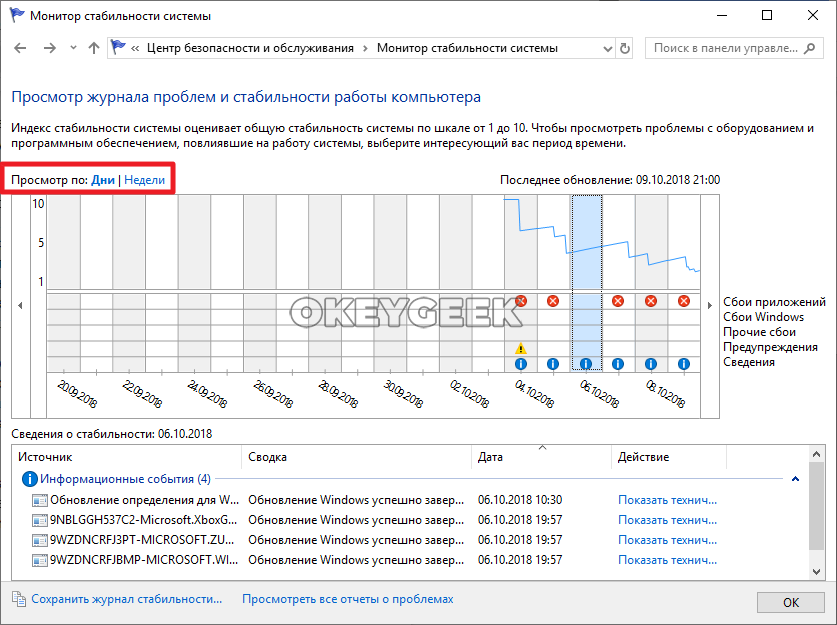
На таймлайне монитора стабильности сверху отображается синяя полоса. Она указывает, насколько стабильно работает Windows и приложения на компьютере. В зависимости от количества произошедших негативных событий, каждый день записи в мониторе стабильности полоса занимает положение по шкале от 1 до 10. Чем менее стабильно работает система по мнению утилиты, тем меньше бал она выставляет компьютеру в тот или иной отчетный период.

Чтобы определить причину ошибки, отображенной в журнале стабильности в тот или иной день, можно посмотреть, что именно с компьютером происходило, как в этот день, так и в дни ранее. Например, на таймлайне может быть отображено, что в один из дней пользователь установил драйвера для определенного устройства, после чего появились ошибки в работе связанного с ним приложения. Это указывает на необходимость обновить драйвер или откатить его к прошлой версии. Подобным образом можно диагностировать, кроме прочего, стабильность работы ключевых компонентов системы, например, видеокарты, драйвера которой зачастую обновляются в фоновом режиме, и пользователь может не подозревать, что из-за новой версии ПО устройство стало нестабильно работать.
