Запросите разрешение от TrustedInstaller — решение проблемы
30.06.2015  windows
 Если TrustedIstaller не дает удалить папку или файл, несмотря на то, что вы являетесь администратором системы, а при попытке вы видите сообщение «Отсутствует доступ. Вам необходимо разрешение на выполнение этой операции. Запросите разрешение от TrustedInstaller на изменение папки или файла», в этой инструкции подробно о том, почему это происходит и как запросить это самое разрешение.
Если TrustedIstaller не дает удалить папку или файл, несмотря на то, что вы являетесь администратором системы, а при попытке вы видите сообщение «Отсутствует доступ. Вам необходимо разрешение на выполнение этой операции. Запросите разрешение от TrustedInstaller на изменение папки или файла», в этой инструкции подробно о том, почему это происходит и как запросить это самое разрешение.
Смысл происходящего в том, что многие системные файлы и папки в Windows 7, 8 и Windows 10 «принадлежат» встроенной системной учетной записи TrustedInstaller и только эта учетная запись имеет полный доступ к папке, которую вы хотите удалить или изменить иным образом. Соответственно, чтобы убрать требование запросить разрешение, нужно сделать текущего пользователя владельцем и предоставить ему необходимые права, что и будет показано ниже (в том числе в видео инструкции в конце статьи).
Также покажу, как снова установить TrustedInstaller в качестве владельца папки или файла, так как это бывает нужным, но почему-то ни в одном руководстве не раскрывается.

Как удалить папку, которую не дает удалить TrustedInstaller
Описанные ниже действия не будут отличаться для Windows 7, 8.1 или Windows 10 — одни и те же шаги требуется выполнить во всех этих ОС, если нужно удалить папку, а сделать это не получается из-за сообщения, что нужно запросить разрешение от TrustedInstaller.
Как уже было сказано, требуется стать владельцем проблемной папки (или файла). Стандартный путь для этого:
- Кликните правой кнопкой мыши по папке или файлу и выберите пункт «Свойства».
- Откройте вкладку «Безопасность» и нажмите кнопку «Дополнительно».

- Напротив пункта «Владелец» нажмите «Изменить», а в следующем окне нажмите кнопку «Дополнительно».

- В следующем окне нажмите «Поиск», а потом в списке выберите пользователя (себя).

- Нажмите Ок, а затем — еще раз Ок.
- Если вы меняете владельца папки, то в окне «Дополнительные параметры безопасности» появится пункт «Заменить владельца подконтейнеров и объектов», отметьте его.

- Последний раз нажмите Ок.
Есть и другие способы, некоторые из которых могут показаться вам проще, см. инструкцию Как стать владельцем папки в Windows.
Однако, проделанных действий обычно недостаточно для того, чтобы удалить или изменить папку, хотя и сообщение о том, что нужно запросить разрешение от TrustedInstaller должно исчезнуть (вместо этого будет писать, что нужно запросить разрешение у самого себя).
Установка разрешений
Чтобы все-таки получить возможность удаления папки, вам также потребуется дать себе необходимые разрешения или права для этого. Чтобы это сделать, снова зайдите в свойства папки или файла на вкладку «Безопасность» и нажмите «Дополнительно».

Посмотрите, присутствует ли ваше имя пользователя в списке «Элементы разрешений». Если нет — нажмите кнопку «Добавить» (возможно, сначала нужно будет нажать кнопку «Изменить» со значком прав администратора).
В следующем окне нажмите «Выберите субъект» и найдите свое имя пользователя так же, как на первом этапе в 4-м пункте. Установите полные права доступа для этого пользователя и нажмите «Ок».

Вернувшись в окно «Дополнительные параметры безопасности» отметьте так же пункт «Заменить все записи разрешений дочернего объекта наследуемыми от этого объекта». Нажмите «Ок».
Готово, теперь попытка удалить или переименовать папку не будет вызывать каких-либо проблем и сообщение об отказе в доступе. В редких случаях требуется так же зайти в свойства папки и убрать отметку «Только для чтения».
«Борьба» за право администрирования системы
Итак, у нас есть некий файл, который мы, например, хотим просто переименовать, но при попытке сделать это стандартным способом получаем следующее извещение.

Не стоит повторять попытку, просто нажмите отмену. Теперь, кликнув правой кнопкой мыши на этом же файле вызовете его контекстное меню и вберете там пункт «Свойства», а в открывшемся окне перейдите на вкладку «Безопасность». Вот здесь мы и поработаем:
- Находим кнопку «Дополнительно» и кликаем её.

- В новом окошке нам нужна вкладка владелец, где выбираем опцию «Изменить».

- Далее жмём «Дополнительно»

- Здесь необходимо написать себя, точнее имя, под которым вы входите в Windows 10, 8 или 7 как пользователь, на нажав «Дополнительно» и «Поиск».

Так же не забываем поставить галочку напротив дополнительной функции «Запомнить, как владельца подконтейнеров и объектов». Подтверждаем действия, нажатием «Применить» и «Ок» и получаем сообщение о том, что вы стали владельцем папок и файлов.
Но здесь, как и в жизни, автовладелец становиться полноправным водителем только после получения прав. А значит что-то подобное потребуется и вам.
Для этого возвращаемся на исходную позицию вкладки «Безопасность». (Нажав «Дополнительно в свойствах папки или файла») Там в списке группы и пользователи находим свой ник указанный с правами администрирования (если его там нет то не беда).


- Далее жмём всё как на этом скриншоте:

- В нижнем разделе нажав кнопку «изменить разрешения» производим маркировку всех без исключения прав (ставим «галочки»).

Подтверждаем действия и теперь вам не требуется разрешение Trustedinstaller. Вы полноправный хозяин системных файлов или папок (в зависимости от того, для какого объекта вы выполняли данные действия).
Круто? Не то слово. Система вообще в шоке от вашей наглости, если можно так сказать. Это я пишу к тому, что подобный статус потребует от вас повышенной ответственности, ведь вы понимаете, чем может обернуться вмешательство в программные компоненты системы. Но это уже ваше личное дело.
Полная блокировка через «Диспетчер задач»
Я рассказал о самом популярном способе деактивации Trustedinstaller. Но существует еще одна технология. Для нее нам потребуется «Диспетчер задач».
Кто-то вызывает его через список вспомогательных функций, нажав «Alt+Ctr+Del». Я же рекомендую сразу жать «Ctr+Shift+Esc» и вы сразу попадете в нужную утилиту.
Здесь будем останавливать службу, которая не нужна или грузит процессор:
- Открываем вкладку «Службы»;
- Находим в колонке «Описание» «Фоновая интеллектуальная служба передачи (BITS)» и зажимаем на ней правой кнопочкой мышки, после чего в контекстном меню выбираем «Остановить»;

- Здесь также можно найти «Центр обновления Windows» и остановить этот процесс аналогичным способом;

- Последним находим процесс «TrustedInstaller» и так же декактивируем его.

После этого вы так же получите возможность работать с системными компонентами. Но только в данном сеансе. После перезагрузки все службы будут работать в стандартном режиме.
Теперь, мои уважаемые читатели», вы владеете «тайными» знаниями о том, как отключить Trustedinstaller.
Еще раз напоминаю о мерах осторожности. Желаю вам успехов и прощаюсь до новых встреч на страницах моего блога.
TrustedInstaller — это вредоносное ПО, которое заменяет законный процесс Windows

TrustedInstaller — это тип вредоносного ПО, скрывающийся под именем встроенной учетной записи пользователя Windows. Оно может сделать компьютер уязвимым для других серьезных инфекций, а также скомпрометировать его работу путем замедления и сбоя установленного программного обеспечения. Поскольку этот тип вируса способен уклоняться от обнаружения, некоторые жертвы могут оставаться с зараженным компьютером в течение длительного периода времени, что может нанести огромный урон.
| Описание |
| Имя | TrustedInstaller |
| Тип | Вредоносное ПО |
| Выполнитель | TrustedInstaller.exe |
| Потенциальный урон | Средний. Особенно опасен, если не обнаружить раньше |
| Распространение | Зараженные или взломанные веб-сайты, вредоносные вложения, спам-сообщения и т.д. |
| Симптомы | Высокое использование ЦП, замедление работы ОС, сбои |
| Устранение | Используйте программное обеспечение безопасности, например Reimage или Malwarebytes MalwarebytesCombo Cleaner |
Первоначально TrustedInstaller.exe встроенный в аккаунт, используется всеми версиями Windows (начиная с Windows Vista). Пользователи не замечают его присутствия большую часть времени. Однако, если вредоносная программа заменяет упомянутый файл, это может вызвать проблемы. Тем не менее, вы можете увидеть следующее сообщение, если вы попытаетесь отредактировать/удалить/установить/ определенные файлы или папки в ОС:
You Require Permission from TrustedInstaller
Это происходит потому, что встроенная учетная запись пользователя контролирует все ваши файлы (даже если вы используете административные привилегии) и перезапишет ваши решения. Основная задача TrustedInstaller — контролировать способность пользователя взаимодействовать с новейшими обновлениями Windows, системными файлами и другими важными программами. Хотя иногда это может раздражать, но все же это полезная функция для людей, не имеющих большого количества компьютерных знаний, поскольку она предотвратит повреждение системных файлов.
Самый простой способ определить, является ли запущенный процесс вредоносной программой, — это проверить использование ЦП. Если TrustedInstaller использует большое количество ресурсов вашего компьютера, это указывает на то, что ваша система может оказаться под угрозой. cktljdfntkmyj, вы можете заметить замедления вашего компьютера, которому требуется больше времени для загрузки программ или их непрерывные сбои.
Кроме того, это опасное вредоносное ПО TrustedInstaller может собирать личную информацию, в том числе:
- имена;
- эмейлы;
- домашние адреса;
- полномочия.
Обычно это происходит, когда неопытный пользователь компьютера вводит логины и пароли в поддельное всплывающее окно.
Поэтому мы предлагаем вам сразу же удалить TrustedInstaller, если вы не хотите страдать от финансовых потерь. Вы можете сделать это с помощью приведенных ниже инструкций. Однако мы просим вас строго следовать им, чтобы не повредить систему вашего компьютера.

Кроме того, имейте в виду, что вирус TrustedInstaller может позволить другим опасным кибер-угрозам войти через бэкдоры. Аналогично, чтобы подчинить ваш компьютер, вам нужно будет избавиться от всех этих паразитов. Эта процедура требует определенных ИТ-навыков, и для обычного пользователя это может быть сложной задачей.
Поэтому, используйте Reimage чтобы программа выполнила удаление TrustedInstaller за вас. Он легко идентифицирует вредоносное ПО и поможет вам защитить вашу систему в будущем. Однако, не стесняйтесь использовать любой другой инструмент защиты от вредоносных программ, пока он не станет достаточно мощным для борьбы с этим компьютерным вирусом.
Вредоносные программы распространяются через зараженные сообщения или сайты, контролируемые хакерами
По мнению экспертов DieViren.de, огромное количество вредоносных программ входит в компьютерные системы через спам-сообщения, содержащие вредоносное ПО. Они могут маскироваться под счета-фактуры или квитанции от популярных компаний или даже государственных органов. Таким образом многие доверчивые люди обманываются на ручную установку вируса.
Это может произойти при открытии вложения спам-письма. Обратите внимание, что для получения дополнительной информации письмо обычно призывает открыть дополнительные файлы. К сожалению, но приложение загружает вредоносное ПО, как только человек нажимает на него. Аналогичным образом, вы никогда не должны открывать электронные письма, которые вызывают какие-либо подозрения.
Кроме того, вы можете бессознательно загрузить вредоносную программу с сайтов, контролируемых хакерами. Как правило, пользователь перенаправляется на такую страницу, нажав на загруженное вредоносное объявление. Поскольку они имеют законный вид, трудно определить их происхождение. Поэтому, это один из самых популярных способов проникновения вредоносного ПО.
Мы предлагаем вам защитить вашу систему, избегая любых незаконных загрузок, рекламного контента и подозрительных писем электронной почты. Если вы внимательно следите за своей онлайн-деятельностью и используете профессиональный антивирус, вы должны быть в состоянии предотвратить проникновение вредоносного ПО в вашу систему.

Удалите TrustedInstaller вирус автоматически
Мы хотели бы предупредить вас, чтобы вы не пытались удалить вирус TrustedInstaller без какой-либо помощи. Эта вредоносная программа опасна и может повредить ваш компьютер навсегда. Однако вы можете использовать мощное антивирусное ПО, чтобы оно удалило вирус за вас.
Загрузите Reimage, Malwarebytes MalwarebytesCombo Cleaner или Plumbytes Anti-MalwareMalwarebytes Malwarebytes и выполните полное сканирование системы. Программа безопасности идентифицирует вредоносное ПО вместе с другими потенциально опасными компьютерными угрозами и удаляет их. Обратите внимание, что это самый безопасный вариант, который вы можете выбрать для защиты вашей системы.
Однако удаление TrustedInstaller может потребовать перезагрузки компьютера в безопасном режиме. Если вы не знаете, как это сделать, обязательно ознакомьтесь с приведенными ниже инструкциями.
Предложение Сделать! Загрузить
Reimage (удалитель) Счастье
Гаранти-
ровано Загрузить
Reimage (удалитель) Счастье
Гаранти-
ровано Совместимость с Microsoft Windows Supported versions Совместимость с OS X Supported versions Что делать, если не удалось?
Если вам не удалось удалить вирусные повреждения с помощью Reimage, задайте вопрос в нашу службу поддержки и предоставьте как можно больше подробностей. Для удаления ущерба, нанесенного вирусом рекомендуется Reimage Бесплатное сканирование позволит Вам проверить заражен Ваш ПК или нет. Если хотите удалить вредоносные программы, то Вам нужно купить средство для удаления вредоносного ПО — лицензионную копию Reimage.
Отключаем TrustedInstaller
Чтобы отредактировать или удалить папку, которую не даёт изменять этот сервис, придётся его отключить, а права взять себе, то есть администратору. Предлагаем вам пошаговую инструкцию по отключению.
- Находим нужную папку, кликаем по ней правой кнопкой.
- Последовательно выбираем: «Свойства», «Безопасность», «Дополнительно».
- Видим вкладку «Владелец» и выбираем «Изменить».
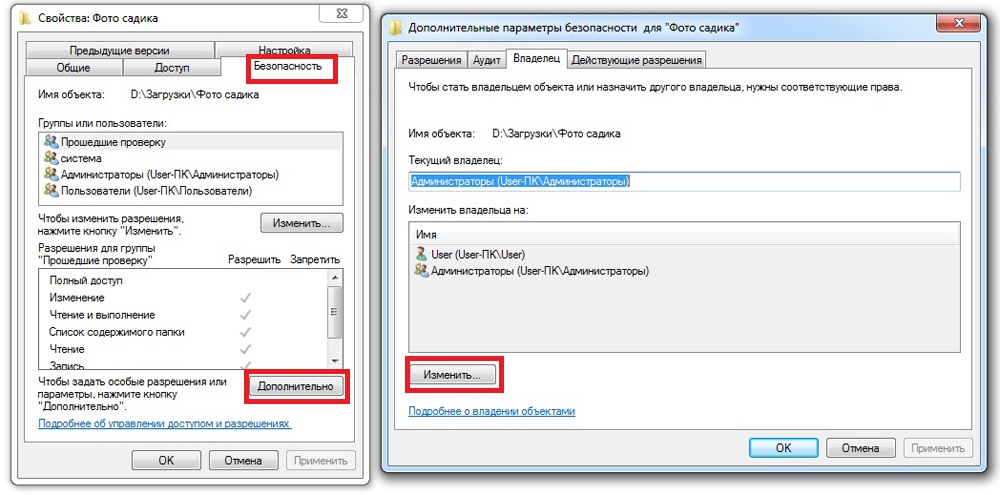
Изменение владельца папки в Windows
- Кликаем «Дополнительно» и жмём «Поиск».
- В списке выбираем администратора и подтверждаем.
- Видим надпись «Заменить владельца подконтейнеров и объектов», ставим к ней галочку и снова подтверждаем.
Вот и всё, мы справились с отключением и забрали права себе. Однако просто так удалить или изменить эту папку не удастся, пока мы не получим к ней полный доступ.
Получаем права на папку
- Снова проходим путь «Свойства», «Безопасность», «Дополнительно».
- Выбираем в списке свой профиль (если его там нет — вносим при помощи кнопки «Добавить»).
- Ставим галочку в строке «Полный доступ», затем «ОК».
- Ещё одна галочка для «Заменить все записи…», снова «ОК».
- В следующем окошке дважды подтверждаем свои действия. Всё готово.
Возвращаем права TrustedInstaller
На постоянной основе лучше всего держать права не у себя, а у Виндовс — так компьютер находится под большей защитой. Поэтому следует знать, как вернуть их обратно.
- Начинаем с тех же действий, что и в прошлый раз: «Свойства», «Безопасность», «Дополнительно».
- Рядом со вкладкой «Владелец» кликаем «Изменить».
- Вбиваем в поле «Введите имена…» следующий текст: «NT SERVICE\TrustedInstaller». Подтверждаем несколько раз, как этого требует система.
Теперь нам здесь не удастся ничего отредактировать или удалить, зато система находится в большей безопасности.
Отключаем процесс TrustedInstaller.exe
Отключить этот процесс бывает нужно, если он слишком сильно грузит процессор.
Для начала зайдём в «Диспетчер задач» на вкладку «Процессы». Мельком глянем, сколько памяти поедает этот процесс, и посмотрим на графу «Пользователь». Служебные приложения Виндовс запускаются от «Система», поэтому при наличии какого-то другого имени можно сделать вывод, что этот файл заражён вирусом. В этом случае тщательно проверяем систему антивирусной программой.
А теперь непосредственно отключение.
После таких действий служебное приложение уже не должно грузить процессор. Если же воздействие на процессор продолжается, дело наверняка в вирусе.
2. Деактивация TrustedInstaller
Если доступ к некоторым защищенный TrustedInstaller-ом папкам необходима, то сама служба TrustedInstaller может быть отключена. Но после того, как работа с нужными файлами завершена, обязательно вернуть службу в активный режим.
Так как изначально служба берет файлы и папки под свой контроль TrustedInstaller, Нам нужно будет «переписать» эти права на себя.
— ПКМ открываем «свойства» нужного файла или папки:

— Найдите вкладку «безопасность», а в ней пункт «дополнительно».
— Перейдите во вкладку «Владелец» и нажмите «Изменить»;

— Напротив текста о замене владельца установите «галочку»;
— Выберите свою запись и дважды нажмите на «ОК».

— Вернитесь обратно и перейдите во вкладку «Безопасность»;
— Выберите и измените учетную запись администраторов;
— В появившемся окошке перейти к записям администратора и проставить на нужных пунктах галочки. Как на скриншоте ниже.

Теперь возможность редактирования защищенных службой TrustedInstaller файлов доступна пользователю. Владельцем этих файлов считается сам пользователь, то есть ваша учетная запись.
