Что такое «Лимитное подключение» и в каких случаях оно полезно
«Лимитное подключение» — опция в «десятке», позволяющая юзерам не выходить за рамки того объёма данных, который предоставляет им их провайдер. Для мобильных сетей система автоматически включает эту функцию. Для обычного Wi-Fi и проводного интернета (Ethernet) нужно активировать лимит вручную.
В Windows 10 можно установить лимитный режим для проводного и беспроводного подключения
Данной опцией пользуются не только юзеры лимитного интернета, но и безлимитной сети. Для чего? Она позволяет экономить трафик — сократить количество данных, получаемых во время работы в сети. Например, с этой опцией будет отключён автоматический апдейт компонентов «операционки» (в том числе «Защитника Windows» — стандартного антивируса системы от Microsoft) и различных пользовательских утилит из магазина Windows Store. Также будет приостановлена автоматическая синхронизация с OneDrive и Outlook.
Как следствие — скорость интернета не будет снижаться. Трафик будет использоваться только при открытии вами страниц в интернете. Таким образом, «Лимитное подключение» позволяет ограничить потребление трафика — мегабайты не будут уходить непонятно куда.
Как активировать опцию в «десятке»
Включение лимитного режима для проводного и беспроводного интернета происходит немного по-разному — в отдельных разделах.
Для Wi-Fi подключения
Установить ограничение на использование трафика для сети Wi-Fi (когда используется роутер) проще всего:
- Все действия будем выполнять в окне «Параметры Windows». Вызвать его можно двумя способами: через комбинацию Win + I и меню «Пуск» (иконка в виде шестерёнки над виртуальной кнопкой выключения).В меню «Пуск» кликните по шестерёнке, чтобы открыть окно «Параметры»
- В параметрах уже открываем раздел «Сеть и интернет».В окне «Параметры» выберите «Сеть и интернет»
- Переходим сразу на вторую вкладку Wi-Fi. В ней щёлкаем по своей сети. Откроется страница с параметрами вашей сети.Выберите во вкладке Wi-Fi свою сеть левой клавишей мыши
- Попасть в неё можно также и другим способом — кликаем по иконке интернета на «Панели задач», расположенной рядом с часами и датой, а затем щёлкаем по ссылке «Свойства» над кнопкой «Отключиться».Щёлкните по ссылке «Свойства», чтобы открыть параметры сети в окне
- Прокручиваем страницу немного вниз. В блоке «Лимитное подключение» задаём значение «Вкл.».Щёлкните по переключателю, чтобы перевести его в позицию «Вкл.»
- После этого кликаем «Установите лимит трафика» — система вас сразу перенаправит на другую вкладку под названием «Использование данных».Нажмите на ссылку «Установите лимит трафика», чтобы указать конкретный объём данных
- Щёлкаем по кнопке «Установить лимит».Нажмите на «Установить лимит»
- В новом небольшом окошке ставим нужные значения в соответствии с объёмом данных в тарифе. Также указываем тип лимита (ежемесячно, разово или без ограничений). Ставим также дату отсчёта, чтобы система знала, с какого дня начинать считать количество получаемых данных из сети. В конце кликаем по «Сохранить».В новом окне укажите объём данных, вид лимита и дату отсчёта
Для Ethernet
В случае активации режима для проводного интернета, возможно, придётся выполнять другие действия. Если ваша «десятка» не получила обновления Creators Update, которое вышло в апреле 2018 года, включить так просто лимит в окне «Параметры» не получится.
В версиях до Creators Update
Активировать режим в этом случае можно через редактирование реестра (изменения значения определённой его записи). Процедура довольно сложная для новичков, однако мы постарались её описать максимально доступно:
- Откроем окно «Редактора реестра», в котором и будем изменять значения определённых параметров. Одновременно нажимаем на две клавиши (Win и R) для вызова окна «Выполнить» на дисплее. В строке печатаем запрос regedit и кликаем по ОК либо жмём на Enter («Ввод») на клавиатуре.В строке «Открыть» напишите команду regedit
- Щёлкаем по «Да», чтобы разрешить редактору вносить изменения в вашей системе Windows.Разрешите редактору реестра вносить изменения на компьютере
- На левой панели открываем двойным кликом одну из главных веток под названием HKEY_LOCAL_MACHINE.Запустите раздел HKEY_LOCAL_MACHINE
- Теперь запускаем также двойными щелчками каталог за каталогом: SOFTWARE — Microsoft — Windows NT — CurrentVersion — NetworkList — DefaultMediaCost.Последней открытой папкой должна быть DefaultMediaCost
- Сначала нам необходимо изменить владельца последней папки DefaultMediaCost. Кликаем по ней правой кнопкой — в списке жмём на «Разрешения».В контекстном меню каталога кликните по «Разрешения»
- В новом дополнительном окне нажимаем на кнопку «Дополнительно» — запустится третье окно.Щёлкните по кнопке «Дополнительно» в новом окне
- В самом верху будет параметр «Владелец». Рядом будет стоять ссылка «Изменить» — щёлкаем по ней.Нажмите на ссылку «Изменить», чтобы сделать владельцем папки себя (свою учётную запись)
- Если вы знаете наизусть имя своей учётной записи, введите его в соответствующем поле. При необходимости щёлкаем по кнопке справа, чтобы проверить, что имя действительно существует в системе. Если вы не помните имени, кликните по «Дополнительно».Кликните по «Дополнительно», если не знаете точное название своей учётной записи
- В раскрывшемся меню жмём на «Поиск».Нажмите на «Поиск», чтобы система нашла всех пользователей этого ПК
- В перечне результатов выбираем своё имя (ту учётную запись, под которой вы сейчас работаете на ПК) левой кнопкой мышки. Кликаем по ОК.Выберите в списке свой аккуант и кликните по ОК
- Снова жмём на ОК для сохранения нового владельца каталога.Щёлкните по ОК, чтобы подтвердить своё намерение изменить владельца папки
- Под своим именем ставим галочку слева от пункта о замене владельца подконтейнеров и объектов. Щёлкаем по «Применить», а потом по ОК, чтобы закрыть дополнительное окно.Отметьте обязательно пункт «Заменить владельца подконтейнеров и объектов» и нажмите на ОК
- Во вкладке «Безопасность» в перечне выбираем левой кнопкой мышки пункт «Администраторы» или «Пользователи» в зависимости от того, какой тип учётной записи у вас (эту «учётку» вы сделали только что владельцем каталога). В меню ниже устанавливаем отметку рядом с «Полный доступ» в первом столбце «Разрешить». Теперь применяем изменения и кликаем по ОК.Выберите в первом перечне группу «Администраторы» либо «Пользователи»
- Переходим к изменению самого параметра. В правой части окна редактора находим запись Ethernet. Щёлкаем по ней дважды левой кнопкой либо нажимаем правой один раз и в перечне выбираем опцию «Изменить».В контекстном меню записи реестра кликните по «Изменить»
- В маленьком сером окошке пишем 2 в поле для значения. Кликаем по ОК для сохранения изменений.Поставьте 2 в поле «Значение»
- Чтобы изменения начали действовать, перезагружаем ПК. Во вкладке «Использование данных» в окне «Параметры» устанавливаем лимит как в предыдущей инструкции с Wi-Fi.
- Если вы захотите вернуть всё на место, просто поставьте 1 в качестве значения для записи Ethernet в реестре.
В Creators Update и далее
Если у вас были установлены все обновления Creators Update, вы можете спокойно выполнять действия, практически аналогичные тем, что были при активации режима для Wi-Fi:
- Снова открываем окно «Параметры» через «Пуск» либо сочетание клавиш Win + I. Переходим также в раздел «Сеть и интернет». Для проводной сети нам нужна другая вкладка — Ethernet — кликаем по ней. В разделе выбираем сеть, которой вы пользуетесь.Во вкладке Ethernet кликните по своей проводной сети
- Как и в случае сети Wi-Fi ставим в позицию «Вкл.» параметр лимитного подключения. Также щёлкаем по ссылке «Установить лимит трафика» для перехода в другой раздел.Активируйте лимитное подключение для вашей проводной сети
- В выпадающем меню «Показать параметры для» ставим Ethernet, чтобы изменения были внесены для вашей проводной сети.Выберите Ethernet в меню, чтобы изменить лимит трафика именно для проводной сети, а не для Wi-Fi
- В новом окне, которое откроется поверх «Параметров» устанавливаем объём данных, день отсчёта и тип ограничений. Сохраняем все изменения.
Опция «Лимитное подключение» даёт возможность пользователям контролировать самому потребление ограниченного трафика. Особенно актуально это для мобильных сетей. С помощью этой опции можно также деактивировать автоматическую загрузку обновлений для компонентов «операционки» и различных утилит, чтобы скорость интернета не снижалась. В обновлённой «десятке» включить данную опцию можно в окне «Параметры Windows». Если у вас версия ниже Creators Update, чтобы активировать опцию для проводной сети, вам необходимо будет выполнить некоторые действия в «Редакторе реестра».
Немало людей столкнулись с проблемой, что новая Windows 10 жрет трафик, хотя при этом никакие программы активность не проявляют и ничего из интернета не грузят. Сейчас вы узнаете, что же делать в таких случаях, когда трафик девается неизвестно куда.
Блок: 1/4 | Кол-во символов: 262
Способы снижения потребления трафика
Не спешите прощаться с Windows 10 только лишь по той причине, что он так безжалостно жрёт ваш трафик. В принципе операционную систему можно «приручить», установив за ней контроль, позволяя ей совершать только те действия, которые именно вы одобряете. Сделать это не так и сложно, но важно настроить себя на то, что придётся выполнить всё-таки несколько манипуляций.
Мониторинг утилит
Если же у вас возникает интерес, какая конкретно программа так безжалостно ест трафик, тогда рекомендуем вам кликнуть по строке «Сведения об использовании». Сразу же после этого возникает на экране список, в котором будут перечислены все программы и приложения, установленные на Windows 10, что без вашего ведома расходуют выделенный провайдером интернет-объём, превышая его лимит.

Здесь показана статистика использования трафика приложениями
Безусловно, рекомендуем вам ознакомиться с этим списком, сразу же удаляя из него те приложения, которые не представляют для вас никакого интереса, вы ими никогда не пользуетесь. Если же программа для вас представляет интерес, но вы заметили, что она также активно ест ваш интернет-лимит, тогда рекомендуем укротить её «прожорливость». Дело в том, что большинство приложений ориентировано на автоматическую загрузку обновлений. Конечно, такие действия провоцируют потребление большего количества интернет-ресурсов. Чтобы так бездумно не расходовать выделенный на месяц лимит, вы должны установить контроль над автоматическим обновлением ПО. Если нет острой необходимости в таком обновлении, предлагаем вам просто выключить его. Даже если впоследствии возникнет такая необходимость, вы всегда сможете в ручном режиме запустить процесс обновления.
Отключение обновлений ОС
Разработчики программных приложений всегда внедряют функцию автоматического обновления для многих программ, а также для операционных систем. Это хорошее предложение от разработчиков, поскольку в файлы обновления вкладываются коды, их действие направлено на исправление недостатков, выявленных в процессе непосредственного использования программного обеспечения.
Операционная система также сориентирована разработчиками на систематическое получение файлов обновлений, поэтому при небольших показателях трафика, выделенных провайдером, полезно «проинструктировать» об этом и саму Windows 10 о таких существующих ограничениях. Проделать это несложно, если вы выполните последовательно несколько шагов. В нижнем углу слева находится значок сетевого подключения, кликните по нему правой клавишей мышки. В появившемся списке найдите строку «Сеть», кликните по этому пункту. В открывшемся окне выберите параметр Wi-Fi, перейдите по нему. Найдите именно свою беспроводную сеть, зайдите в неё, а затем перейдите по строке «Дополнительные параметры». На новой открывшейся странице вам будет предложено улучшить контроль, установить лимитное подключение.

В этом случае приложения будут ограничены в подключениях к ресурсам обновлений
И также важно учитывать, что Windows 10 готов обновляться не только с официального сайта Microsoft, но и со сторонних ресурсов тоже. Это позволяет при хорошем раскладе быстро обновлять операционную систему. Однако вместе с этим ОС тратит больше трафика, поскольку не только обновляется с разных источников, но и сама раздаёт ресурс, увеличивая расход трафика. Принцип такого обновления идентичен торрент-раздачам.
Чтобы устранить такие нежелательные для вас последствия, когда кто-то просто так «ест» выделенный вам трафик, войдите в «Параметры», после этого найдите опцию, отвечающую за обновление и безопасность, а затем сразу же перейдите в раздел, в котором выставляются параметры обновления Windows. Далее, вам вновь потребуется совершить переход, зайдя первоначально в «Дополнительные параметры», а затем переместиться по строке, предлагающей выбрать, как и когда получать файлы обновления. Вот теперь вы точно обнаружите опцию, предлагающую совершать обновления из разных источников, её вам нужно отключить.

Отключаем обновление из нескольких мест в Windows 10
Отключение обновлений приложений ОС
Обновляться «любит» не только Windows 10, но и те приложения, которые были инсталлированы изначально вместе с операционной системой. Отключить их автоматическое обновление тоже можно, но только через параметры самого магазина Windows.
Первоначально запустите магазин приложений Windows, затем наведите курсор мышки на значок вашего профиля и кликните в открывшемся списке «Параметры». Теперь вы обнаружите пункт «Обновлять приложения автоматически», кликните по нему. В новом окне появится список приложений, возле которых будет установлен переключатель, переведите ползунок в положение «Отключено». После этого даже то приложение, которое с удовольствием «ест» ваш трафик, больше делать это не сможет, соответственно, вы избавитесь от столь серьёзной проблемы.
Не забудьте также посмотреть, что стоит у вас в автозагрузке. Иногда сам пользователь не подозревает, что у него всегда в активном режиме находится торрент, участвующий в сверхнеэкономном расходовании трафика. Удалите его и подобные приложения с автозагрузки обязательно. Важно учитывать, что очень «большими порциями» ест трафик даже такое приложение, как Скайп, особенно в момент осуществления видеосвязи.
Достаточно активно тянут трафик браузеры, без которых вам никак не обойтись, но разработчики побеспокоились о том, чтобы вы могли хитрить и экономить, уменьшая расход интернет-ресурсов. Для этого можно воспользоваться, в частности, приложением для Google Chrome, которое так и именуется «Экономия трафика».
Полезно отключить и синхронизацию параметров операционной системы. Это можно сделать просто, если зайти в «Параметры», а затем перейти в «Учётные записи». Там вы сможете обнаружить опцию, отвечающую за синхронизацию, соответственно, её отключить.
Итак, если вы не будете бездействовать, а предпримите попытки улучшить работу системы, уменьшить расход трафика, воспользовавшись нашими рекомендациями, то практически сразу вы сможете ощутить позитивные изменения. Не бойтесь трудностей, они не так страшны, как кажутся изначально, преодолевайте проблемы, вооружившись полезными знаниями.
Проводим мониторинг приложений, которые тратят интернет трафик
Перед тем, как начать решать проблему, связанную с расходованием трафика, для начала нужно найти приложения, которые съедают интернет. Для этого нужно промониторить как расходовался ваш интернет на протяжении последнего месяца. Для этого необходимо зайти в меню «Параметры». И кликнуть на раздел «Использование данных».

Нажать на нужный пункт, в нашем случае это «Сеть и интернет».

И кликнуть на раздел «Использование данных».

В этом окне видно, сколько мегабайтов или гигабайтов потратилось за последний месяц. Но нам необходимо узнать, какие именно программы тратили трафик. Чтобы узнать нужную информацию, в этом же окне найдите пункт «Сведения об использовании» и нажмите на него. Процесс загрузки данных может занять некоторое время, ну обычно это не долго, максимум 1 минута. Перед вами появится перечень всех приложений, через которые утекали ваши гигабайты.

Данная информация поможет вам проанализировать, через какие приложения тратится трафик. Возможно, вы увидите программы, которыми не пользуетесь, тогда лучшим вариантом будет ее полное удаление. Может быть и такое, что будут приложения, через которые вы не пользовались функциями интернета, а трафик расходования по ним указан. Тогда эта программа скачивала что-то автоматически и необходимо отключить автоматические обновления. Может быть, что в представленном перечне будут процессы, которые активно качают трафик и они вам совершенно неизвестны. Здесь нужно воспользоваться антивирусом и проверить, нет ли на компьютере вредоносных программ.
Принимаем меры
Во-первых, нужно сообщить Виндовс, что у вас ограничен трафик, активировав лимитное подключение Windows 10. Это делается очень легко:
1. Откройте «Параметры Windows».
2. Там нужно открыть «Сеть и интернет».
3. Далее нужно выбрать «Ethernet» или «Wi-Fi».
4. Затем кликните на подключение к сети.

5. В списке нужно найти «Лимитное подключение» и включить его.

Во-вторых, необходимо деактивировать обновление из нескольких мест:
- Перейдите в панель «Параметры».
- Там следует кликнуть на пункт «Обновление и безопасность».

- Затем перейдите в Центр обновления Windows и откройте «Дополнительные параметры».
- Появится новое окно, там следует кликнуть на «Выберите, как и когда получать обновления».

- Остается деактивировать функцию «Обновления из нескольких мест».

Возможно виноваты не обновления, а торрент клиенты или что-то в этом роде. Это можно узнать через контроль трафика, о котором говорилось ранее.
Помимо этого, в системе имеется служба оптимизации доставки Windows 10, благодаря которой скачиваются обновления Windows. Если ваш трафик ограничен, в таком случае обязательно нужно отключить ее.

Это интересно: Как создать / удалить виртуальный диск в windows 10: разъясняем по пунктам
На этом все. Теперь вы знаете, что делать, если Виндовс 10 потребляет огромное количество трафика. Просто нужно отключить обновления и установить лимит, что позволит существенно сократить потребление.
Windows 10 использует много трафика? Инструкция как сэкономить.

Многие пользователи новой операционной системы Windows 10 столкнулись с проблемой потребления интернет трафика новой ОС. Зачастую подобное, в особенности если используется дорогой и ограниченный по трафику мобильный интернет, становится определенной проблемой. Попробуем разобраться что же потребляет трафик и как решить данную проблему. В этой статье мы расскажем вам, как ограничить потребление трафика, отключив не задокументированные функции, которые по умолчанию постоянно используют интернет.
Мониторинг программ потребляющих трафик
В том случае, если вы обратили внимание на потребление трафика вашим компьютером, необходимо открыть вкладку «Использование данных», которую можно найти в разделе «Параметры» и далее «Сеть и Интернет».
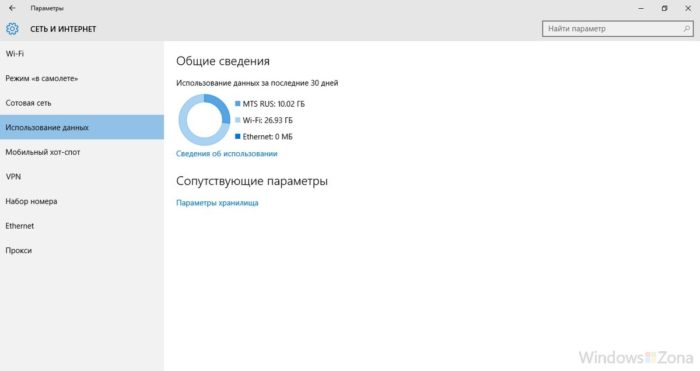
В этой вкладке вы сможете найти общие объем данных за последний месяц. А чтобы уточнить какие именно программы потребляли трафик, вам необходимо открыть вкладку «Сведения об использовании».
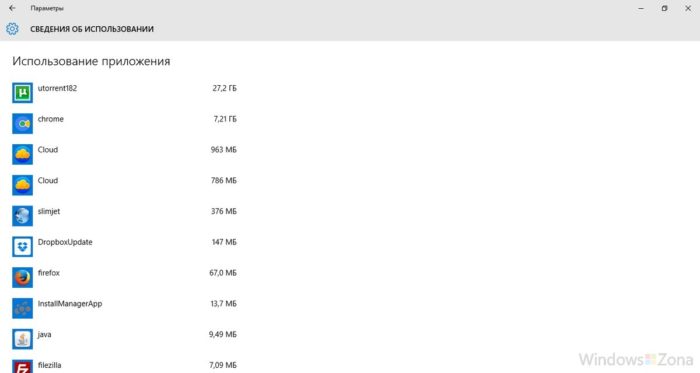
Сведения об использовании трафика различными приложениями в Windows10
Из полученного списка с потребителями трафика, вы можете узнать, какими программами вы не пользуетесь, но при этом они активно потребляют интернет трафик. Эти программы можно удалить или запретить им обращение в сеть. Многие приложения автоматически проверяют обновления и скачивают их, соответственно потребляют трафик. Отключить автоматическое обновление обычно можно в настройках самой программы.
Если же в списке вы увидели неизвестный вам объект, потребляющий значительный объем интернет трафика, постарайтесь найти сведения о нём и о его вредоносности. Так же необходимо проверить компьютер антивирусом.
Отключение автоматического обновления Windows 10
Чтобы ограничить потребление трафика системой, необходимо в первую очередь сообщить о своем желании самой ОС. Для этого задаем тип подключения – «Лимитное подключение». Windows 10 в данном случае отключит скачивание обновлений для системы.
Установить лимитированный тип подключения можно следующим образом: В «Параметрах» кликаем на значок «Сеть и интернет» и на вкладке Wi-Fi, после списка доступных подключений, выбираем «Дополнительные параметры». Помните о том, что во время проведения подобных манипуляций подключение обязательно должны быть активным.
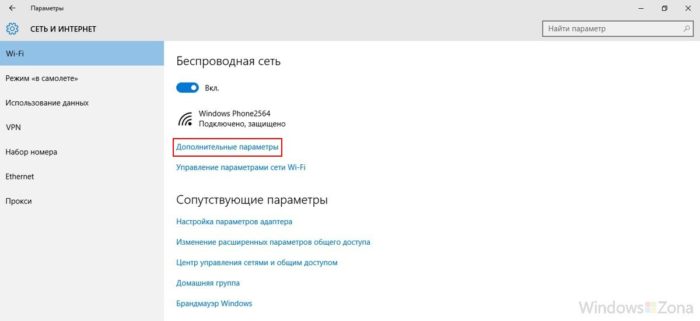
В открывшемся окне параметров беспроводного подключения вам необходимо выбрать «Задать как лимитное подключение». Помните о том, что выбранный параметр активен только к включенному в настоящее время беспроводному соединению. Если в будущем вы подключите другую точку доступа, то на нее ограничения действовать не будут.
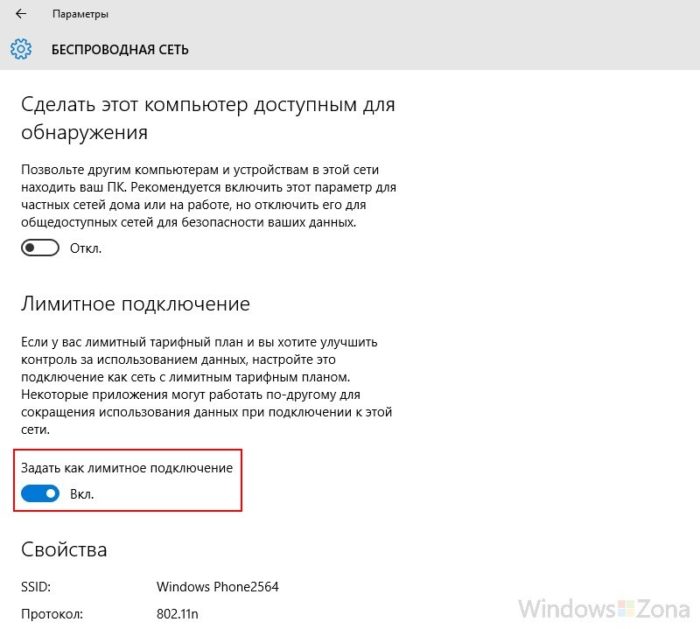
Отключение обновлений из нескольких мест
При стандартных настройках, операционная система получает обновления не только с Microsoft сайта, но и по локальной сети и интернета с других компьютеров (примерно как работает торрент). Подобное позволяет снизить нагрузку на саит Microsoft и ускорить загрузку обновлений. Это приводит к тому, что части обновления будут скачиваться с вашего компьютера другими пользователями, это в свою очередь увеличит расход вашего трафика. Чтобы такого не происходило, вам необходимо запретить подключаться к вашему компьютеру другим пользователям и скачивать с вашего ПК необходимые обновления.
Для этого вам необходимо зайти в «Параметры» и далее в «Обновление и безопасность». Здесь выбираем «Центр обновления Windows» и нажимаем «Дополнительные параметры». Откроется небольшой список, где вам необходимо отыскать «Выберите, как и когда получать обновления». Нажав на эту вкладку, запрещаем обновление из нескольких мест.
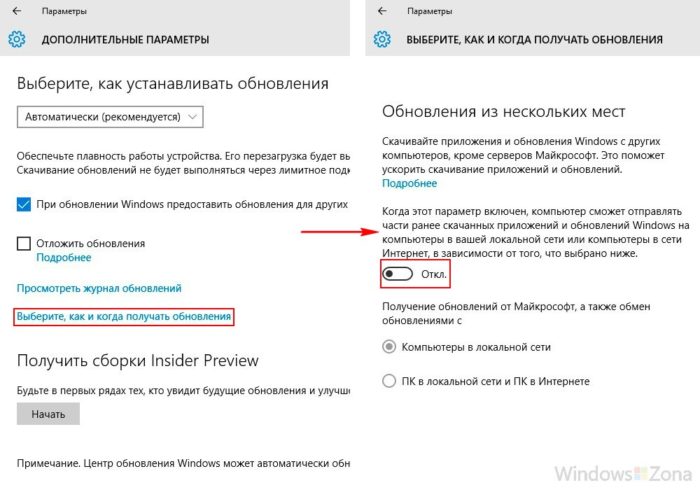
Отключаем обновление из нескольких мест в Windows 10
Отключение автоматического обновления приложений
В операционной системе Windows 10 по умолчанию производится автоматическое обновление установленных приложений установленных из Магазина приложений. Это позволяет избавить пользователя от необходимости самостоятельно проводить данную работу. Однако в ряде случаев подобное обновление нежелательно. Например, если вы не уверенны, что новая версия программы стабильна и не содержит критические ошибки. Так же желательно отключить данную функцию, если есть цель сэкономить трафик.
Что для этого нужно:
1. Вам нужно открыть Магазин приложений.
2. Кликнуть по иконке вашего профиля и далее выбрать «Параметры».
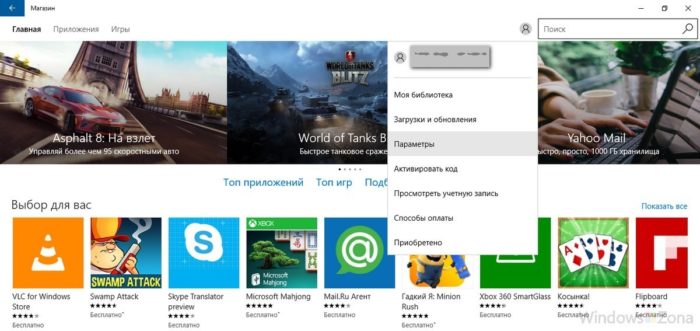
3.Отключаем «Автоматически обновлять приложения при активном подключении по Wi-Fi».
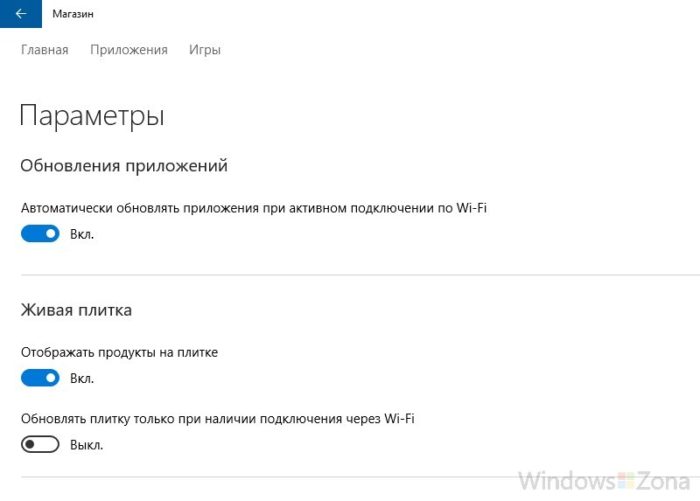
В этом же разделе вы можете отключить обновление живых плиток (новости, погода и подобные). Это еще немного сократит трафик.
Зачастую основными потребителями трафика являются торрент клиенты и интернет браузеры. В данном случае изменять параметры Виндовс не имеет смысла. Необходимо будет правильно настроить работу торрента и ограничить себя в просмотре видео через интернет.
Торрент клиенты, даже если вы ничего не скачиваете, могут раздавать файлы с вашего компьютера или же просто обмениваться служебной информацией с сетью. Также значительно расходуют трафик сервисы Skype (особенно при видеосвязи) и тому подобные приложения.
Чтобы сократить расход трафика в интернет браузере, вы можете использовать их дополнительные функции по сжатию данных (например, режим «Турбо» в Opera) или с помощью дополнительных плагинов. Однако если вы смотрите видео и играете в игры через интернет, то сократить трафик такими плагинами будет невозможно.
Причин медленной работы интернета на Windows 10 много. Для ускорения работы устройства можно воспользоваться системными настройками или дополнительным внешним ПО. Важно строго придерживаться инструкций, рекомендуемых разработчиками и специалистами.
Способы ускорения интернета на Windows 10
Для ускорения интернета на «десятке» воспользуйтесь следующими способами по порядку.
Оптимизация скорости файлообмена на устройстве
Если владелец ПК активно пользуется файлообменниками типа µTorrent, постоянно скачивает и раздаёт большие объёмы мультимедиа, скорость интернета будет снижена. Настройте программу:
- Кликом по иконке файлообменника откройте контекстное меню.
- Из перечня значений для пунктов «Ограничение приёма» и «Ограничение отдачи» выберите более низкую скорость.Из перечня значений для пунктов «Ограничение приёма» и «Ограничение отдачи» нужно выбрать 0 или «Не ограничено»
Отключение ограничения скорости QoS
QoS — планировщик пакетов, обеспечивающий нормальную работу интернет-соединения, когда сеть перегружена. Чтобы убедиться в том, что он используется на ПК:
- Щёлкните правой кнопкой по меню «Пуск» и выберите «Параметры».
- Зайдите в раздел «Сеть и интернет».Зайдите в раздел «Сеть и интернет»
- Кликните по вкладке Ethernet и перейдите по ссылке «Настройка параметров адаптера».
- Выберите задействованный адаптер и откройте его свойства правой кнопкой мыши.
- Напротив пункта «Планировщик пакетов QoS» должен стоять флажок.Поставьте флажок напротив пункта «Планировщик пакетов QoS»
Ускорить интернет на «десятке» можно путём изменения ограничений скорости доступа в интернет. По умолчанию система снижает эту скорость на 20%, резервируя тем самым место для канала связи. Чтобы изменить дефолтные настройки:
- Вызовите диалоговое окно сочетанием Win + R.
- Введите команду gpedit.msc.
- Найдите папку «Конфигурация компьютера», в которой поочерёдно откройте «Административные шаблоны», «Сеть» и «Планировщик пакетов QoS».
- Выберите параметр «Ограничить резервируемую пропускную способность» и откройте его.Выберите параметр «Ограничить резервируемую пропускную способность» и откройте его
- В следующем окне поставьте флажок на пункте «Включено» и установите 0 в качестве значения ограничения.
- Нажмите «ОК», чтобы настройки сохранились.
Видео: один из способов ускорения интернета на Windows 10
Включение турбо-режима в браузерах
Добиться ускоренной загрузки страниц можно с помощью режима турбо, который:
- по умолчанию присутствует в Opera и «Яндекс.Браузере»;
- доступен в Google и Firefox после установки специальных расширений;
- не предусмотрен к Edge и IE.
Протокол https, который указывается в адресной строке, не допускает отправки данных на сервер. Поэтому турбо-режим, в основе которого лежит технология отправки страницы на сервер браузера с последующим сжатием и возвратом к пользователю, не сработает.
Чтобы ускорить интернет путём включения турбо-режима, выполните следующее:
- в Opera:
- откройте главное меню и кликните по настройкам;
- выберите пункт «Показать дополнительные настройки»;
- нажмите на вкладку «Браузер», отыщите надпись Opera Turbo и отметьте её флажком;Необходимо нажать на вкладку «Браузер», отыскать надпись Opera Turbo и отметить её флажком
- в «Яндекс.Браузере»:
- в главном меню перейдите в настройки;
- выберите раздел «Турбо» и укажите, должен ли этот режим быть включённым всегда или только при медленном соединении;В окне настроек Yandex нужно выбрать раздел «Турбо» и указать, должен ли этот режим быть включённым всегда или только при медленном соединении
- в Chrome:
- добавьте расширение «Экономия трафика»;
- кликом по значку расширения откройте окно, в котором отражается состояние трафика. При этом режим экономии будет активирован постоянно;Кликом по значку расширения следует открыть окно, в котором отражается состояние трафика
- в Firefox проблема экономии трафика решается путём установки расширений, устраняющих рекламу, видео и изображения:
- adblock-for-firefox;
- picture-blocker;
- video-blocker;
- в Safari скорость загрузки увеличивается за счёт блокировки рекламы.
Увеличение скорости на Wi-Fi
При Wi-Fi-соединении скорость интернета ниже, чем при проводном подключении. Падение скорости зависит от параметров роутера.
На скорость интернета при Wi-Fi-соединении влияет количество подключённых в данный момент к роутеру девайсов, а также расстояние от устройства до маршрутизатора.
Увеличить скорость на Wi-Fi можно, воспользовавшись одним из способов:
- в настройках маршрутизатора попробовать отыскать самый незагруженный канал и перейти на него. Если это роутер типа TP-Link, последовательность шагов будет следующей:
- в адресную строку браузера вводим 192.168.1.1 или 192.168.0.1;
- в качестве имени и пароля указываем admin и admin;
- в открывшемся окне настроек нажимаем на Wireless-Wireless Settings, указываем регион и выбираем один из каналов;
- кнопкой Save сохраняем настройки;В настройках маршрутизатора нужно нажать на Wireless-Wireless Settings, указать регион, выбрать один из каналов и кнопкой Save сохранить настройки
- перейти на роутер, работающий на частоте 5 ГГц, например, двухдиапазонный маршрутизатор TP-Link Archer C20i (AC750), транслирующий Wi-Fi на двух частотах — 2,4 ГГц и 5 ГГц. Таким образом можно избавиться от помех, создаваемых соседними сетями;
- установить новый драйвер Wi-Fi адаптера:
- вызвать «Диспетчер устройств» кликом правой кнопки по меню «Пуск»;
- развернуть папку «Сетевые адаптеры» и выбрать тот, в наименовании которого имеется Wi-Fi или Wireless;
- правой кнопкой кликнуть по этому адаптеру, в новом окне нажать «Обновить драйверы» и выбрать ручной поиск драйверов;
- выбрать из выпадающего списка один из незадействованных драйверов. Если их несколько, можно попробовать каждый, чтобы определить наиболее «быстрого»;
- нажать «Далее», перезагрузить систему и сравнить скорость интернета с той, которая была ранее.
Видео: как увеличить скорость работы самой Windows 10
Изменение лимита пропускной способности сети
Причиной низкой скорости сетевого соединения может быть активное использование исходящего канала каким-либо приложением, работающим в фоновом режиме:
- Кликом правой кнопки откройте меню «Пуск» и выберите «Диспетчер задач».
- Перейдите во вкладку «Процессы».
- В столбце «Сеть» выберите программы, наиболее активно передающие или принимающие данные, и снимите задачу или ограничьте пропускную способность.В столбце «Сеть» нужно выбрать программы, наиболее активно передающие или принимающие данные, снять задачу или ограничить пропускную способность
Программы и утилиты для увеличения скорости интернета
Скорость интернет-соединения можно увеличить с помощью специальных программ:
- Advanced System Care;
- Ashampoo Internet Accelerator;
- NetScream;
- СFosSpeed.
Advanced System Care
Программа Advanced System Care китайского разработчика IObit — набор утилит для улучшения работы компьютера. Среди множества функций программы есть увеличение скорости интернет-соединения. После установки Advanced System Care:
- Уберите все флажки, кроме установленного напротив надписи «Интернет ускорение», и нажмите кнопку «Пуск».В окне программы нужно убрать все флажки, кроме установленного напротив надписи «Интернет ускорение», и нажать кнопку «Пуск»
- В открывшейся сводке получите результаты проверки.В открывшейся сводке можно увидеть результаты проверки
- Кликом по кнопке «Исправить» устраните проблемы.Кликом по кнопке «Исправить» следует устранить проблемы
- После этого программа известит об окончании ремонта.
По окончании программа известит о завершении ремонта
Ashampoo Internet Accelerator
Чтобы увеличить скорость интернета с помощью Ashampoo Internet Accelerator:
- Выберите режим настройки, например, «Автоматически».Нужно выбрать режим настройки, например, «Автоматически»
- Укажите параметры сетевого соединения.Следует указать параметры сетевого соединения
- Нажмите кнопку «Начать» и подтвердите действие в открывшемся окне.
Следующее модальное окно сообщит о результатах настройки.
NetScream
Ускорение интернета с помощью программы NetScream происходит за счёт модификации параметров конфигурации ОС и модема. Пользователь в этом случае должен:
- Переместить ползунок в положение Maximum Boost, если это платная версия программы, и нажать кнопку Optimize now.Необходимо переместить ползунок в положение Maximum Boost, если это платная версия программы, и нажать кнопку Optimize now
- Подтвердить действие в модальном окне и перезагрузить устройство.Затем нужно подтвердить действие в модальном окне и перезагрузить устройство
СFosSpeed
CFosSpeed увеличивает пропускную способность канала за счёт перераспределения приоритетов протоколов и используемых приложений. После установки программы необходимо:
- Кликом по иконке программы открыть контекстное меню и выбрать «Опции» и «Настройки».
- Поставить флажки напротив первых трёх пунктов в правой части окна.Необходимо поставить флажки напротив первых трёх пунктов в правой части окна
- Перейти в раздел «Протоколы» и отрегулировать приоритеты, руководствуясь частотой использования той или иной службы.Перейти в раздел «Протоколы» и отрегулировать приоритеты, руководствуясь частотой использования той или иной службы
- Повторить то же самое во вкладке «Программы».Повторить то же самое во вкладке «Программы»
- Установить необходимые квоты в разделе «Лимит трафика».Установить необходимые квоты в разделе «Лимит трафика»
Увеличить скорость работы интернета на Windows 10 можно как системными методами, так и с помощью стороннего ПО. Протестируйте устройство, чтобы определить причину медленного интернета. Используйте специальные программы для повышения скорости интернета, но не ждите её многократного увеличения: практика показывает, что результат может вырасти на 10–20%.
Два высших образования. Основной вид деятельности — фриланс-копирайтинг. Пишу на разные темы, которые интересуют меня самого, стараюсь вкладывать в тексты собственные знания и опыт. >Как убрать ограничение скорости интернета на windows 10
Как увеличить скорость интернета Windows 10
Каждый пользователь компьютера, у которого подключен интернет, хотел бы получать максимальную скорость интернета. В данной статье я покажу вам, как увеличить скорость интернета Windows 10 выполнив некоторые настройки системы.
По дефолту настройки операционной системы стоит ограничение на пропускную способность интернета. Для данной статьи задача будет состоять в том, что бы увеличить и убрать барьер, который препятствует максимальной пропускной способности вашего интернета!
Повышаем скорость интернета Windows 10:
Нажимаем сочетание клавиш WIN+R и появившимся окне выполнить вводим команду: gpedit.msc после ввода жмем Ок
Перед нами открылось окно редактора. Что бы произвести настройки открываем вкладку Административные шаблоны Далее разворачиваем папку Сеть и ищем вкладку Планировщик пакетов QoS кликнем на него В правом окне открываем раздел Ограничить резервируемую пропускную способность двойным щелчком мыши В появившимся окне производим изменения, выставляем курсор на Включено после чего опускаемся ниже к пункту ограничение пропускной способности (%) и выставляем значение равным нулю. После настроек жмем Применить, а затем Ок
Разберем второй способ
Для этого заходим в Панель управления
Открываем вкладку Система В появившимся окне нажимаем на клавишу Диспетчер устройств Далее открываем раздел Порты Двойным нажатием на Последовательный порт (COM 1) мы попадаем в настройки данного порта. Далее переходим в Параметры порта По дефолту в параметрах установлена средняя частота, для увеличения скорости интернета на ПК мы выставляем более высокое значение в параметре бит в секунду, а именно 115200, после чего применяем настройки кликнув Ок Если есть вопросы по скорости интернета пишите их в комментарий и подписываемся на рассылку. Всем спасибо и удачи!
Как увеличить скорость интернета на Windows 10: алгоритм действий
Для пользователя очень важно получить не ограниченный доступ к быстрому интернету. Поэтому нужно знать, как увеличить скорость интернета на Windows 10 на компьютере, чтобы можно было работать эффективно и быстро.
Ограничение скорости доступа к интернету в системе
По умолчанию в операционной системе Windows 10 установлено ограничение скорости доступа к интернету на 20%. Это резервирование канала связи, выполняемое автоматически. Для увеличения скорости измените в первую очередь именно этот параметр.
- Запустите с помощью окна «Выполнить» командой gpedit.msc «Редактор локальной групповой политики» (работает только в Windows 10 Pro).
- Конфигурация компьютера –> Административные шаблоны –> Сеть –> Планировщик пакетов QoS –> Ограничить резервируемую пропускную способность
- В окне «Ограничить резервную пропускную способность» установите маркер в положение «Включено», а в поле «Ограничение пропускной способности» впишите «0». Сохраните изменения.
Проверьте, использует ли ваше сетевое подключение планировщик пакетов QoS:
Панель управления –> Центр управления сетями и общим доступом –> Изменить дополнительные параметры общего доступа –> выберите адаптер, через который выполняется подключение –> Свойства –> на пункте «Планировщик пакетов QoS» должна быть установлена галочка
Нередко в настройках программ по умолчанию устанавливается ограничение доступа к интернету. Убрать его можно в настройках приложения. Посмотрим, как увеличить скорость доступа к интернету на примере наиболее распространенного загрузчика – μTorrent:
- Откройте трей, куда сворачивается μTorrent во время работы.
- Нажмите по иконке приложения правой кнопкой мыши –> пункт Ограничение приема –> Не ограничено (для использования максимально доступной скорости).
Проверка загрузки сети
Чтобы увеличить скорость доступа к интернету проверьте, не используют ли какие-то фоновые приложения трафик. Это может быть скачивание обновлений, отправка статистики, передача данных.
- Запустите Диспетчер задач (нажатием комбинаций клавиш Ctrl+Alt+Esc или вызвав Контекстное меню Панели задач) –> вкладка Процессы –>Сеть.
- Закройте ненужные программы, использующие трафик.
Важно! Занимать весь трафик может вирусное или вредоносное ПО. Поэтому, чтобы исключить вероятность заражения компьютера, проверьте его антивирусными программами.
Включение Турбо-режима
Современные браузеры поддерживают функцию «Турбо-режим» для ускорения загрузки сайтов. Но он доступен только в Opera, Яндекс-браузер. В других браузерах используйте расширения, такие как Data Saver (для Google Chrome) из официального магазина.
Opera
Нажмите левой кнопкой мыши по значку браузера –> установите галочку «Opera Turbo»
Яндекс-браузер
Настройки –> Показать дополнительные настройки –> блок «Турбо» –> Всегда включен
Если вы используете для подключения к интернету беспроводную сеть Wi-Fi, проверьте правильность работы роутера. Для начала обновите прошивку. Информация о том, как это сделать, есть в инструкции по эксплуатации. Последнюю версию прошивки скачайте на официальном сайте разработчика маршрутизатора.
Видео
Посмотреть инструкцию по увеличению скорости интернета можно в этом видео.
Вывод
Для увеличения скорости доступа к сети интернет на компьютере Windows 10 выполните правильную настройку системы, отключив резервирование трафика. Проверьте устройство на наличие вирусов и ограничение доступа к интернету непосредственно в программах. Используйте Турбо-режим или расширения для оптимизации загрузки пакетов данных.
Как ускорить работу интернета в Windows 10
Для активного пользователя важен высокоскоростной доступ к интернету. Поэтому каждому пользователю следует знать, как ускорить интернет в Windows 10. Сегодня коснёмся этой темы, рассмотрев все возможные методы повышения скорости обмена данными.
Изменение тарифного плана или провайдера
Проще всего заменить тарифный план на более дорогой и, соответственно, предоставляющий повышенную скорость доступа к глобальной сети. Такая возможность ввиду множества причин есть не у всех и не всегда (новый план начинает действовать в следующем месяце, финансовые проблемы).
Вторым способом обзавестись нормальным качеством интернет-соединения является переход на иного провайдера. Зачастую, различные поставщики услуг предлагают существенно отличающиеся пакеты услуг за аналогичную цену. Для жителей частных квартир актуальным в данный момент является использование оптоволоконного подключения, для обитателей отдаленных от города местностей лучшим решением является беспроводной интернет. Во втором случае погодные факторы (дождь, туман, снегопад) и наличие преград (деревья, стены) сильно влияют на качество передачи сигнала.
Настройки Windows 10
С настройками по умолчанию в «десятке» максимальная скорость интернет-канала уменьшена на 20% (скорее всего, они используются для получения обновлений и передачи конфиденциальной информации Microsoft). Изменить ситуацию поможет редактирование соответствующего ключа реестра, например, через «Редактор локальной групповой политики» (для Home-версии не актуально).
1. Запускаем утилиту, выполнив «gpedit.msc» в строке поиска или окне командного интерпретатора (Win+R).
2. В разделе «Конфигурация компьютера» разворачиваем ветку «Административные шаблоны».
3. Идем в «Сеть».
4. Переходим в «Планировщик пакетов QoS».
5. Выполняем двойной клик по параметру «Ограничить резервируемую пропускную способность».
6. Заходим в «Свойства параметра» и активируем опцию.
7. В качестве ограничения пропускной способности вводим «0» и сохраняем новую конфигурацию системы.
Осталось проверить, используется ли планировщик пакетов QoS активным сетевым соединением.
- Вызываем «Панель управления» (Win→X).
- Переходим в «Сетевые подключения».
- Жмём по пункту «Настройка параметров подключения».
- Переходим в окно свойств активного сетевого соединения и проверяем, чтобы возле «Планировщик пакетов QoS» стоял флажок.
Низкая скорость обмена файлами
Скачивание файлов через торрент-клиент или менеджер загрузки может происходить долго из-за настроек самых приложений или отсутствия достаточного количества источников раздачи (в случае работы с пиринговыми сетями).
Первым делом, что касается торрент-клиентов (Bit-, qBit-, uTorrent), необходимо проверить наличие достаточного количества сидов (доступность раздачи). Второй момент — ограничение скорости приема/передачи в приложении или для раздачи. Убирается оно в настройках самой программы.
- Отрываем наш клиент для скачивания файлов через торрент-трекер.
- Вызываем контекстное меню программы через иконку в трее (возле часов).
- Из списка поочередно выбираем команды «Ограничение загрузки/приема» и «Ограничение отдачи/раздачи» и устанавливаем их значения как 0 или «Не ограничено».
Загрузка интернет-канала
При низкой скорости сетевого соединения вполне возможно, что какое-либо приложение, работающее в фоновом режиме, активно использует исходящий канал. Это может быть загрузка обновления или антивирусных баз, работа менеджера загрузки.
- Открываем «Диспетчер задач» посредством меню Win→X или комбинации Ctrl+Shift+Esc.
- Переключаемся на «Процессы».
- Нажимаем по названию столбца «Сеть» для сортировки списка.
- Находим программы, активно передающие/принимающие данные и завершаем их или ограничиваем пропускную способность.
Используем Турборежим
Некоторые из браузеров умеют сжимать трафик, что ускоряет процесс загрузки интернет-страниц. К таким программам относятся Opera и Яндекс-браузер. Для остальных интернет-обозревателей следует инсталлировать соответствующие плагины. В Опере, например, активация Турборежима осуществляется через главное меню: нажимаем по пиктограмме обозревателя и отмечаем флажком опцию «Opera Turbo».
В браузере от Яндекс следует посетить настройки, кликнуть «Показать дополнительные настройки», а в блоке «Турбо» чекбокс перенести в положение «Всегда включен».
При использовании WiFi роутера
Проблема может касаться и беспроводного маршрутизатора. Если скорость далеко не соответствует заявленной, следует обновить прошивку и драйверы для роутера, скачав их с официального ресурса поддержки устройства. Дополнительно необходимо убедиться, что между маршрутизатором и беспроводным устройством нет преград, значительно гасящих уровень сигнала (стены, металлические предметы), и источников электромагнитного излучения.
Увеличение скорости интернета в Windows 10 представляет собой правильную настройку менеджеров загрузки, отключение 20%-го ограничения и соблюдение правил эксплуатации роутера.
Увеличиваем скорость Интернета в Windows 10
woodhummer 10.04.2016 — 18:08 Практикум
Вы, наверное, удивитесь, если узнаете что в настройках Windows 10 по умолчанию выставлено ограничение на пропускную способность Интернет. В данной статье мы не будем выяснять, для чего это сделали разработчики, а разберемся, как снять существующие лимиты.
Убираем резервирование трафика
Чтобы наше Интернет-подключение работало «на полную катушку», выполним небольшой системный твик с помощью редактирования групповых политик. Нажимаем «Win + R», в окошке вводим gpedit.msc.
Заходим в параграф «Конфигурация компьютера», находим и кликаем «Административные шаблоны», затем переходим в подраздел «Сеть». Там кликаем и раскрываем «Планировщик пакетов QoS».
В половине окна «Свойства» (справа) кликаем «Ограничить резервируемую пропускную способность». Выставляем переключатель в позицию «Включено», а в подразделе «Параметры» выставляем соответствующую величину ограничения равную нулю:
Сохраняем изменения, кликаем «Применить» и «ОК»
P.S.
Надеемся, теперь Интернет-подключение будет работать на вашем компьютере на полной скорости без системных ограничений.
обновлено: 3.05.2016
оставить комментарий
Получаем доступ к реестру
Программисты наклепали десятки разных твикеров системы. Все они обещают чудеса и работают непрозрачно, но реально все их функции сводятся к трем простым вещам:
- изменению отдельных ключей реестра;
- остановке невостребованных служб;
- удалению или добавлению заданий планировщика.
Часто эти процедуры взаимосвязаны. Например, запущенная служба не даст удалить свой ключ реестра или автоматически восстановит отмененное задание в планировщике. Поэтому мы рассмотрим каждую задачу подробно, не ограничиваясь стандартными рекомендациями.
Начнем с получения доступа к реестру. Это отдельная проблема в новых Windows, особенно десятой версии. По умолчанию администратор не может изменить значения ключей во многих ветках реестра или удалить файлы по своему усмотрению. Он вроде как хозяин, но не совсем.
Типичная схема управления привилегиями доступа Windows удивляет линуксоида тем, что система имеет более высокие полномочия, чем любой аккаунт в группе админов. В дефолтных настройках SYSTEM может все, а Administrators — только дозволенное.
Исправить это недоразумение можно разными «хакерскими» способами, но большинство из них оставляют брешь в системе и снижают безопасность вместо того, чтобы ее повышать. Поэтому рассмотрим более аккуратные методы. Независимо от объекта (ключа реестра, файла, каталога) сначала придется стать его владельцем и лишь затем назначать себе права доступа.
Метод 1 — через regedit
Удобство этого метода в том, что в нем не требуется дополнительно устанавливать какой-либо софт. Неудобство — в необходимости задавать разрешения для каждого конкретного ключа через графическую оболочку. Хотя кому-то это, наоборот, покажется удобным.
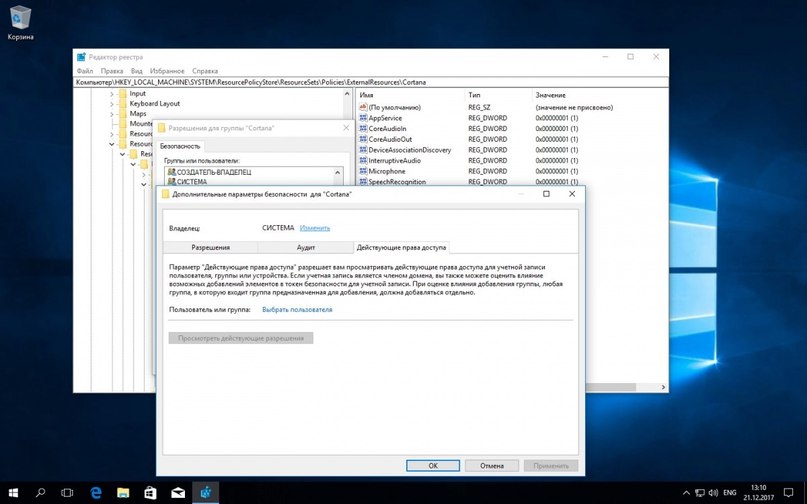 Меняем владельца для Кортаны
Меняем владельца для Кортаны
Просто запускаем от админа regedit, выделяем желаемый ключ и в контекстном меню (вызывается правым кликом мыши) переходим в параметр «Разрешения» (Permissions), где меняем владельца и затем прописываем любые разрешения.
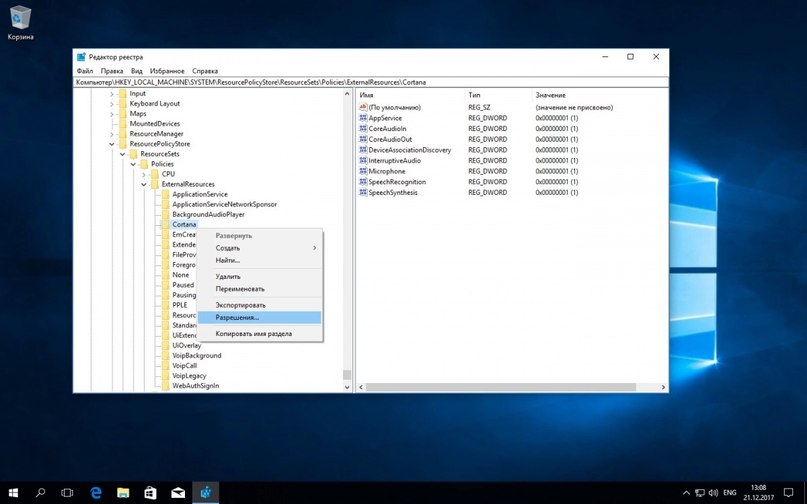 Задаем разрешения для изменения настроек Кортаны
Задаем разрешения для изменения настроек Кортаны
Метод 2 — через штатную утилиту SubInACL
Скачиваем утилиту SubInACL с сайта Microsoft. В списке поддерживаемых ОС нет Windows 10, но пусть тебя это не смущает. Проверяли, работает. Просто помни, что программу надо запустить из консоли от имени администратора. Для этого удобнее сначала скопировать SubInACL.exe в системный каталог Windows (%Windir%\System32\), чтобы не вбивать каждый раз путь до исполняемого файла.
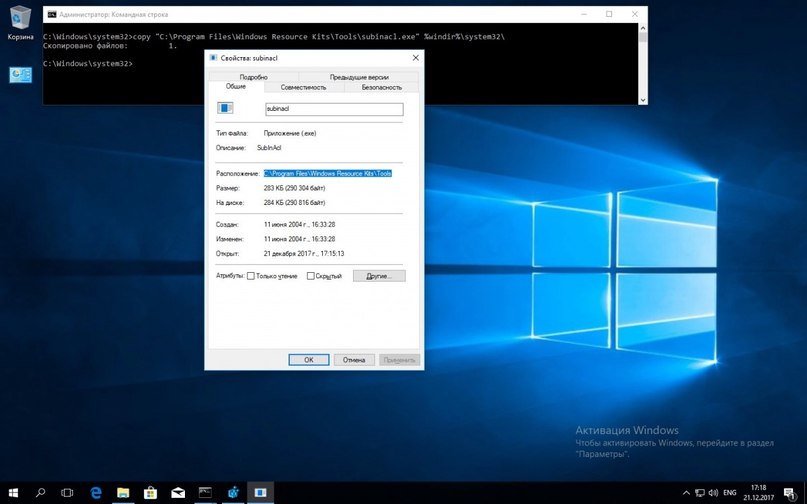 Копируем SubInACL в системный каталог
Копируем SubInACL в системный каталог
Далее для SubInACL нужно указать имя модифицируемого объекта, его тип и желаемое действие. Объект может быть одного из следующих типов: файл (file), каталог (folder), определенный ключ реестра (keyreg) или запись реестра со всеми ее дочерними ключами (subkeyreg).
Как обычно: прежде чем назначать права объекту, нужно стать его владельцем. Два действия легко объединить в одну команду, перечислив их через пробел. Например, следующая команда сначала сделает группу «Администраторы» владельцем ключа AutoLogger (он отвечает за трассировку событий, происходящих на начальных этапах загрузки ОС), а затем предоставит админам полный доступ к нему.
SUBINACL /keyreg «HKEY_LOCAL_MACHINE\SYSTEM\ControlSet001\Control\WMI\AutoLogger» /setowner=XTester /grant=XTester=f
Вместо XTester подставь везде имя своей учетной записи.
Используя объекты типа subkeyreg, легко полностью разблокировать реестр. Просто перечисли его корневые ветки по образцу ниже:
subinacl /subkeyreg HKEY_LOCAL_MACHINE /grant=XTester=f subinacl /subkeyreg HKEY_CURRENT_USER /grant=XTester=f
И так далее.
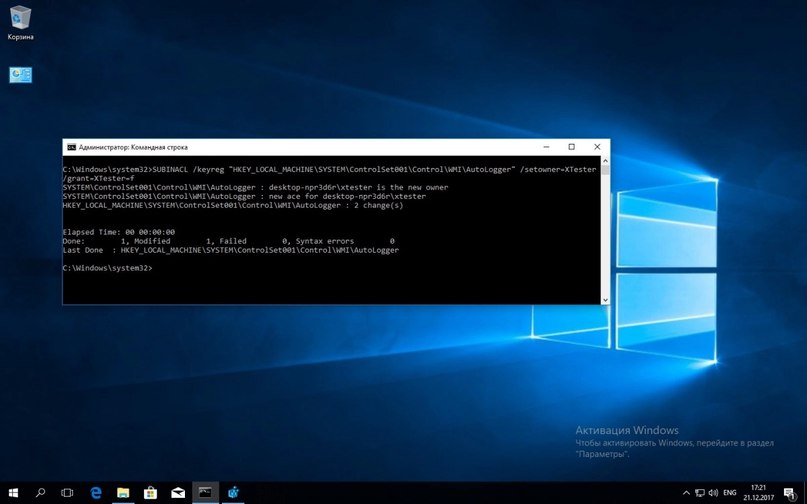 Пример использования SubInACL
Пример использования SubInACL
Аналогично в одну команду становимся владельцами всех файлов и каталогов на указанном диске.
subinacl /subdirectories %SystemDrive% /grant=XTester=f
Метод 3 — через стороннюю бесплатную утилиту SetACL
В целом метод аналогичен использованию штатной утилиты SubInACL. Отличия — минимальные.
Сначала скачиваем фриварную софтину.
Распаковываем архив и копируем из него файл SetACL.exe в каталог %Windir%\System32(или 64). Потом запускаем консоль от админа и вызываем SetACL. Полный синтаксис использования этой утилиты описан в руководстве. Краткая справка вызывается при запуске с ключом help.
Логика утилиты та же, что и у SubInACL: нужно указать имя объекта, его тип и действие. Только в случае SetACL это лучше делать отдельными командами. Например, команда ниже сделает указанного пользователя (XTester) владельцем ключа автологгера.
SetACL.exe -on «HKEY_LOCAL_MACHINE\SYSTEM\ControlSet001\Control\WMI\AutoLogger» -ot reg -actn setowner -ownr «n:XTester»
Следующая же команда предоставит указанной учетке полный доступ к этому ключу реестра, то есть позволит изменять его.
SetACL.exe -on «HKEY_LOCAL_MACHINE\SYSTEM\ControlSet001\Control\WMI\AutoLogger» -ot reg -actn ace -ace «n:XTester;p:full»
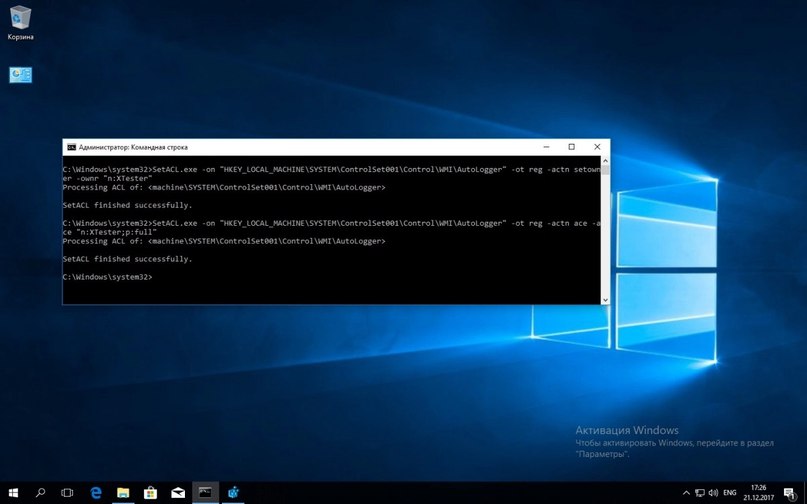 Используем SetACL для задания прав доступа
Используем SetACL для задания прав доступа
После того как ты получил возможность менять любые ключи реестра, самое время приступить к его модификации.
Отключаем сбор данных
Под видом сбора «диагностических» данных Windows 10 передает в Microsoft гигабайты данных, среди которых могут оказаться и конфиденциальные. По сути это что-то вроде встроенного кейлоггера.
Чтобы избавиться от этой пакости, сначала останавливаем фоновые службы. Это можно сделать через оснастку services.msc или прямо из консоли.
net stop DiagTrack
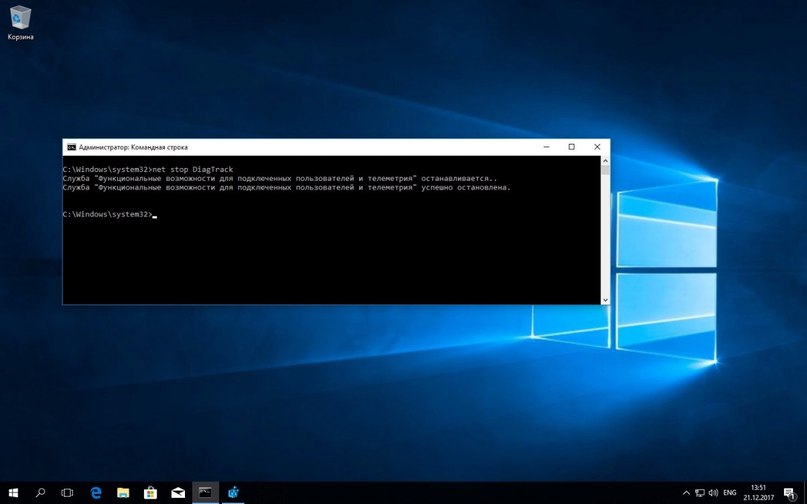
Останавливаем службу телеметрии sc config DiagTrack start=disabled
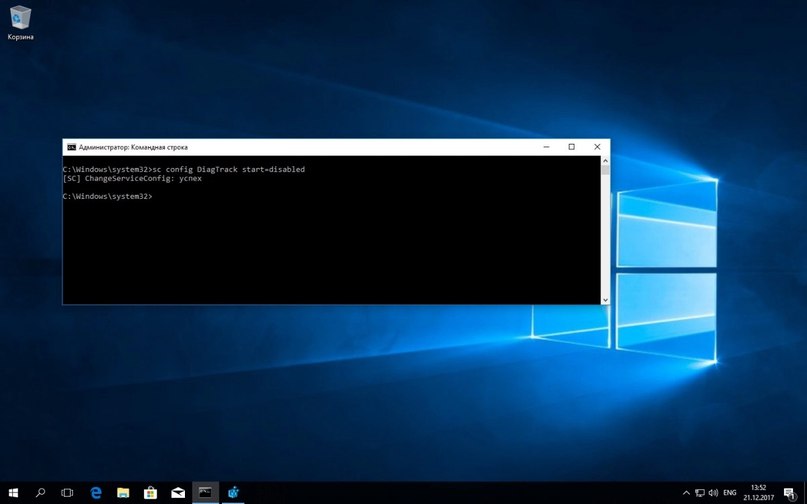
Отключаем автостарт службы телеметрии net stop dmwappushservice sc config dmwappushservice start=disabled
Изменяем любые ключи реестра через консоль или regedit
Далее по аналогии останавливаем службы и запрещаем их автозапуск:
- diagnosticshub.standardcollector.service;
- DcpSvc;
- WerSvc;
- PcaSvc;
- DoSvc;
- WMPNetworkSvc.
Список служб всегда подбирается индивидуально, но в первую очередь мы последовательно отключаем:
- DiagTrack (служба отправки «диагностических» данных);
- Diagnostics Hub Standard Collector (служба сборщика центра «диагностики» Microsoft);
- dmwappushservice (служба маршрутизации push-сообщений WAP).
Теперь пора править реестр.
Просто сохрани все в виде скрипта (.bat или .cmd) и закомментируй те строки, которые считаешь лишними на конкретном компьютере.
Отключаем небезопасные сервисы
Любой сервис теоретически небезопасен, но есть известный перечень служб, которые оставляют в Windows 10 зияющие дыры. Остановить и отключить их автозагрузку можно также через net stop и sc config. Я просто перечислю их здесь, чтобы не перегружать статью командами с повторяющимся синтаксисом:
- RemoteRegistry;
- TermService;
- TrkWks;
- DPS.
Если ты используешь Windows 10 на компьютере, то лучше отключить и бесполезный сбор информации с датчиков мобильных устройств:
- SensorDataService;
- SensorService;
- SensrSvc.
Если не пользуешься Xbox, то стоит отключить и связанные с Xbox сервисы:
- XblAuthManager;
- XblGameSave;
- XboxNetApiSvc.
Опционально через реестр отключаем удаленного помощника:
При необходимости отключаем административные шары.
reg add «HKLM\SYSTEM\CurrentControlSet\Services\LanmanServer\Parameters» /v «AutoShareWks» /t REG_DWORD /d 0 /f
>Задаем автоматическую очистку файла подкачки
Во избежание утечки паролей и прочих конфиденциальных данных лучше регулярно очищать файл подкачки при перезагрузке и выключении.
>Отключаем автозапуск со сменных носителей
Убираем из планировщика запланированные задачи телеметрии
Они состоят из секций «Клиентский опыт», «Облачный опыт», «Статистика приложений», «Файловая статистика», «Диагностика диска», «Диагностика энергоэффективности», «Монитор семейной безопасности», «Сбор сведений о сети» и множества других.
Все они доступны через консольную команду schtasks, которую сперва нужно запустить с ключом end для остановки задачи. Затем повторно запускаем уже с ключом change, указав после tn (task name) соответствующее название.
К примеру, команда
schtasks /end /tn «\Microsoft\Windows\FileHistory\File History (maintenance mode)»
завершит задачу «Сбор статистики использования файлов», а следующая команда отключит ее:
schtasks /change /tn «\Microsoft\Windows\FileHistory\File History (maintenance mode)» /disable
Вот список остальных задач телеметрии:
В интернете ты найдешь массу программ, авторы которых обещают «улучшить работу Windows». Обычно они действуют по принципу черного ящика, выполняя неведомые действия. Все их функции можно заменить набором батников, создание которых описано в этой статье.
При создании собственного набора скриптов придется немного помучаться, но только один раз. Дальше все будет выполняться по расписанию (через планировщик) или по запросу в один клик.
Главное — ты всегда будешь знать наверняка, что именно изменяется в реестре и работе системных служб. Заодно, работая в консоли, ты углубишь свои знания о Windows 10 и сможешь выполнять аналогичные задачи голыми руками где угодно.
В своем развитии Windows прошла долгий путь от графической надстройки над MS-DOS до клиентской надстройки над облачным сервисом Microsoft. Превратить ее в полноценную операционку вряд ли удастся, но, если подкрутить глубокие настройки, она станет чуточку безопаснее и не такой своенравной. 
>WARNING
Прежде чем экспериментировать с реестром и службами, советуем создать точку восстановления, а еще лучше — сделать полный бэкап системного раздела.
Кортана сильно интегрирована в систему. Она связана со службой поиска, политиками приватности и так далее. Поэтому записей о ней в реестре много, и с каждым билдом Windows 10 их становится все больше.
После «разблокировки» реестра любой ключ легко менять через regedit. Когда их много, удобнее создать батник и поменять их все скопом из консоли.
reg add «HKLM\SOFTWARE\Policies\Microsoft\Windows\Windows Search» /v «AllowCortana» /t REG_DWORD /d 0 /f reg add «HKLM\SOFTWARE\Microsoft\PolicyManager\default\Experience\AllowCortana» /v «value» /t REG_DWORD /d 0 /f reg add «HKLM\SOFTWARE\Microsoft\Windows\CurrentVersion\Search» /v «CortanaEnabled» /t REG_DWORD /d 0 /f reg add «HKCU\SOFTWARE\Microsoft\Windows\CurrentVersion\Search» /v «CortanaEnabled» /t REG_DWORD /d 0 /f reg add «HKCU\SOFTWARE\Microsoft\Windows\CurrentVersion\Search» /v «CanCortanaBeEnabled» /t REG_DWORD /d 0 /f
Под видом сбора «диагностических» данных Windows 10 передает в Microsoft гигабайты данных, среди которых могут оказаться и конфиденциальные. По сути это что-то вроде встроенного кейлоггера.
Чтобы избавиться от этой пакости, сначала останавливаем фоновые службы. Это можно сделать через оснастку services.msc или прямо из консоли.
net stop DiagTrack

Останавливаем службу телеметрии
sc config DiagTrack start=disabled

Отключаем автостарт службы телеметрии
net stop dmwappushservice sc config dmwappushservice start=disabled

Изменяем любые ключи реестра через консоль или regedit
Далее по аналогии останавливаем службы и запрещаем их автозапуск:
- diagnosticshub.standardcollector.service;
- DcpSvc;
- WerSvc;
- PcaSvc;
- DoSvc;
- WMPNetworkSvc.
Список служб всегда подбирается индивидуально, но в первую очередь мы последовательно отключаем:
- DiagTrack (служба отправки «диагностических» данных);
- Diagnostics Hub Standard Collector (служба сборщика центра «диагностики» Microsoft);
- dmwappushservice (служба маршрутизации push-сообщений WAP).
Теперь пора править реестр.
reg add «HKLM\SOFTWARE\Policies\Microsoft\Windows\DataCollection» /v AllowTelemetry /t REG_DWORD /d 0 /f reg add «HKLM\SYSTEM\CurrentControlSet\Services\diagnosticshub.standardcollector.service» /v «Start» /t REG_DWORD /d 4 /f reg add «HKCU\SOFTWARE\Microsoft\Personalization\Settings» /v «AcceptedPrivacyPolicy» /t REG_DWORD /d 0 /f reg add «HKLM\SYSTEM\ControlSet001\Control\WMI\AutoLogger\AutoLogger-Diagtrack-Listener» /v «Start» /t REG_DWORD /d 0 /f reg add «HKLM\SYSTEM\CurrentControlSet\Control\WMI\AutoLogger\AutoLogger-Diagtrack-Listener» /v «Start» /t REG_DWORD /d 0 /f reg add «HKLM\SYSTEM\CurrentControlSet\Control\WMI\AutoLogger\SQMLogger» /v «Start» /t REG_DWORD /d 0 /f reg add «HKLM\SOFTWARE\Policies\Microsoft\Windows\AppCompat» /v «AITEnable» /t REG_DWORD /d 0 /f reg add «HKLM\SOFTWARE\Policies\Microsoft\Windows\AppCompat» /v «DisableUAR» /t REG_DWORD /d 1 /f reg add «HKCU\SOFTWARE\Microsoft\InputPersonalization» /v «RestrictImplicitInkCollection» /t REG_DWORD /d 1 /f reg add «HKCU\SOFTWARE\Microsoft\InputPersonalization» /v «RestrictImplicitTextCollection» /t REG_DWORD /d 1 /f reg add «HKCU\SOFTWARE\Microsoft\InputPersonalization\TrainedDataStore» /v «HarvestContacts» /t REG_DWORD /d 0 /f reg add «HKLM\SOFTWARE\Policies\Microsoft\Windows\TabletPC» /v «PreventHandwritingDataSharing» /t REG_DWORD /d 1 /f reg add «HKLM\SOFTWARE\Policies\Microsoft\Windows\HandwritingErrorReports» /v «PreventHandwritingErrorReports» /t REG_DWORD /d 1 reg add «HKLM\SOFTWARE\Policies\Microsoft\SQMClient\Windows» /v «CEIPEnable» /t REG_DWORD /d 0 /f reg add «HKLM\SOFTWARE\Policies\Microsoft\SQMClient» /v «CorporateSQMURL» /t REG_SZ /d «0.0.0.0» /f reg add «HKCU\SOFTWARE\Policies\Microsoft\Office\16.0\osm» /v «Enablelogging» /t REG_DWORD /d 0 /f reg add «HKCU\SOFTWARE\Policies\Microsoft\Office\16.0\osm» /v «EnableUpload» /t REG_DWORD /d 0 /f reg add «HKCU\SOFTWARE\Microsoft\MediaPlayer\Preferences» /v «UsageTracking» /t REG_DWORD /d 0 /f reg add «HKCU\SOFTWARE\Microsoft\Siuf\Rules» /v «NumberOfSIUFInPeriod» /t REG_DWORD /d 0 /f reg add «HKCU\SOFTWARE\Microsoft\Siuf\Rules» /v «PeriodInNanoSeconds» /t REG_DWORD /d 0 /f reg add «HKLM\SOFTWARE\Policies\Microsoft\Windows\DataCollection» /v «DoNotShowFeedbackNotifications» /t REG_DWORD /d 1 /f reg add «HKCU\SOFTWARE\Policies\Microsoft\Assistance\Client\1.0» /v «NoExplicitFeedback» /t REG_DWORD /d 1 /f reg add «HKLM\SOFTWARE\Microsoft\Input\TIPC» /v «Enabled» /t REG_DWORD /d 0 /f reg add «HKCU\SOFTWARE\Microsoft\Input\TIPC» /v «Enabled» /t REG_DWORD /d 0 /f
Просто сохрани все в виде скрипта (.bat или .cmd) и закомментируй те строки, которые считаешь лишними на конкретном компьютере.

WWW
Если хочешь узнать больше о шпионских замашках Windows 10, прочти эти статьи:
- Тайная жизнь Windows 10. О чем Windows 10 стучит в Microsoft и как заставить ее прекратить
- Обзор Windows 10 Anniversary Update: снова отучаем «десятку» следить и шпионить
Любой сервис теоретически небезопасен, но есть известный перечень служб, которые оставляют в Windows 10 зияющие дыры. Остановить и отключить их автозагрузку можно также через net stop и sc config. Я просто перечислю их здесь, чтобы не перегружать статью командами с повторяющимся синтаксисом:
- RemoteRegistry;
- TermService;
- TrkWks;
- DPS.
Если ты используешь Windows 10 на компьютере, то лучше отключить и бесполезный сбор информации с датчиков мобильных устройств:
Продолжение доступно только подписчикам
Вариант 1. Оформи подписку на «Хакер», чтобы читать все материалы на сайте
Подписка позволит тебе в течение указанного срока читать ВСЕ платные материалы сайта. Мы принимаем оплату банковскими картами, электронными деньгами и переводами со счетов мобильных операторов. Подробнее о подписке
| | Вариант 2. Купи один материал
Заинтересовала информация, но нет возможности оплатить подписку? Тогда этот вариант для тебя! Обрати внимание: этот способ покупки доступен только для материалов, опубликованных более двух месяцев назад.
Уже подписан?
