Что представляет из себя Chrome Search Today

Если у вас постоянные проблемы при веб-серфинге, которых становится все больше с каждым днём, такие как всплывающие окна, рекламные баннеры и посторонние ссылки, сделавшие пользование Интернетом весьма неудобным и даже неприятным. Это симптомы заражения специфичными рекламными программами-вирусами. Дополнительным признаком будет наличие в системе подозрительных утилит, которые вы впервые видите, и которые вы не устанавливали. Данная статья посвящена рекламной программе под названием Chrome Search Today, и в остальных параграфах мы объясним вам, что такое Chrome Search Today, обозначим способы его работы и поможем от него избавиться..
Казалось бы, главная цель подобных программ – продвижение рекламируемых сайтов и принудительное повышение показателей посещаемости конкретного сайта, а именно chromesearch.today, но на самом деле всё не так просто. Дело в том, что продвигаются в первую очередь услуги тех и товары тех вебсайтов, которые покупают рекламу у Chrome Search Today. Рекламой называется распространение информации, направленной на увеличение интереса к рекламируемому товару с целью формирования или удерживания интереса. То есть, правильная реклама пытается увеличить интерес к своему объекту среди широкой массы людей. Но навязчивая реклама, генерируемая Chrome Search Today, не имеет такой задачи, так как она надоедлива, опасна и изначально формирует антипатию к продвигаемому сайту. Поэтому «белые» компании не будут пользоваться услугами подобных программ. Более того, услугами данных вирусов пользуются только вредоносные сайты, не имеющие возможности использовать другие рекламные компании. Вся суть Chrome Search Today в том, чтобы принудить пользователя нажать на ссылку. Каждое нажатие и просмотр приносит мошенникам некую малую сумму, но если учесть масштабы заражения, прибыли преступников вдруг оказываются очень высокими.

Chrome Search Today это обычная рекламная программа, единственной целью которой является генерация как можно большего количества рекламы и ссылок за кратчайший срок. Тогда как настоящая реклама в Интернете занимает примерно небольшую часть вашего экрана, то спам от Chrome Search Today занимает практически весь экран, не взирая на удобство пользователя. Это становится заметным на страницах с интерактивными элементами: онлайн-кинотеатрах, библиотеках файлов и т.д. Реклама размещается в точности в том месте, куда вы намерены кликнуть, и кликнув вы попадёте на небезопасный сайт, чаще всего – отвратительного качества. Обычно, эти перенаправления ведут на страницы «знакомств для взрослых», страницы онлайн-казино, низкопробные онлайн-магазины и прочее, но иногда можно попасть и на непосредственную ссылку на загрузку файлов. Естественно, в таких файлах в систему проникают подозрительные программы, как бесполезные, так и откровенно вредоносные.
Осталось только понять, как работает рекламная программа после заражения. Первым делом вирус меняет настройки браузера, а конкретно – адреса стартовой страницы и поисковика. Иногда изменению подлежат такие параметры как автозагрузка файлов, отключение всплывающих окон, свойства ярлыков браузеров и т.д. В целом такие изменения направлены на то, чтобы пользователь каждые несколько минут видел сайт мошенников, и был не в состоянии очистить систему и заблокировать этот спам. Некоторые программы могут вводить дополнительные строки в реестр, чтобы вирус мог снова устанавливаться после удаления. Если вы не в восторге от того, что ваш компьютер стал средством заработка для мошенников, то самое время сейчас же удалить Chrome Search Today из системы, и провести полное сканирование на предмет прочих угроз.
Как удалить Chrome Search Today
Если вы используете MAC, просмотрите эту статью: Как удалить вирус из МАК.
Сканер для автоматического удаления
Инструкция для удаления вручную
1. Удалите программу из Панели Управления
Инструкция для Windows 7 и Windows XP
Инструкция для Windows 8
Инструкция для Windows 10
2. Исправьте настройки браузера
Инструкция для Google Chrome
Инструкция для Mozilla Firefox
Инструкция для Internet Explorer
Инструкция для Opera
3. Обновите групповую политику (Grouppolicy)
В данном разделе вы сможете выбрать один из двух методов удаления рекламной программы, и при выборе вам следует основываться на ваших собственных знаниях и предпочтениях. Ручное удаление будет эффективнее в том случае, если вы обладаете базовыми знаниями о системе и вирусах. Также необходимо в точности следовать инструкциям в ходе удаления, ведь ошибки могут стать причиной серьезных проблем. Если вы не обладаете достаточным опытом, и предпочитаете автоматическое удаление – вам поможет достойное антивирусное ПО. Согласно данным тестов, антивирус Spyhunter лучший выбор для удаления Chrome Search Today. Среди преимуществ Spyhunter пользователи отмечают своевременное обновление базы данных, совместимость с прочими антивирусными программами, высокую скорость работы, квалифицированных сотрудников техподдержки и низкое потребление ресурсов системы. Если вы решили попробовать Spyhunter, а именно скачать бесплатную пробную версию – переходите на ссылку под этим абзацем.
Инструкции по удалению Chrome Search Today вручную
 Windows 7 и Windows XP
Windows 7 и Windows XP
1. Удалите Chrome Search Today из Панели управления:
- Нажмите Пуск
- Кликните на Панель управления
- Кликните на Программы
- Кликните на Удаление программы
- Выделите Chrome Search Today и нажмите Удалить
2. Удалите оставшиеся файлы и папки
- Нажмите Пуск
- В поле Поиска напечатайте Chrome Search Today
- Нажмите ознакомится с другими результатами
- Кликните на системный диск (обычно это диск C:\)
- В поле «Поиск: Локальный диск С:» напечатайте Chrome Search Today
- Удалите все найденные элементы
3. Проверьте следующие ключи реестра, если они присутствуют, удалите (Для запуска реестра Нажмите Пуск; напечатайте Regedit.exe, нажмите на клавиатуре кнопку Enter)
- HKLM\SOFTWARE\Chrome Search Today
- HKU\…\Software\Chrome Search Today



 Windows 8
Windows 8
1. Быстро проведите пальцем от правой границы экрана и затем коснитесь элемента Поиск. (Если вы используете мышь, переместите указатель в верхний правый угол экрана, затем вниз и щелкните Поиск.)
2. Введите в поле поиска Панель управления, а затем коснитесь пункта Панель управления или щелкните его.
3. В разделе Просмотр: выберите пункт Крупные значки, а затем — Программы и компоненты.
4.Коснитесь программы или щелкните ее, а затем выберите Удалить.
5. Следуйте инструкциям на экране.
6. Удалите папки и ключи реестра, указанные для Windows 7.
 Windows 10
Windows 10
1. В поле поиска напечатайте Control Panel
2. Кликните Uninstall a program
3. Выберите Chrome Search Today и кликните Uninstall



Удаление Chrome Search Today из браузеров
 Инструкция для Google Chrome
Инструкция для Google Chrome
1. Проверьте наличие дополнения:
- Запустите Google Chrome
- Щелкните на Меню (Настройка и управление Google Chrome)
- Наведите курсор на Дополнительные инструменты
- Щелкните на Расширения
- Напротив Chrome Search Today нажмите на значок с мусорной корзиной
- В открывшемся диалоговом окне подтвердите удаление
2. Проверьте настройки домашней страницы:
- Запустите Google Chrome
- Щелкните на Меню (Настройка и управление Google Chrome)
- Выберите Настройки
- Щелкните на кнопку Добавить в меню «При запуске открывать»
- Для открытия чистой страницы добавляем запись «about:blank»



 Инструкция для Mozilla Firefox
Инструкция для Mozilla Firefox
1. Проверьте расширения:
- Запустите Mozilla Firefox
- Щелкните на Меню
- Щелкните на Дополнения
- Выберите вкладку Расширения
- Выберите Chrome Search Today и нажмите Отключить
2. Настройки домашней страницы:
- Запустите Mozilla Firefox
- Щелкните на Меню
- Щелкните на Настройки
- Во вкладке Основные измените поле домашняя страница на «about:blank»



 Инструкция для Internet Explorer
Инструкция для Internet Explorer
1. Для удаления расширения:
- Запустите Internet Explorer
- Нажмите Сервис или сочетание клавиш Alt+X
- Нажмите Настроить надстройки
- В Панели инструментов и расширения выберите Chrome Search Today и нажмите Отключить
2. Для изменения домашней страницы:
- Запустите Internet Explorer
- Нажмите Сервис или сочетание клавиш Alt+X
- Нажмите Свойства браузера
- Во вкладке Общие необходимо отредактировать поле Домашняя страница: изменить значение на «about:blank»



 Инструкция для Opera
Инструкция для Opera
1. Запустите браузер Opera
2. Нажмите Меню (Menu)
3. Щелкните на Дополнения
4. Выберите Chrome Search Today и нажмите Удалить из Opera



Chrome Search – как удалить?
Частенько возникает необходимость скачивания файлов с несертифицированных источников? Будьте готовы к тому, что у к вашему компьютеру, рано или поздно, прицепится вирус или ненужное дополнение. Не исключение – Chrome Search. Никаких связей с брендом «Google» данная программа не имеет, поэтому решить вопрос через службу поддержки этого IT-гиганта не получится. Как удалить эту заразу и что делать, если она крепко засела на вашем ПК, мы расскажем в данном материале.
Заражение происходит стандартны путём – скачали приложение или что-то еще с ненадёжного места, запустили исполняющий файл и всё, вирус уже у вас в системе. Даже надёжные антивирусы пропустят его к вам, потому что с точки зрения опасности для компьютера, он никаких провоцирующих действий не ведёт. Мы, как пользователи ПК, замечаем появление новой домашней страницы, при чём, её менять в наши планы не входило, а это уже прямое действие Chrome Search.
Удалить Chrome Search достаточно просто, т.к. она не настолько вирус, как, к примеру, Baidu. Мы покажем вам, как за несколько шагов убрать из ПК это дополнение.
Информация о файле ConduitEngine.dll
Процесс Conduit Toolbar принадлежит программе Conduit Engine или Conduit Toolbar от Conduit (www.conduit.com).
Описание: ConduitEngine.dll не является необходимым для Windows. Файл ConduitEngine.dll находится в подпапках «C:\Program Files». Известны следующие размеры файла для Windows 10/8/7/XP 3,911,776 байт (52% всех случаев), 3,908,192 байт и еще 4 варианта.
Файл .dll — это Browser Helper Object (BHO), он загружается автоматически каждый раз, когда вы запускаете браузер Internet. BHO не блокируются персональными фаерволами, потому что фаервол видит их как сам браузер. BHO часто используются рекламными программами и программами-шпионами. Уникальный ID этого BHO — это 30F9B915-B755-4826-820B-08FBA6BD249D. Приложение не видно пользователям. Cпособен мониторить интернет браузеры. Это не системный файл Windows. Это файл, подписанный Verisign. Поставлена цифровая подпись. У процесса нет детального описания. ConduitEngine.dll способен записывать ввод данных, мониторить приложения и манипулировать другими программами. Поэтому технический рейтинг надежности 49% опасности.
Программа Conduit Engine может быть удалена в Панели управления в разделе программы и компоненты.
Рекомендуем: Выявление проблем, связанных с ConduitEngine.dll
Важно: Некоторые вредоносные программы маскируют себя как ConduitEngine.dll, особенно, если они расположены в каталоге c:\windows или c:\windows\system32. Таким образом, вы должны проверить файл ConduitEngine.dll на вашем ПК, чтобы убедиться, что это угроза. Если Conduit Toolbar изменил поиск по умолчанию и начальную страницу в браузере, то вы можете восстановить ваши параметры следующим образом:
Изменение параметров по умолчанию для Internet-Explorer ▾
- В Internet Explorer, нажмите на комбинацию клавиш Alt + X, чтобы открыть меню Сервис.
- Нажмите Свойства браузера.
- Нажмите на вкладку Дополнительно.
- Выберите кнопку Сброс….
- Выберите пункт Удалить личные настройки.
Таким образом настройки Internet Explorer будут возвращены к значениям по умолчанию. Ваш браузер начнет работу со знакомой начальной страницей и поиск будет работать без всплывающих окон, рекламы, сохраненных файлов cookie, но все плагины браузера будут так же удалены . Сделайте очистку вашего браузера и компьютера проще и безопаснее с Security Task Manager.
Как удалить Conduit (тулбар, поиск, дом. страница)
Conduit – это тулбар, который помогает вам в поиске в интернете. Если вы настроите Conduit так, как вам удобно, то все ваши любимые страницы сайтов и поисковые системы будут доступны одним кликом. Если же вы не хотите использовать его, то просто удалите Conduit с вашего компьютера. Если вы однажды установили Conduit тулбар, возможно, вам никогда не удастся удалить его без следа. Бывает даже так, что стандартные инструкции для удаления Conduit вовсе не работают. Поэтому в этой статье я собираюсь научить вас, как удалить Conduit. Многие специалисты относят Conduit к рекламному программному обеспечению. Рекламное ПО – это вид компьютерного вируса, цель которого показывать пользователям различные рекламные баннеры. И, как вы уже поняли, рекламное программное обеспечение сложно удалить.
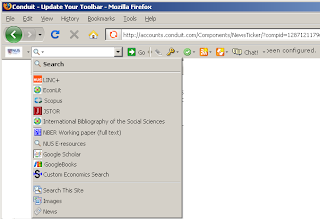
Иногда пользователям кажется, что данный тулбар появился в браузере самостоятельно. В действительности такое практически невозможно. Обычно тулбары являются программой-дополнением к бесплатным программам от неизвестного производителя, скаченным в интернете. Многие тулбары распространяются таким способом, вам следует быть осторожными с ними, потому что многие из них могут содержать вирусы, например троян или рекламное ПО. Поэтому целесообразно советовать устанавливать дополнения к браузеру только от официальных производителей. А если Conduit уже установлен в ваш браузер, но вы хотите его удалить, тогда вы можете следовать инструкция, указанным ниже.
Программы способные удалить Conduit тулбары
SpyHunter — сканер вредоносного ПО от американской компании Enigma Software Group. Удаление в автоматическом режиме, очень качественная полуавтоматическая система тех. поддержки (на английском). Находит и вычищает много дополнительных угроз которые не обнаруживаются классическими антивирусами. Скачать можно .

Malwarebytes Anti-Malware (сканирует и удаляет бесплатно, активный модуль защиты может быть включен по выбору):

Если вы еще не пробовали удалить Conduit, то выполните для начала вот эти инструкции:
- Нажмите Пуск, затем выберите Панель управления.
- Выбираем Установку и удаление программ.
- Выбираем тулбар в списке, выделяем его и жмем Удалить.
Если эти стандартные инструкции вам не помогли, то попробуйте удалить тулбар из браузера, выполняя инструкции для вашего браузера:
Если вы используете Internet Explorer:
- Откройте браузер, затем выберете Инструменты, затем кликаем по Управлению дополнениями.
- Открываем Расширения.
- Выделяем Conduit и удаляем его.
Если у вас Google Chrome:
- Введите в адресной строке вашего браузера этот адрес: chrome://extensions/. Нажмите Enter.
- Найдите тулбар в списке и нажмите кнопку Удалить.
Если вы используете Mozilla Firefox:
- В открытом браузере нажмите Инструменты, затем выберите Дополнения.
- Выбираем Расширения, ищем ненужный тулбар и кликаем Удалить.
После выполнения этих инструкция вам следует просканировать ваш компьютер на вирусы. Если вы хотите более легкий способ, как удалить Conduit, тогда воспользуйтесь специальной программой, созданной для удаления нежелательных программ. Также вы можете использовать такую программу, если метод, описанный выше, вам не помог. Я советую вам использовать Free Uninstall It или любой другой деинсталлятор, доступный вам. Программы-деинсталляторы удаляют все компоненты программ, которые невозможно удалить вручную. Вы можете скачать Free Uninstall It с этой страницы.
Удалить Chrome Search из браузера (Инструкция)
Эта инструкция поможет вам удалить Chrome Search из вашего браузера. Появление этого сайта в качестве домашней страницы и поисковика является результатом проникновения на ваш ПК вредоносной программы, которая получила большое распространение в последнее время. Множество пользователей столкнулись с тем, что при запуске Internet Explorer, Google Chrome, Opera и Mozilla Firefox стал открываться Chrome Search вместо их стартовой страницы и при этом возможность восстановления настроек браузера оказалась заблокирована.
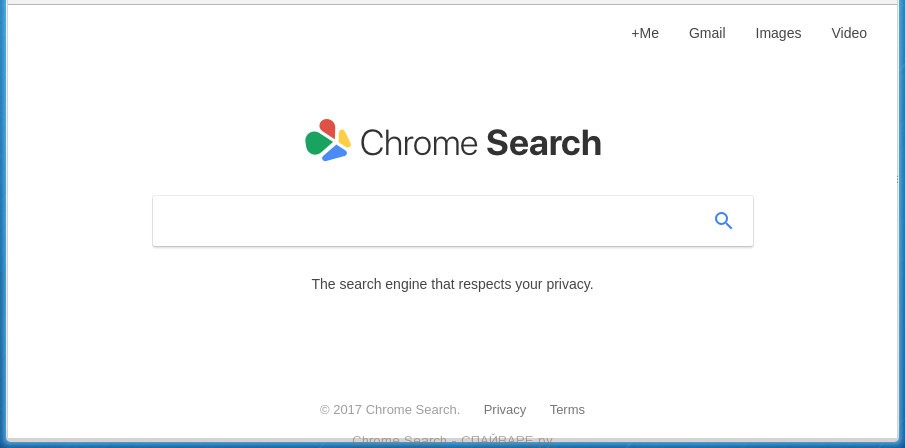
Программа изменяющая настройки браузеров на Chrome Search обычно поражает только Internet Explorer, Google Chrome, Opera и Mozilla Firefox. Но, возможно заражение и других браузеров, через изменение их ярлыков. Chrome Search подобные инфекции могут изменять свойство объект любого ярлыка и таким образом, при каждом запуске браузера, вместо вашей домашней страницы, вы увидите совсем другой сайт.
Целью проникновения Chrome Search на ваш компьютер является задача заставить вас просматривать один и тот же сайт при каждом запуске браузера, более того подобные паразиты чаще всего меняют и поисковую машину установленную по умолчанию, таким образом собирая данные о том, что вы ищите в Интернете. Кроме этого вместе с Chrome Search на ваш компьютер может быть установленно рекламное ПО, которое будет показывать множество рекламны на каждом из сайтов, которые вы будете посещать. И конечно же, получив большой объем информации о ваших действиях, авторы Chrome Search могут передать её третьим лицам для различных незаконных действий.
Чаще всего Chrome Search инфекция попадает на компьютер в составе разных бесплатных программ, в качестве бонуса. Поэтому очень важно на этапе установки программ скачанных с Интернета внимательно просматривать правила использования и лицензионное соглашение, а так же всегда выбирать режим ручной установки. В этом режиме вы можете отключить все ненужные вам дополнения, включая Chrome Search инфекцию, которые будут установлены вместе с нужной вам программой.
Чтобы полностью избавиться от Chrome Search и восстановить настройки вашего браузера, мы рекомендуем внимательно следовать руководству приведённому ниже. Вам нужно будет удалить все компоненты инфекции используя стандартные возможности операционной системы Windows и нескольких проверенных бесплатных программ.
Способы очистки вашего компьютера от Chrome Search
Самостоятельно выполнить пошаговую инструкцию
Обратиться на форум за помощью в удалении Chrome Search
Как удалить Chrome Search из Хрома, Файрфокса и Интернет эксплорера (пошаговая инструкция)
Чтобы удалить эту инфекцию и восстановить настройки браузеров Google Chrome, Internet Explorer, Mozilla Firefox, выполните пошаговую инструкцию приведённую ниже. Вам понадобиться использовать стандартные возможности Windows и несколько проверенных бесплатных программ. Эта инструкция — это пошаговое руководство, которое нужно выполнять шаг за шагом. Если у вас что-либо не получается, то ОСТАНОВИТЕСЬ, запросите помощь написав комментарий к этой статье или создав новую тему на нашем форуме.
- Деинсталлировать программу, которая была причиной появления Chrome Search
- Удалить Chrome Search из Chrome, Firefox и Internet Explorer, используя AdwCleaner
- Удалить Chrome Search с помощью Zemana Anti-malware
- Удалить Chrome Search, используя Malwarebytes Anti-malware
- Удалить Chrome Search в Chrome, сбросив настройки браузера
- Удалить Chrome Search в Firefox, сбросив настройки браузера
- Удалить Chrome Search в Internet Explorer, сбросив настройки браузера
- Удалить Chrome Search из Хрома, Файрфокса и Интернет Эксплорера, очистив их ярлыки
- Защитить компьютер от сайтов подобных Chrome Search и заблокировать показ рекламы
- Проверить планировщик заданий
Если вы используете компьютер Apple под управлением Mac OS X, то воспользуйтесь следующей инструкцией Как удалить вирус, всплывающие окна и рекламу в Mac OS X
Деинсталлировать программу, которая была причиной появления Chrome Search
Очень важно на первом этапе определить программу, которая являлась первоисточником появления паразита и удалить её.
Windows 10
Кликните по кнопке поиска
В поле ввода наберите Панель управления.

Нажмите Enter.
Откроется Панель управления, в ней выберите пункт Удаление программы.

Вам будет показан список всех программ инсталлированных на вашем компьютере. Внимательно его просмотрите и деинсталлируйте программу, которую вы подозреваете в качестве причины заражения. Вероятно это последняя установленная вами программа. Так же внимательно приглядитесь к остальным программам и удалите все, которые кажутся вам подозрительными или вы уверены, что сами их не устанавливали. Для удаления, выберите программу из списка и нажмите кнопку Удалить/Изменить.

Далее следуйте указаниям Windows.
Удалить Chrome Search из Chrome, Firefox и Internet Explorer, используя AdwCleaner
AdwCleaner это небольшая программа, которая не требует установки на компьютер и создана специально для того, чтобы находить и удалять рекламные и потенциально ненужные программы. Эта утилита не конфликтует с антивирусом, так что можете её смело использовать. Деинсталлировать вашу антивирусную программу не нужно.
Скачайте программу AdwCleaner кликнув по следующей ссылке.

Скачано 892579 раз(а)
Версия: 7.3
Malwarebytes, Xplode
Категория: Безопасность
Дата обновления: Апрель 4, 2019
После окончания загрузки программы, запустите её. Откроется главное окно AdwCleaner.

Кликните по кнопке Сканировать. Программа начнёт проверять ваш компьютер. Когда проверка будет завершена, перед вами откроется список найденных компонентов Chrome Search и других найденных паразитов.

Кликните по кнопке Очистка. AdwCleaner приступ к лечению вашего компьютера и удалит все найденные компоненты зловредов. По-окончании лечения, перезагрузите свой компьютер.
Удалить Chrome Search с помощью Zemana Anti-malware
Zemana Anti-malware это инструмент, который позволит вам легко найти и удалить вредоносные программы изменяющие настройки веб браузеров или показывающих большое количество всплывающей рекламы. В отличии от других утилит созданных для обнаружения и удаления вредоносных программ, Zemana Anti-malware кроме классического сканирования файлов, так же использует облачные технологии. Это позволяет обнаружить паразитов, которых не могут обнаружить другие антивирусные программы.
Скачайте Zemana AntiMalware с помощью следующей ссылки. Сохраните программу на ваш Рабочий стол.

Скачано 51507 раз(а)
Zemana Ltd
Категория: Безопасность
Дата обновления: Февраль 14, 2019
Когда загрузка завершится, запустите файл который скачали. Перед вами откроется окно Мастера установки, как показано на примере ниже.

Следуйте указаниям, которые будут появляться на экране. Можете в настройках ничего не изменять. Когда установка Zemana Anti-Malware закончится, откроете главное окно программы.

Кликните по кнопке «Проверить», чтобы запустить процесс поиска вредоносной программы, которая изменила домашнюю страницу или поисковик вашего браузера на Chrome Search. Процесс сканирования происходит достаточно быстро, но может затянутся в случае большого количества файлов на вашем компьютере или в случае медленной работы системы.

Когда сканирование будет завершено, вы увидите список найденных компонентов вредоносных программ. Здесь просто кликните кнопку «Далее», чтобы удалить найденных зловредов и переместить их в карантин.
Удалить Chrome Search, используя Malwarebytes Anti-malware
Malwarebytes Anti-malware это широко известная программа, созданная для борьбы с разнообразными рекламными и вредоносными программами. Она не конфликтует с антивирусом, так что можете её смело использовать. Деинсталлировать вашу антивирусную программу не нужно.
Скачайте программу Malwarebytes Anti-malware используя следующую ссылку.
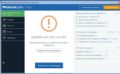
Скачано 347008 раз(а)
Версия: 3.7.1
Malwarebytes
Категория: Безопасность
Дата обновления: Февраль 5, 2019
Когда программа загрузится, запустите её. Перед вами откроется окно Мастера установки программы. Следуйте его указаниям.

Когда инсталляция будет завершена, вы увидите главное окно программы.

Автоматически запуститься процедура обновления программы. Когда она будет завершена, кликните по кнопке «Запустить проверку». Malwarebytes Anti-malware начнёт проверку вашего компьютера.

Когда проверка компьютера закончится, Malwarebytes Anti-malware покажет вам список найденных частей вредоносных и рекламных программ.

Для продолжения лечения и удаления зловредов вам достаточно нажать кнопку «Поместить выбранные объекты в карантин». Этим вы запустите процедуру удаления Chrome Search паразита.
Удалить Chrome Search в Chrome, сбросив настройки браузера
Сброс настроек Хрома позволит удалить вредоносные расширения и восстановить настройки браузера к значениям принятым по-умолчанию. При этом, ваши личные данные, такие как закладки и пароли, будут сохранены.
Откройте главное меню Хрома, кликнув по кнопке в виде трёх горизонтальных полосок ( ). Появится меню как на нижеследующей картинке.
). Появится меню как на нижеследующей картинке.

Выберите пункт Настройки. Открывшуюся страницу прокрутите вниз и найдите ссылку Показать дополнительные настройки. Кликните по ней. Ниже откроется список дополнительных настроек. Тут вам нужно найти кнопку Сброс настроек и кликнуть по ней. Гугл Хром попросит вас подтвердить свои действия.

Нажмите кнопку Сбросить. После этого, настройки браузера будут сброшены к первоначальным и перенаправление на Chrome Search будет удалено.
Удалить Chrome Search в Firefox, сбросив настройки браузера
Сброс настроек Файрфокса позволит удалить вредоносные расширения и восстановить настройки браузера к значениям принятым по-умолчанию. При этом, ваши личные данные, такие как закладки и пароли, будут сохранены.
Откройте главное меню Хрома, кликнув по кнопке в виде трёх горизонтальных полосок ( ). В появившемся меню кликните по иконке в виде знака вопроса (
). В появившемся меню кликните по иконке в виде знака вопроса ( ). Это вызовет меню Справка, как показано на рисунке ниже.
). Это вызовет меню Справка, как показано на рисунке ниже.

Здесь вам нужно найти пункт Информация для решения проблем. Кликните по нему. В открывшейся странице, в разделе Наладка Firefox нажмите кнопку Очистить Firefox. Программа попросит вас подтвердить свои действия.

Нажмите кнопку Очистить Firefox. В результате этих действий, настройки браузера будут сброшены к первоначальным. Этим вы удалите Chrome Search и сможете восстановить вашу домашнюю страницу и поисковую машину.
Удалить Chrome Search в Internet Explorer, сбросив настройки браузера
Сброс настроек Интернет Эксплорера и Эджа позволит удалить вредоносные расширения и восстановить настройки браузера к значениям принятым по-умолчанию.
Откройте главное браузера, кликнув по кнопке в виде шестерёнки ( ). В появившемся меню выберите пункт Свойства браузера.
). В появившемся меню выберите пункт Свойства браузера.

Здесь откройте вкладку Дополнительно, а в ней нажмите кнопку Сброс. Откроется окно Сброс параметров настройки Internet Explorer. Поставьте галочку в пункте Удалить личные настройки, после чего кликните кнопку Сброс.

Когда процесс сброса настроек завершиться, нажмите кнопку Закрыть. Чтобы изменения вступили в силу вам нужно перезагрузить компьютер. Таким образом вы сможете избавиться от использования Chrome Search в качестве вашей домашней страницы и поисковика.
Удалить Chrome Search из Хрома, Файрфокса и Интернет Эксплорера, очистив их ярлыки
При проникновении на компьютер Chrome Search инфекция может изменить не только настройки ваших браузеров, но и их ярлыки, дописав в поле Объект аргумент следущего вида «https://адрес.сайта». Благодаря этому, при каждом запуске браузера будет открываться не нужный вам сайт.
Для очистки ярлыка браузера, кликните по нему правой клавишей и выберите пункт Свойства.

На вкладке Ярлык найдите поле Объект. Щелкните внутри него левой клавишей мыши, появится вертикальная линия — указатель курсора, клавишами перемещения курсора (стрелка -> на клавиатуре) переместите его максимально вправо. Вы увидите там добавлен текст «https://адрес.сайта/». Его и нужно удалить.

Удалив этот текст нажмите кнопку OK. Таким образом очистите ярлыки всех ваших браузеров, так как все они могут быть заражены.
Защитить компьютер от сайтов подобных Chrome Search и заблокировать показ рекламы
Чтобы повысить защиту своего компьютера, кроме антивирусной и антиспайварной программы, нужно использовать приложение блокирующее доступ к разннобразным опасным и вводящим в заблуждение веб-сайтам. Кроме этого, такое приложение может блокировать показ навязчивой рекламы, что так же приведёт к ускорению загрузки веб-сайтов и уменьшению потребления веб траффика.
Скачайте программу AdGuard используя следующую ссылку.

Скачано 167606 раз(а)
© Adguard
Категория: Безопасность
Дата обновления: Июль 17, 2018
После окончания загрузки запустите скачанный файл. Перед вами откроется окно Мастера установки программы.

Кликните по кнопке Я принимаю условия и и следуйте указаниям программы. После окончания установки вы увидите окно, как показано на рисунке ниже.

Вы можете нажать Пропустить, чтобы закрыть программу установки и использовать стандартные настройки, или кнопку Начать, чтобы ознакомиться с возможностями программы AdGuard и внести изменения в настройки, принятые по-умолчанию.
В большинстве случаев стандартных настроек достаточно и менять ничего не нужно. При каждом запуске компьютера AdGuard будет стартовать автоматически и блокировать всплывающую рекламу, сайты подобные Chrome Search, а так же другие вредоносные или вводящие в заблуждения веб странички. Для ознакомления со всеми возможностями программы или чтобы изменить её настройки вам достаточно дважды кликнуть по иконке AdGuard, которая находиться на вашем рабочем столе.
Проверить планировщик заданий
Мы рекомендуем, на последнем этапе очистки компьютера, проверить Библиотеку планировщика заданий и удалить все задания, которые были созданы вредоносными программами, так как именно они могут являться причиной автоматического открытия Chrome Search сайта при включении компьютера или через равные промежутки времени.
Нажмите на клавиатуре одновременно Windows и R (русская К). Откроется небольшое окно с заголовком Выполнить. В строке ввода введите «taskschd.msc» (без кавычек) и нажмите Enter. Откроется окно Планировщика заданий. В левой его части выберите пункт «Библиотека планировщика заданий», как показано на следующем примере.

В средней части вы увидите список установленных заданий. Выберите первое заданий, а в его свойствах, которые откроются чуть ниже выберите вкладку Действия. По очереди просматривайте все задания, обращайте внимание на то, что оно запускает на вашем компьютере. Нашли что-то подобное «explorer.exe hxxp://адрес сайта» или «chrome.exe hxxp://адрес сайта», то это задание можно смело удалять. Если вы не уверены, что запускает задание, то проверьте его через наш сайт или в поисковой системе, по названию запускаемого файла. Если файл — компонент вируса или вредоносной программы, то это задание тоже смело можно удалять.
Определившись с заданием, которое нужно удалить, кликните по нему правой клавишей мыши и выберите пункт Удалить. Этот шаг выполните несколько раз, если вы нашли несколько заданий, которые были созданы вредоносными программами. Пример удаления задания, созданого рекламным вирусом показан на рисунке ниже.

Удалив все задания, закройте окно Планировщика заданий.
Выполнив эту инструкцию, перенаправление и автоматическое открытие Chrome Search в Google Chrome, Mozilla Firefox, Internet Explorer и Microsoft Edge будет полностью удалено. Восстановиться ваша домашнаяя страница и поисковик. К сожалению, авторы подобных приложений постоянно их обновляют, затрудняя лечение компьютера. Поэтому, в случае если эта инструкция вам не помогла, значит вы заразились новой версией Chrome Search и тогда лучший вариант — обратиться на наш форум.
Для того чтобы в будущем больше не заразить компьютер, пожалуйста следуйте трём небольшим советам
- При установке новых программ на свой компьютер, всегда читайте правила их использования, а так же все сообщения, которые программа будет вам показывать. Старайтесь не производить инсталляцию с настройками по-умолчанию!
- Держите антивирусные и антиспайварные программы обновлёнными до последних версий. Так же обратите внимание на то, что у вас включено автоматическое обновление Windows и все доступные обновления уже установлены. Если вы не уверены, то вам необходимо посетить сайт Windows Update, где вам подскажут как и что нужно обновить в Windows.
- Если вы используете Java, Adobe Acrobat Reader, Adobe Flash Player, то обязательно их обновляйте вовремя.
