Настройка маршрутизатора DIR-300
Внимание!
Просим обратить ваше внимание на то, что в последнее время D-Link выпустил целый ряд разнообразных аппаратных ревизий данного маршрутизатора. Большинство из них работают крайне плохо и не рекомендуются к установке в сеть ОТС для возможности получения всего спектра услуг. В частности на ревизиях B7, C1 крайне плохо работает услуга IPTV.
Аппаратные ревизии B5 и B6 использовать возможно, с последней версией прошивки для них. На оригинальной версии с завода проблемы схожи с указанными выше.
По какой причине фирма D-Link не проводит полноценное тестирование своих устройств мы сказать не можем, поэтому мы не можем рекомендовать эти маршрутизаторы.
Беспроводной 2,4 ГГц (802.11g) 4-х портовый маршрутизатор, до 150 Мбит/с
- Статья о работе роутеров находится
- Последние версии микропрограмм для маршрутизаторов Dir-300/NRU rev.A1, Dir-300/NRU rev.B1-B2-B3, Dir-300/NRU rev.B5-B6 и Dir-300/NRU rev.B7

ПОДКЛЮЧЕНИЕ УСТРОЙСТВА
Подключите компьютер к роутеру проводом, воткнув провод в один из портов «Lan» на Вашем роутере. Приходящую в квартиру витую пару воткните в порт «Wan».

Зайдите в папку «Панель управления», далее в раздел «Сетевые подключения». Нажмите правой кнопкой на «Подключении по локальной сети» и выберите пункт «Свойства». Найдите компонент «Протокол интернета (TCP/IP)», выделите его и нажмите кнопку «Свойства». Поставьте «Получить IP-адрес автоматически» и «Получить адрес DNS-сервера автоматически». Нажмите кнопку «ОК» и дождитесь применения параметров.
НАСТРОЙКА УСТРОЙСТВА
Настройка роутера DIR-300/NRU rev.A1-B1-B2-B3

Откройте Ваш веб-браузер (Internet Explorer, Opera, Mozilla Firefox, Google Chrome), наберите с строке «Адрес» адрес «192.168.0.1″ и нажмите клавишу «Enter». В появившемся окне авторизации укажите следующие данные:
User Name: admin
Password: Пустой
и нажмите кнопку «Log In»
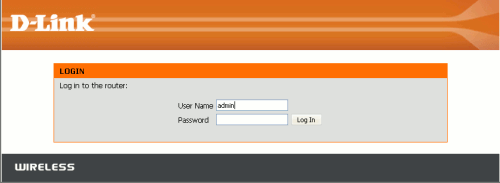
Для настройки беспроводной сети зайдите в раздел «Setup», подраздел «Wireless Setup» и нажмите кнопку «Manual Wireless Connection Setup».
Если Вы не предполагаете использовать беспроводную сеть — Вы можете его отключить. Для этого снимите голочку с пункта «Enable Wireless» и нажмите кнопку «Save Settings».
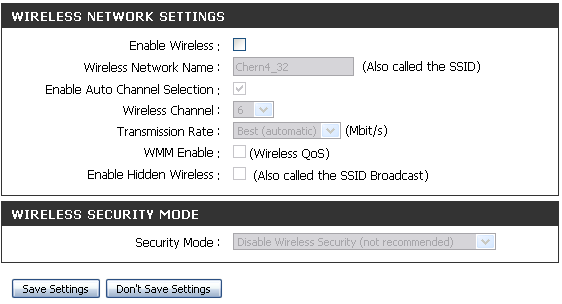
Если Вы намереваетесь пользоваться беспроводной сетью — укажите следующие данные:
В «Wi-Fi Protected Setup» активируйте «Enable»
В «Wireless Network Settings» активируйте «Enable Wireless».
Wireless Network Name: SSID (имя сети) указываете любое цифрами и латинским алфавитом, желательно отличное от значения по-умолчанию
Enable Auto Channel Selection: активировать
Transmission Rate: Best (automatic)
Security Mode: «Enable WPA2 Only Wireless Security (enhanced)»
Cipher Type: AES
PSK / EAP: PSK
Network Key: Ключ сети (пароль) для доступа к беспроводной сети (минимум 8 символов, максимум 64 символа).
После ввода данных нажмите кнопку «Save Settings»
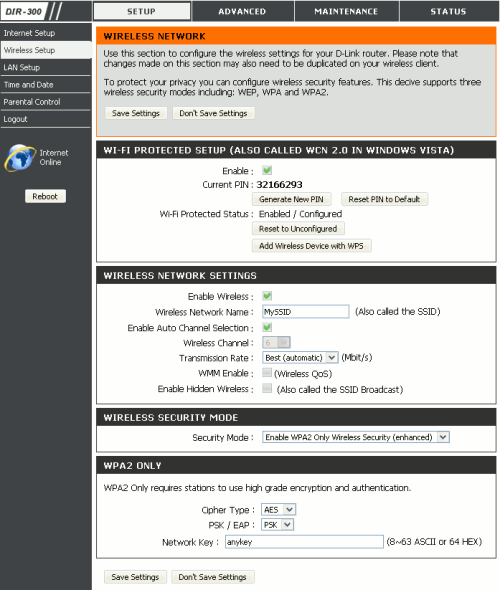
Настройка роутера закончена. Теперь можно приступать к подключению компьютера (ноутбука) через беспроводный сетевой адаптер.
Настройка роутера DIR-300/NRU rev.B5

Откройте Ваш веб-браузер (Internet Explorer, Opera, Mozilla Firefox, Google Chrome) и введите в адресной строке 192.168.0.1

В появившемся окне введите:
Имя пользователя – admin
Пароль – admin
Нажмите «ВХОД».
Появится сообщение «Сейчас установлен пароль по умолчанию. В целях безопасности Вам рекомендуется сменить пароль.». Нажмите «ОК», установите новый пароль для доступа на web-интерфейс и нажмите «Сохранить».
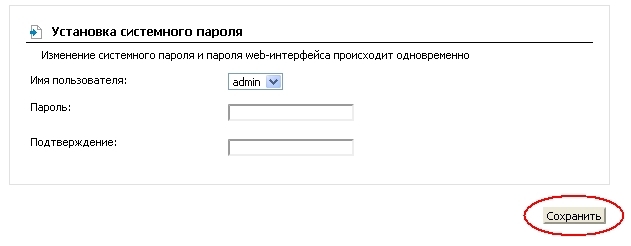
Еще раз введите:
Имя пользователя – admin
Пароль – установленный Вами
Перейдите в меню Wi-Fi => Общие настройки и проверьте, чтобы стояла галочка «Включить беспроводное соединение».
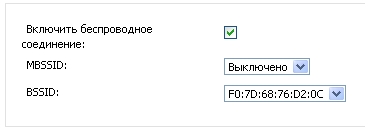
Далее перейдите в меню Wi-Fi => Основные настройки.
Скрыть точку доступа– не ставьте галочку
SSID– пропишите имя беспроводной сети. Можно использовать латинские буквы и цифры
Страна – оставьте RUSSIAN FEDERATION
Канал – вместо AUTO установите любой канал с 1 по 11
Беспроводной режим – можете оставить без изменений или выбрать другой режим
Максимальное количество клиентов– можете установить максимальное количество беспроводных клиентов. Если установлен 0, количество клиентов неограниченно.
Нажмите «Изменить»
После изменения настроек нажмите «Сохранить» в правом верхнем углу.
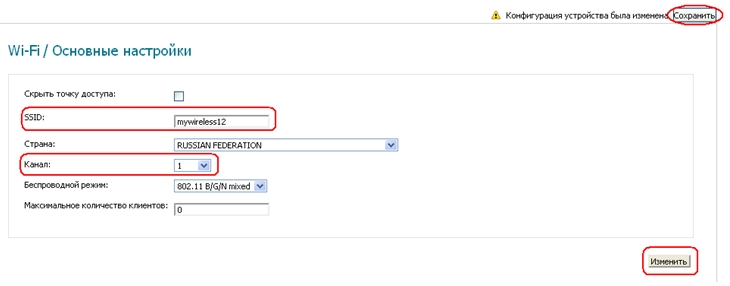
Далее перейдите в меню Wi-Fi => Настройки безопасности.
Сетевая аутентификация– рекомендуется устанавливать шифрование WPA-PSK/WPA2-PSKmixed
Ключ шифрования PSK– можете использовать ключ по умолчанию или установить свой (от 8 до 63 символов, можно использовать латинские буквы и цифры)
WPA-шифрование – выберите TKIP+AES
WPA период обновления ключа– оставьте без изменений
Нажмите «Изменить»
После изменения настроек нажмите «Сохранить» в правом верхнем углу.
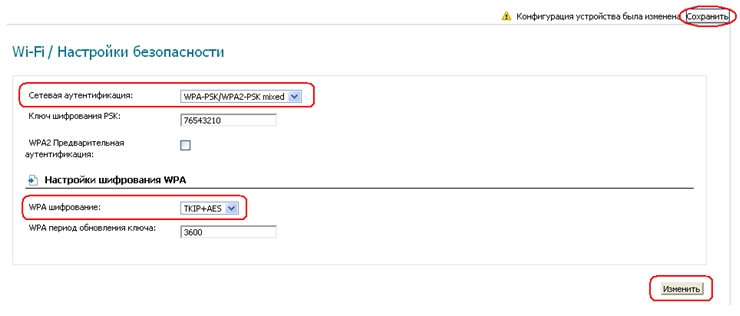
Настройка беспроводной сети завершена.
ПОДКЛЮЧЕНИЕ КОМПЬЮТЕРА К WIFI
Настройка роутера DIR-300/NRU rev.B6

Откройте Ваш веб-браузер (Internet Explorer, Opera, Mozilla Firefox, Google Chrome) и введите в адресной строке 192.168.0.1 В появившемся окне введите:
Имя пользователя – admin
Пароль – admin
Нажмите «ВХОД».
Появится сообщение «Сейчас установлен пароль по умолчанию. В целях безопасности Вам рекомендуется сменить пароль.». Нажмите «ОК», установите новый пароль для доступа на web-интерфейс и нажмите «Сохранить».
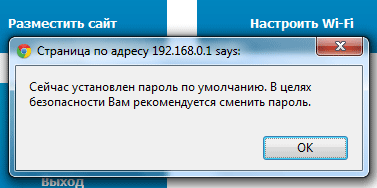
Укажите два раза Ваш пароль в соответствующих полях и нажмите кнопку «Сохранить».

После этого Вам нужно будет повторно ввести «Имя пользователя» и «Пароль» с учетом измененного пароля
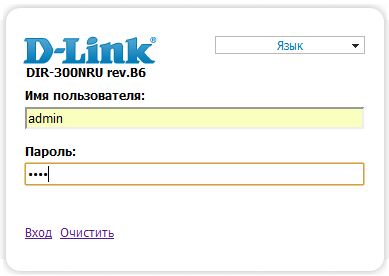
Для настройки беспроводной сети нажмите кнопку «Настроить Wi-Fi»

Нажмите «Далее»

Измените «Канал» на любой с 1 по 12, Укажите предпочитаемое имя сети «SSID» латинскими буквами и цифрами без пробелов и нажмите кнопку «Далее»
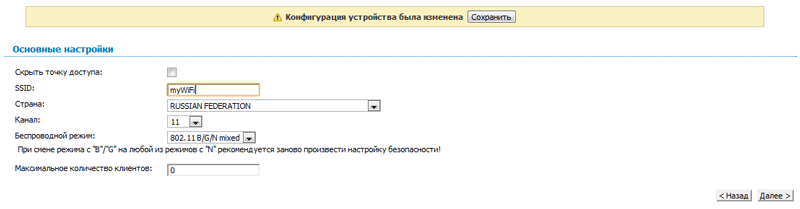
В поле «Сетевая аутенфикация» выберите «WPA2-PSK» и укажите в поле «Ключ шифрования PSK» предпочитаемый пароль для беспроводной сети. Для пароля необходимо ввести минимум 8 символов латинскими буквами и/или цифрами. Нажмите кнопку «Далее»
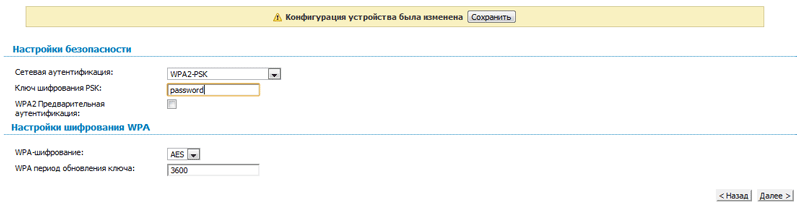
Проверьте введенные Вами параметры беспроводной сети и нажмите «Далее»
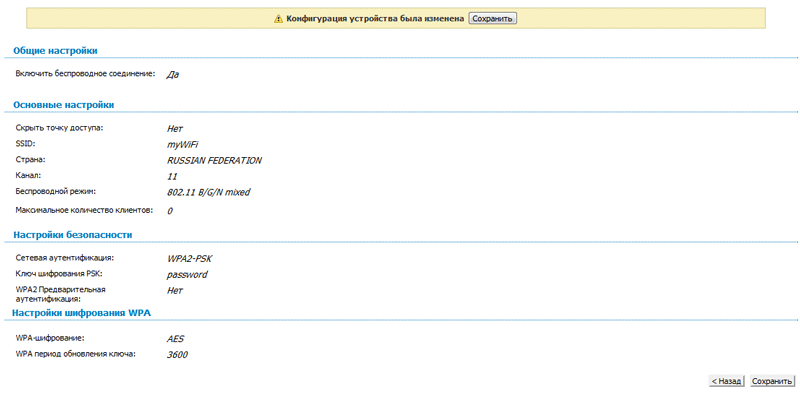
После этого нажмите кнопку «Сохранить» в верхней части страницы

Нажмите «ОК» для начала сохранения конфигурации роутера

Дождитесь окончания перезагрузки
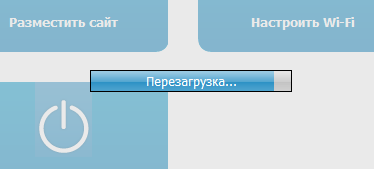
Настройка беспроводной сети завершена.
Операционная система Windows XP/Windows 2000
Зайдите в папку «Панель упраления», далее в раздел «Сетевые подключения». Нажмите правой кнопкой мыши по «Беспроводному сетевому подключению» и выберите пункт «Просмотр доступных беспроводных сетей».
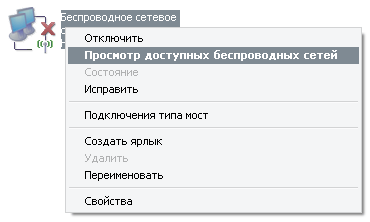
В открывшемся окне щелкните два раза левой кнопкой мыши на Вашей беспроводной сети и введите зданный Вами при настройке роутера ключ шифрования. Для окончания настройки нажмите кнопку «Подключить».
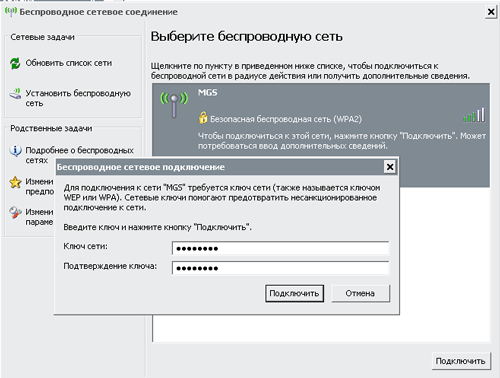
Данное сообщение означает, что подключение прошло успешно:

Операционная система Windows 7/Windows Vista
В нижнем правом углу в операционных системах Windows 7/Windows Vista всегда существует значок подключения к сети. При обнаружении какой-либо беспроводной сети на значке подключения появится оранжевая звездочка:

Нажмите на значок подключения и в появившемся всплывающем окне Вы увидите Вашу беспроводную сеть. Дважды щелкните на названии для начала подключения:
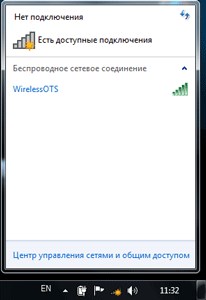
В появившемся окне введите пароль для беспроводной сети, который Вы указывали при настройке роутера и нажмите кнопку «ОК»:
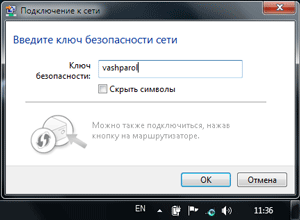
После окончания подключения к сети Ваш значок станет показывать уровень сигнала:

Настройка роутера закончена. Для проверки правильности всех настроек попробуйте зайти на какой-нибудь сайт, например,»Поисковый сервер Яndex»
Настройка сети и интернет
Перейдем сначала к настройке локальной сети и интернет на роутере DIR-300 NRU B5 или B6 с прошивкой 1.4. Для этого выбираем раздел Сеть и затем, щелкаем на ссылку LAN.
В разделе LAN можно изменить внутренний IP-адрес роутера и указать диапазон адресов, которые роутер будет раздавать клиентским машинам вашей сети или же вовсе отключить DHCP-сервер. Менять внутренний IP-адрес роутера в большинстве случаев не нужно. Исключением может стать разве что случай, когда IP-адреса, которые раздает ваш провайдер, находятся в той же сети, что и внутренние IP-адреса роутера, например, если провайдер закрепил за вашем компьютером IP-адрес, скажем, 192.168.0.6 который совпадает по первым трем числам (192.168.0) с IP-адресом роутера 192.168.0.1. В таком случае велика вероятность того, что ваш роутер будет соединяться с сервером провайдера, но пропускать интернет через себя не сможет. Если такое произойдет, рекомендуем задать вашему роутеру новый адрес (лучше всего с единицей на конце), скажем, 192.168.1.1 или 192.168.10.1 и т. п.
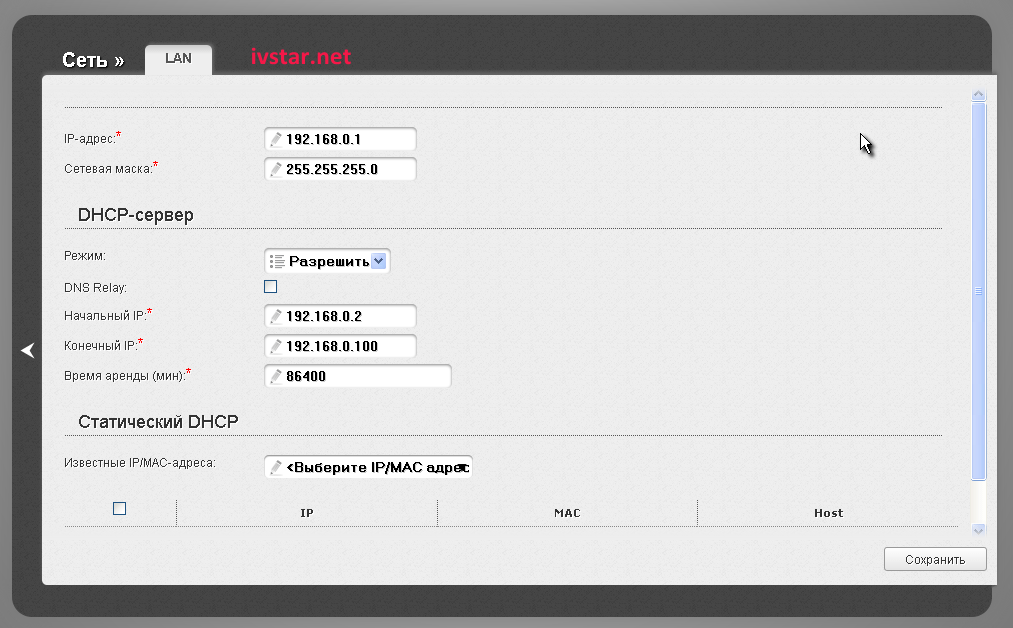
Щелкаем кнопку Сохранить и затем на стрелочку слева на темном фоне для возврата в главное меню. Переходим теперь в раздел WAN — внешнего интерфейса для настройки соединения с сервером доступа в интернет.
Внимание! Узнать какое именно соединение надо создать и настроить на роутере DIR-300 вы можете у вашего провайдера, сообщив ему ваш логин или домашний адрес для того, чтобы специалист мог однозначно ответить вам на этот вопрос. Здесь же приводятся настройки и рекомендации применительно к сети провайдера Ивстар, однако они принципиально не отличаются от большинства других провайдеров. Возможно, что по аналогии вы сможете настроить роутер в сети вашего провайдера по нашим рекомендациям.
Если вы подключены к интернет по выделенной линии без использования VPN-сервера (по технологии IPoE) и модема или подключены через телевизионный кабель и модем, вы можете использовать уже существующее подключение, которое предлагается по умолчанию, а именно, используйте тип соединения Динамический IP. В графе Шлюз по умолчанию обязательно должна стоять точка.
Абоненты Ивстар выбирают соединение с интернетом только Динамический IP, DHCP или Dinamic IP!
Как узнать, что вы подключены по технологии IPoE? Позвонить провайдеру.
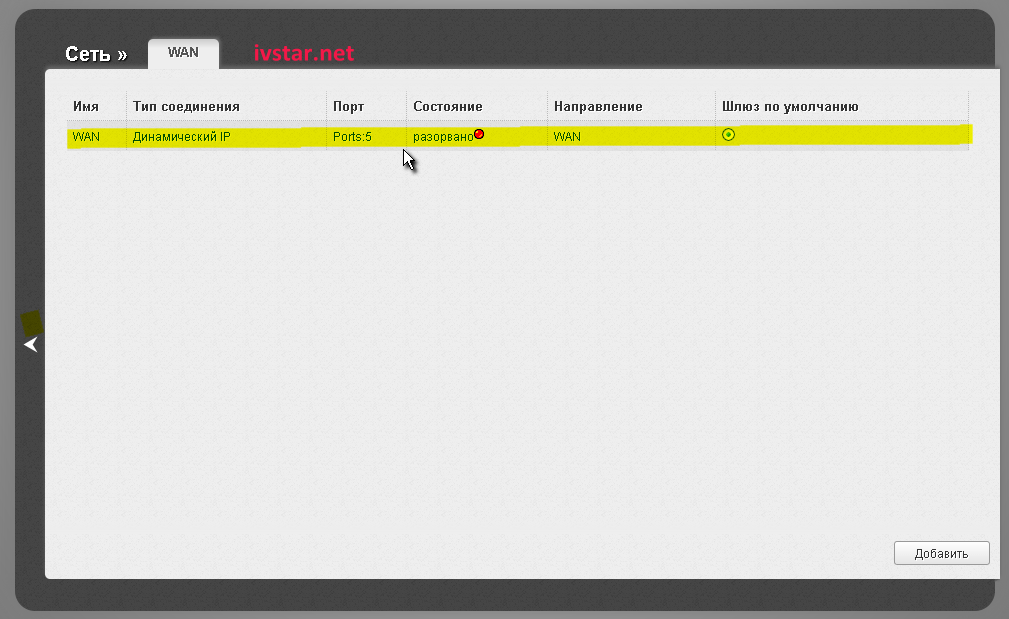
Если вы верно выбрали данный тип подключения к интернет и до этого выходили в интернет с того же компьютера через который вы настраиваете роутер, однако после установки роутера в интернет вас не пускает, то, возможно, стоит прописать на ваш роутер MAC-адрес от вашего компьютера. Т.е. таким образом надо заставить думать сервер, что ваш роутер — это ваш компьютер. Для того, чтобы прописать МАК адрес вашего компьютера на роутер не надо искать его в свойствах сетевой карты; в данной версии прошивки роутера DIR-300 NRU B5 или B6 это делается легко, нажатием кнопки с двумя зелеными стрелочками.
MAC-адрес должен быть записан большими буквами и цифрами попарно разделенными между собой двоеточиями на 6 групп, например, 00:01:AA:D4:FF:B2.
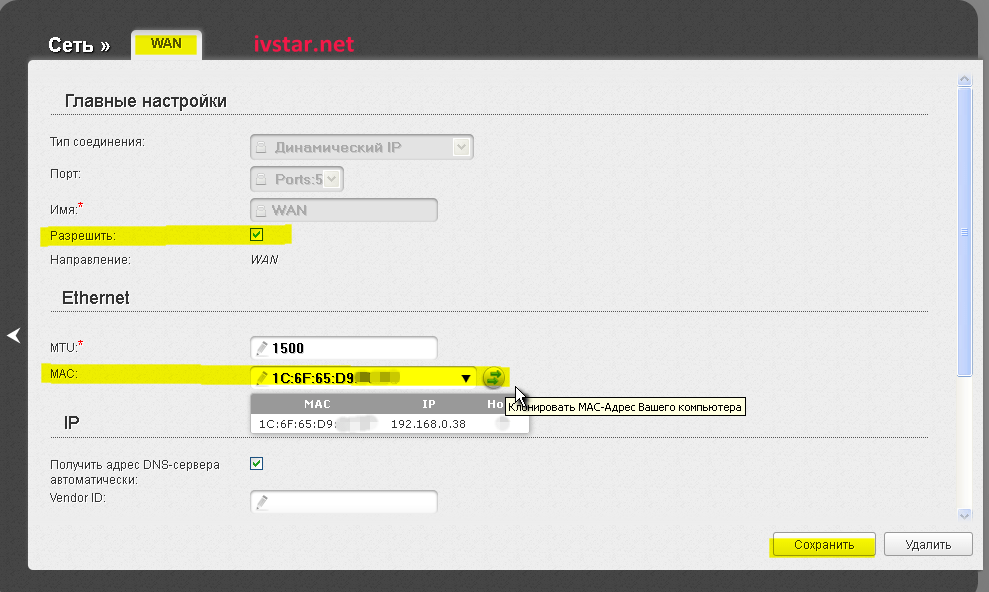
Если вы подключены к интернет по выделенной линии с использованием VPN-подключения, т.е. с указанием логина и пароля, тогда в разделе WAN в правом углу жмите кнопку Добавить.
Как узнать, что вы подключены к интернет через VPN-подключение? Уточнить этот момент можно и у провайдера по телефону.
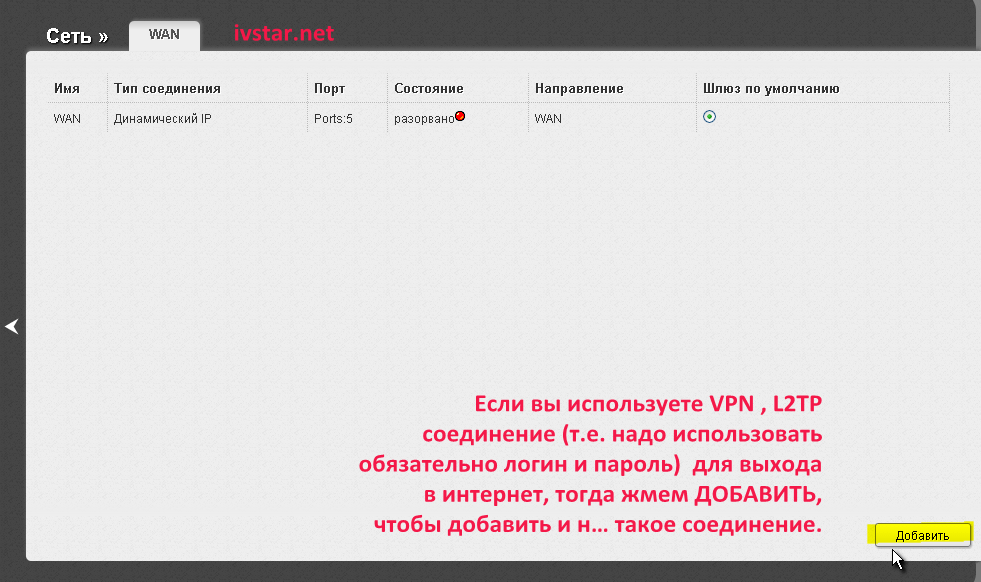
Если вы подключены к интернет по выделенной линии через VPN-подключение с использованием логина и пароля для выхода в интернет, тогда выбирайте из списка Тип подключения вариант PPTP + Динамический IP.
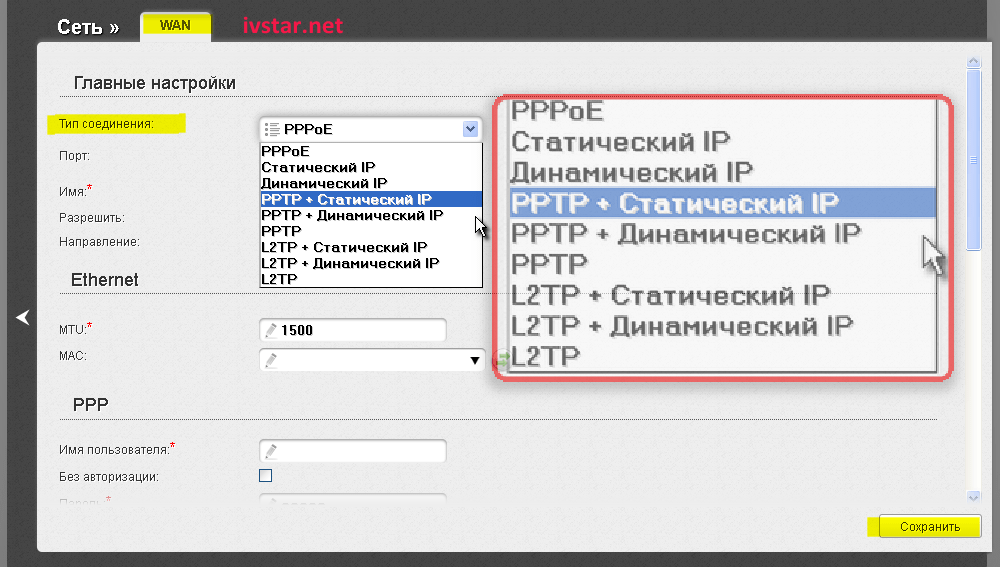
Предположим вы настраиваете VPN-подключение на роутере DIR-300 NRU B5 или B6. Вы должны выбрать вариант Тип соединения PPTP + Динамический IP. Значение порта и имени соединения трогать не надо. Проверьте, чтобы галочка напротив опции Разрешить обязательно была, иначе роутер даже не будет пытаться подключиться к серверу. Значение MTU менять не надо, оставьте в значении 1500. Менять его надо только по указанию администратора. Опция Получать адрес DNS-сервера автоматически также должна быть отмечена галочкой.
Остальные настройки появятся если прокрутить в окошке ползунок справа. Окно с настройками сделано фиксированного размера, поэтому в некоторых разделах настроек роутера все параметры могут не помещаться в его пределы и появляется полоска для прокрутки.
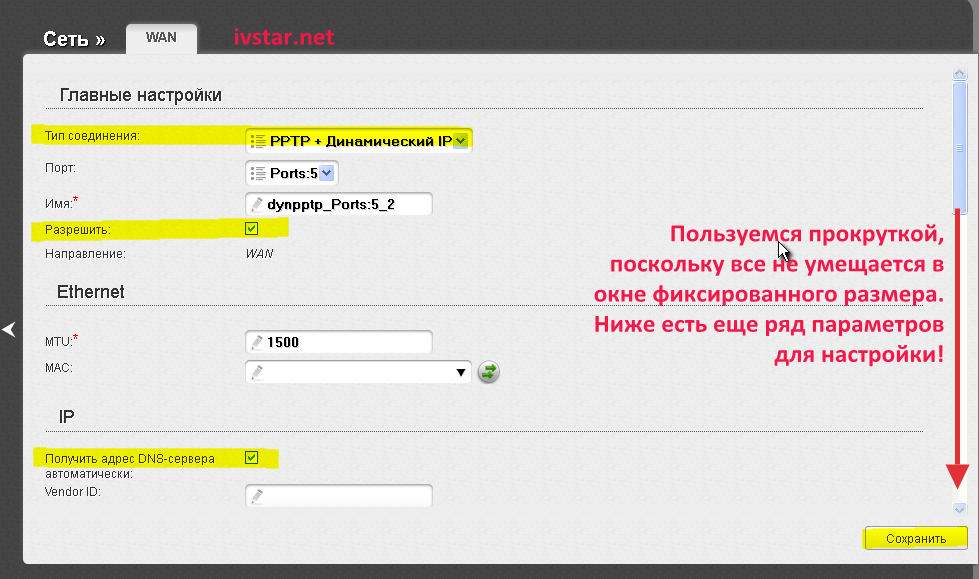
Опцию Соединять автоматически отмечаем галочкой, чтобы роутер при включении или перезагрузки роутера автоматически соединялся с сервером.
В поле Имя пользователя вписываем ваш логин от интернет. Логин и пароль указаны в договоре . Если вы потеряли логин и пароль, приходите в офис Ивстар с паспортом для восстановления договора.
В поле Пароль и Подтверждение пароля вписываем ваш пароль от интернет.
В поле Адрес VPN-сервера вписываем без точки на конце.
В опции Шифрование выбираем вариант Без шифрования.
Остальные опции и поля оставляем такими какими они были изначально.
Совет. Не забываем после каждой настройки нажимать кнопку Сохранить внизу справа, а также периодически в самом верху страницы выбирать вариант Сохранить и перезагрузить.

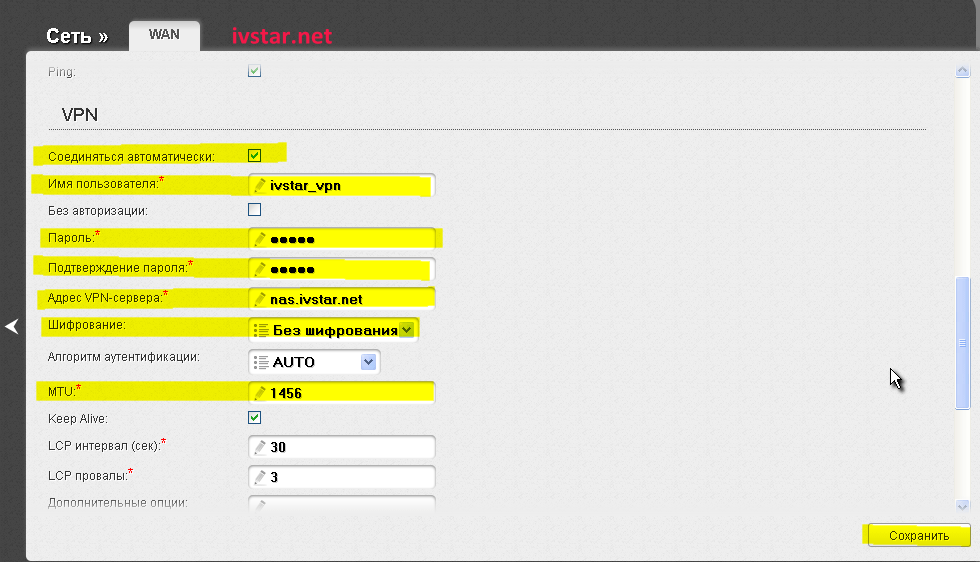
Как только вы настроили и сохранили все внесенные изменения, возвращайтесь в предыдущее меню, где вы заметите, что в разделе WAN тип соединения изменился на тот, что вы только что выбрали и настроили. Убедитесь, что в колонке Шлюз по умолчанию стоит точка для этого типа соединения.
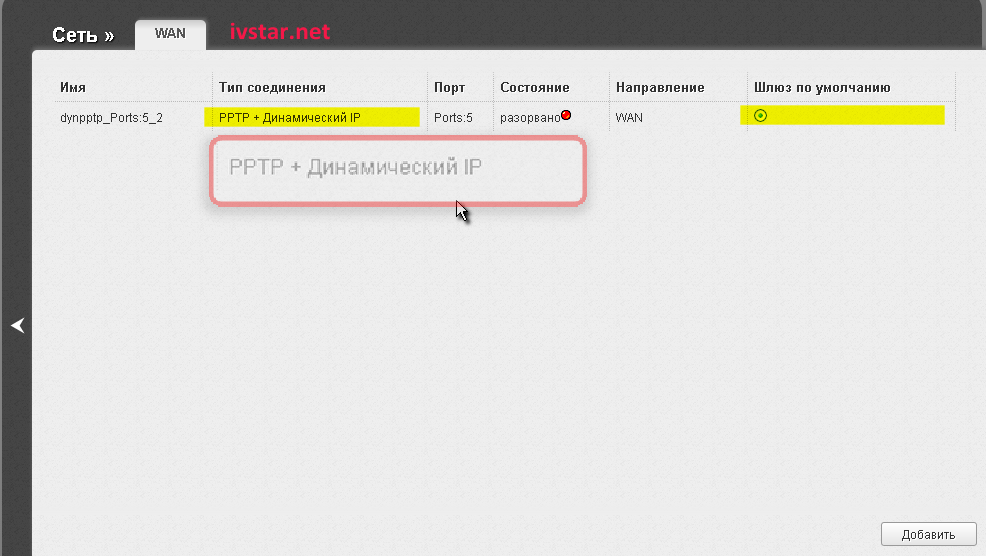
Настройка беспроводной сети Wi-Fi на роутере
Возвращаемся в главное меню роутера и переходим к настройке беспроводной сети. Прямо из главного меню можно программно выключать беспроводную сеть на роутере, не выключая роутер целиком. Для включения и выключения вай-фай на роутере DIR-300 NRU B5 или B6 вы можете использовать зеленый ползунок рядом с надписью Wi-Fi. Отключение беспроводной сети может быть необходимо, если вы не планируете подключаться к роутеру без проводов или по каким-либо соображениям хотите снизить уровень радиоизлучения в вашей квартире.
Примечание. Уровень радиоизлучения роутера не превышает допустимых норм САНПиН, однако находиться голове человека в непосредственной близости с антенной не рекомендуется.
Итак, выбираем в меню Wi-Fi раздел Основные настройки.
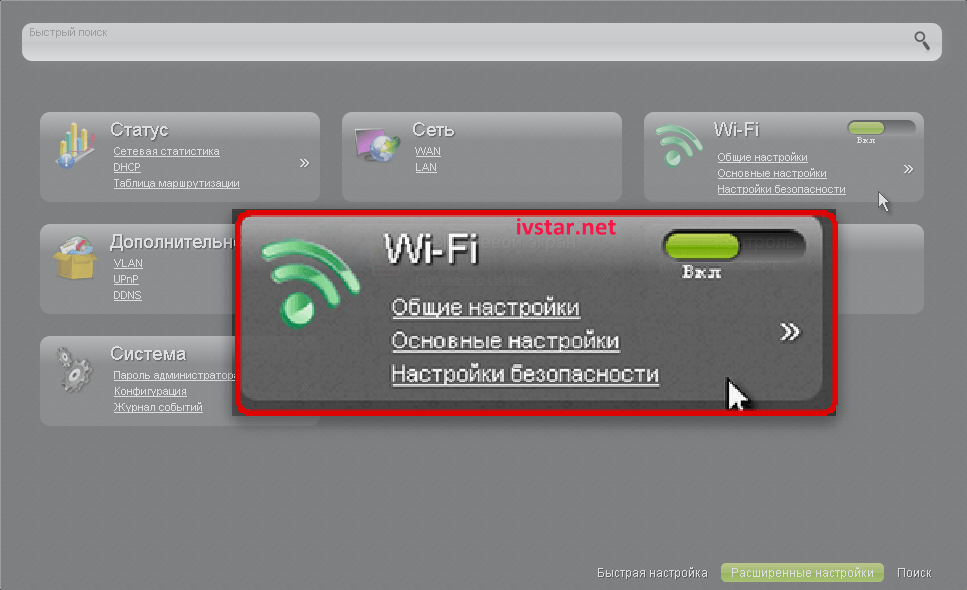
В разделе Общие настройки можно также как и в главном меню выключить или включить беспроводную сеть.
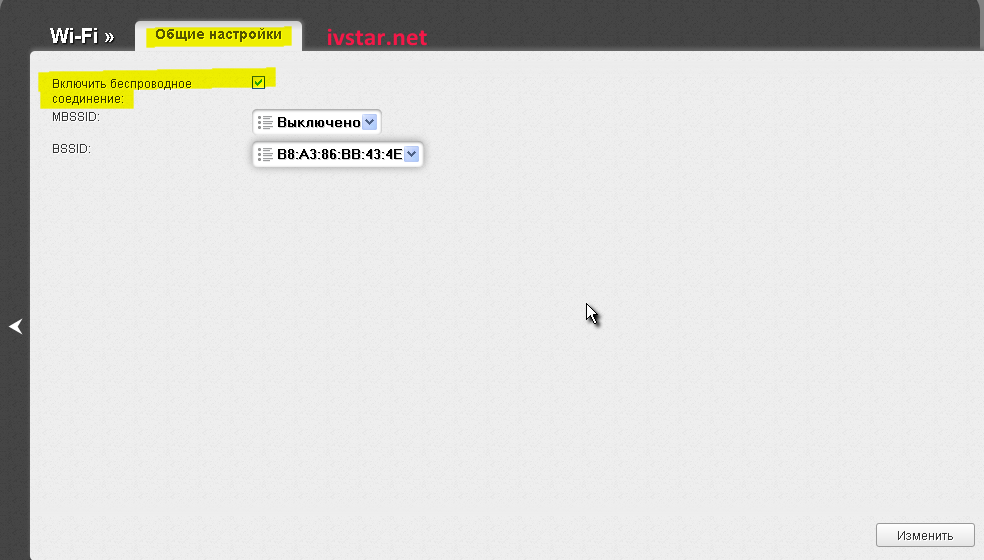
В разделе Основные настройки вы можете скрыть точку доступа от посторонних, поставив галочку в опции Скрыть точку доступа. Это может быть полезно для снижения риска обнаружения вашей сети любопытным соседом, который испытывает желание подключиться к чужой сети нахаляву или для скрытия от надзорных органов в особых случаях использования беспроводной сети в т.ч. в коммерческих целях.
В списке Страна выбирайте Russian Federation. В списке номера канала можно оставить значение Авто, однако если ваша беспроводная сеть работает нестабильно, рвется или скорость интернет по вай-фай значительно ниже чем по проводам, тогда можно сменить номер канала в интервале от 1 до 13.
В опции Беспроводной режим рекомендуется оставить вариант 802.11 B/G/N mixed для того, чтобы все ваши устройства как современные так и более старые могли подключаться к вашей беспроводной сети. Однако, если у вас используются только самые новые устройства, вы можете выбрать более жесткие настройки, например, G only, чтобы разогнать вашу беспроводную сеть по максимуму.
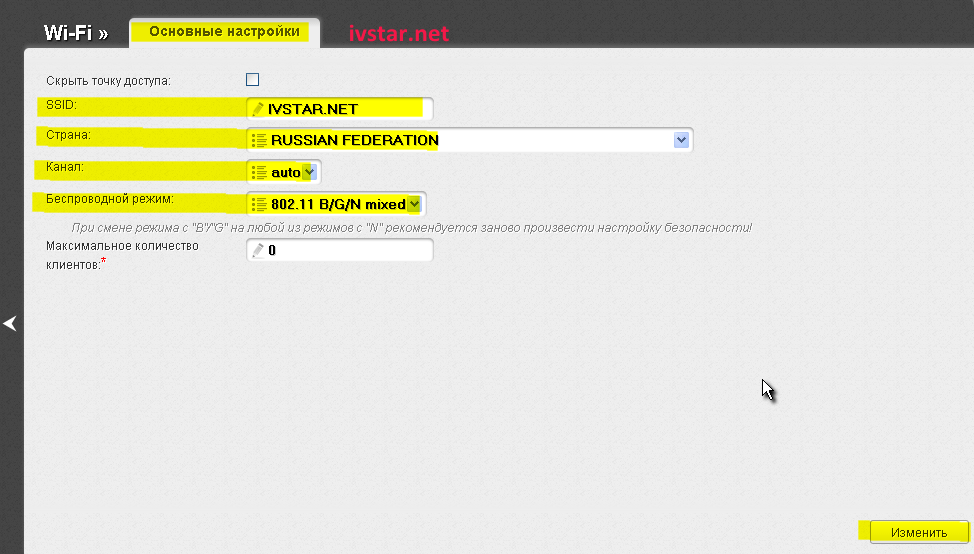
В разделе Настройки безопасности рекомендуем выбрать самый защищенный тип шифрования WPA2-PSK/WPA2-PSK mixed и задать ключ (пароль) для подключения к беспроводной сети. Не делайте пароль чересчур простым, иначе его будет легко подобрать и ваш случайны любопытный сосед может начать выходить в интернет за ваш счет. Если ваше устройство видит вашу сеть и вы вводите заведомо правильный пароль, но оно не может к ней подключиться, попробуйте изменить тип шифрования на более простой, например, на WPA.
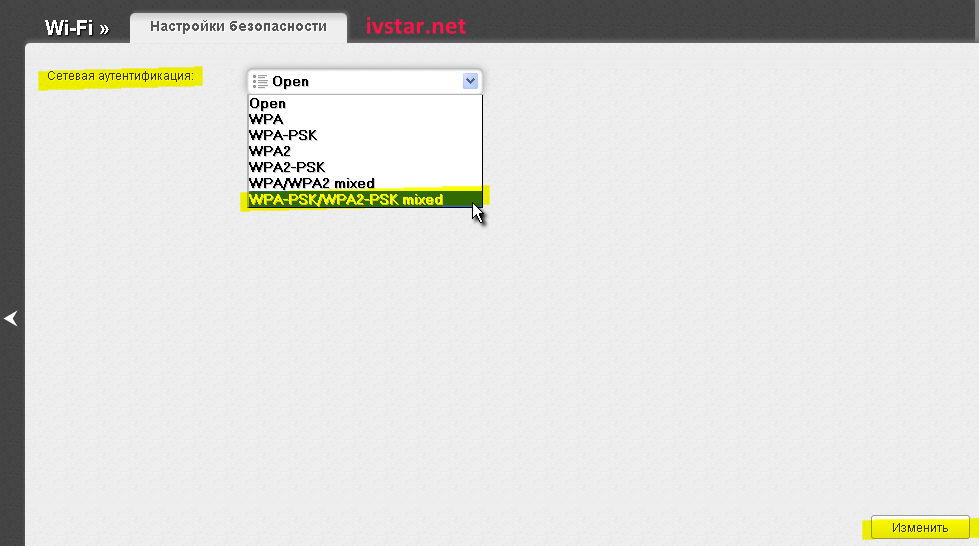
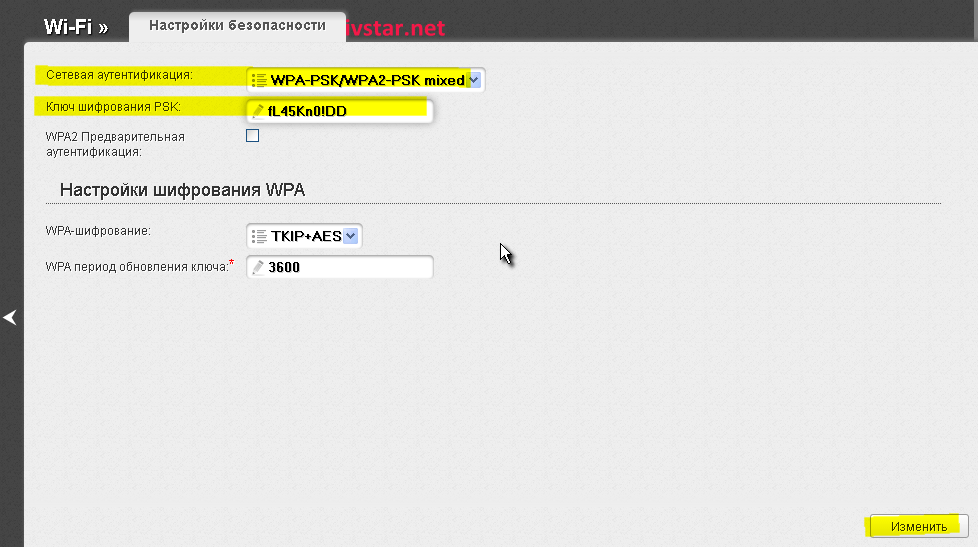
На этом практически все сделано для того, чтобы выйти в интернет, однако более дотошные пользователи могут более тонко настроить беспроводную сеть, например снизив уровень радиоизлучения в процентном отношении со 100 единиц до, скажем 20. Снижение уровня мощности не сильно скажется на быстродействии беспроводного интернета если ваш ноутбук находится совсем рядом с роутером, зато вы снизите помехи другим устройствам и общий уровень радиоизлучения в доме. Для более тонких настроек кликайте на изображение кавычек и переходите в раздел Дополнительные настройки.
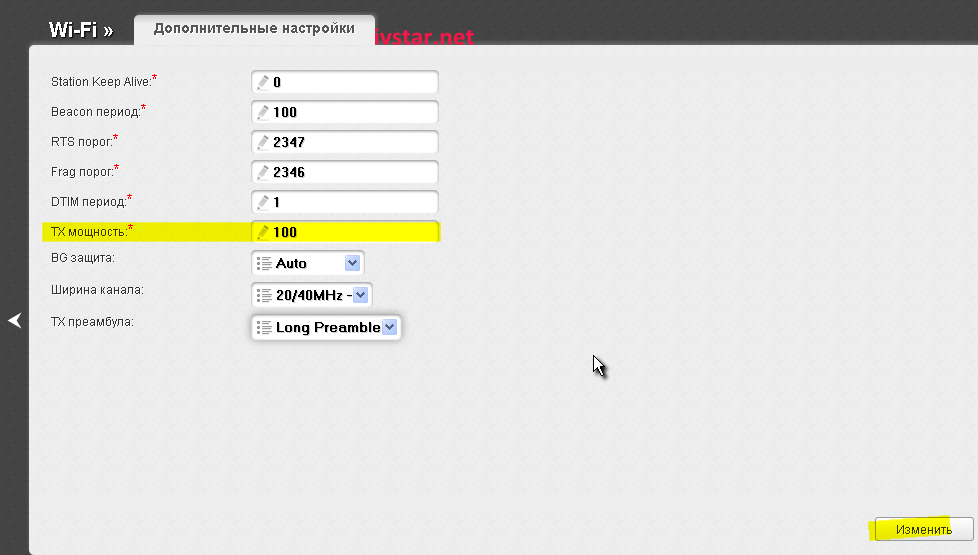

Возможные проблемы и неисправности роутера DIR-300 и рекомендации что делать в этих ситуациях
Проблема. Я настроил роутер, он проработал какое-то время и после того как у нас выключали свет интернет пропал и я не вижу теперь свою беспроводную сеть.
Совет. Возможно, что по окончании настройки роутера вы не заходили в верхнее меню и не кликали по варианту Сохранить и перезагрузить. Если это так, то при выключении роутера настройки не будут сохранены в постоянную память роутера и роутер вернулся к заводским настройкам. Признаком того, что роутер сбросился на заводские настройки будет то, что вы на вашем ноутбуке видите теперь не вашу сеть, а сеть DIR-300 с большим уровнем сигнала к которой вы можете подключиться без ввода пароля.
Проблема. Ноутбук подключен к роутеру по вай-фай и интернет периодически рвется или плохо работает, но если подключиться к роутеру по проводам, то все работает отлично.
Совет. Возможно, что ваш роутер находится в зоне действия радиопомех, вызываемых другими более мощными беспроводными устройствами или радиостанций службы такси. В этом случае, зайдите в настройки беспроводной сети роутера и измените номер канала с Авто на другой. Поиграйтесь с номером канала, добиваясь наилучших результатов работы интернета через вай-фай. Если смена канала не приводит к успеху, стоит попробовать взять на время тестирования другую модель роутера или перепрошить роутер на новую версию микропрограммы. Не исключено, что проблема может крыться и в самом ноутбуке. В таком случае попросите у знакомых ноутбук на время и проверьте как будет работать интернет по вай-фай с их роутером.
Проблема. Один из ноутбуков спокойно подключается по вай-фай к роутеру, а другой при подключении выдает, что он не может подключиться или вовсе теряет мою беспроводную сеть при попытке соединиться с ней.
Совет. Попробуйте в настройках роутера задать другой тип шифрования беспроводной сети, например, поставьте более простой вариант WPA, либо, наоборот выберите смешанный тип 802.11 B/G/N mixed.
Проблема. После выключения электричества у провайдера или в отдельной части района в городе у меня пропал интернет, хотя на роутере визуально все индикаторы горят как обычно.
Совет. Перезагрузите ваш роутер, выключив и снова включив питание. При необходимости повторите перезагрузку еще раз через несколько минут.
Проблема. Скорость интернет по вай-фай гораздо ниже, чем если подключить ноутбук или компьютер по проводам.
Совет. Это связано исключительно с «железом» роутера или его программным обеспечением — провайдер в этом не виноват. Можно попробовать перешить роутер на другую версию микропрограммы (иногда даже более старую). Внимание! Доверяйте прошивку роутера толь знающим людям. Перепрошивать роутер надо только тогда, когда есть полная уверенность. что никакие другие методы воздействия на проблему не привели или не приведут к успеху. Попытка самостоятельно перепрошить роутер может привести к полному выходу из строя роутера. Не перепрошивайте роутер с ревизией B5 или B6 прошивками для ревизии B1, B2 или B3 или наоборот — вы угробите роутер!
Проблема. Без роутера интернет работал быстрее.
Совет. Откажитесь, если это возможно, от роутера или замените его на другую модель. Возможно, что новая прошивка роутера может исправить ситуацию. Часто в таком случае помогает прошивка роутера на альтернативную версию, т.е. неофициальную. Подробно можно узнать об этом в интернете или у знакомого компьютерного гуру.
Проблема. Можно ли подключить второй компьютер без использования роутер аи других устройств так, чтобы он выходил в интернет независимо от первого компьютера.
Совет. Не получится.
Прошивка
Вначале узнайте, какой у вас вид роутера. У него есть несколько моделей (например, B5, B7, A1). И для каждой создана своя прошивка. Можно посмотреть версию в документации к устройству. И также она указана на его корпусе — поищите на нём наклейку с серийными номерами. «H/W ver» — модель изделия, «F/W ver» — версия ПО.

Программное обеспечение от производителя есть на d-link.ru.
- Посетите их сайт.
- Зайдите в «Быстрый поиск» и откройте в нём DIR 300.
- Или отыщите девайс в разделе «Продукты и решения», подраздел «Маршрутизаторы».
- На странице товара есть характеристики и изображения. Вам нужна вкладка «Загрузки».
- Наверху находится самая новая прошивка. Ниже — предыдущие версии. Есть описания функций и улучшений, которые добавляют с каждым апдейтом.
- И также там можно скачать руководства по установке и настройке.

Если вы не нашли ПО, которое подходит для модема, зайдите на FTP-сервер компании D-link — ftp.dlink.ru.
- Откройте в нём папку Pub.
- Потом Router.
- Найдите вашу модель роутера — DIR 300.
- Каталог Firmware.
- Выбирайте ПО. У файлов-инсталляторов расширение .bin. Главное, чтобы версия программы была выше той, что установлена, и подходила к модели.
- Можете зайти в папку Old. Там предыдущие варианты утилит.

Если вы приобретали модем в официальных магазинах Билайн, скорее всего, на нём стоит прошивка от оператора. Поставить другую не так уж просто. Сброс конфигурации не «возвращает» заводское ПО. Чтобы сменить Firmware, лучше обратиться в сервисный центр.
- Скачать эту программу можно на официальном сайте Beeline.
- Раздел «Помощь» — «Домашний интернет» — «Настройка роутера».

- Отыщите ваш маршрутизатор. Там будет нужная прошивка. Загружайте ту, которая подходит для устройства.
- Можете просмотреть рекомендации по установке.
Установка прошивки
Чтобы сменить заводскую Firmware:
- Зайдите в web-интерфейс роутера. Для этого подключите его к компьютеру, откройте любой браузер и в адресной строке введите «192.168.1.1» (для «Билайн») или «192.168.0.1» (для оригинального ПО от D-link).

- Логин и пароль — admin. При первом запуске система попросит создать надёжный код доступа.

- Откройте «Расширенные параметры» (Advanced setting). Меню может называться «Настройка вручную».

- Пункт «Система».
- «Обновление ПО».
- Нажмите Browse («Обзор»).
- Укажите путь к файлу с прошивкой.
- Кнопка «Обновить».

- Дождитесь окончания установки.
- Модем может отключиться и перезагрузиться.
Смена ПО от оператора
Перепрошить маршрутизатор от «Билайн» таким образом не получится. Firmware от производителя имеет формат .bin. А устройство, купленное у оператора, «читает» только .fwz. Чтобы сменить ПО, лучше отнесите роутер в сервисный центр.
ВАЖНО. Поставить оригинальную программу от производителя можно и в «домашних условиях». Но это опасно для устройства. Если вы впервые подключаете модем, не рискуйте.
Первый способ — полное удаление прошивки.
- «Центр управления сетями» — «Параметры адаптера».
- Откройте «Свойства» подключения, по которому работает маршрутизатор.
- Далее — «Свойства» протокола «TCP/IPv4».
- Присвойте компьютеру временный IP. Для этого выберите «Использовать следующий адрес» и введите, например, «192.168.0.11». При удалении Firmware у модема может смениться IP. Если у него и у сетевой карты будет один и тот же адрес, открыть web-интерфейс не получится.
- Отключите маршрутизатор от электросети.
- Зажмите кнопку Reset (вставьте в неё стержень).
- Не отпуская её, вновь подключите модем.
- Подождите 30 секунд.
- Отпустите кнопку.
- Попробуйте зайти в интерфейс модема. Только не по адресу «192.168.1.1», как на билайн-роутерах, а по «192.168.0.1».
- Будет доступна только кнопка для загрузки новой прошивки.
- После установки можно опять выставить автоматическое получение IP.
Второй способ — «промежуточная» Firmware.
- Присвойте компьютеру адреса «192.168.0.2» и «192.168.1.2» с маской «255.255.255.0».
- Найдите в сети прошивку «Wive-NG-RTNL для DIR620». В ней логин и пароль начинаются с заглавной буквы — Admin.

- Поставьте её на модем от «Билайн» через web-интерфейс.
- Теперь загрузите «родную» Firmware.
- Вновь поставьте автоматическое получение адреса.
ВАЖНО. Оба способа могут привести модем в негодность. Загрузка прошивки, которая не предназначена для модема, или полное её удаление — затея рискованная.
Web-интерфейс и окончательная настройка.
Чтобы настроить подключение, нужны некоторые данные, которые вам предоставит оператор связи.
Заводские прошивки
- Зайдите в web-интерфейс DIR 300 — «192.168.0.1».
- «Расширенные параметры».
- «Сеть» — WAN.
- Кнопка «Добавить».
- В графе «Тип подключения» выберите L2TP. И дополнительно — «Динамический IP». Если провайдер дал вам другие данные, укажите их.

- Придумайте название сети и напишите его в поле «Имя».
- В разделе «Адрес VPN-сервера», или Server IP Adress, введите адрес сервера tp.internet.beeline.ru.

- Графа «Имя пользователя» — ваш номер договора.
- В поле «Пароль» напишите ваш пароль.
- Включите «Сетевой экран» и NAT.
- Если планируете настроить IP-TV, активируйте IGMP.

- Сохраните изменения.
- Чтобы конфигурация не «слетела», нажмите на кнопку в виде лампочки (наверху окна) и там тоже выберите «Сохранить».
- Обновите страницу.
Прошивки от провайдера
Настройка модема от «Билайн» намного проще:
- Зайдите в web-интерфейс — «192.168.1.1».
- Введите логин и пароль.
- Придумайте имя и код доступа для Wi-Fi-сети.
- Укажите, к какому LAN-порту будете подключать ТВ-приставку.
- А также можете поставить пароль на сам модем.
- Нажмите «Сохранить».
- Подождите, пока устройство перезапустится.
В заводской Firmware опции Wi-FI и IP-TV работают точно так же. Но находятся они в разных меню. Роутер D-Link DIR 300 от «Билайн» можно очень быстро настроить. Все параметры там выставлены заранее. Нужно лишь ввести логин и пароль. Но если вы решите сменить провайдера, перепрошить такой маршрутизатор будет сложно.
