Установка новой официальной прошивки
Прежде чем приступить, проверьте правильность настройки соединения по локальной сети, используемого для подключения к роутеру DIR-615. Для этого, в Windows 8 и Windows 7 нажмите правой клавишей мыши по значку сетевого подключения справа внизу на панели задач и выберите «Центр управления сетями и общим доступом» (также его можно найти, зайдя в Панель управления). В меню слева выберите «Изменение параметров адаптера», и щелкните правой клавишей мыши по Вашему соединению, выберите «Свойства». В списке компонентов, используемых подключением, следует выбрать «Протокол интернета версии 4 TCP/IPv4» и нажать «Свойства». В появившемся окне нужно убедиться, что выставлены следующие параметры: «Получить IP-адрес автоматически» и «Получать адрес DNS-сервера автоматически». Примените эти настройки. В Windows XP эти же пункты находятся в Панель управления — сетевые подключения.

Правильные настройки подключения по локальной сети в Windows 8
Запустите любой из Ваших Интернет браузеров и в адресную строку введите: 192.168.0.1 и нажмите Enter. После этого Вы должны увидеть окно для ввода логина и пароля. Стандартные логин и пароль для роутера D-Link DIR-615 K1 — admin и admin соответственно. Если они по какой-то причине не подошли, сбросьте ваш маршрутизатор, нажав кнопку RESET и удерживая ее, пока не замигает индикатор питания. Отпустите и дождитесь перезагрузки устройства, после чего повторите ввод логина и пароля.
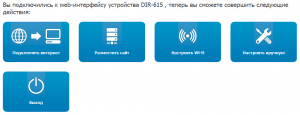
«Админка» роутера DIR-615 K1
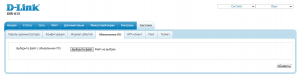
Обновление прошивки D-Link DIR-615 K1
После того, как Вы вошли, вы увидите страницу настроек роутера DIR-615. На этой странице следует выбрать: настроить вручную, затем — вкладку система и в ней «Обновление ПО». На появившейся странице указываем путь к загруженному в первом пункте инструкции файлу прошивки и нажимаем «Обновить». Дожидаемся завершения процесса. По окончании, браузер автоматически спросить Вас ввести логин и пароль снова. Возможны и другие варианты:
- будет предложено ввести новые логин и пароль администратора
- ничего не произойдет и браузер будет продолжать показывать закончившийся процесс смены прошивки
В последнем случае не пугайтесь, а просто снова зайдите на адрес 192.168.0.1
Настройка интернет подключения L2TP Билайн на DIR-615 K1
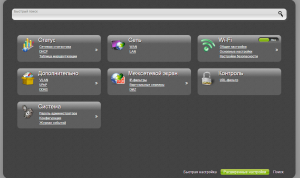
Расширенные настройки D-Link DIR-615 K1 на новой прошивке
Итак, после того как мы обновили прошивку до 1.0.14 и видим перед собой новый экран настроек, заходим в «Расширенные настройки». В пункте «Сеть» выбираем «Wan» и нажимаем «Добавить». Наша задача — настроить WAN подключение для Билайн.
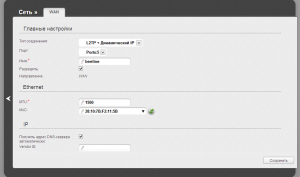
Настройка WAN подключения Билайн
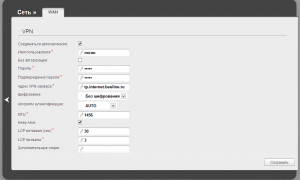
Настройка WAN подключения Билайн, страница 2
- В пункте «Тип соединения» выбираем L2TP + Динамический IP
- В пункте «Имя» пишем что хотим, например – beeline
- В графе VPN, в пунктах имя пользователя, пароль и подтверждение пароля указываем данные, предоставленные Вам Интернет провайдером
- В пункте «Адрес VPN сервера» указываем tp.internet.beeline.ru
Остальные имеющиеся поля в большинстве случаев трогать не требуется. Нажимаем «Сохранить». После этого, в самом верху страницы появится еще одно предложение сохранить сделанные настройки DIR-615 K1, сохраняем.
Настройка интернет подключения завершена. Если Вы все сделали правильно, то при попытке зайти на любой адрес, Вы увидите соответствующую страницу. Если же нет — проверьте, не сделали ли Вы где-либо ошибок, посмотрите в пункт «Статус» роутера, убедитесь, что Вы не подключаете имевшееся на самом компьютере подключение Билайн (для работы роутера оно должно быть разорвано).
Настройка IPTV Билайн через WiFi с использовнием роутеров Mikrotik
Будучи абонентом Домашнего Интернет+ТВ от Билайн волей-неволей читаешь профильные форумы, видишь проблемы абонентов и пр. И вот среди этих «плачей Ярославны» определенно вырисовывается одна задача, которую либо никому не удалось осуществить, либо через костыли с обрезанным функционалом. А именно — передача IPTV на приставку через Wi-Fi. И вот недавно ко мне обратились за помощью именно с таким вопросом. Так как наш человек сначала делает, а потом думает, то ремонт в новой квартирке уже сделан, кабель каналов нет, RJ-45 розеток нет, красоту и эстетику портить никто не будет, а смотреть ТВ от Билайн на кухне хочется.
Что же делать?
Вырисовываются следующие задачи:
1) Выпустить все клиентские устройства (ноутбуки, компьютеры, планшеты и пр.) в интернет через Wi-Fi
2) На кухонный телевизор поставить арендованную у компании Билайн IPTV приставку и сделать так, чтобы она работала, с сохранением всего функционала.
Ну если первый пункт сложностей не вызывает, то второй заставляет задуматься.
Поскольку я являюсь приверженцем и давним пользователем продукции компании Mikrotik, то было принято решать возникшую проблему на оборудовании данного вендора. К тому же имеющийся сертификат MTCNA придавал сил и убеждал, что «не так страшен чёрт, как его малюют».
Итак, напомню принцип подключения абонентов Билайн к сети интернет.
Клиентское оборудование получает от DHCP-сервера «серый» адрес из подсети 10.0.0.0/8, что дает доступ к локальным ресурсам, L2TP-BRAS’ам, ну и собственно тут же бродит multicast нашего IPTV. Чтобы получить доступ непосредственно уже в саму сеть Интернет необходимо авторизоваться по L2TP-соединению по адресу tp.internet.beeline.ru. Данная схема в терминологии некоторых производителей домашних роутеров называется Russian Dual Access.
Выбор пал на маршрутизаторы RB/751G-2HnD.

Их характеристики:
— ОЗУ: 64MB DDR SDRAM
— Процессор: Atheros AR7241 400MHz CPU
— Жесткий диск: 64MB onboard NAND storage chip
— Частота: 2.4 ГГц
— Ethernet: 5 независимых портов 10/100/1000
— USB: 1 порт 2.0
— Питание: через ethernet-порт 1 8-30V DC, через джек 8-30V DC (БП в комплекте)
— Чувствительность: 802.11g: -96dBm @ 6Mbit/s to -81dBm @ 54Mbit/s, 802.11n: –96 dBm @ MCS0 to –78 dBm @ MCS7
— Усиление мощности: 802.11g: 30dBm @ 6Mbps to 27dBm @ 54 Mbps, 802.11n: 30dBm @ MCS0 to 26dBm @ MCS7
— мощность встроенного радиомодуля: 1W
— коэффициент усиления встроенных антенн: 2.5dBi
— Энергопотребление: до 7W
— ОС: RouterOS, уровень 4
Я не буду подробно описывать где найти winbox, что это и как им пользоваться. Этой информации очень много на просторах сети. Поэтому описывать буду тезисно, но с пояснениями.
На момент написания статьи версия ПО 5.24. Качаем ее здесь download2.mikrotik.com/routeros/5.24/routeros-mipsbe-5.24.npk закидываем в Files и перезагружаем роутер. На втором проделываем тоже самое.
Итак, определим для себя что R1 это будет роутер, куда приходит кабель от нашего провайдера, а R2 – это этакий Wi-Fi приемник для IPTV-приставки. Дефолтная конфигурация устройств предлагает нам DHCP-клиент на порту eth-1, а порты eth2-eth5 объединены в switch, плюс bridge к eth2 для wi-fi (wlan2) с dhcp-сервером в диапазоне 192.168.88.0/24.
Итак, настройка роутера R1
Подключаем к роутеру R1 кабель от билайна в eth1, а компьютер в eth2 и запускаем winbox. Соединяемся с 192.168.88.1 с логином admin и пустым паролем. В окне RouterOS Default Configuration жмем ОК.
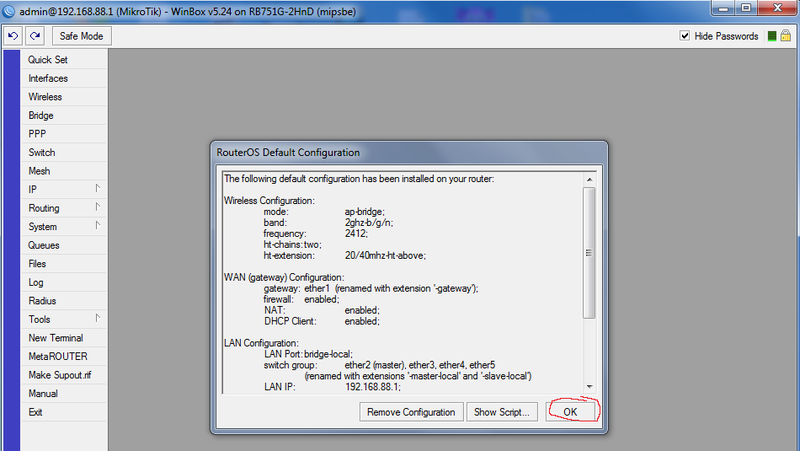
Поскольку RouterOS не умеет в полях Connect-to использовать dns-имена, то предварительно, воткнув билайновский кабель в компьютер определяем адрес tp.internet.beeline.ru. В моем случае он оказался 10.255.255.239
/interface l2tp-client add add-default-route=yes allow=pap,chap,mschap1,mschap2 connect-to=\ 10.255.255.239 dial-on-demand=no disabled=no max-mru=1460 max-mtu=1460 \ mrru=disabled name=l2tp-out1 password=password profile=\ default-encryption user=login
(в сети можно найти скрипты, которые будут сами определять текущий адрес браса tp.internet.beeline.ru и подставлять его в поле Connect-to. т.к. провайдер использует round-robin dns для определения менее загруженного браса)
Далее настраиваем два правила NAT. Одно для локальной сети, другое для интернета.
Заходим в IP-Firewall-NAT, удаляем правило default configuration, и создаем свои.
/ip firewall nat add action=masquerade chain=srcnat disabled=no dst-address=10.0.0.0/8 \ out-interface=ether1-gateway add action=masquerade chain=srcnat disabled=no dst-address=!10.0.0.0/8 \ out-interface=l2tp-out1
Проверяем оба правила:
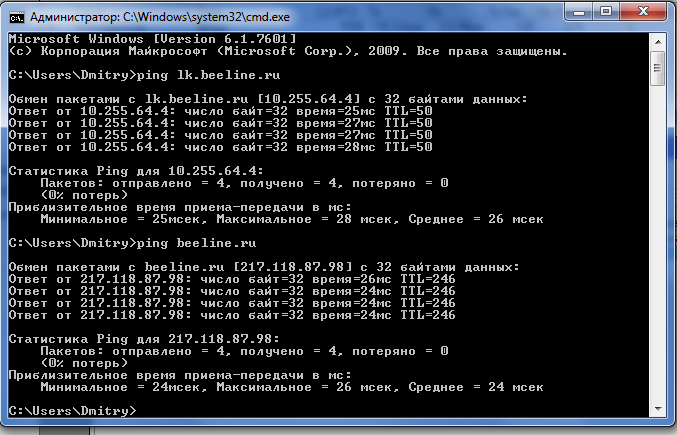
Следующим шагом убираем членство wlan1 в бридже c ether2 и включаем его в бридж к ether1. Для этого открываем Bridge, создаем новый мост с именем, например, tv-wifi-bridge, а на вкладке Ports добавляем к нему интерфейсы wlan1 и ether1-gateway.
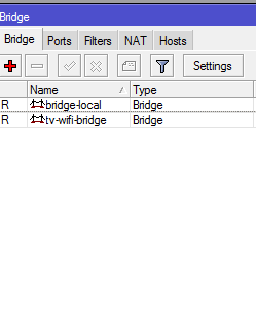
/interface bridge add admin-mac=D4:CA:6D:20:E2:49 ageing-time=5m arp=enabled auto-mac=no \ disabled=no forward-delay=15s l2mtu=1598 max-message-age=20s mtu=1500 name=\ bridge-local priority=0x8000 protocol-mode=rstp transmit-hold-count=6 add admin-mac=00:00:00:00:00:00 ageing-time=5m arp=enabled auto-mac=yes \ disabled=no forward-delay=15s l2mtu=1598 max-message-age=20s mtu=1500 name=\ tv-wifi-bridge priority=0x8000 protocol-mode=none transmit-hold-count=6 /interface bridge port add bridge=bridge-local disabled=no edge=auto external-fdb=auto horizon=none \ interface=ether2-master-local path-cost=10 point-to-point=auto priority=\ 0x80 add bridge=tv-wifi-bridge disabled=no edge=auto external-fdb=auto horizon=none \ interface=wlan1 path-cost=10 point-to-point=auto priority=0x80 add bridge=tv-wifi-bridge disabled=no edge=auto external-fdb=auto horizon=none \ interface=ether1-gateway path-cost=10 point-to-point=auto priority=0x80
Т.к. Iptv приставка тоже получает свой адрес от dhcp провайдера, то нам требуется изменить интерфейс dhcp-клиента. Если помните, то он назначен только на ether1. Переназначаем его на Bridge tv-wifi-bridge.
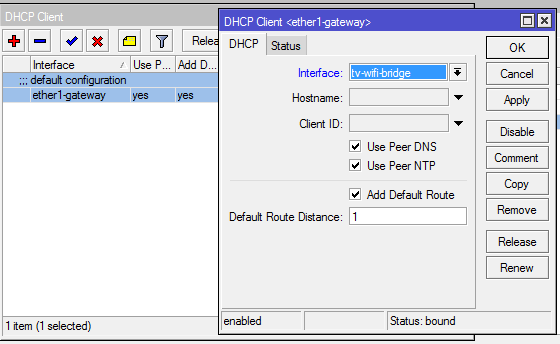
/ip dhcp-client add add-default-route=yes comment=»default configuration» \ default-route-distance=1 disabled=no interface=tv-wifi- use-peer-dns=yes use-peer-ntp=yes
Теперь пришло время настраивать беспроводную часть нашей затеи. В первую очередь подготовим точку доступа именно для iptv приставки. Здесь нет ничего необычного, типовая настройка, за исключением самого важного пункта. Это Multicast Helper. Он должен стоять в положении full.
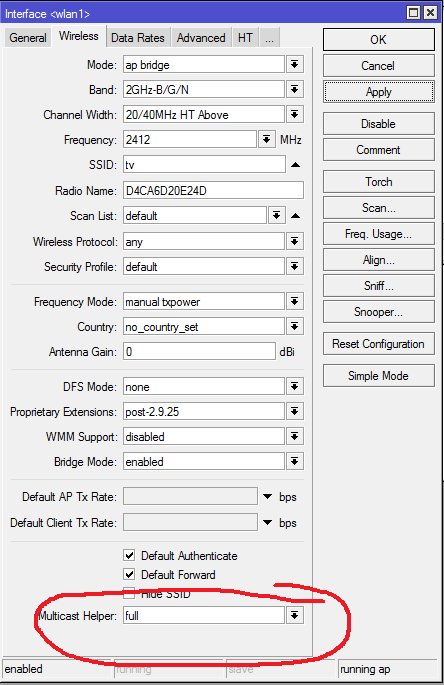
/interface wireless set 0 adaptive-noise-immunity=none allow-sharedkey=no antenna-gain=0 antenna-mode=\ ant-a area=»» arp=enabled band=2ghz-b/g/n basic-rates-a/g=6Mbps basic-rates-b=\ 1Mbps bridge-mode=enabled channel-width=20/40mhz-ht-above compression=no \ country=no_country_set default-ap-tx-limit=0 default-authentication=yes \ default-client-tx-limit=0 default-forwarding=yes dfs-mode=none \ disable-running-check=no disabled=no disconnect-timeout=3s distance=indoors \ frame-lifetime=0 frequency=2412 frequency-mode=manual-txpower frequency-offset=0 \ hide-ssid=no ht-ampdu-priorities=0 ht-amsdu-limit=8192 ht-amsdu-threshold=8192 \ ht-basic-mcs=mcs-0,mcs-1,mcs-2,mcs-3,mcs-4,mcs-5,mcs-6,mcs-7 ht-guard-interval=\ any ht-rxchains=0,1 ht-supported-mcs=»mcs-0,mcs-1,mcs-2,mcs-3,mcs-4,mcs-5,mcs-6,m\ cs-7,mcs-8,mcs-9,mcs-10,mcs-11,mcs-12,mcs-13,mcs-14,mcs-15,mcs-16,mcs-17,mcs-18,m\ cs-19,mcs-20,mcs-21,mcs-22,mcs-23″ ht-txchains=0,1 hw-fragmentation-threshold=\ disabled hw-protection-mode=none hw-protection-threshold=0 hw-retries=7 l2mtu=\ 2290 mac-address=D4:CA:6D:20:E2:4D max-station-count=2007 mode=ap-bridge mtu=\ 1500 multicast-helper=full name=wlan1 noise-floor-threshold=default \ nv2-cell-radius=30 nv2-noise-floor-offset=default nv2-preshared-key=»» nv2-qos=\ default nv2-queue-count=2 nv2-security=disabled on-fail-retry-time=100ms \ periodic-calibration=default periodic-calibration-interval=60 preamble-mode=both \ proprietary-extensions=post-2.9.25 radio-name=D4CA6D20E24D rate-selection=\ advanced rate-set=default scan-list=default security-profile=default ssid=tv \ station-bridge-clone-mac=00:00:00:00:00:00 supported-rates-a/g=\ 6Mbps,9Mbps,12Mbps,18Mbps,24Mbps,36Mbps,48Mbps,54Mbps supported-rates-b=\ 1Mbps,2Mbps,5.5Mbps,11Mbps tdma-period-size=2 tx-power-mode=default \ update-stats-interval=disabled wds-cost-range=50-150 wds-default-bridge=none \ wds-default-cost=100 wds-ignore-ssid=no wds-mode=disabled wireless-protocol=any \ wmm-support=disabled
Шифрование настраиваете по своему вкусу через Security Profiles, останавливаться на этом я не стану.
Теперь создаем виртуальную точку доступа, через которую будут попадать в интернет все наши остальные железки (телефоны, планшеты, ноутбуки и пр.). Но сначала добавьте еще один security-profile, чтобы не запутаться.

/interface wireless security-profiles add authentication-types=wpa2-psk eap-methods=»» group-ciphers=aes-ccm \ group-key-update=5m interim-update=0s management-protection=allowed \ management-protection-key=»» mode=dynamic-keys name=inet-sec \ radius-eap-accounting=no radius-mac-accounting=no \ radius-mac-authentication=no radius-mac-caching=disabled \ radius-mac-format=XX:XX:XX:XX:XX:XX radius-mac-mode=as-username \ static-algo-0=none static-algo-1=none static-algo-2=none static-algo-3=\ none static-key-0=»» static-key-1=»» static-key-2=»» static-key-3=»» \ static-sta-private-algo=none static-sta-private-key=»» \ static-transmit-key=key-0 supplicant-identity=»» tls-certificate=none \ tls-mode=no-certificates unicast-ciphers=aes-ccm wpa-pre-shared-key=»» \ wpa2-pre-shared-key=blablabla
Ну и сама VirtualAP
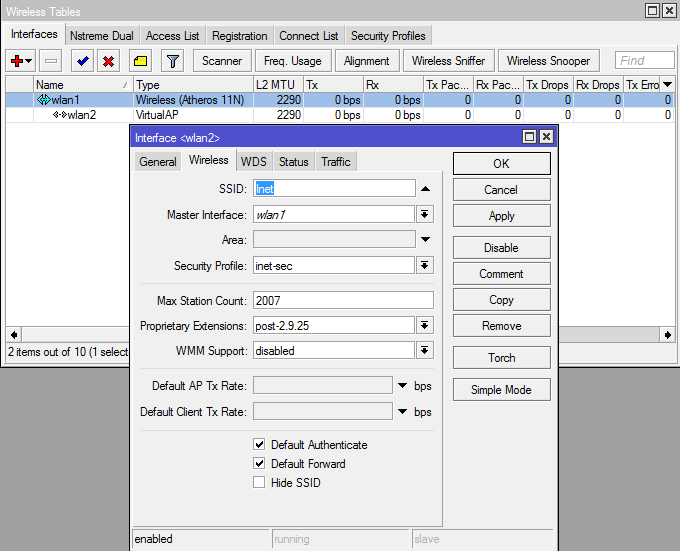
/interface wireless add area=»» arp=enabled bridge-mode=enabled default-ap-tx-limit=0 \ default-authentication=yes default-client-tx-limit=0 default-forwarding=yes \ disable-running-check=no disabled=no hide-ssid=no l2mtu=2290 mac-address=\ D6:CA:6D:20:E2:4D master-interface=wlan1 max-station-count=2007 mtu=1500 \ multicast-helper=default name=wlan2 proprietary-extensions=post-2.9.25 \ security-profile=inet-sec ssid=Inet update-stats-interval=disabled \ wds-cost-range=0 wds-default-bridge=none wds-default-cost=0 wds-ignore-ssid=no \ wds-mode=disabled wmm-support=disabled
И добавляем полученный wlan2 в бридж к ether2
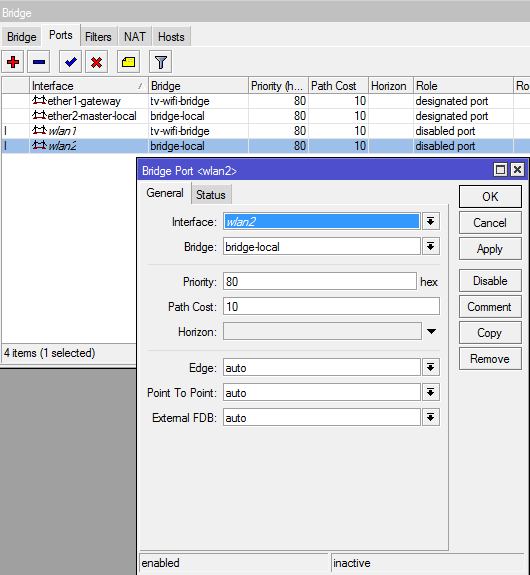
/interface bridge add bridge=bridge-local disabled=no edge=auto external-fdb=auto horizon=none \ interface=wlan2 path-cost=10 point-to-point=auto priority=0x80
На этом настройки роутера R1 закончены. Проводные девайсы выходит в интернет через порты 2-5, беспроводные через точку доступа wlan2 с SSID “Inet”
Настройка роутера R2
Настройка данного роутера вообще банальна. Т.к. Имея дефолтную конфигурацию, нам необходимо всего лишь выполнить сканирование эфира, найти точку с ssid “tv” и нажать кнопку Connect. Если вы используете шифрование, то сделать соответствующие поправки в Security profiles. После этого необходимо ether2 убрать из бриджа, а вместо него добавить ehter1. Осторожно! После этого вы потеряете соединение с роутером и winbox закроется.
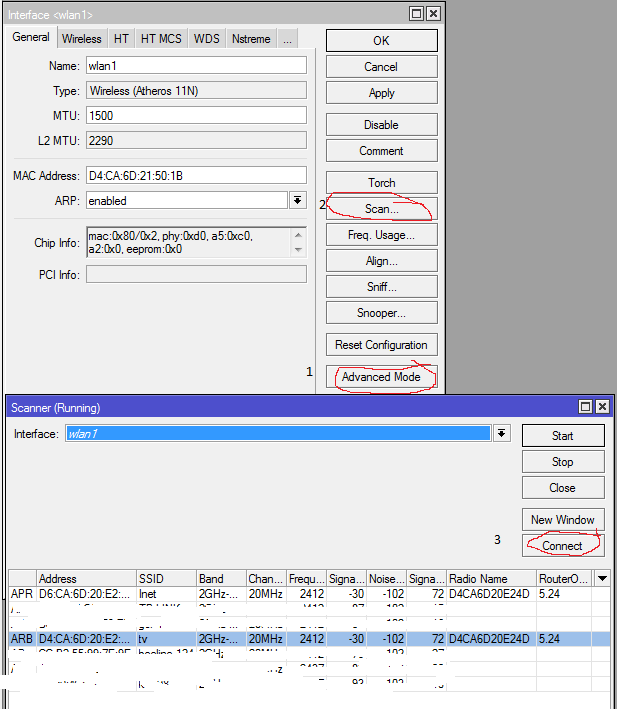
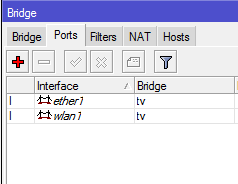
Включаем приставку в порт eth1 и всё готово.
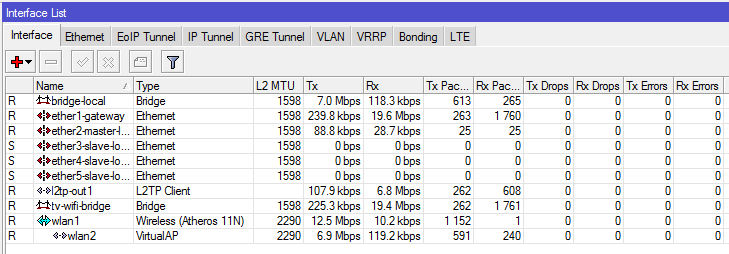

Здесь видим записывающийся канал 1HD и одновременную закачку файла. Правда, по такой схеме мне не удалось из VirtualAP выжать больше 7-8 Мегабит.
Загрузка процессора роутера, использующегося как точка доступа при такой картине не превышала 34-37% Скорость переключения каналов на глаз не отличается от кабельного подключения.
Во время экспериментов пробовал пустить через IGMP – proxy. Вроде и работает, но HD-каналы фризятся, ввод pin-кодов не работает, запись не работает.
Также был испробован метод, когда физический AP использовался для интернета, а VirtualAP для телевидения. В данном случае скорость передачи составляла не больше 1Мбит, что естественно недопустимо мало для просмотра ТВ. Вместо видеоряда были стоп-кадры, сменяющие друг друга раз в 30 секунд.
На этом эксперимент считаю удачным и оконченным. Имеется широкий простор для дальнейшего тюнинга. Готов ответить на все вопросы. Спасибо за внимание.
Что мы видим в коробке
Заметим, кроме самой приставки в комплекте полно кабелей и прочего оборудования – есть даже HDMI – кабель! Свич от Trendnet – настолько компактен, что спокойно умещается в коробку.
Ну, и напоследок, приятная мелочь. Куда уж без неё? В комплекте вы найдёте магнитик на холодильник. Отметим – компания Билайн следит за своей фирменной символикой – буквально на каждом предмете она присутствует, а в комплект входят наклейки.
Сама схема подключения – элементарно проста: подведённый к дому кабель соединяется в свитч, а же от него подключается непосредственно STB-приставка, и, само собой, ваш ПК. У вас есть роутер, при помощи которого можно выделить программно один порт под STB-приставку? Отлично – в таком случае можно смело подключаться и через роутер. В противном же случае, если роутер не контачит с IPTV – придётся подключать его к свичу.
Во время первого включения STB-приставка Билайн ПО будет обновлять сама, и сама же подключится порталу. Авторизация приставки на портале организуется только на канальном уровне – используется жёсткая привязка по т.н. MAC-адресу. По завершении подключения на вашем рабочем столе будет заставка Microsoft Mediaroom. Да, компания не поскупилась в этом плане – вообще в цифровом телевидении на сегодняшний день это наиболее совершенная и самая дорогая платформа. Ей пользуются известные операторы – AT&T, Deutsche Telekom Vodafone.
Интерфейс достаточно функционален и удобен
Создано очень удобное управление каналами – теперь можно смотреть телепрограмму, листая в списке каналы по очереди, сортированные предварительно по тематике, а можно выделить избранные. В списке каналов вы найдёте онлайн телепрограмму, имеющую опцию «картинка в картинке».
Может, главным и единственным минусом можно назвать то, что записанное видео из приставки удалить нельзя, т.к. запись идёт в кодированном виде. Можно записывать сразу несколько программ. Запись идёт либо по нажатию кнопки, либо по установленному расписанию.
Нешифрованные – их всего 9 – можно смотреть и через компьютер на VLC-плеере. Пульт – программируемый, с его помощью можно управлять четырьмя устройствами. Программировать, как ни странно, можно даже сочетания клавиш – допустим, управление звуком можно использовать в телевизоре или приставке. Инструкция – на английском, но на официальном сайте компании можно найти и на русском.
Важная недоработка – к каждой отдельной приставке можно подключить только один телевизор. Ещё один минус – достаточно длительная загрузка приставки при включении после проведения полного отключения оборудования.
В общем и целом, интерактивное телевидение от компании Билайн – достаточно удачное вложение своих средств. И это с учётом того, что на сегодняшний день пакет выдают без арендной платы, и экономия с пакетными предложениями идёт до 30 % от суммы абонентской платы. Увидеть все возможности IPTV от Билайн вы можете на видео ниже.
