Загрузка и настройка
Для начала нам необходимо загрузить бесплатную программу MSI Afterburner.
Во время установки нам будет предложена еще одна программа — Rivatuner Statistics Server, соглашаемся.
Запускаем MSI Afterburner и попадаем в главное окно. Нажимаем значок шестеренки и перемещаемся в меню настроек.

Переходим в самую дальнюю вкладку «User Interface» и меняем язык с English на Russian. Нажимаем кнопку «OK» — окно закроется.

Далее вновь нажимаем значок шестеренки в главной программе. Теперь весь интерфейс должен быть на русском. Переходим в третью вкладку мониторинг.
Расставляем галочки по пунктам (если они не стоят), а также отмечаем опцию «Показывать в ОЭД».
ОЭД — это Оверлейный Экранный Дисплей.
- Температура ГП
- Загрузка ГП
- Температура ЦП
- Загрузка ЦП
- Частота кадров
- Загрузка ОЗУ
- Загрузка памяти

Нажимаем «ОК» и сворачиваем программу. Теперь зайдя в любую игру, вы будете видеть данные в углу экрана. Вот, что у нас получилось:

— Строка GPU показывает температуру °C и степень загрузки видеокарты в процентах.
— Строка MEM показывает, сколько мегабайт видеопамяти использует видеокарта.
— Строка CPU показывает температуру °C и степень загрузки процессора в процентах.
— Строка RAM показывает, сколько мегабайт оперативной памяти используется в данный момент.
— Строка D3D9 показывает количество кадров в секунду в игре.
Дополнительные настройки
Название последней строки зависит от типа используемого рендера. К примеру, если игра работает на OpenGL, то имя строки будет OGL. Строки можно переименовывать. Если назвать строку «FPS» для частоты кадров, то данное имя будет отображаться всегда, независимо от типа рендера.
Чтобы переименовать значение, выбираем нужный пункт из списка и ставим галочку «Переопределить имя группы», серое поле станет активным. Стираем то, что там написано и вносим свой вариант имени. Для нескольких значений можно сделать одинаковое имя, в этом случае они объединятся в одну строку. Имейте в виду, использовать необходимо только английский язык.

Чем выше разрешение у игры, тем мельче будет текст отображаемых данных. Однако в программе возможно изменять размер шрифта. Для этого в трее щелкаем на значок RivaTunerStatisticsServer, откроется соответствующее окно. Ищем строку «1» On-Screen Display zoom. Двигая ползунок влево или вправо можно уменьшать или увеличивать размер экранного шрифта.

С помощью строки «2» настраивается цвет значений. Для этого щелкаем по кружочку и попадаем в меню настройки цвета.

Если вы любитель классического пиксельного текста, то в строке «3» можете переключить режим на Vector 3D или Vector 2D. Во втором случае весь текст всегда будет одного цвета.
Если же вдруг вы запустили игру, а данные всё никак не появляются, то возможно вы используете модифицированную версию игры. Чтобы это исправить, необходимо активировать режим Custom Direct3D support из строки «4».
Существует также продвинутое меню настроек, находится оно в разделе мониторинга «*». В нем вы сможете выбрать готовый стиль, изменить цвет и размер каждого элемента, добавить разделители и изменить отступы.

В качестве примера еще один скриншот, в нем я слегка увеличил шрифт, изменил цвет значений с оранжевого на зеленый, перенес данные видеопамяти в строку GPU, а также оперативную память в строку CPU. Сделано это исключительно для теста, а вы можете настроить интерфейс по своему вкусу.

Вывод
Подведем итог. Теперь мы способны в любой момент получить технические данные комплектующих. Для этого достаточно просто запустить программу. Вычислить неисправность теперь будет значительно проще.
Обычно производитель указывает критическую температуру для видеокарт в диапазоне 90-105 градусов, однако на практике видеокарта начинает терять стабильность уже после 75 °C. Если вы играете в тяжелую игру, температура растет и в какой то момент происходит вылет драйвера, то дело однозначно в перегреве. Решить эту проблему можно несколькими способами:
- Заменить корпусный вентилятор «на выдув» на более мощный.
- Вручную повысить уровень оборотов видеокарты (сделать это можно с помощью всё той же MSI Afterburner, ползунок Fan Speed).
- Если видеокарте уже больше трех лет, то ее стоит почистить и/или заменить термопасту. Для этого можно обратиться в сервисный центр.
А может быть, вы хотите вычислить скрытый вирус — майнер? Некоторые такие вирусы очень хитрые и могут запускаться только тогда, когда вы играете в игры. Для проверки запустите старую, нетребовательную игру. Если загрузка видеокарты неоправданно велика, то вам стоит проверить компьютер, желательно сразу несколькими антивирусами.
C процессорами всё проще, они могут стабильно работать при любой температуре, вплоть до критической. В случае перегрева частота процессора автоматически сбрасывается. Если температура вашего процессора переваливает за 90 градусов, то лучшим решением будет покупка качественного башенного кулера.
Недостаток оперативной памяти тоже может приводить к вылету игр и долгим загрузкам. Для проверки узнайте в свойствах компьютера её объем и сравните его с показателем «RAM» во время игры. Лучше всего, если у вас в запасе будет не менее 256 мегабайт свободной памяти.
Чтобы разгрузить оперативную память, перед игрой закройте все ненужные программы, например: скайп, вайбер, майл ру, браузер, виджеты. Ну а самым эффективным действием будет покупка дополнительного модуля памяти, либо замена старого на более емкий.
На этом всё, благодарю всех, кто уделил время на прочтение данной статьи.
Мониторинг системы в играх может понадобиться в различных ситуациях. Например, такой мониторинг используют при тестировании новых комплектующих для компьютера или новых игр. Также мониторинг системы может быть полезен при подборе оптимальных настроек игры. В этой статье мы рассмотрим две наиболее популярные программы, которые можно использовать для решения данной задачи.
MSI Afterburner
MSI Afterburner – это популярная программа для разгона видеокарты. Он позволяет поднять тактовую частоту графического процессора, напряжение на графическом процессоре, тактовую частоту памяти, а также другие параметры видеокарты. Несмотря на то, что MSI Afterburner – это разработка компании MSI, данную программу можно использовать с видеокартами любых производителей. При этом поддерживаются как видеокарты с графическими процессорами от AMD, так и от NVIDIA.
Но, программа MSI Afterburner может быть полезной даже тем пользователям, которые не увлекаются разгоном комплектующих. Например, MSI Afterburner можно использовать для мониторинга системы в играх. Такая возможность появляется благодаря утилите RivaTuner Statistics Server, которая устанавливается вместе с MSI Afterburner.
Для того чтобы использовать мониторинг системы нужно зайти в настройки MSI Afterburner, перейти на вкладку «Мониторинг» и включить отображение нужных параметров в оверлейном экранном дисплее (ОЭД).

Выбор параметров, которые можно добавить в мониторинг системы, достаточно широкий. Например, помощью MSI Afterburner можно следить за:
- текущим, средним и минимальным FPS, а также временем кадра;
- температурой, тактовой частотой и загрузкой графического процессора;
- температурой центрального процессора и его загрузкой по каждому из ядер;
- скоростью вращения кулеров;
- загрузкой оперативной памяти;
После сохранения настроек, нужно не закрывая MSI Afterburner запустить игру. Если все было сделано правильно, то в левом верхнем углу экрана появится мониторинг системы.

Более подробно о том, как установить MSI Afterburner и настроить ее для мониторинга системы можно почитать в нашей предыдущей статье.
FPS monitor
FPS monitor – программа, специально разработанная для мониторинга системы в играх. FPS monitor может выводить подробную информацию о системе прямо на экран поверх любой игры. При этом информация может выводиться как в текстовом виде, так и в виде графиков.
Мониторинг системы в программе FPS monitor может включать в себя самые разные параметры. Например, с его помощью можно отслеживать:
- текущий FPS, минимальный FPS, средний FPS, а также время кадра;
- температуру и загрузку графического процессора, его тактовую частоту и скорость вращения кулеров на видеокарте;
- температуру, загрузку и тактовую частоту центрального процессора по каждому из ядер, скорость вращения кулера на центральном процессоре;
- загрузку оперативной памяти;
- использование интернета;
Отличительной особенностью FPS monitor является то, что данная программа позволяет настроить размещение мониторинга системы на экране. Мониторинг системы можно разместить в любой точке экрана, также его можно разделить на несколько частей и разместить в разных местах.
Большим преимуществом FPS monitor перед MSI Afterburner является то, что данная программа не требует никакой настройки. Для того чтобы воспользоваться мониторингом системы нужно просто запустить программу FPS monitor, а потом запустить игру.
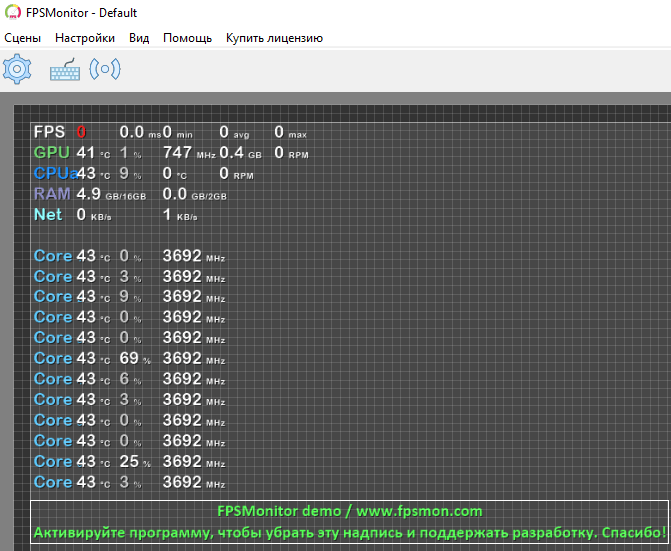
Нужно отметить, что в отличие от MSI Afterburner, программа FPS monitor является платной. Но, она стоит всего 350 рублей и ее можно использовать в demo-режиме. Единственным ограничением demo-режима является надпись с просьбой активировать программу.
И зачем нужен Hardware monitor?
 Это ускоряет поиск причин нестабильной работы компьютера и повышает удобство пользования им.
Это ускоряет поиск причин нестабильной работы компьютера и повышает удобство пользования им.
Если бы hardware monitor не было, то для контроля параметров пришлось бы каждый раз вскрывать корпус и лезть туда с тестером.
И посмотреть можно было бы только напряжения, температуру и обороты пришлось бы измерять другим способом.
Чтобы посмотреть эти параметры компьютера, надо войти в программу конфигурации SETUP и найти опцию «Hardware monitor», «System hardware monitor», «Hardware health configuration», или что-то в этом роде.
Для того, чтобы войти в программу SETUP, надо периодически нажимать клавишу Del или F2 после старта компьютера.
В некоторых случаях (зависит от конкретной версии BIOS) SETUP можно настроить так, что параметры будут некоторое время показываться при старте компьютера. Для этого в BIOS нужно активировать определенную опцию. Если нажать на клавишу «PAUSE» при старте, то загрузка остановится и можно будет не спеша посмотреть все параметры.
Существует и другая возможность посмотреть эти параметры — непосредственно в процессе работы. Ведь каждый раз перезагружать компьютер, чтобы войти в SETUP, неудобно.
К тому же, при старте процессор не нагружен. И может быть так, что при старте температура процессора может находиться в пределах нормы, а при нагрузке «тяжелым» приложением (программой) аномально повыситься.
 Следует отметить, что в старых компьютерах с более ранними версиями BIOS могут отображаться далеко не все вышеуказанные параметры.
Следует отметить, что в старых компьютерах с более ранними версиями BIOS могут отображаться далеко не все вышеуказанные параметры.
В частности, может не показываться напряжение литиевого элемента, который питает микросхему, хранящую настройки. В этом случае придется вскрыть корпус и замерить его напряжение тестером.
Заметим, что каждый раз контролировать напряжение элемента не надо. Насторожить нас должно то, каждый раз при включении компьютер показывает старую дату. Это первый признак того, что элемент 2032 «подсел» и нуждается в замене.
На что обратить внимание?
 Если напряжения блока питания выходят за пределы 5% интервала, он должен быть отремонтирован или заменен!
Если напряжения блока питания выходят за пределы 5% интервала, он должен быть отремонтирован или заменен!
Особенно неприятно повышение напряжения + 12 В, которое используется, в частности, для вращения дисков электромеханического винчестера.
Микросхема-драйвер, управляющая соответствующим двигателем винчестера, может перегреться и выйти из строя.
Это чревато необратимой потерей данных!
Таким образом,
- напряжение + 3,3 В должно находиться в пределах + 3,14 … + 3,47 В,
- напряжение + 5 В – в пределах + 4,75 … 5,25 В,
- напряжение + 5 VSB – в пределах + 4,75 … 5,25 В,
- напряжение + 12 В – в пределах + 11,4 … 12,6 В.
Если напряжение источника дежурного напряжения +5 VSB будет ниже нормы, компьютер не сможет включиться. Низкое напряжение не запустит основной инвертор блока питания. Если оно будет выше – компьютер будет «подвисать».
Иногда повышенное напряжение дежурного источника сбивает неопытного ремонтника с толку. Он проконтролировал основные напряжения (+3,3, +5, +12 В) и убедился, что они в норме.
Блок питания вроде бы исправен, компьютер работает, но ведет себя неадекватно! Ремонтник начинает копать в другом месте и тратит массу времени на поиск черной кошки в темной комнате, которой там нет.
 Не забывайте контролировать напряжение дежурного источника!
Не забывайте контролировать напряжение дежурного источника!
Температура процессора
 Если температура процессора выше нормы, компьютер будет «зависать» и «тормозить»!
Если температура процессора выше нормы, компьютер будет «зависать» и «тормозить»!
Она может аномально повыситься из-за плохого охлаждения.
В частности, при высыхании смазки между процессором и радиатором.
Или из-за загрязнения радиатора и вентилятора пылью.
Забитый пылью радиатор гораздо хуже отводит тепло, а вентилятор может замедлить скорость вращения. Иногда пыль настолько забивает вентилятор, что он перестает вращаться вообще!
При этом процессор гарантированно перегреется. Повышение температуры процессора и замедление оборотов вентилятора — это первый признак того, что пора почистить охладитель (cooler) процессора.
Возможно, придется смазать вентилятор. Но лучше не ожидать повышения температуры, а периодически (хотя бы раз в год) удалять пыль из системного блока. Как это правильно сделать – можно почитать .
Если вы несколько лет не заглядывали внутрь компьютера, при его очистке хорошо бы сменить смазку на процессоре. Вы же проходите периодические медицинские осмотры, верно? Компьютер тоже нуждается в подобных мероприятиях!
 При старте компьютера температура процессора не должна превышать (ориентировочно) 40-50 градусов.
При старте компьютера температура процессора не должна превышать (ориентировочно) 40-50 градусов.
В процессе работы (особенно при загрузке «тяжелым» приложением) она может повышаться на 20 и более градусов.
Обороты вентилятора
 Скорость вращения вентилятора процессора (ориентировочно) не должна быть меньше 1000-2000 RPM (Rotate Per Minute, оборотов в минуту).
Скорость вращения вентилятора процессора (ориентировочно) не должна быть меньше 1000-2000 RPM (Rotate Per Minute, оборотов в минуту).
Она может изменяться в зависимости от температуры процессора.
Чем сильнее он нагрет, тем больше должны быть обороты.
Следит за этим специальная схема.
В заключение отметим, что в системном блоке могут быть установлены дополнительные вентиляторы. Для контроля их оборотов они должны быть подключены к специальным разъемам на материнской плате.
 Эти разъемы можно узнать по надписи «Sys Fan» (или подобной) возле них. Они могут иметь три или четыре контакта.
Эти разъемы можно узнать по надписи «Sys Fan» (или подобной) возле них. Они могут иметь три или четыре контакта.
Если же дополнительный вентилятор просто подключить к питанию + 12 В (или + 5 В), то он будет вращаться с постоянной скоростью. Это не всегда удобно, так как создает дополнительный шум.
На сегодня все, уважаемые читатели. Надеюсь, эта информация поможет вам при необходимости оказать помощь вашему компьютеру.
До встречи на блоге!
С вами был Виктор Геронда.





Оцените программу

В нашем обзоре представлены бесплатные программы для мониторинга температуры видеокарты и процессора, которые помогут избежать критичных показателей и перегрева, влекущих за собой нестабильную работу и повреждения оборудования.

Функционал приложений для контроля физических показателей составляющих ПК предоставляет подробную информацию о них, сигнализирует о критических параметрах, настраивает скорость вращения вентиляторов и проводит другие тонкие настройки. Подборка лучших программ для проверки температуры видеокарты и процессора поможет вам ознакомиться с возможностями рассматриваемых утилит и выбрать для себя самую достойную.
Программы | Русский язык | Лицензия | Рейтинг | | Температура видеокарты |
| GPU-Z | Да | Бесплатная | 8 | Да | Да |
| Speed Fan | Да | Бесплатная | 10 | Да | Да |
| RivaTuner | Да | Бесплатная | 7 | Да | Да |
| HWMonitor | Да | Бесплатная | 10 | Да | Да |
| Speccy | Да | Бесплатная | 10 | Да | Да |
| AIDA64 Extreme | Да | Бесплатная | 8 | Да | Да |
| Fresh Diagnose | Да | Бесплатная | 10 | Да | Да |
| MSI Afterburner | Да | Бесплатная | 10 | Да | Да |
| CPU-Z | Да | Бесплатная | 8 | Да | Да |
