d link dir 615: технические характеристики
wifi роутер dir 615 работает в диапазоне частот 400 ~ 2483,5 МГц.
Рекомендуем также ознакомиться со статьей какой канал выбрать для домашнего роутера.
На тыльной панели устройства расположен один INTERNET порт для подключения предоставленного провайдером Ethernet-кабеля и четыре LAN-разъема для соединения с маршрутизатором «классического» компьютера, принтера и других стационарных устройств посредством сетевого кабеля.
Модем dir 615 поддерживает функции DHCP-сервера, VPN-соединения и статической IP-маршрутизации.
На лицевой панели dir 615 расположены индикаторы состояния маршрутизатора:
- — отдельно «стоящий» индикатор питания;
- — индикатор активности интернет-соединения (если данный светодиод не горит — значит интернет от провайдера на роутер не поступает: возможно, произошел обрыв линии или технический сбой оборудования у поставщика услуг);
- — индикатор wifi, зеленый свет которого характеризует возможность подключиться к роутеру d link dir 615 по беспроводной связи;
- — четыре LAN-индикатора, которые горят при активности соответствующего LAN-разъема;
- — индикатор WPS, который загорается при активации функции WPS.
Как подключить роутер d link dir 615?
Установка роутера d link dir 615 осуществляется по стандартной инструкции, идентичной для большинства сетевых устройств.
- 1. Сперва обеспечьте «питание» девайса от стандартной электросети 220В. Для этого штекер адаптера питания подключите в круглый разъем на тыльной панели устройства, а «вилку» адаптера — в любую розетку переменного тока.
- 2. Включите роутер с помощью кнопки ON/OFF и дождитесь загрузки ОС маршрутизатора — на лицевой панели девайса должен загореться соответствующий индикатор.
Если же ваш роутер когда-либо был в эксплуатации, рекомендуется предварительно сбросить настройки d link dir 615 до заводских. Для этого необходимо иголкой или скрепкой нажать утопленную в корпус кнопку RESET, задержать ее в нажатом состоянии на 10-15 секунд и дождаться перезагрузки девайса.
- 3. Для первичной настройки d link dir 615 необходимо «жесткое» подключение роутера к компьютеру. Для кабельного соединения можно использовать поставляемый вместе с девайсом патч-корд или отрезок витой пары, обжатый с двух сторон коннекторами RJ 45. С одной стороны сетевой кабель необходимо подключить к любому LAN разъему на тыльной стороне маршрутизатора, а с другой — к порту сетевой карты вашего стационарного компьютера или ноутбука.
- 4. Для подключения d link dir 615 также потребуются соответствующие настройки сетевой карты компьютера. Пошаговая инструкция для ОС Windows7 и Windows8 представлена в статье как настроить сетевое подключение на Windows7/8, а настройка сетевых параметров на Windows XP пошагово расписана в статье как создать сетевое подключение.
Как самостоятельно настроить роутер d link dir 615?
Настройка роутера d link dir 615 происходит через веб-интерфейс устройства, при этом войти в меню можно с подключенного к маршрутизатору компьютера через любой веб-браузер.
Для этого в адресной строке введите статический IP адрес устройства (в большинстве случаев это комбинация 192.168.0.1), который указан на сервисной этикетке девайса.
Нажмите Enter и в появившемся окне аутентификации введите логин и стандартный пароль dir 615.
У маршрутизатора d link dir 615 пароль по умолчанию — admin и логин — admin. Если настройки были изменены, а пользователь впоследствии забыл пароль роутера — достаточно сбросить настройки девайса до заводских и ввести стандартный пароль.
После успешной авторизации пользователю открывается удобный настроечный интерфейс, который в большинстве прошивок реализован на русском языке.
На первом этапе осуществляется настройка интернета через роутер d link dir 615. Для этого вам необходимо уточнить:
- — какой тип подключения к интернету вам предоставил провайдер;
- — нужно ли при подключении к глобальной сети указывать логин/пароль;
- — какие параметры «на интернет» предоставил вам поставщик услуг связи.
Эти параметры указаны в договоре с провайдером, а также их можно уточник в круглосуточной службе поддержке провайдера.
Далее кликните виртуальную кнопку «Сеть», затем подрездел «Wan».
Если в данном окне уже есть автоматически сгенерированное WAN соединение — его рекомендуется удалить.
Далее кликните кнопку «Добавить» и в меню «Главные настройки» выберите предоставленный вам тип подключения к интернету:
- — для PPPoE подключения в раскрывшемся подразделе PPP введите ваш логин и пароль на подключение к интернету из договора с провайдером;
- — для подключения типа Статический IP адрес потребуется указать IP-адрес, Сетевую маску, IP-адрес шлюза и Первичный DNS-сервер (также из вашего договора);
- — для динамического IP в графе IP снимите маркер с «Получить адрес DNS-сервера автоматически» и введите предоставленный вам первичный DNS-сервер.
Далее в строке «Порт» установите значение «INTERNET», введите любое уникальное имя соединения и обязательно сохраните все внесенные изменения.
8 495 980 25 00


Рекомендации.
Для помощи в удаленной настройке рекомендуется к использованию он-лайн эмулятор — https://support.dlink.com/emulators/dir615_revC/310NA/login.htm
По умолчанию, Логин Admin, пароль пустой.
Курьеры-настройщики должны в настройках изменять пароль на Серийный номер, указанный на коробке (S/N). При перенастройке рекомендуется также использовать в качестве пароля на роутер и wi-fi S/N (серийный номер).
Сброс настроек роутера производится путем нажатия и удержания кнопки Reset на задней панели роутера в течении 10 секунд.
Авторизация.
Для того, что бы попасть в веб-интерфейс роутера, необходимо открыть ваш Интернет браузер и в строке адреса набрать https://192.168.0.1 , User Name admin , Password – оставить пустым (при условии, что роутер имеет заводские настройки, и его IP не менялся).

Смена заводского пароля.
В целях безопасности рекомендуется сменить заводской пароль.
По умолчанию: Логин admin, пароль пустой.
Курьеры-настройщики должны в настройках изменять пароль на Серийный номер, указанный на коробке (S/N). При перенастройке рекомендуется также использовать в качестве пароля на роутер и wi-fi S/N (серийный номер).
В интерфейсе роутера необходимо зайти во вкладку Инструменты (TOOLS), меню Администрирование (ADMIN).
В поле Password введите новый пароль.
В поле Verify Password повторите новый пароль.
Аналогичную операцию повторите с паролем пользователя

Затем нажмите кнопку Save Settings.После этого, роутер предложит повторно зайти в его настройки.
Настройка Wi-Fi на роутере.
В интерфейсе роутера необходимо выбирать вкладку «SETUP», слева — «Wireless Settings». Здесь нажимаем кнопку «Manual Wireless Connection Setup».

Далее
Выставляем параметры:
1. В разделе «WI-FI PROTECTED SETUP» c пункта Enable галочку лучше снять, поскольку не все беспроводные адаптеры поддерживают технологию Wi-Fi Protected Setup.»
2. Ставим галочку «Enable Wireless»; «Always»
3. В графе «Wireless Network Name» пишем название для беспроводной сети.
4. 802.11 Mode – Mixed 802.11n, 802.11n and 802.11b.
5. Security Mode: WPA-Personal;
6. WPA Mode: WPA-Only;
7. Cipher Type: AES;
8. Pre-Shared Key: сюда вводим пароль для доступа в беспроводную сеть. В качестве пароля используйте Серийный номер, указанный на коробке (S/N) . После того, как все параметры введены, нажимаем кнопку «Save Settings». На этом настройка Wi-Fi на маршрутизаторе D-Link DIR-615 закончена.

Настройка в режиме «Bridge Mode».
1. Смените пароль на роутер.
2. Настройте Wi-Fi на роутере.
3. Вкладка SETUP, меню Network Setting.
4. Выставьте Wan Port Mode – Bridge Mode.
5. Далее настройки подключения к Интернет необходимо производить на PC (мануалы по настройке подключения к Интернет находятся на странице https://help.netbynet.ru/).
После сохранения настроек управление роутером будет доступно по IP, указанному в поле Router IP Address адресу (соответственно, на PC потребуется установить вручную IP 192.168.0.2, маска 255.255.255.0, шлюз 192.168.0.50, в данном случае).

Настройка подключения к Интернет в режиме роутера.
Нажимаем кнопку Manual Internet Connection Setup

Настройка в режиме роутера.
1. Настройка PPPoE при автоматическом получении локального IP адреса (DHCP).
2. My Internet Connection is: Russian PPPoE (Dual Access)
3. User Name: Ваш логин из договора
4. Password: Ваш пароль из договора
5. Verify Password: повтор пароля
6. Нажимаем кнопку Clone MAC Address
7. Connect mode select – режим установки соединения «Always on» для постоянного подключения (рекомендуется).
8. MTU – 1472.
9. Сохраняем настройки кнопкой Save Settings и ждем пока роутер перезагрузится.

Настройка PPtP (VPN) при автоматическом получении локального IP адреса (DHCP).
1.В поле My Internet Connection is: выберите Russia PPTP Dual Access.
2. Address Mode — Dynamic IP
3. PPtP Server IP Address – ppp.lan .
4. Username – имя пользователя для авторизации в сети провайдера.
5. Password – пароль для авторизации в сети провайдера.
6. Verify Password – повторите пароль для авторизации в сети провайдера.
7. Значение MTU – 1372.
8. Нажмите кнопку Clone Your PC’s MAC Address.
9. Reconnect Mode — режим установки соединения. Выберите «Always on» для постоянного подключения.
10. Сохраняете настройки нажатием клавиши Save Settings

Настройка PPtP (VPN) при статическом локальном IP адресе.
1. В поле My Internet Connection is: выберите Russia PPTP Dual Access.
2. Address Mode – Static IP (значения Вы можете уточнить в тех. поддержке провайдера по телефону 980-24-00, круглосуточно). Введите:
3. IP Address — IP Address выданный вам провайдером.
4. Subnet Mask – маска подсети.
5. Gateway – шлюз.
6. Primary DNS Address – предпочитаемый DNS Server провайдера (212.1.224.6).
7. Secondary DNS Address – альтернативный DNS server провайдера (212.1.244.6). Сохраняете настройки нажатием кнопки Save Settings.
8. PPtP Server IP Address – ppp.lan
9. Username – имя пользователя для авторизации в сети провайдера.
10. Password – пароль для авторизации в сети провайдера.
11. Verify Password – повторите пароль для авторизации в сети провайдера.
12. Значение MTU – 1372.
13. Нажмите кнопку Clone Your PC’s MAC Address.
14. ReconnectMode — режим установки соединения. Выберите «Always on» для постоянного подключения.
15. Сохраняете настройки нажатием клавиши Save Settings
NAT при автоматическом получении IP адреса (DHCP).
1. В поле My Internet Connection is: из списка выберите Dynamic IP.
2. Нажимаете кнопку Clone MAC Address.
3. Сохраняете настройки нажатием клавиши Save Settings.

Сохранение/восстановление настроек роутера.
После проведения настройки, рекомендуется сохранить их, чтобы в случае возникновения проблем, можно было их восстановить. Для этого необходимо зайти во вкладку TOOLS, меню SYSTEM.
— Для сохранения текущих настроек роутера необходимо нажать кнопку Save Configuration. Файл с настройками будет сохранен в указанное место на жёстком диске.
— Для восстановления настроек настроек из файла, необходимо нажать кнопку Обзор, указать путь к файлу с настройками, затем нажать кнопку Restore Configuration Defaults.
Внимание! Нажатие кнопку Restore Device приведет к восстановлению заводских настроек!
Для перезагрузки роутера необходимо нажать кнопку Reboot the Device.

Для настройки роутера необходимо воспользоваться его веб интерфейсом, для этого необходимо открыть любой интернет браузер (internet explorer) и в адресной строке набрать адрес: 192.168.0.1 , убедившись до этого, что сетевое подключение по локальной сети подключено.
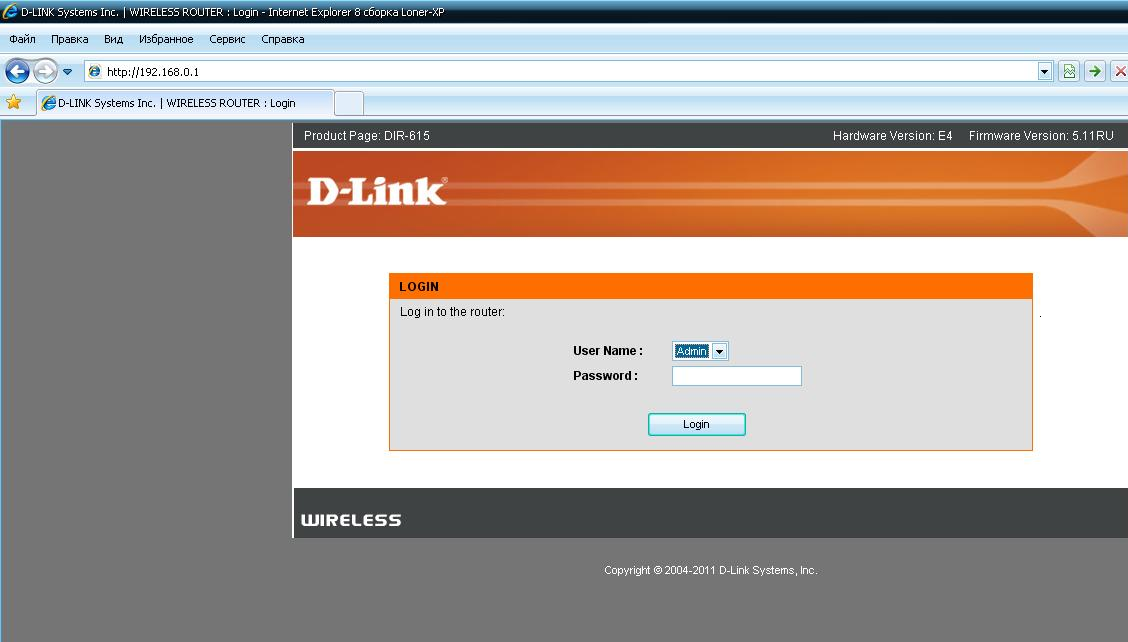
После чего вы получите запрос авторизации для входа на роутер, по умолчанию пользователь: admin
пароль: Пароль по умолчанию не задан. Нажимает кнопку Login
После этого откроется веб-интерфейс маршрутизатора (роутера):
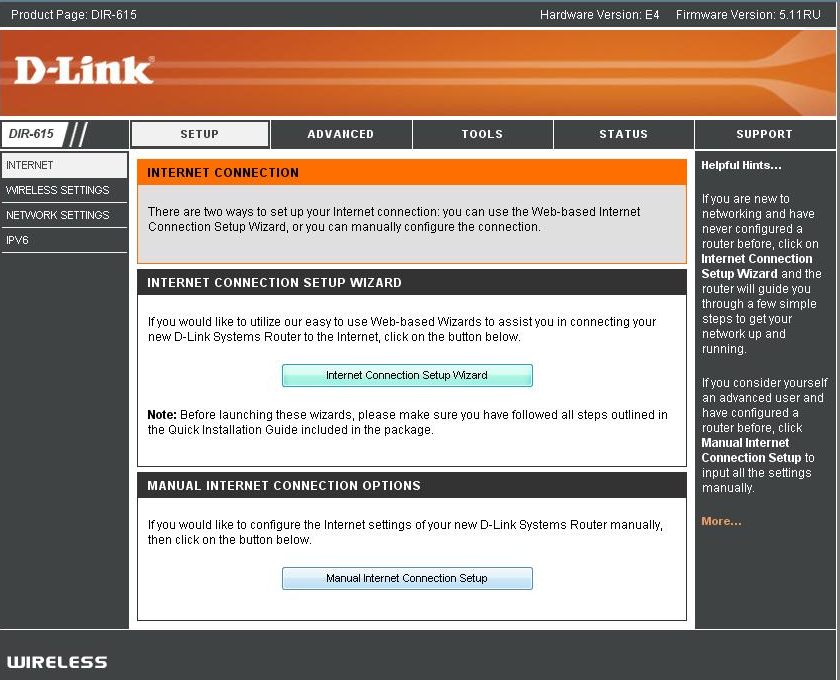
Сверху в виде закладок отображены основные разделы:
— Setup
— Advanced
— Tools
— Status
— Support
Слева вы увидите основные пункты меню разделов.
Для настройки Интернет подключения заходим в раздел Setup подменю Internet. Далее нажимаем кнопку Manual Internet Connection Setup. Настраиваем соединение в соответствии с рисунком ниже:
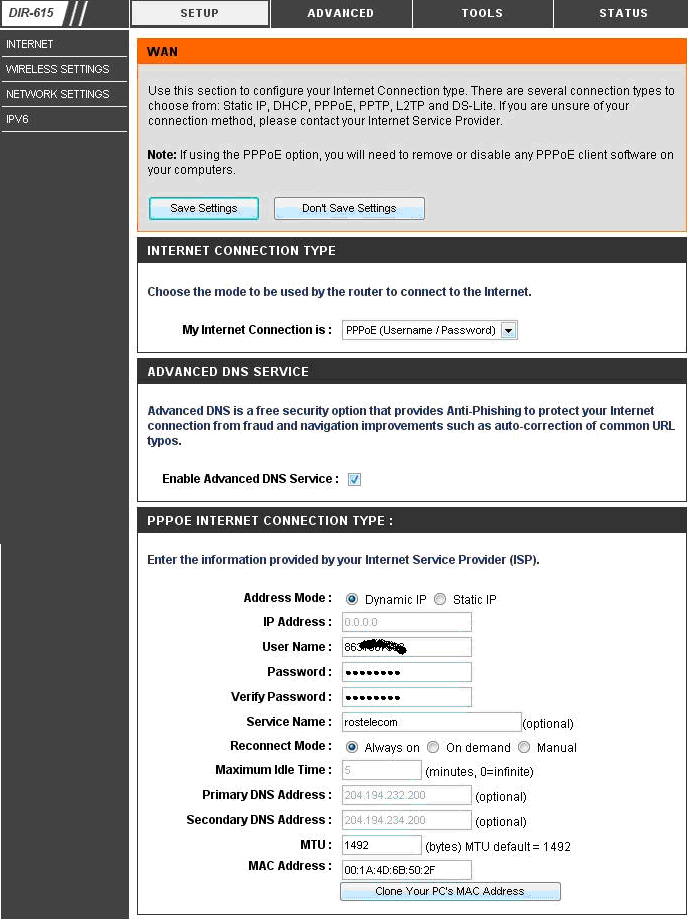
Dynamic IP
Сверху нажимаем Save Settings
В пунктах User Name и Password необходимо указать Ваши логин и пароль доступа из договора (карты доступа) с Саратовским филиалом ОАО «Ростелеком».
После сохранения настроек можно перезагрузить роутер. Интернет настроен.
Рекомендуемая прошивка роутера: 5.11 RU и выше
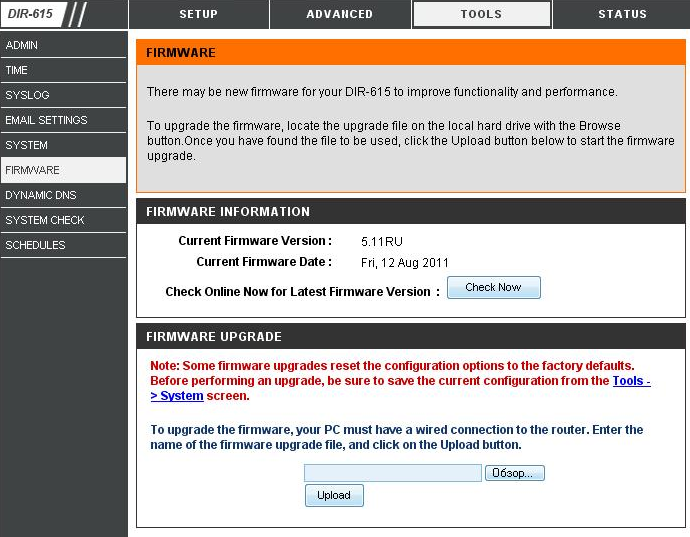
Обратите внимание на настройки подменю Advanced Network раздела Advanced, Если вы заключили договор на пользование услугой DiselTV на компьютере – поставьте галочку Enable IPv4 Multicast Streams:
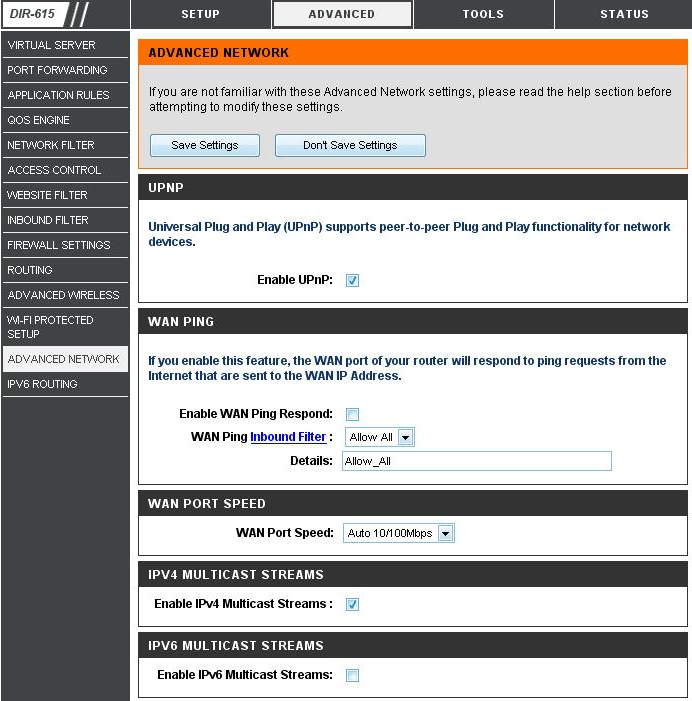
Для настройки WiFi доступа необходимо в меню Wireless Settings раздела Setup необходимо активировать функцию Enable Wireless и установить доступ через ключ WPA. Ключ доступа Pre-Shared Key должен быть не менее 8 символов.
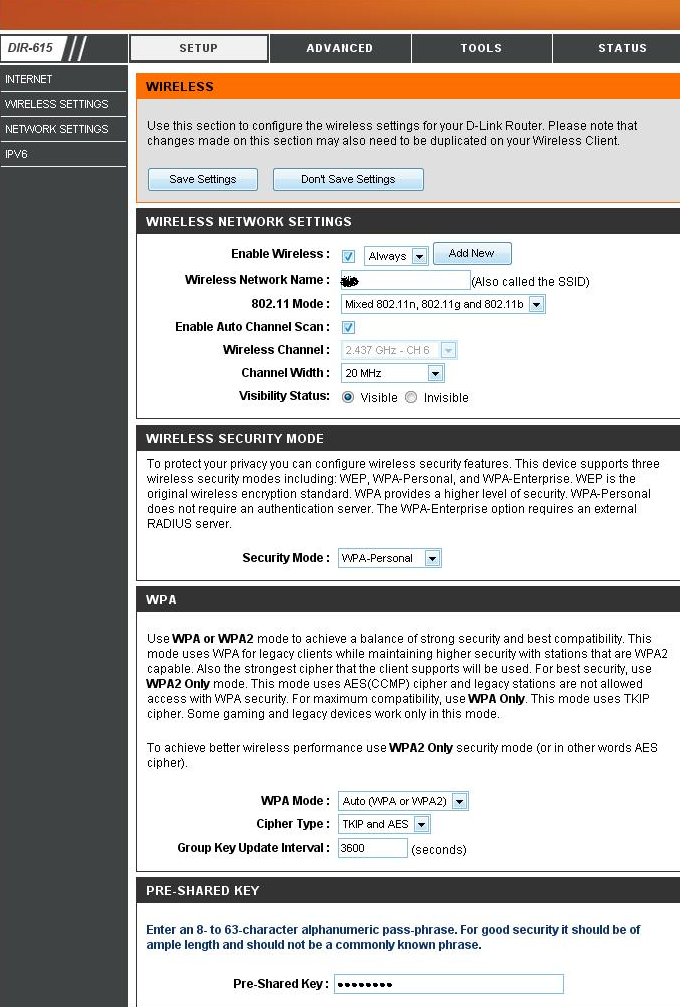
 Так уж случилось, что роутеры компаний TP-Link и D-Link имеют некоторое количество особенностей настройки для определенных провайдеров, предоставляющих услуги доступа в мировую сеть. Не обошел этот список и национальный провайдер «Билайн».
Так уж случилось, что роутеры компаний TP-Link и D-Link имеют некоторое количество особенностей настройки для определенных провайдеров, предоставляющих услуги доступа в мировую сеть. Не обошел этот список и национальный провайдер «Билайн».
Настройка беспроводной сети
Для конфигурации параметров беспроводной сети (Wi-Fi), нужно перейти в соответствующий пункт в окне расширенных настроек. В меню «основные настройки» задаются основные параметры сети: имя сети (название, которое будет видно на других устройствах) и параметры безопасности.
В параметрах безопасности нам предложат выбрать тип шифрования и задать пароль.

Все современные устройства, оборудованные модулем WI-FI поддерживают несколько протоколов шифрования, но для максимальной защиты данных рекомендуется использовать именно WPA2-PSK. Его мы можем выбрать в пункте «Сетевая аутентификация». Немного ниже вводим желаемый пароль, который будет нужно вводить на подключающихся к сети устройствах. Если компьютер используется в офисных помещениях или на предприятиях, где может распространяться конфиденциальная информация, рекомендуется задать пароль не менее, чем из 12 символов с разным регистром и цифрами.
После задания всех необходимых параметров DIR-615, сконфигурированных для провайдера Билайн, следует сохранить все настройки и перезагрузить маршрутизатор.

Настройка D-Link DIR-615 Билайн
01.10.2012  настройка роутера

WiFi роутер D-Link DIR-615
Сегодня речь пойдет о том, как настроить WiFi роутер DIR-615 для работы с Билайн. Этот маршрутизатор, пожалуй, второй по популярности после всем известного DIR-300 и обойти его стороной мы не можем.
Первым делом необходимо подключить кабель провайдера (в нашем случае это — Beeline) к соответствующему разъему на тыльной стороне устройства (он подписан Internet или WAN). Кроме этого, нужно подключить DIR-615 к компьютеру, на котором мы будем производить все последующие действия по настройке роутера — это лучше всего сделать с помощью входящего в комплект кабеля, один конец которого нужно подключить к любому из разъемов LAN на роутере, другой — к сетевой карте Вашего компьютера. После этого подключаем кабель питания к устройству и включаем его в розетку. Нужно отметить, что после подключения питания, загрузка маршрутизатора может занять одну-две минуты — не пугайтесь, если страница, где нужно производить настройки не будет открываться моментально. Если вы взяли роутер у кого-то из знакомых или купили б/у — лучше всего привести его к заводским настройкам — для этого, при включенном питании, нажмите и удерживайте кнопку RESET (спрятана в отверстии сзади) в течение 5-10 минут.
Переходим к настройке
После того, как Вы проделали все вышеописанные операции, можно перейти непосредственно к настройке нашего роутера D-Link DIR 615. Для этого, запустите любой из интернет-браузеров (программу, с помощью которой Вы обычно заходите в интернет) и введите в адресной строке: 192.168.0.1, нажмите Enter. Вы должны увидеть следующую страницу (если у Вас прошивка D-Link DIR-615 K1 и при входе на указанный адрес Вы видите не оранжевое, а голубое оформление, то Вам подойдет эта инструкция):

Запрос логина и пароля DIR-615 (нажмите, чтобы увеличить)
Стандартный логин для DIR-615 — admin, пароль — пустое поле, т.е. его нет. После его ввода, вы окажетесь на странице настройки Интернет-соединения роутера D-Link DIR-615. Нажимаем нижнюю из двух представленных кнопок — Manual Internet Connection Setup.

Выбираем «настроить вручную»

Настройка интернет подключения Билайн (нажмите для увеличения)
На следующей странице мы должны настроить тип соединения с интернет и указать все параметры подключения для Билайн, что мы и делаем. В поле «My Internet Connection Is» выбираем L2TP (Dual Access), а в поле «L2TP Server IP Address» вводим адрес L2TP сервера Билайн — tp.internet.beeline.ru. В Username и Password нужно ввести, соответственно, имя пользователя (Логин) и пароль, предоставленный Вам Beeline, в Reconnect Mode выберите Always, все остальные параметры изменять не нужно. Нажимаем Save Settings (кнопка находится вверху). После этого роутер DIR-615 должен автоматически установить соединение с интернетом от Билайн, нам же следует настроить параметры беспроводного соединения с тем, чтобы им не могли воспользоваться соседи (даже если Вам не жалко — это существенно может повлиять на скорость и качество беспроводного интернета у Вас дома).
